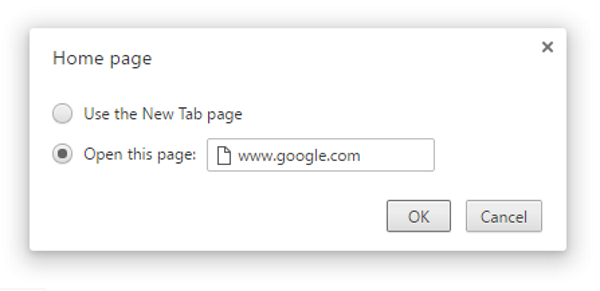Cómo hacer de Google tu página de inicio en cualquier navegador
Publicado: 2016-12-09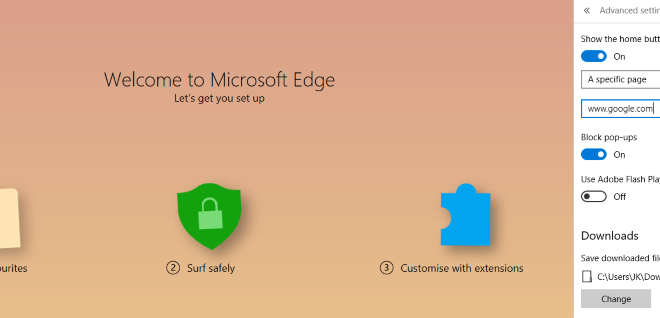
¿Su navegador vino con la página de inicio configurada para el fabricante o algo más? ¿Ha cambiado su página de inicio por adware o programa gratuito instalado? ¿O simplemente quieres cambiarlo a Google para que la búsqueda sea más rápida? Cualesquiera que sean las razones, aquí le mostramos cómo hacer de Google su página de inicio en cualquier navegador.
Google no es el único sitio web en el mundo y tampoco es el único motor de búsqueda. Sin embargo, la mayoría de nosotros lo usamos a diario y la mayor parte de nuestra navegación diaria comienza con una búsqueda de algún tipo. Es por eso que configurar Google como página de inicio tiene sentido. Alternativamente, si desea ver otra página como su página de inicio, simplemente cambie la URL a la página de su elección. ¡Aquí en TechJunkie nos preocupamos por la libertad de elección!
Haz de Google tu página de inicio en Microsoft Edge
enlaces rápidos
- Haz de Google tu página de inicio en Microsoft Edge
- Haz de Google tu página de inicio en Internet Explorer
- Haz de Google tu página de inicio en Chrome
- Haz de Google tu página de inicio en Firefox
- Haz de Google tu página de inicio en Safari
- Haz de Google tu página de inicio en Opera
- Abra varias páginas cuando inicie su navegador por primera vez
- Abrir varias páginas en Edge
- Abrir varias páginas en Internet Explorer
- Abrir varias páginas en Chrome
- Abrir varias páginas en Firefox
- Abrir varias páginas en Safari
- Abrir varias páginas en Opera
Si usa Windows 10, estará familiarizado con Microsoft Edge, el reemplazo de Internet Explorer. Con lo que quizás no esté familiarizado es cómo cambiar la página de inicio. ¡Nadie podría culparte por eso, ya que no es exactamente intuitivo de encontrar!
- Abre Microsoft Edge.
- Haz clic en los tres puntos en la esquina superior derecha para acceder a Más acciones.
- Seleccione Configuración y luego Ver configuración avanzada.
- Activa 'Mostrar el botón de inicio'.
- Establezca una página específica e ingrese google.com.
- Guarde y cierre el menú Más acciones.
¡Te dije que no era muy intuitivo!
Haz de Google tu página de inicio en Internet Explorer
Si aún prefiere usar Internet Explorer, antes que nada, ¿por qué? Si aún desea usarlo y configurar una nueva página de inicio, haga esto:
- Escriba google.com en la barra de URL en la parte superior de Internet Explorer.
- Haga clic en Herramientas y luego en Opciones de Internet.
- Presione 'Usar actual' para hacer de Google su página de inicio.
¿Ves la diferencia entre hacer cambios en IE a Edge? En lugar de hacer la vida más fácil con las versiones más nuevas, Microsoft parece haber ido por el otro lado y lo ha hecho mucho más difícil. Cualquiera pensaría que no querían que nos fuéramos de MSN…
Haz de Google tu página de inicio en Chrome
Si tiene una instalación nueva de Chrome, Google ya será su página de inicio. Incluso si no está configurada como su página de inicio, aparece una barra de búsqueda de Google con sus sitios más visitados cada vez que abre una nueva pestaña. Sin embargo, si lo cambiaste o algo lo cambió, aquí tienes cómo recuperarlo.
- Abra Chrome y haga clic en los tres puntos verticales en la parte superior derecha.
- Seleccione Configuración.
- Vaya a Apariencia y marque la casilla junto al botón Mostrar inicio.
- Seleccione Cambiar y escriba google.com.
Ahora, cada vez que cargue Chrome, debería llevarlo directamente a la página principal de Google.
Haz de Google tu página de inicio en Firefox
Firefox funciona de la misma manera que Chrome, por lo que las instrucciones son muy similares. Si desea cambiar su página de inicio en Firefox, simplemente haga esto:
- Abre Firefox y escribe google.com en la barra de URL.
- Cuando se abra la página, arrástrela hasta el ícono de la casita a la derecha.
- Confirme cuando se abra una nueva ventana preguntando si desea cambiar la página de inicio.
Eso es tan fácil como parece. ¡Microsoft podría aprender una o dos cosas de Firefox sobre la usabilidad allí, creo!

Haz de Google tu página de inicio en Safari
También es igual de sencillo cambiar la página de inicio en Safari. Como es de esperar de una aplicación de Apple, la configuración y la facilidad de uso están al frente y al centro.
- Abra Safari y seleccione Safari en la esquina superior izquierda.
- Seleccione Preferencias y General.
- Busque la página de inicio y escriba google.com en el espacio.
También puede navegar a la página de Google, ir a Preferencias y General y hacer clic en Establecer en la página actual. Hace la misma cosa.
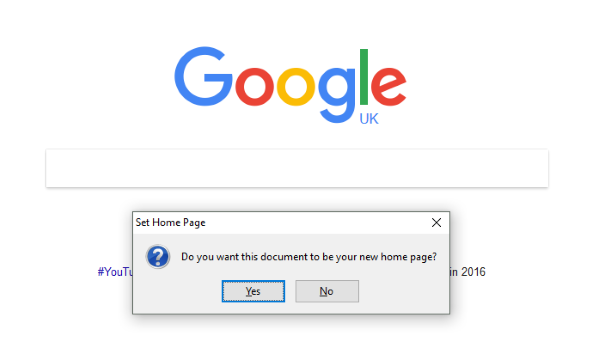
Haz de Google tu página de inicio en Opera
La ópera no recibe la publicidad ni el crédito que merece. Una rama de Firefox, Opera se ha convertido en un navegador web completamente funcional que hace todo bien. Si desea que Google sea su página de inicio en Opera, aquí le mostramos cómo hacerlo.
- Abra Opera y haga clic en el botón de menú en la parte superior izquierda.
- Seleccione Configuración.
- Vaya a Configuración básica y busque 'Abrir una página específica o un conjunto de páginas'.
- Seleccione Establecer páginas y agregue google.com en el espacio, luego haga clic en Aceptar.
Obviamente, no he incluido todos los navegadores web en uso hoy en día, ya que simplemente hay demasiados, pero entiendes la idea.
Abra varias páginas cuando inicie su navegador por primera vez
Una buena opción para ahorrar tiempo es configurar su navegador para que abra varias páginas cuando lo abra. Si comienza su rutina diaria de navegación revisando el mismo grupo de páginas, puede abrirlas todas a la vez para ahorrar unos segundos y unos pocos clics.
Abrir varias páginas en Edge
Para abrir varias páginas a la vez en Microsoft Edge, realice los mismos pasos anteriores, pero haga clic en Personalizar en "Una página o páginas específicas". Luego agregue las URL que considere adecuadas y haga clic en '+' para agregarlo a la lista de inicio.
Abrir varias páginas en Internet Explorer
Puede hacer lo mismo en versiones posteriores de IE. Acceda al menú Opciones de Internet, luego a la pestaña General y cada URL en su propia línea en el cuadro junto a Página de inicio. Pulse Aceptar una vez que haya terminado para guardar.
Abrir varias páginas en Chrome
En Chrome, accede al menú Configuración, selecciona 'Al iniciar' y luego el enlace de texto Establecer páginas. Escriba la URL y presione Entrar. Escríbalos individualmente y presione Entrar después de cada uno. Aparecerán en el cuadro de arriba donde escribes. Simplemente haga clic en Aceptar para guardar.
Abrir varias páginas en Firefox
Firefox es igual de fácil de configurar. En el menú Opciones, busque General y luego 'Mostrar mi página de inicio'. Ingrese las URL separadas por una tubería '|'. También puede abrir todas las páginas que desee dentro de pestañas separadas y luego seleccionar 'Usar páginas actuales'.
Abrir varias páginas en Safari
Safari funciona de forma ligeramente diferente aquí. Debe abrir todas las URL en su propia pestaña y luego acceder al menú Marcadores. Seleccione 'Agregar marcadores para estas pestañas X' y asígneles un nombre. Abra el menú Safari y seleccione Preferencias y General. Seleccione 'Una nueva ventana' donde dice 'Safari abrir con', elija la carpeta de pestañas y el nombre de la pestaña que acaba de crear.
Abrir varias páginas en Opera
Opera es el más fácil de todos. Haga exactamente lo que dice en el proceso anterior y simplemente agregue varias URL en lugar de una. Haga clic en Aceptar para guardarlos.