Cómo hacer que Minecraft funcione más rápido en Windows 10, 11 PC
Publicado: 2023-01-13¿Busca formas efectivas de hacer que Minecraft se ejecute más rápido en Windows 10/11? Si es así, entonces ha venido a la plataforma correcta. Esta guía detallada contiene algunas posibles soluciones que lo ayudarán a optimizar su rendimiento en Minecraft.
Esperar a que cargue tu juego favorito no es tan fácil y esta tarea se vuelve más difícil cuando se trata de un juego increíble como Minecraft. Recientemente, muchos usuarios informaron que su Minecraft se está cargando bastante más lento de lo normal y tienen que esperar muchos minutos para disfrutar de este juego adictivo y de moda.
Esto podría estar sucediendo por algunas razones que discutiremos más adelante en este artículo. Pero, antes de eso, asegúrese de que su computadora cumpla con los requisitos mínimos del juego y esté en las mejores condiciones para brindar calidad y un juego ininterrumpido. Entonces, con eso, profundicemos más y encontremos soluciones para aumentar la velocidad de carga de su juego.
Métodos para hacer que Minecraft funcione más rápido en Windows 10/11
A continuación se enumeran diferentes enfoques que puede utilizar para optimizar su rendimiento en Minecraft. Revise la lista completa y aplique el método adecuado para mejorar su rendimiento en los juegos. Ahora, sin más preámbulos, ¡comencemos!
Método 1: modificar la configuración del juego
Ajustar algunas configuraciones del juego es la forma más simple y rápida de acelerar el rendimiento de su juego. Puede considerar deshabilitar o reducir la configuración del juego de Minecraft para que Minecraft se ejecute más rápido en Windows 11, 10 PC.
Las siguientes son las configuraciones que puede deshabilitar y reducir para mejorar su juego.
1. Seleccione el paquete predeterminado
Si ha cargado los paquetes de recursos en la RAM, es posible que tenga problemas de rendimiento lento mientras juega. Por lo tanto, le sugerimos que use el paquete de recursos predeterminado para solucionar el problema y optimizar el rendimiento en Minecraft. A continuación se muestra cómo hacerlo:
Paso 1: Inicie Minecraft y haga clic en Opciones.
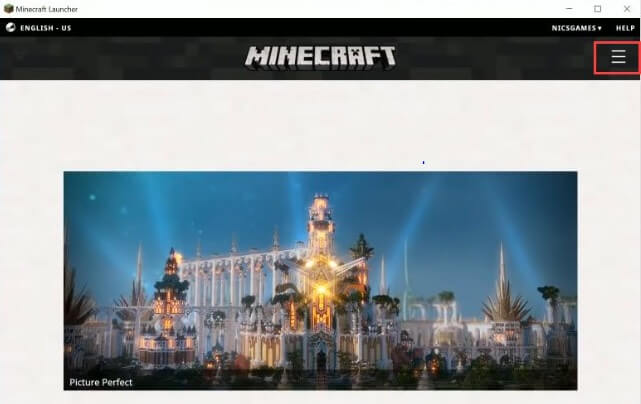
Paso 2: Busque y haga clic en Paquetes de recursos.
Paso 3: Haga clic en Predeterminado y luego en Listo.
Ahora, juegue el juego para verificar si el problema está resuelto. Si no es así, pruebe con otra solución.
2. Modificar la resolución del juego de Minecraft
No se puede negar que bajar o disminuir la resolución hará que la ventana del juego de Minecraft sea más pequeña, pero también ayuda a maximizar el rendimiento. Siga el procedimiento a continuación para reducir la resolución del juego de Minecraft para que Minecraft funcione más rápido.
Paso 1: Inicie Minecraft y haga clic en el botón de menú disponible en la esquina superior derecha.
Paso 2: Haga clic en Opciones de lanzamiento y luego haga clic en Configuración avanzada.
Paso 3: A continuación, seleccione Agregar nueva opción en el menú desplegable.
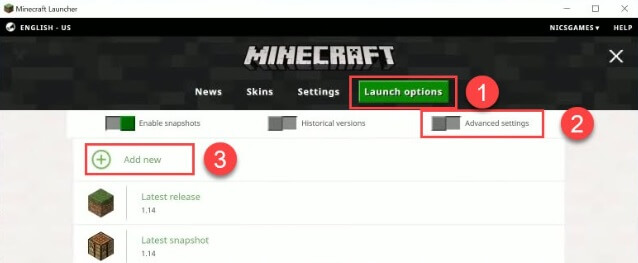
Paso 4: Ahora, debe agregar un nombre y luego hacer clic en Resolución desde la izquierda.
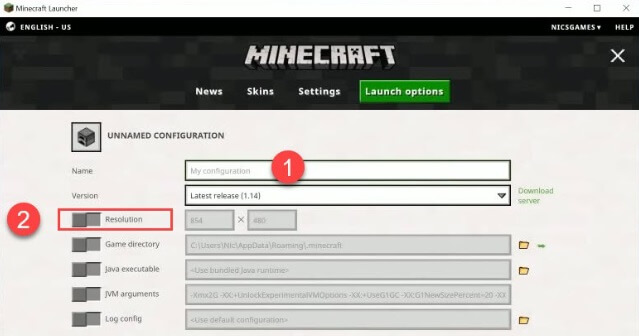
Paso 5: También puede modificar el tamaño según su elección y luego hacer clic en Guardar.
Paso 6: Después de eso, regrese a la pestaña Noticias, luego haga clic en el botón de flecha disponible al lado de JUGAR y seleccione el nombre que agregó.
Paso 7: Por último, haga clic en el botón JUGAR para probar el problema.
3. Deshabilitar el sonido en el juego
Desactivar el sonido en Minecraft es la forma más sencilla y rápida de hacer que Minecraft funcione más rápido en Windows 11, 10 PC. Use los pasos a continuación:
Paso 1: ejecuta Minecraft y haz clic en Opciones.

Paso 2: Haga clic en Música y sonidos de las opciones disponibles.
Paso 3: Desactívelo y vuelva a jugar para ver si se resuelve el problema.
Lea también: Cómo hacer un servidor de Minecraft | Configuración del alojamiento del servidor de Minecraft
Método 2: cerrar programas innecesarios
Ejecutar demasiados programas en segundo plano puede afectar el rendimiento de Minecraft. Porque varios programas consumirán recursos y ralentizarán la velocidad de Minecraft. Por lo tanto, cerrar aplicaciones y programas innecesarios podría ayudarlo a optimizar el rendimiento en Minecraft. Siga los pasos a continuación para finalizar los programas innecesarios.
Paso 1: presione CTRL + SHIFT + ESC para ejecutar el Administrador de tareas.
Paso 2: busque y seleccione el programa que desea cerrar y haga clic en Finalizar tarea .
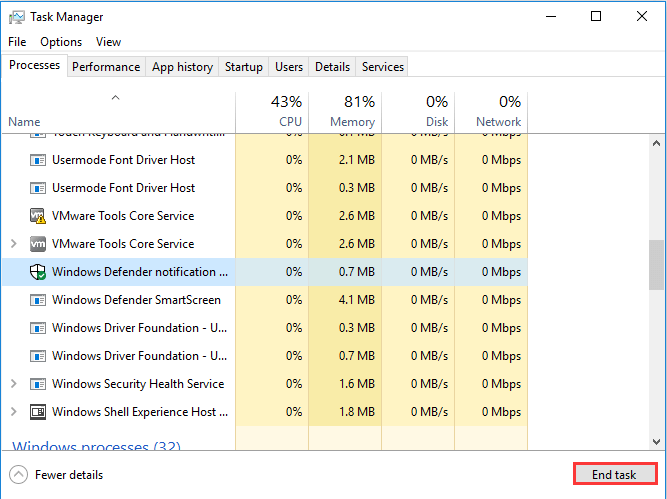
Una vez hecho esto, reinicie su computadora y juegue para verificar si el problema de rendimiento lento está resuelto. Desafortunadamente, si no, pase a la siguiente solución.
Lea también: Minecraft no se iniciará en Windows 10
Método 3: actualice sus controladores de gráficos
Un controlador desactualizado, roto o faltante puede obstaculizar el rendimiento y el buen funcionamiento de su dispositivo. Por lo tanto, es crucial actualizar los controladores de vez en cuando para asegurarse de que su sistema funcione correctamente.
Del mismo modo, para que Minecraft funcione más rápido, debe actualizar los controladores de su tarjeta gráfica a sus últimas versiones. Puedes hacerlo de forma manual o automática.
Actualización manual de controladores: para actualizar los controladores manualmente, necesitará experiencia en un nicho técnico y mucho tiempo porque tiene que encontrar los controladores correctos en línea por su cuenta. Esto también puede llevar mucho tiempo o ser propenso a errores, especialmente si es un novato. Si ese es el caso, le sugerimos que actualice sus controladores obsoletos automáticamente.
Actualización automática de controladores: esta es la forma más fácil y rápida de encontrar e instalar todas las últimas actualizaciones de controladores en PC con Windows. Si no tiene tiempo ni las habilidades necesarias para actualizar los controladores manualmente, puede hacerlo automáticamente con Bit Driver Updater.
Bit Driver Updater detectará automáticamente su sistema y descubrirá los controladores correctos y más compatibles para él. Puede actualizar los controladores obsoletos con la versión gratuita o profesional de Bit Driver Updater. Sin embargo, vale la pena señalar que la versión pro solo requiere 2 simples clics del mouse. Además, obtiene soporte técnico completo y una garantía de devolución de dinero completa de 60 días.
Lea también: Cómo actualizar Minecraft en Windows 10
Ahora, siga los pasos a continuación para actualizar sus controladores automáticamente usando Bit Driver Updater:
Paso 1: descargue Bit Driver Updater desde el botón que se proporciona a continuación.
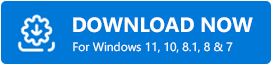
Paso 2: Ejecute el archivo descargado y siga el asistente de configuración para completar la instalación.
Paso 3: Inicie Bit Driver Updater y haga clic en Escanear.
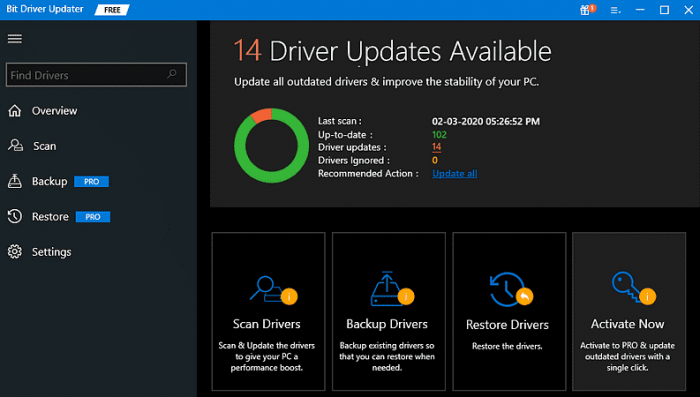
Paso 4: espera los resultados. Y haga clic en el botón Actualizar todo para instalar la última versión de todos los controladores de PC de una sola vez. Pero, si está utilizando la versión gratuita, puede actualizar un controlador a la vez. Entonces, simplemente haga clic en el botón Actualizar ahora al lado del controlador que desea actualizar.
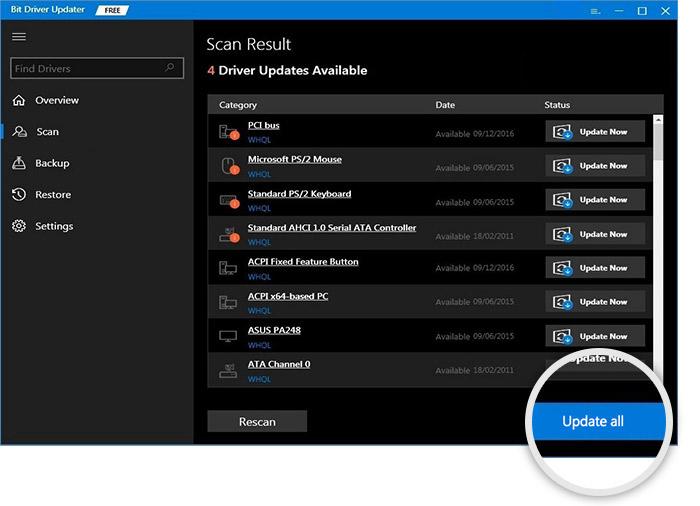
Una vez que todo esté hecho, reinicie su computadora. Esperamos que ahora Minecraft funcione más rápido.
Método 4: Actualizar su sistema
Por último, pero no menos importante, si su PC es vieja y no puede cumplir al menos con los requisitos mínimos de Minecraft, entonces Minecraft definitivamente se ejecutará lentamente. En este caso, se recomienda actualizar su sistema para que Minecraft funcione más rápido y disfrute de una mejor experiencia de juego.
Lea también: Cómo reparar el error 500 del servidor interno de Minecraft Realms
Ultimas palabras
Después de implementar los consejos y trucos antes mencionados, no enfrentará problemas relacionados con el rendimiento mientras juega Minecraft en la PC. Con suerte, el artículo lo ayudará a hacer que Minecraft se ejecute más rápido en Windows 10, 11.
Si tiene alguna consulta o mejor sugerencia, díganos en el cuadro de comentarios a continuación. Para obtener más artículos, blogs o información relacionados con la tecnología, puede seguirnos en las redes sociales y suscribirse a nuestro boletín.
