Cómo administrar los programas de inicio de Mac y hacer que su Mac arranque más rápido
Publicado: 2021-07-26Cuando inicia su Mac, automáticamente inicia algunos programas (aplicaciones y servicios) en segundo plano. Estos programas se denominan elementos de inicio de sesión o aplicaciones de inicio, y brindan un enfoque conveniente para el uso de su Mac al estar disponibles para usar tan pronto como inicie sesión en su sistema.
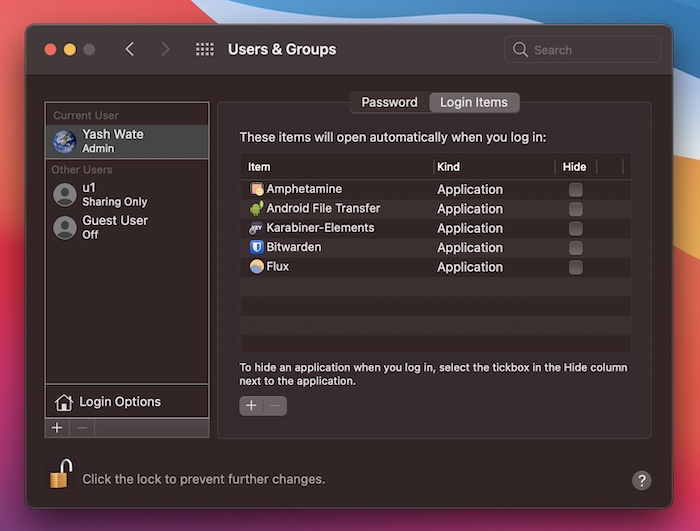
Usted puede configurar un elemento de inicio de sesión: para iniciar aplicaciones esenciales (administrador de contraseñas, software antivirus, etc.); o la aplicación que instalas sola: si depende de sus servicios principales incluidos.
Debido a esto, a menudo notará que su lista de elementos de inicio de sesión se completa en poco tiempo, y los programas enumerados contribuyen a la ralentización del rendimiento de su Mac y aumentan su tiempo de inicio.
Con este fin, es una buena idea mantener la lista de programas de inicio bajo control. Aquí hay una guía que detalla las diferentes formas en que puede agregar, eliminar o retrasar el inicio de aplicaciones en Mac.
Tabla de contenido
1. Administre los programas de inicio de Mac a través de las preferencias del sistema
Las preferencias del sistema de Mac brindan acceso rápido a todas las configuraciones para diferentes funciones y servicios de macOS, incluidos los elementos de inicio de sesión. Siga los pasos a continuación para usarlo para agregar o eliminar elementos de inicio de sesión en su Mac:
Agregar una aplicación a los elementos de inicio de sesión
- Abre Preferencias del Sistema . Abra Spotlight Search y busque Preferencias del sistema . Alternativamente, haga clic en el menú Apple () y seleccione Preferencias del sistema .
- Seleccione Usuarios y grupos .
- Haga clic en el nombre de su cuenta en Usuario actual en el panel izquierdo y toque el icono del candado en la parte inferior.
- Introduzca la contraseña de administrador para verificar el acceso.
- Toque la pestaña Elementos de inicio de sesión en la ventana derecha.
- Haga clic en el botón más ( + ) para abrir Finder . Seleccione Aplicaciones en Favoritos , elija la aplicación que desea agregar y haga clic en el botón Agregar .
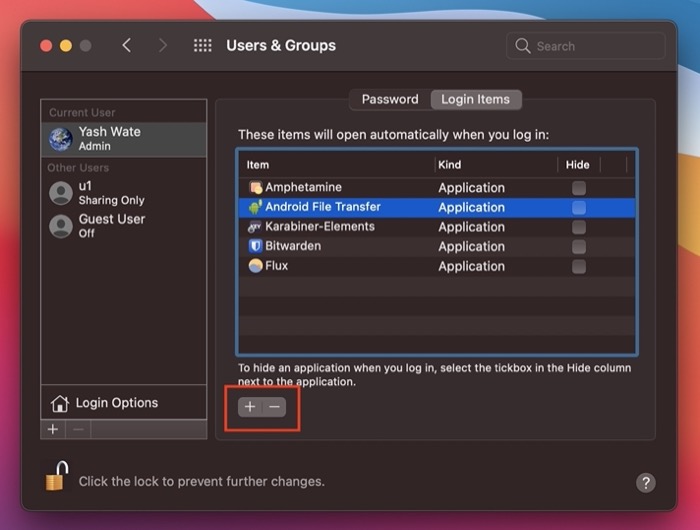
- Vuelva a hacer clic en el icono del candado para evitar más cambios.
Eliminar una aplicación de los elementos de inicio de sesión
- Siga los pasos 1-5 de arriba.
- Seleccione el elemento de la lista de inicio que desea eliminar y presione el botón menos ( - ).
- Vuelva a hacer clic en el botón del candado para evitar más cambios.
2. Administrar programas de inicio en Mac desde el Dock
Dock ofrece la forma más fácil de administrar las opciones de inicio en Mac. Si desea agregar o eliminar una aplicación de la lista de elementos de inicio de sesión, siga los pasos a continuación:
Configurar una aplicación para que se abra al iniciar sesión
- Haga clic derecho en el ícono de la aplicación en el Dock que desea agregar para ejecutar al iniciar sesión.
- Seleccione Opciones y haga clic en Abrir al iniciar sesión para seleccionarlo.
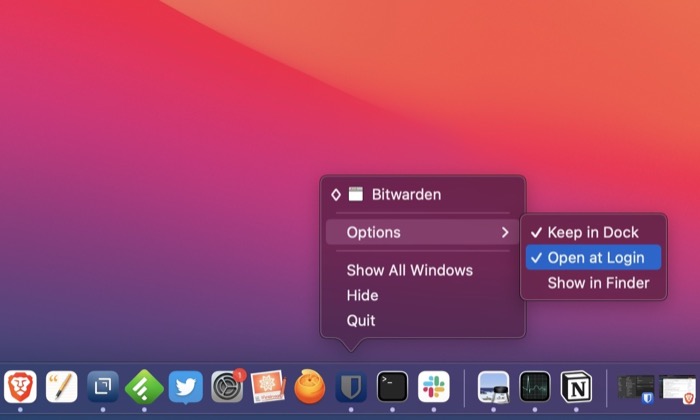
Deshabilitar una aplicación para que no se abra al iniciar sesión
- Haga clic derecho en la aplicación que desea deshabilitar para que no se abra al inicio.
- Vaya a Opciones y toque Abrir al iniciar sesión para anular la selección.
3. Administre los programas de inicio de Mac usando Finder
Finder alberga todo el sistema de archivos de macOS y le permite ver o realizar cambios en todo tipo de archivos del sistema y de usuario. También ayuda a administrar aplicaciones al inicio, lo que puede hacer siguiendo los pasos a continuación:
Agregar una aplicación al elemento de inicio de sesión
- Buscador abierto.
- Haga clic en Ir en la barra de menú y seleccione Ir a la carpeta . Alternativamente, presione el atajo Comando-Shift-G para abrirlo.
- En la ventana de búsqueda, escriba ~/Librería/Preferencias y presione Retorno .
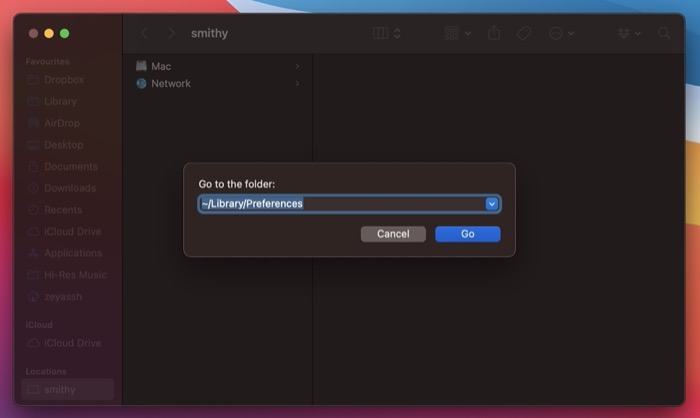
- Busque el archivo .plist para la aplicación/programa que desea ejecutar al inicio en el directorio Preferencias y cópielo.
- Seleccione Biblioteca en Favoritos en el menú de la izquierda.
- Desplácese hacia abajo en la ventana derecha para encontrar el directorio LaunchAgents .
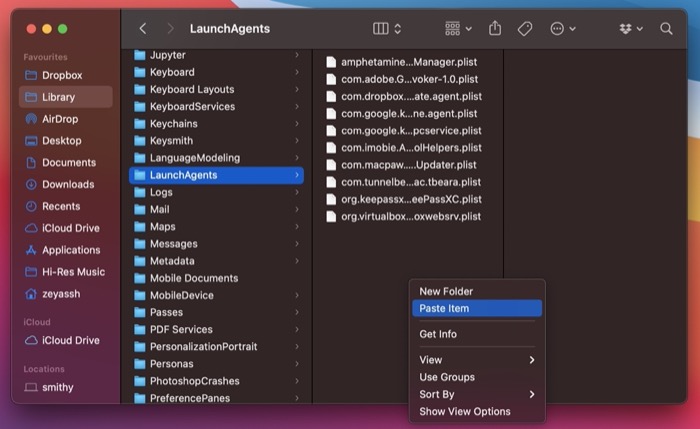
- Pegue el archivo .plist copiado aquí.
Eliminar una aplicación del elemento de inicio de sesión
- Siga los pasos 5-6 de arriba.
- Elimine el archivo .plist de la aplicación que desea eliminar de los elementos de inicio de sesión.
4. Administre los programas de inicio de Mac desde la configuración de la aplicación
Algunas de las aplicaciones que instala o tiene en su Mac, como aplicaciones de música, administradores de contraseñas u otras utilidades, brindan una opción que le permite configurarlas como un elemento de inicio de sesión dentro de la aplicación.

Cuando se trata de tales aplicaciones, puede agregarlas o eliminarlas fácilmente de los elementos de inicio de sesión ingresando a la configuración/preferencias y encontrando la opción para habilitarlas/deshabilitarlas para que no se ejecuten al inicio en consecuencia.
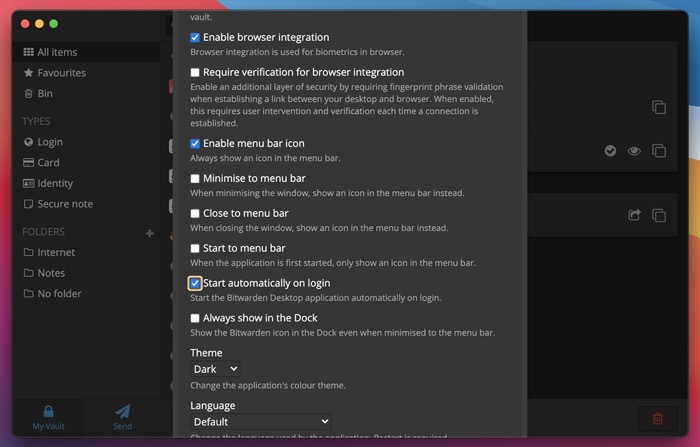
5. Retrasar los programas de inicio en Mac
Además de agregar o eliminar aplicaciones de los elementos de inicio de sesión, otra opción que puede ayudarlo a evitar que su Mac se ralentice es retrasar el inicio de estas aplicaciones para que no todos sus elementos de inicio se ejecuten al iniciar sesión simultáneamente.
Desafortunadamente, macOS no tiene una forma nativa de retrasar el inicio de los elementos de inicio de sesión y, por lo tanto, tenemos que confiar en el uso de aplicaciones de terceros.
Delay Start es una de esas aplicaciones que facilita retrasar el inicio de las aplicaciones de inicio en su Mac. Es de uso gratuito y está disponible en la Mac App Store.
Descargar: inicio diferido
Una vez que haya instalado Delay Start en su Mac, siga los pasos a continuación para retrasar el inicio de los elementos de inicio:
- Abra Inicio diferido .
- Haga clic en el botón más ( + ) y agregue la aplicación que desea iniciar al iniciar sesión.
- Haga clic en el campo de texto junto a Configuración de tiempo y establezca un tiempo de retraso (en segundos).
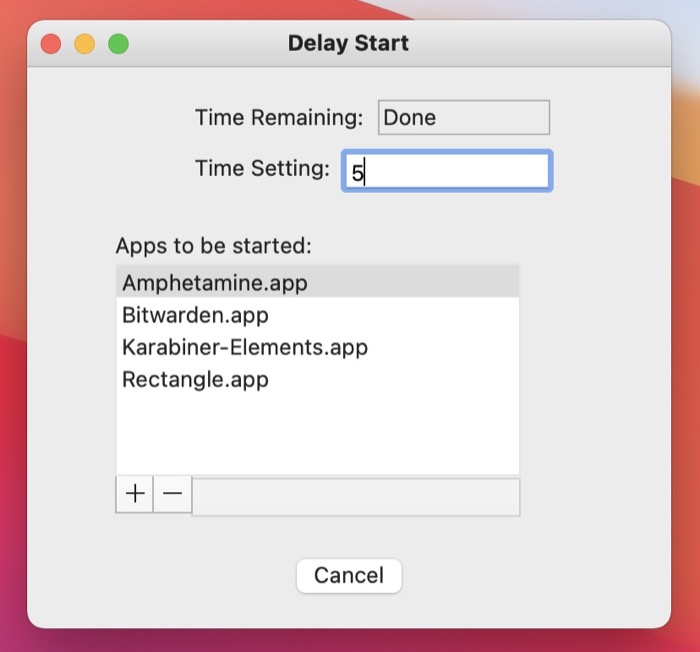
- Cierra la aplicación.
Acelere el arranque de su Mac eliminando elementos de inicio de sesión innecesarios
Usando los métodos anteriores, puede administrar fácilmente las aplicaciones de inicio de Mac: agregue nuevos elementos de inicio, elimine elementos de inicio no deseados, deshabilite aplicaciones de inicio y retrase elementos de inicio de sesión esenciales de su lista de elementos de inicio, para aprovechar la funcionalidad de inicio de Mac sin afectar negativamente su rendimiento. y tiempos de arranque.
Además, si accidentalmente infectó su Mac con alguna aplicación maliciosa que podría estar explotando la funcionalidad de inicio y ejecutarse automáticamente en segundo plano para tomar el control/espiar sus actividades, estos métodos deberían ayudarlo a deshabilitar la ejecución de dichas aplicaciones al iniciar sesión.
Preguntas frecuentes sobre la administración de programas de inicio de Mac
1. ¿Cómo configurar las aplicaciones para que se inicien automáticamente al iniciar Mac?
Hay algunas maneras de hacer que una aplicación se inicie automáticamente en el inicio de una Mac, como mencionamos anteriormente. Los métodos de función del muelle y dentro de la aplicación son los más fáciles de agregar un elemento de inicio de sesión a la lista de elementos de inicio de sesión. Sin embargo, si desea tener más control sobre los elementos en su lista de programas de inicio, puede usar las Preferencias del sistema o el método Finder para hacer lo mismo.
2. ¿Cómo limpiar elementos de inicio con aplicaciones de terceros?
Si bien los métodos nativos que hemos enumerado en esta guía lo ayudarán a administrar sus programas de inicio, también tiene la opción de usar programas de terceros como CleanMyMac X, MacKeeper, Lingon X, etc., para administrar sus elementos de inicio de sesión.
3. ¿Cómo cambio los programas que se abren al iniciar?
Puede decidir qué programas se abren al inicio en su Mac agregando o eliminando los programas de inicio de la lista de elementos de inicio de sesión. Siga los métodos mencionados anteriormente en la publicación para aprender cómo hacer esto.
4. ¿Cómo limpio el inicio de mi Mac?
Limpiar el inicio de Mac esencialmente significa eliminar los programas no deseados de la lista de programas de inicio para reducir el tiempo de inicio de su Mac y evitar la ralentización.
5. ¿Cómo evitar que Spotify se abra en el inicio de Mac?
Spotify es una de las muchas aplicaciones que ofrecen la opción de habilitar/deshabilitar su lanzamiento al inicio del sistema dentro de su configuración. Para ello, ve a Spotify > Preferencias . Toque en Mostrar configuración avanzada y elija No en el menú desplegable de Comportamiento de inicio y ventana .
