Las 6 mejores formas de administrar particiones en Windows 11,10,8,7
Publicado: 2022-02-13¿Quiere administrar la partición en su PC con Windows? ¿Tu unidad C está llena? ¿Quieres ampliar la unidad C ? ¿Quiere crear una nueva unidad a partir de la unidad C existente? Este tutorial le brindará soluciones para todas sus consultas, como particionar el disco duro de Windows, reducir la unidad, ampliar la unidad C, crear una nueva unidad, etc., con la función incorporada de Windows y usar las herramientas maestras de partición.
Tabla de contenido
¿Por qué debo usar software extensores de disco de terceros?
Windows tiene una función de administración de discos incorporada para reducir o ampliar sus discos. Pero el problema con la función incorporada es que puede extender la unidad solo cuando tiene espacio sin asignar directamente en su unidad. Puede crear espacio no asignado a partir de la unidad existente utilizando la función de reducción. Pero creará un derecho de espacio no asignado para conducir. Debe eliminar una unidad para ampliar la unidad C.
Por ejemplo: tiene unidades C, D, E. Desea extender la unidad C con algo de espacio de la unidad D. Puede reducir la unidad D con la opción de administración de discos de Windows. Creará C, D, espacio sin asignar, E. Si desea extender la unidad C, debe tener espacio sin asignar justo en la unidad C. Así que tendrás que eliminar la unidad D. Para que pierdas tus datos. O necesita pasar algún tiempo transfiriendo archivos desde la unidad D a otras unidades. Aún así, existe el riesgo de que pueda perder algunos datos.
Si puede crear espacio sin asignar en la unidad D, puede extender fácilmente la unidad C sin eliminar la unidad D. Esto solo es posible con software de gestión de discos de terceros.
Hay muchos programas de administración de discos gratuitos y premium disponibles.
Cómo administrar la partición en Windows 11,10,8,7 con la administración de discos incorporada
Hay dos formas de administrar la partición del disco duro en Windows. Uno está usando la aplicación de administración de discos incorporada de Windows y el segundo está usando la herramienta maestra de partición como EaseUS Partition Master.
1. Cómo crear una nueva partición de disco duro con Administración de discos
Videotutorial:
Proporcionamos este método en forma de un video tutorial para la comodidad de nuestros lectores. Si está más interesado en leer, mírelo después de completar la lectura.
El procedimiento es casi el mismo para todas las versiones del sistema operativo Windows.
Paso 1: Vaya a la barra de búsqueda, ingrese "Esta PC" o "Mi PC" y seleccione la opción de administración de la lista.
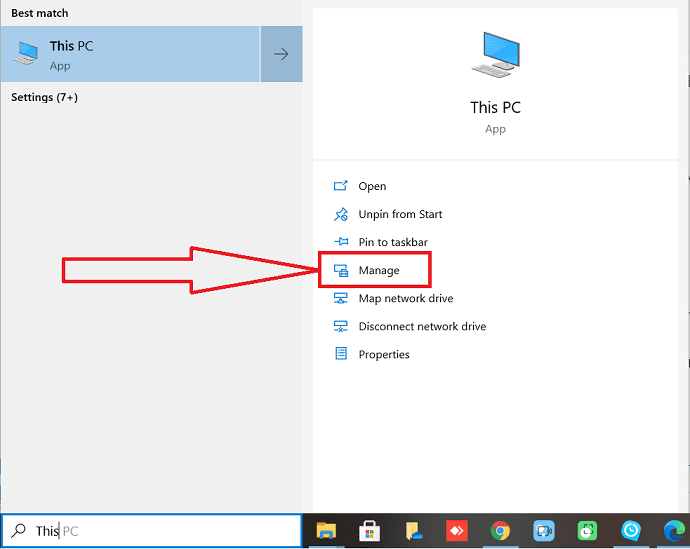
Paso 2: La ventana de administración de la computadora aparecerá en la pantalla. En eso, seleccione la opción "Administración de discos" en la ventana del lado izquierdo.
Verifique las particiones del disco, ya sea que haya un espacio sin asignar o no. Si no lo hace, vaya al siguiente paso. Si lo hace, puede saltar directamente al paso 4 y continuar desde allí.
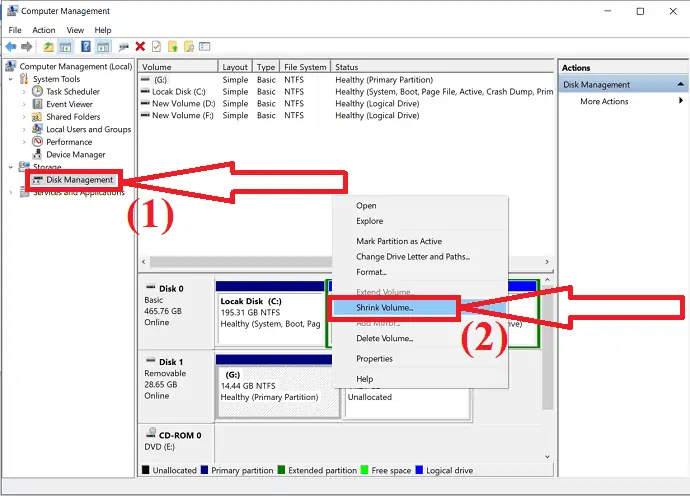
Seleccione la partición que desea reducir y haga clic derecho sobre ella. Seleccione la opción "Reducir volumen" en el menú desplegable.
Paso 3: Aparecerá un mensaje en la pantalla. Ingrese la cantidad de espacio que desea reducir en MB y haga clic en el botón "Reducir".
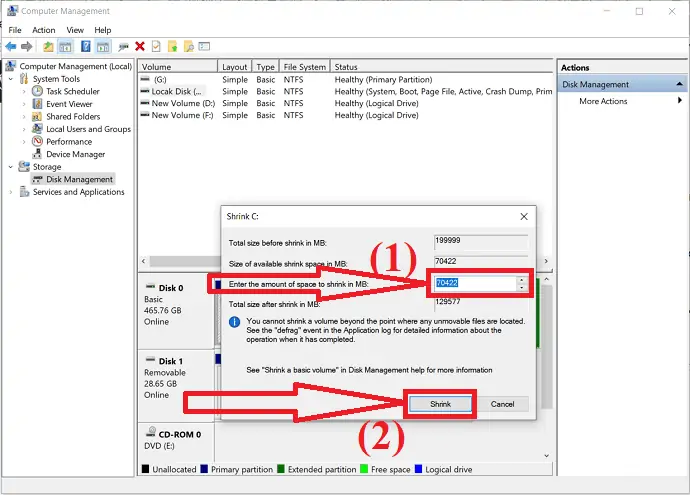
Espere unos minutos para completar el proceso de asignación. Una vez finalizado el proceso, obtendrá un volumen no asignado.
Paso 4: Haga clic con el botón derecho en el volumen no asignado del disco duro y seleccione la opción "Nuevo volumen simple" en el menú desplegable.
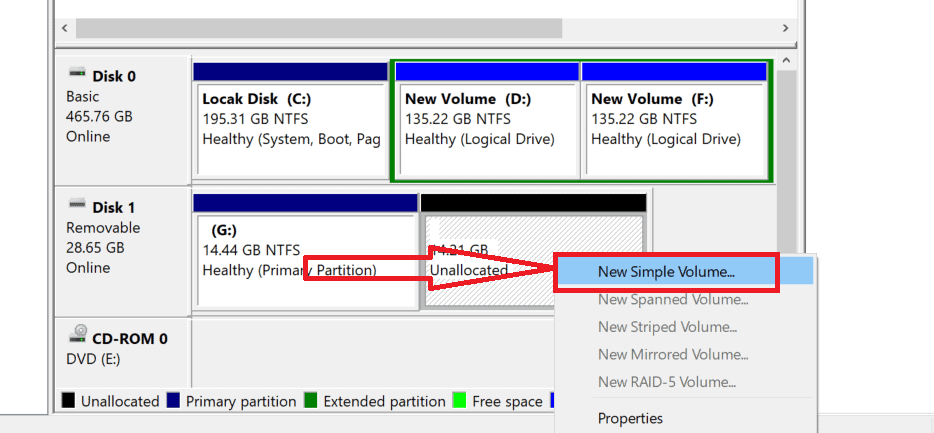
Aparecerá en la pantalla una nueva ventana del asistente de volumen simple. Haga clic en "Siguiente" para continuar con el proceso.
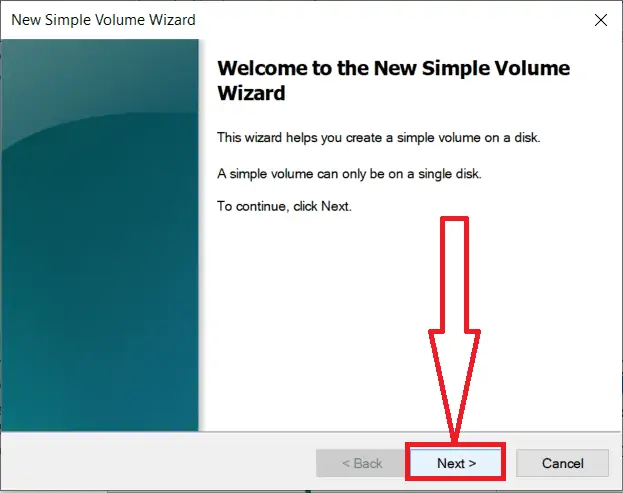
Paso 5: Ingrese el tamaño del volumen simple que desea crear o acepte el tamaño predeterminado y haga clic en "Siguiente".
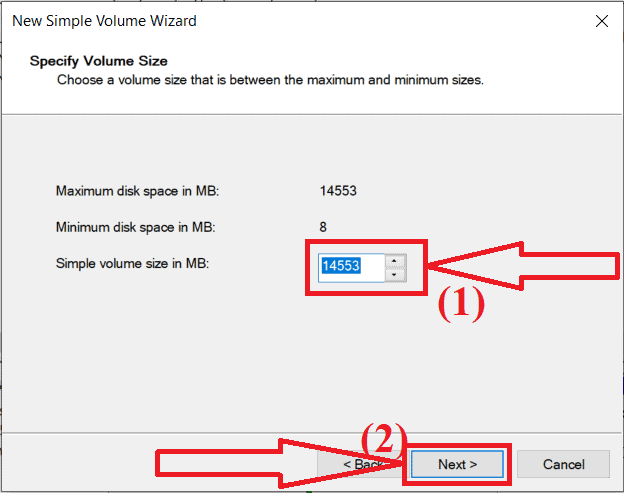
Paso 6: elija la letra de la unidad para la nueva partición o acepte la letra de la unidad predeterminada y haga clic en "Siguiente".
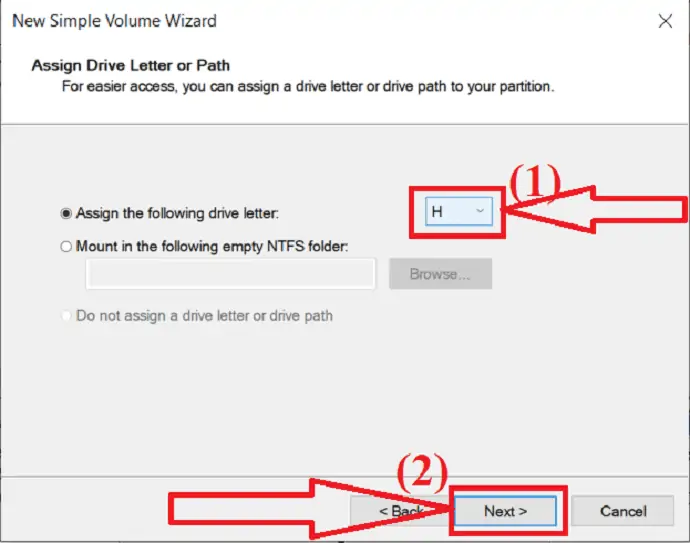
Paso 7: Nueva ventana aparecerá en la pantalla. A partir de eso, elija el tipo de sistema de archivos como "NTFS" , el tamaño de la unidad y la etiqueta de volumen que desee. Ahora, haga clic en "Siguiente".
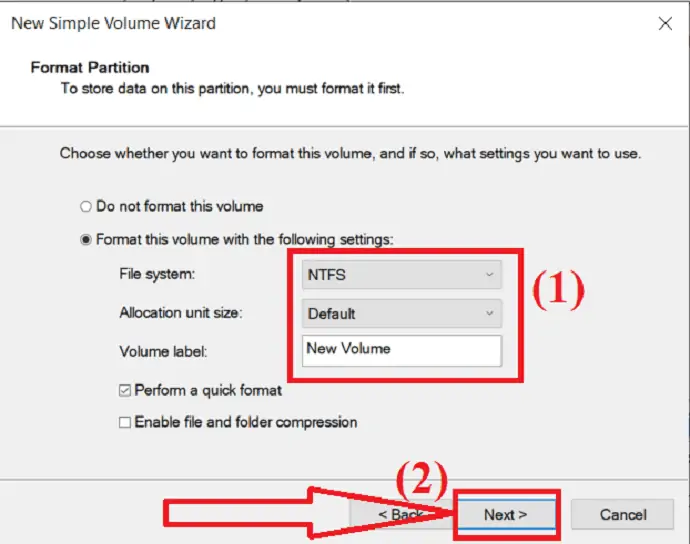
Paso 8: Finalmente, haga clic en la opción "Finalizar" para crear una partición.
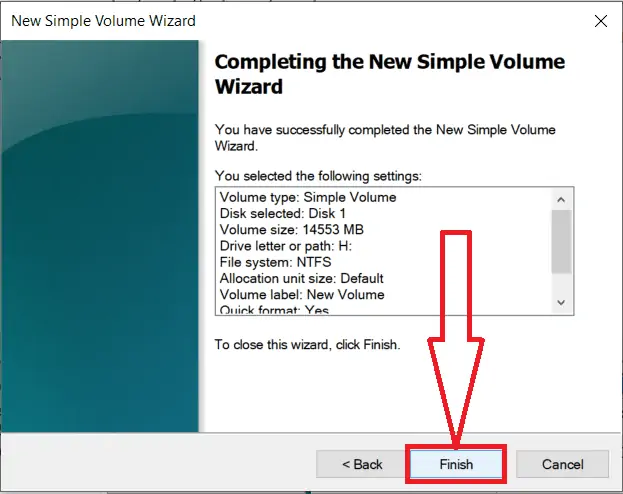
2. Cómo extender la unidad C usando la función de administración de discos de Windows
Videotutorial:
Es imprescindible tener suficiente espacio libre en C Drive. De lo contrario, su PC funcionará lentamente. No se preocupe, puede aumentar el espacio de su disco C sin perder datos.
Cuando instala cualquier programa, ocupará una cierta cantidad de espacio en su unidad C. Con el paso del tiempo, un día se llenará. Incluso si no está lleno, verá cierta degradación en la velocidad de su PC. Su sistema operativo debe tener algo de espacio libre en su unidad C. Cuando no tiene suficiente espacio, su sistema operativo no funcionará correctamente.
Precaución: si no utiliza esta función correctamente, existe la posibilidad de que pierda sus datos. Y la función de administración de discos de Windows tiene una funcionalidad limitada.
1.Abra el explorador de archivos presionando Windows + E.
2. Haga clic con el botón derecho en Esta PC o Mi PC según la versión de su sistema operativo.
3. Seleccione la opción Administrar .
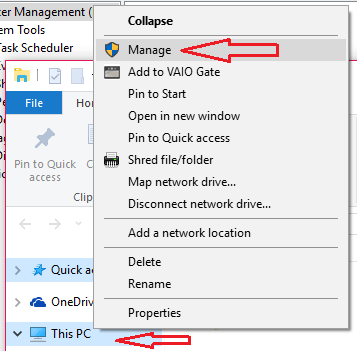
4. Seleccione la opción Administración de discos en la ventana Administración de equipos.
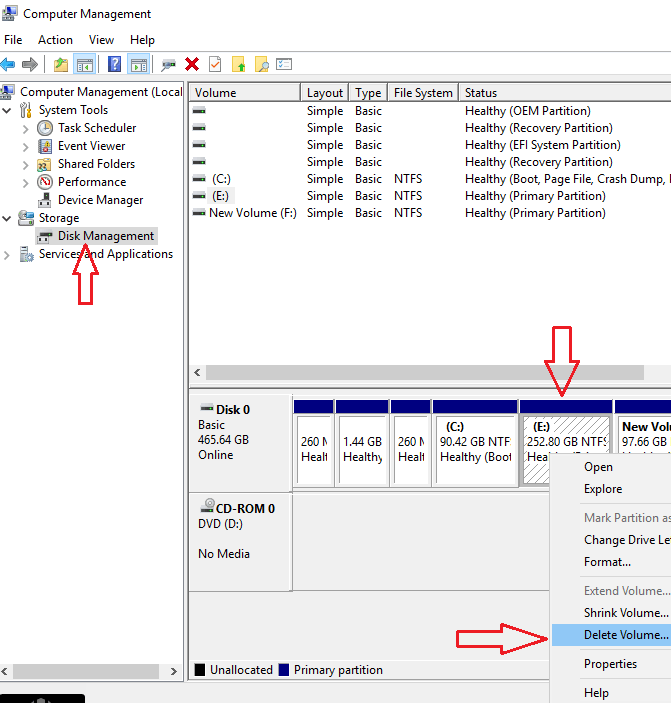
Mira la captura de pantalla anterior. Tengo unidades C, E y F en secuencia. Si desea aumentar el espacio de la unidad C, debe tener espacio sin asignar directamente a la unidad C. Por lo tanto, debe eliminar la unidad que está directamente en la unidad C. Antes de eliminar la unidad, asegúrese de haber transferido sus datos a otra unidad oa otros discos duros externos.
5. Haga clic con el botón derecho en la unidad E o en cualquier otra unidad que esté a la derecha de su unidad C.
6. Seleccione Eliminar volumen . Si su unidad es grande, use la opción Reducir volumen para reducir el volumen de la unidad E. Por ejemplo, el volumen de su unidad E es de 150 GB y solo necesita 50 GB para agregar a la unidad C. Si usa la opción Eliminar volumen, podría agregar 150 GB a la unidad C. Así que redúzcalo a 50 GB, obtendrá una unidad de 100 GB sin asignar directamente a la unidad E. Cambie el nombre de esa unidad con alguna otra letra. Ahora elimine esta unidad E de 50 GB.
Después de eliminar la unidad E, verá espacio sin asignar directamente en la unidad C.
7. Haga clic derecho en la unidad C.
8. Seleccione Ampliar volumen . Seleccione Siguiente y Finalizar .
Al usar la opción Administración de discos, debe eliminar el volumen junto a la unidad C. Porque no puede crear espacio sin asignar en ninguna unidad utilizando la opción Reducir volumen. Puede crear espacio sin asignar solo a la derecha de cualquier unidad. Para extender el volumen de la unidad C sin eliminar ninguna unidad, debe buscar herramientas de partición de terceros.
- Relacionado: Cómo restaurar la computadora a una fecha anterior en Windows
- Cómo habilitar/deshabilitar el arranque seguro en Windows
Cómo administrar la partición con herramientas maestras de partición
Videotutorial:
3. Usando EaseUS Partition Master
EaseUS Partition Master es una de las herramientas simples y sorprendentes para administrar particiones de disco sin pérdida de datos ni corrupción de archivos. Funciona en diferentes tareas, como convertir MBR a GPT, migrar Windows 11 a un nuevo SSD, recuperar particiones, formatear la unidad USB, ajustar el diseño del disco y muchas más.
Es una de las mejores soluciones para el software de administración de discos de Windows 11 para la partición de discos. Puede usar esta aplicación fácilmente, sin ningún conocimiento técnico basado en administración de discos, disco duro y más. Simplemente realice el proceso a continuación para conocer la partición del disco utilizando EaseUS Partition Master.
Cómo reducir la unidad C creando una nueva partición con EaseUS Partition Master

En esta sección, obtiene el proceso detallado de la partición del disco con facilidad y rapidez sin pérdida de datos ni corrupción de archivos utilizando EaseUS Partition Master.
Tiempo Total: 5 minutos
Paso 1: Descargue EaseUS Partition Master
Descargue e instale EaseUS Partition Master desde su sitio oficial. Inicie la aplicación EaseUS Partition Master.
Compruebe si hay espacio libre. Para dividir una partición maestra de disco en varias, debe asegurarse de que haya suficiente espacio libre para asignar.
Paso 2: Reduzca el tamaño de la unidad
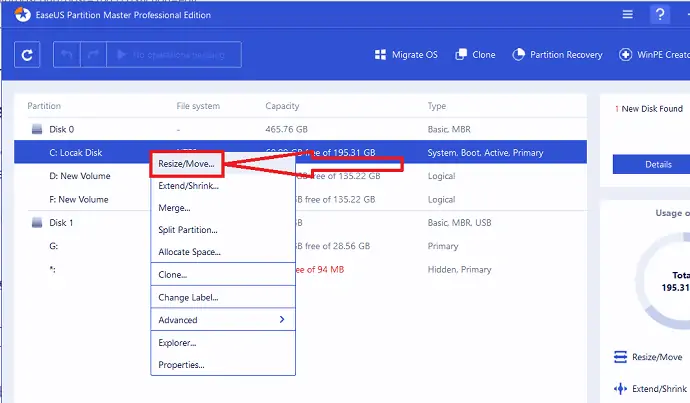
Simplemente haga clic derecho en cualquiera de las particiones. Seleccione la opción "Cambiar tamaño/Mover" en el menú desplegable.
Paso 3: elige el tamaño de la partición
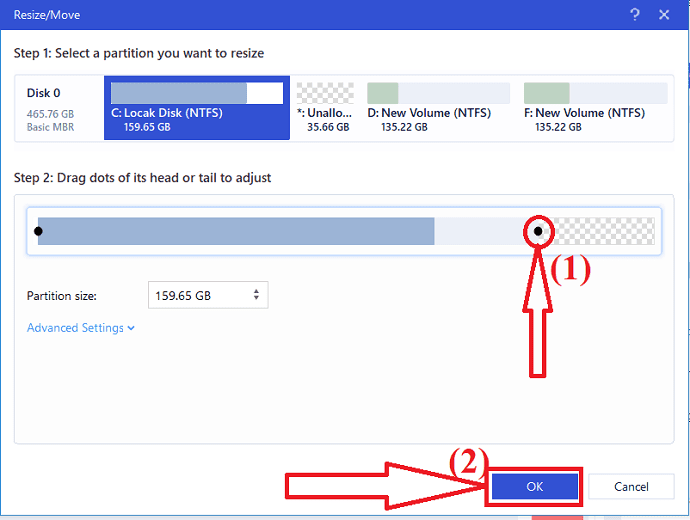
Arrastre los puntos hacia la derecha o hacia la izquierda. Para que pueda reducir el tamaño de la unidad principal y obtener una muestra de espacio no asignado. Puede saber visualmente cuánto espacio ha disminuido en el cuadro "Tamaño de la partición". Ahora haga clic en "Aceptar".
Paso 4: Ejecutar la operación
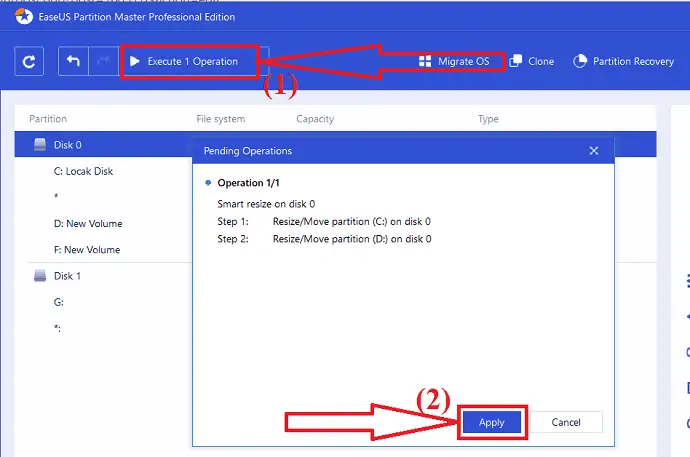
Ahora, haga clic en "Ejecutar operación" en la parte superior izquierda. Aparecerá un mensaje en la pantalla. A partir de eso, seleccione la opción "Aplicar". Encontrará espacio no asignado debajo del mismo disco del retráctil.
Paso 5 : Convierta el espacio no asignado en una partición utilizable
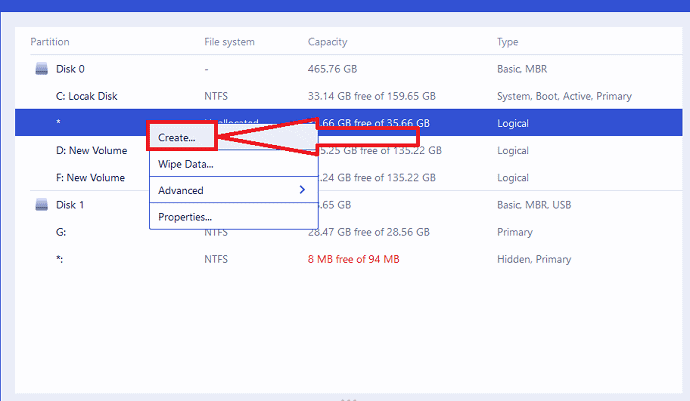
Ahora es el momento de convertir el espacio no asignado en una partición utilizable. Simplemente haga clic derecho en la partición no asignada y seleccione la opción "Crear" en el menú.
Paso 6: personaliza la partición
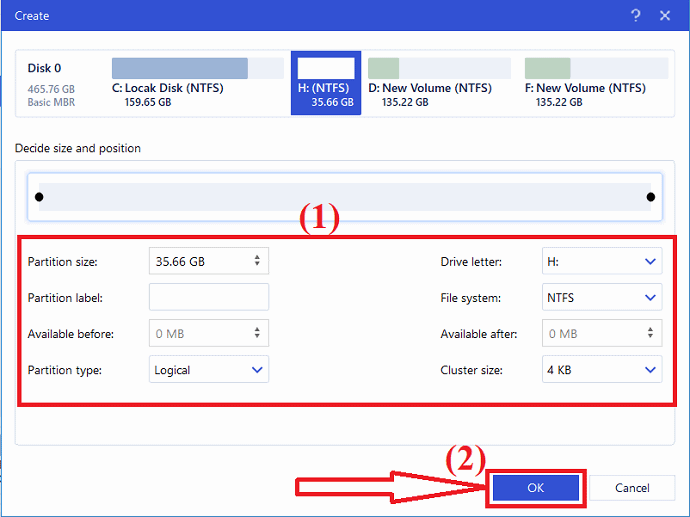
La ventana de creación aparecerá en la pantalla. Elija la letra de la unidad, la etiqueta de la partición, el tipo de sistema de archivos como NTFS y muchos más en Configuración avanzada. Haga clic en "Aceptar".
Paso 7: Ejecutar la operación

Nuevamente haga clic en la opción "Ejecutar partición" en la parte superior izquierda. Aparecerá una ventana en la pantalla. Finalmente, haga clic en "Aplicar" para confirmar la partición en el espacio no asignado. Repita todo el proceso para particionar un disco duro en muchas más particiones.

Costo Estimado: 55.96 USD
Suministro:
- Maestro de partición EaseUS
Herramientas:
- Maestro de partición EaseUS
Materiales: EaseUS Partition Master
Una vez finalizado el proceso, el sistema se reiniciará automáticamente. Luego, los cambios realizados con la partición maestra de EaseUS se aplicarán y entrarán en ejecución. Eso es todo…
Oferta: nuestros lectores obtienen un descuento especial del 30 % en todos los productos de EaseUS. Visite nuestra página de cupones de descuento de EaseUS para obtener el código de promoción.
- Relacionado: Cómo reparar la unidad sin procesar y recuperar datos
- Cómo recuperar la partición eliminada con la herramienta de recuperación gratuita para Windows
4. Usando Macrorit Partition Expert Pro
El experto en particiones Macrorit Pro es el software de administración de discos todo en uno. Tiene demasiadas funciones. Todas las computadoras Windows de pequeñas empresas deben tener este software. Incluso los usuarios domésticos pueden necesitarlo. Extenderá su unidad C en 1 segundo. También extenderá su unidad C sin necesidad de arrancar. Realmente funciona muy rápido. También obtendrá su versión gratuita de Macrorit. La versión gratuita tiene funciones limitadas. La versión Pro tiene muchas características.
Características
- Administración de discos: puede extender, reducir, cambiar el tamaño, mover, formatear, crear y eliminar particiones fácilmente. Es muy rápido al hacer estas cosas. Puedes hacerlos en segundos.
- 100% de seguridad de datos: utilizan su propia tecnología única para proteger sus datos. Nunca perderá sus datos mientras cambia el tamaño de sus particiones.
- Velocidad de movimiento de partición de datos más rápida: utilizan un algoritmo especial de movimiento de datos para mover sus particiones muy rápidamente.
- Admite todas las versiones de Windows: puede usar este software en Windows XP a Windows 10. También puede usarlo en versiones de 32 o 64 bits.
- Versión portátil : este software está disponible en una versión portátil. Para que no necesites instalarlo en tu PC.
- Convierta MBR a disco GPT sin perder datos.
- Limpie el espacio no asignado.
- Puede convertir la partición primaria en una partición lógica.
- Puede cambiar el tamaño de la partición FAT y sus clústeres. También puede cambiar el tamaño de la partición FAT32 hasta 2 TB.
- Puede convertir NTFS a FAT32.
- También puede migrar su sistema operativo a un nuevo disco duro.
Precio:
Tiene edición de 30 días por $9.99. La edición completa le costará $ 29.95. La edición completa con actualizaciones de por vida le costará $ 39.95. Te recomiendo que vayas con la versión de actualizaciones de por vida.
¿Cómo usar Macrorit Partition expert Pro para extender el volumen de C Drive?
Ahora les mostraré cómo he aumentado mi unidad C con este software.
Compra el software. Descargue, instale y regístrese con su clave de licencia. Verá la siguiente pantalla. Su interfaz es muy fácil de usar. Verá todas las opciones disponibles en el menú de la izquierda.
Solo vea en la parte inferior la letra de la unidad que está justo en la unidad C:. En mi caso, tengo la unidad E directamente a la unidad C.
- Haga clic en E: conducir en el medio.
2. Haga clic en la opción Redimensionar/Mover volumen en el menú de la izquierda.
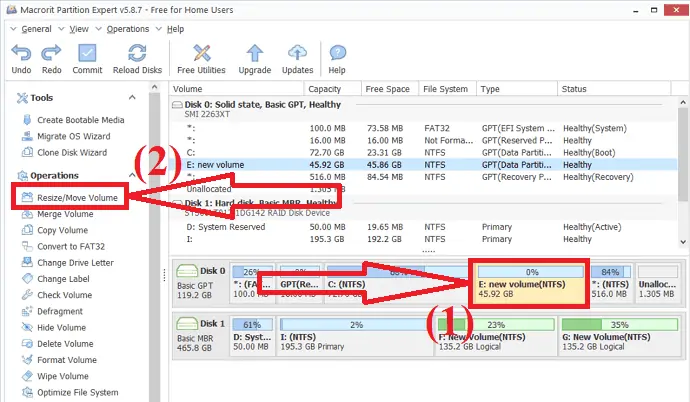
3. Arrastre desde el lado izquierdo. Porque necesita crear espacio libre para la unidad E:. Si desea crear espacio libre directamente a la unidad E: puede arrastrarlo desde el lado derecho. En este caso, debe extender la unidad C:, por lo que debe tener espacio justo para la unidad C: que queda para la unidad E:. También puede ver el espacio no asignado creado entre las unidades C: y E:.
4. Simplemente haga clic en Aceptar en la parte inferior.
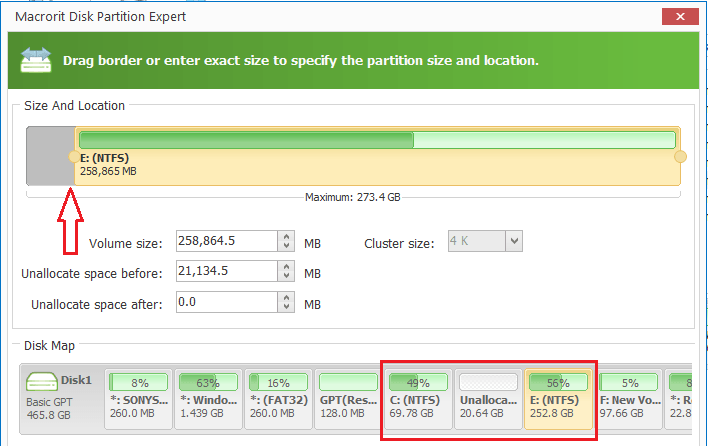
5. Seleccione la unidad C:.
6. Haga clic en Redimensionar/Mover volumen .
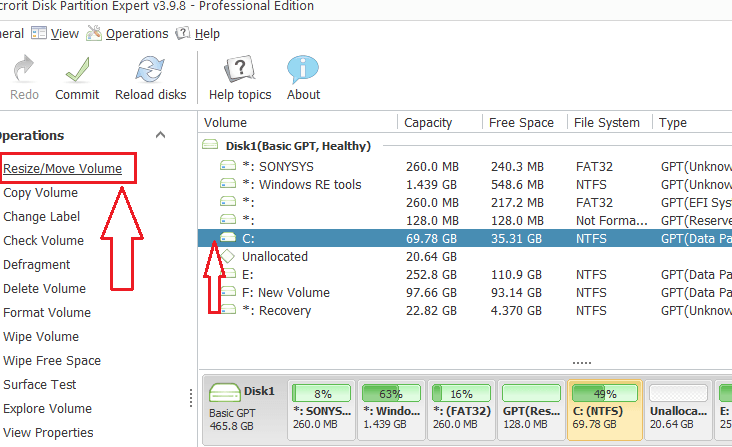
Ahora verá otra ventana donde debe arrastrar hacia el lado derecho. Haga clic en Aceptar . Ahora puede ver un aumento en el tamaño de la unidad C:. Aún no está completo. Debe hacer clic en la opción Confirmar . Reiniciará su dispositivo y aumentará su unidad C:.
5. AOMEI Partition Assistant Professional
AOMEI Partition Assistant está disponible en las ediciones gratuita y de pago. AOMEI Partition Assistant es un software de partición a gran escala para Windows, optimiza la partición, el disco e incluso el sistema. Obviamente, Professional Edition ha desbloqueado más funciones que la edición gratuita: AOMEI Partition Assistant Standard. AOMEI Partition Assistant Professional no tiene una prueba gratuita sino solo una demostración.
Si necesita las siguientes funciones, debe comprar AOMEI Partition Assistant Professional:
- Asigne espacio libre de una partición a otra: es conveniente expandir la partición de su sistema.
- Migre el sistema operativo de un disco GPT a un SSD o disco GPT/MBR: cuando desee transferir el sistema operativo de un disco duro GPT a un SSD GPT/MBR, la edición profesional funciona para usted.
- Convierta el disco del sistema entre los estilos de partición MBR y GPT
- Convierta la partición primaria en lógica y viceversa
- Convertir disco dinámico a básico y viceversa
- Gestión de discos dinámicos y volúmenes dinámicos
- Cambiar número de serie
- Cambiar ID de tipo de partición
Verá, AOMEI Partition Assistant Professional tiene funciones más sorprendentes y prácticas que su edición gratuita. Además, si su computadora se ejecuta en Windows Server, debe elegir la edición superior de AOMEI Partition Assistant Professional: Server, Unlimited y Technician.
Precio
Creo que el precio es algo caro en comparación con otros competidores. El precio de AOMEI Partition Assistant Professional es de $49,95 USD con actualizaciones gratuitas de por vida. si no le gustan las actualizaciones gratuitas de por vida, el precio es de $ 39.95 USD. Pero puede comprar el servicio de actualizaciones individualmente más adelante.
Cómo usar AOMEI Partition Assistant Professional
Inicie la aplicación Asistente de partición AOMEI. Seleccione la partición que desee y seleccione la opción cambiar el tamaño/mover partición o haga clic con el botón derecho en una partición y seleccione esa opción de la lista.
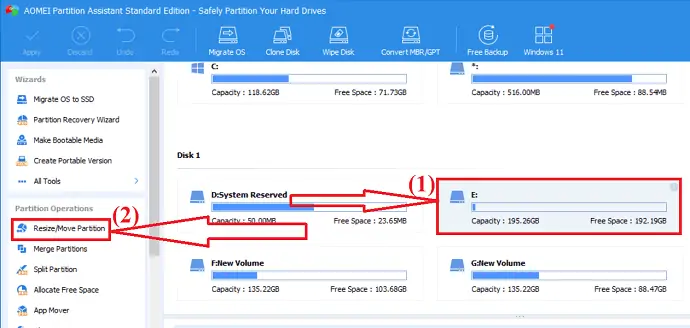
Aparecerá una ventana en la pantalla. Mueva el extremo de la partición hacia la izquierda o hacia la derecha para cambiar el tamaño de la partición. Haga clic en "Aceptar".
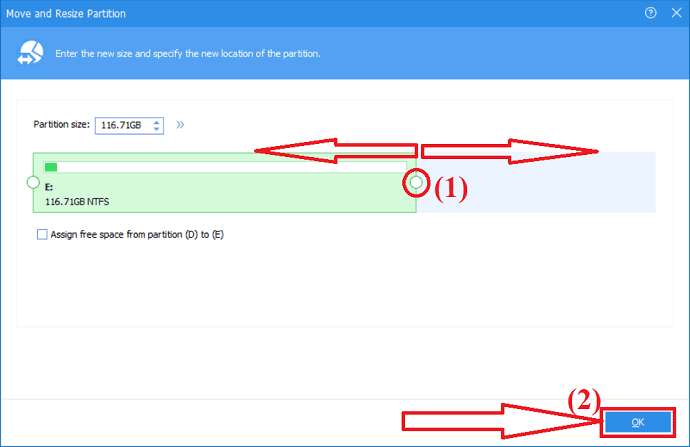
Se creará una partición no asignada. Ahora, debe convertir esa partición no asignada en una partición útil. Seleccione esa partición no asignada y haga clic en la opción Crear partición en la ventana del lado izquierdo.
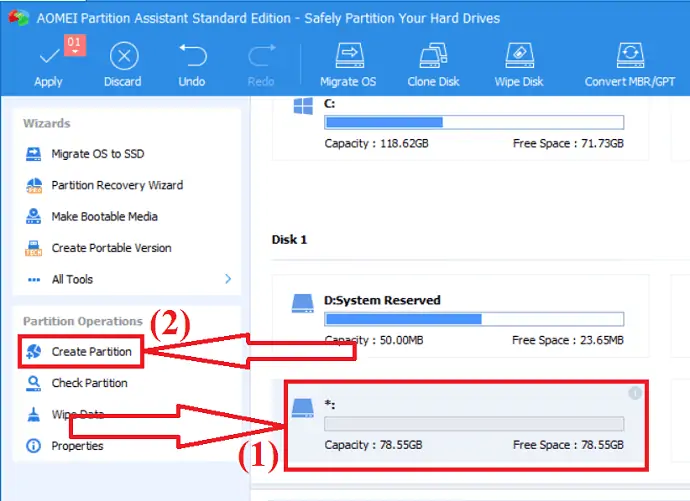
Personalice con el tamaño de la partición, la letra de la unidad y el sistema de archivos. Haga clic en "Aceptar". Finalmente, haga clic en la opción "Aplicar" para guardar todos los cambios que ha realizado.
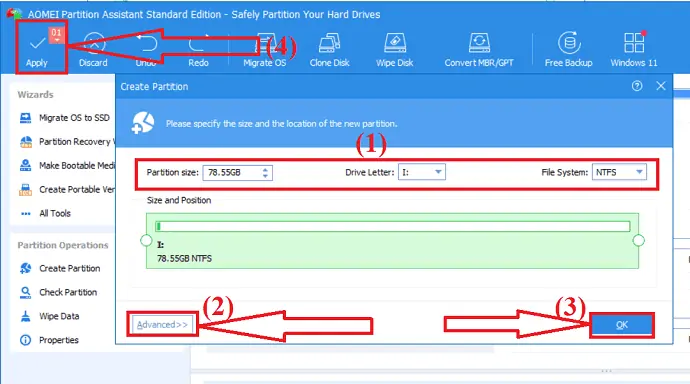
AOMEI Partition Assistant Professional admite varios idiomas: inglés, alemán, francés, español, italiano, japonés, polaco, húngaro, holandés, turco y chino. Puede elegir un idioma cuando lo instale o cambiar el idioma desde Configuración.
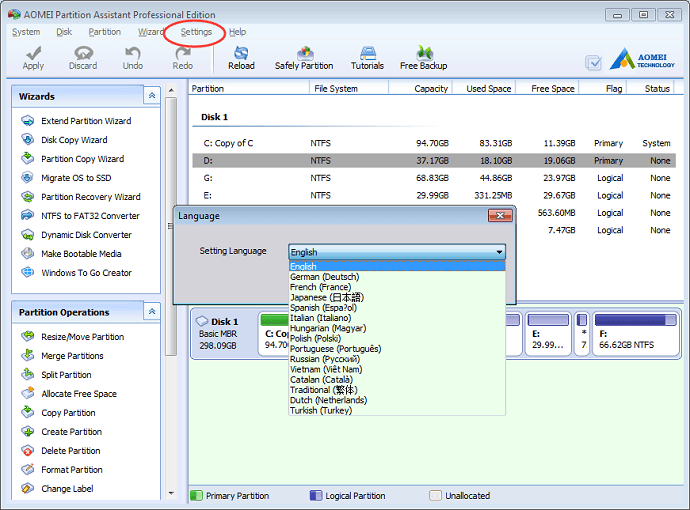
6. Usando MiniTool Partition Manager:
Minitool Partition Wizard es uno de los mejores administradores de particiones de disco todo en uno. Le ayuda a cambiar el tamaño, mover y formatear particiones fácilmente. También puede convertir el disco MBR a GPT, las particiones entre NTFS a FAT32 y el disco dinámico a básico sin ninguna pérdida. Ofrece algunas operaciones más sorprendentes como la clonación de discos, la recuperación de datos y muchas más. Es la mejor herramienta para uso personal.
Características:
- Recuperación de datos efectiva: Ofrece dos soluciones diferentes para la recuperación de datos. Uno es el asistente de recuperación de partición, para recuperar la partición perdida. Y otro es el asistente de recuperación de Dara, que te ayuda a recuperar los datos perdidos sin ninguna pérdida.
- Potente herramienta de clonación de disco: la clonación de disco se usa principalmente para actualizar el disco. Funciona de manera efectiva cuando desea realizar una copia de seguridad instantánea o al migrar el sistema operativo de un disco a otro.
- Mide la velocidad de lectura/escritura del disco con la ayuda de un comprobador de disco integral.
- Convierta el disco MBR a GPT sin partición ni pérdida de datos.
- Convierta las particiones entre NTFS a FAT32.
- Convierta el disco dinámico en un disco básico.
- Repara fácilmente los errores del sistema de archivos lógicos y detecta rápidamente si hay sectores defectuosos en el disco.
Descuento de precios
MiniTool Partition Wizard ofrece diferentes planes para el hogar y la empresa por separado. Inicio: la versión Pro cuesta $ 59 1 licencia para una PC, Pro Platinum cuesta $ 109 1 licencia para 3 PC, Pro Ultinalte cuesta $ 159 1 licencia para 5 PC.
Oferta: Nuestros lectores obtienen un descuento especial del 20 % en todos los productos MiniTool. Visite nuestra página de cupones de descuento de MiniTool para obtener el código de promoción.
¿Cómo administrar la partición del disco usando el Asistente para particiones de MiniTools?
Paso 1: Descarga e instala MiniTools Partition Wizard desde su sitio oficial. Abre la aplicación. Seleccione la partición que desea cambiar de tamaño o mover. Haga clic derecho sobre él y seleccione la opción "Mover/Cambiar tamaño" o seleccione la opción "Mover/Cambiar tamaño de partición" en el lado izquierdo.
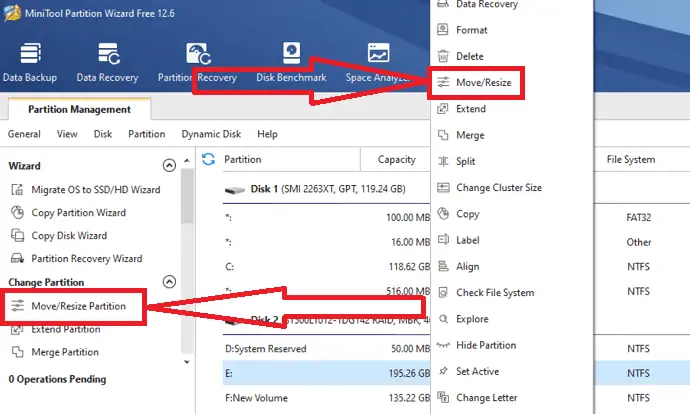
Paso 2: Mover/Redimensionar partición aparecerá en la pantalla. Mueva la flecha hacia la izquierda para reducir la partición y hacia la derecha para extender la partición. También puede elegir el espacio no asignado antes o después de la partición manualmente ingresando el tamaño en MB, GB o TB en su casilla específica. Haga clic en "Aceptar".
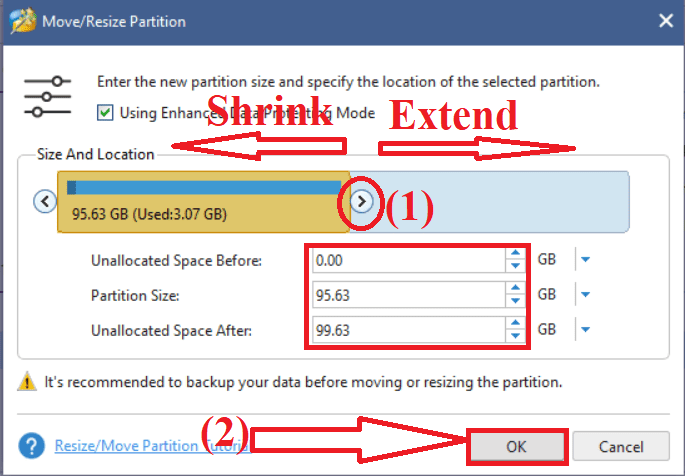
Paso 3: Haga clic en la opción Aplicar en la parte inferior izquierda para guardar los cambios. Encontrará el espacio no asignado justo al lado de la partición seleccionada.
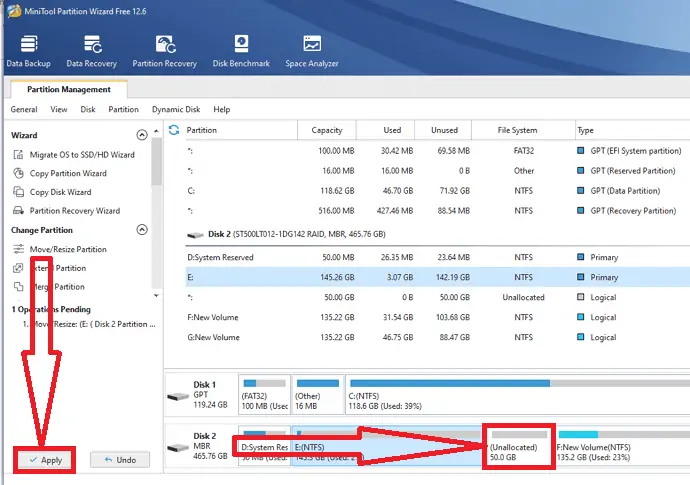
Paso 4: para que el espacio no asignado sea útil, haga clic derecho sobre él y seleccione la opción Crear en el menú.
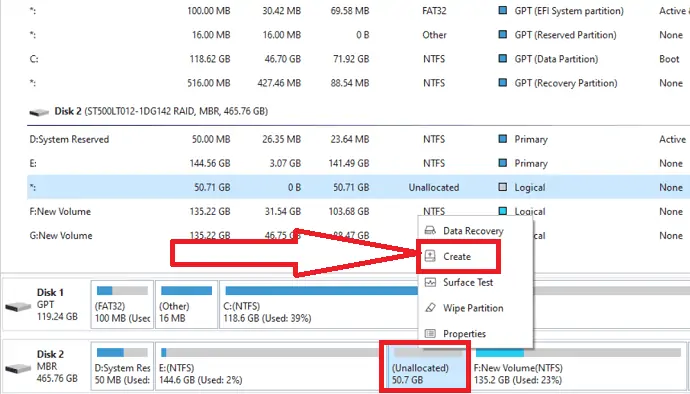
Paso 5: Personalice la partición con nombre, etiqueta, Crear como, Sistema de archivos y Tamaño del clúster. Ahora haga clic en Aceptar.
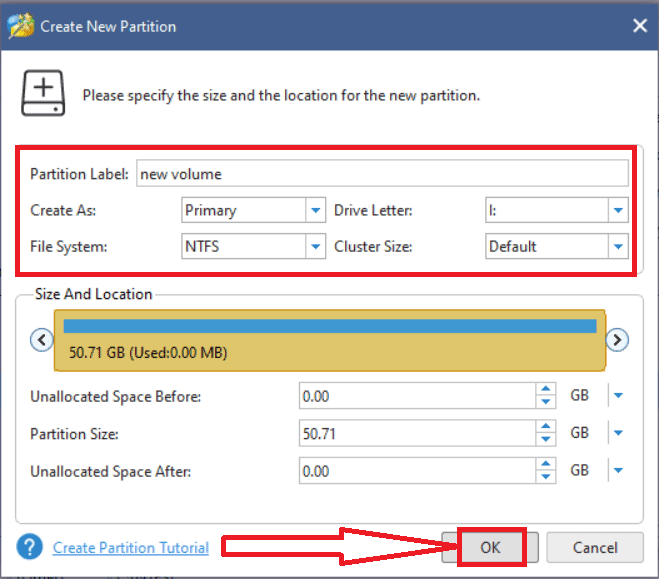
Finalmente, haga clic en la opción "Aplicar" para guardar todos los cambios que ha realizado. Eso es todo…
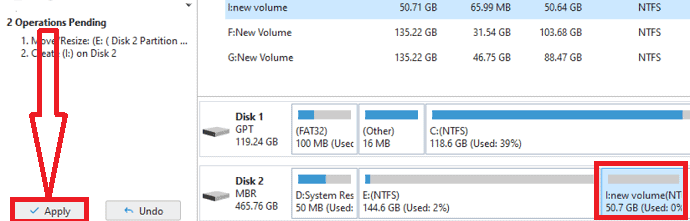
Palabra de cierre:
Estas son las mejores soluciones para la administración de discos de Windows. Entre ellos, siempre nuestra mejor opción es la aplicación EaseUS Partition Master. Completa la tarea en unos pocos clics. Si es un principiante y no sabe nada sobre la administración de discos, entonces EaseUS Partition Master es la primera y mejor opción.
No olvide visitar nuestra página de promoción de EaseUS para obtener el código de cupón de descuento especial del 30 %.
Espero que este tutorial le haya ayudado a administrar la partición en su PC con Windows. Si quieres decir algo, háznoslo saber a través de las secciones de comentarios. Si le gusta este artículo, compártalo y siga a WhatVwant en Facebook, Twitter y YouTube para obtener más consejos técnicos.
- También te puede interesar: 16 programas imprescindibles para ordenadores con Windows
- Cómo crear un punto de restauración del sistema en Windows
- Cómo cambiar el tamaño del icono del escritorio en Windows
Administrar partición en Windows - Preguntas frecuentes
¿Es posible particionar un disco?
Si. Es posible particionar una unidad.
¿Cómo administro las particiones de la unidad en Windows 11?
Puede administrar particiones de unidades en Windows 11 usando dos métodos diferentes. Uno usa Administración de discos y otro es EaseUS Partition Master.
¿Cuál es la mejor herramienta para mejores particiones?
EaseUS Partition Master es la mejor y sorprendente herramienta para la partición de unidades. Completa su tarea en solo unos pocos clics.
¿Puedo volver a particionar mi disco duro sin perder datos?
Si. Puede volver a particionar su disco duro sin perder datos.
¿Puedo recuperar la partición eliminada?
Si. Puede recuperar la partición eliminada sin esfuerzo con unos pocos clics utilizando la aplicación EaseUS Partition Master.
