Cómo fusionar Google Photos de diferentes cuentas
Publicado: 2023-10-30Si ha creado más de una cuenta de Google a lo largo del tiempo para almacenar sus fotos y ahora se pregunta si hay una manera de fusionar Google Photos desde diferentes cuentas, ha venido al lugar correcto. En este blog, aprenderá tres formas sencillas de fusionar cuentas de Google Fotos.
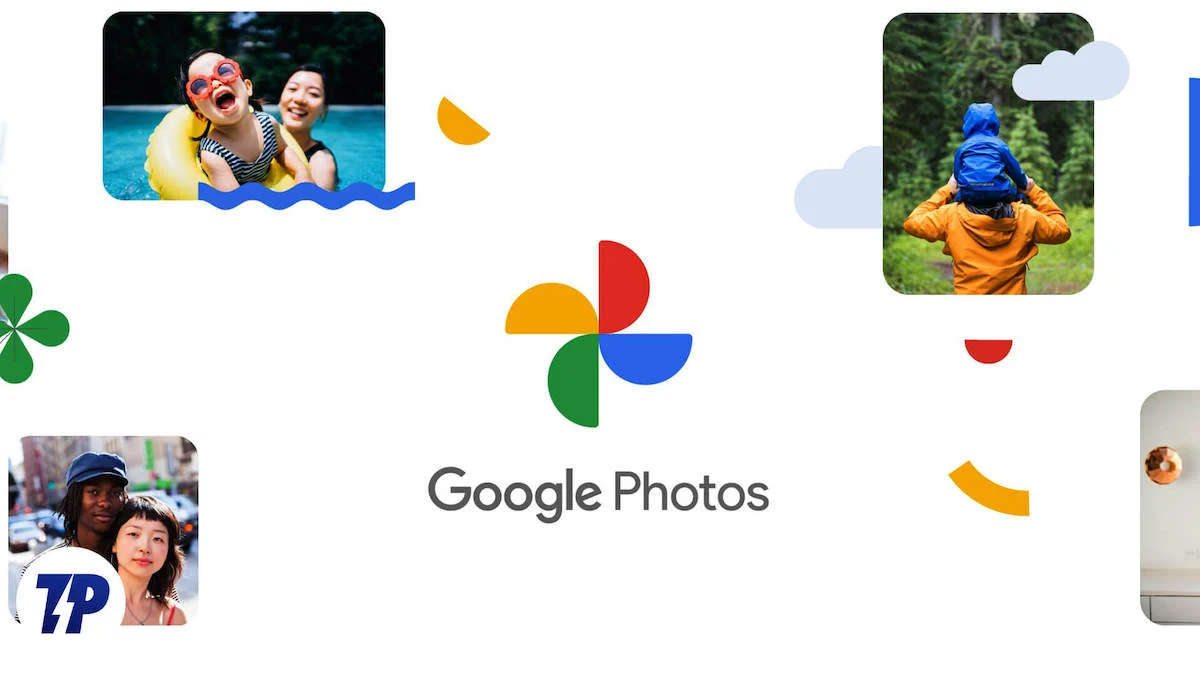
Tabla de contenido
Cómo fusionar cuentas de Google Fotos
He estado guardando mis fotos y vídeos en Google Photos desde que compré mi primer teléfono inteligente. Como muchos otros, prefiero guardar las imágenes únicamente en calidad original. Por este motivo, he configurado tres cuentas de Google diferentes.
Aunque Google Photos me permite administrar todas mis fotos y videos en un solo lugar sin esfuerzo, hacer malabarismos entre estas cuentas puede ser bastante complicado. Si usted también está cansado de esta lucha, es posible que se le haya pasado por la cabeza este pensamiento: ¿ Podemos fusionar dos cuentas de Google Photos ?
Lamentablemente, Google no le permite fusionar sus cuentas en una sola. Sin embargo, existen algunas soluciones que le permiten acceder a todas sus fotos a través de una sola cuenta.
A continuación te explicamos cómo puedes fusionar tus fotos de Google en una cuenta y acceder a ellas desde un solo lugar.
Método 1: activar el uso compartido con socios
La forma más cómoda de compartir fotos entre sus cuentas de Google es compartirlas con socios. Cuando esta opción está habilitada, puede acceder sin problemas a los medios desde una cuenta de Google en otra. Además, la opción te permite compartir tus imágenes automáticamente. Entonces, cuando agregues nuevas imágenes en una de tus cuentas, aparecerán automáticamente en tu otra cuenta.
Sin embargo, sólo puedes agregar una cuenta como socio a tu cuenta principal.
Así es como lo haces:
A. Desde el teléfono inteligente
Paso 1: inicia la aplicación Google Fotos . Vaya a Compartir . Toca Compartir con socio . Puedes optar por compartir todas las fotos o solo fotos de personas específicas. Ahora, toca Seleccionar socio .
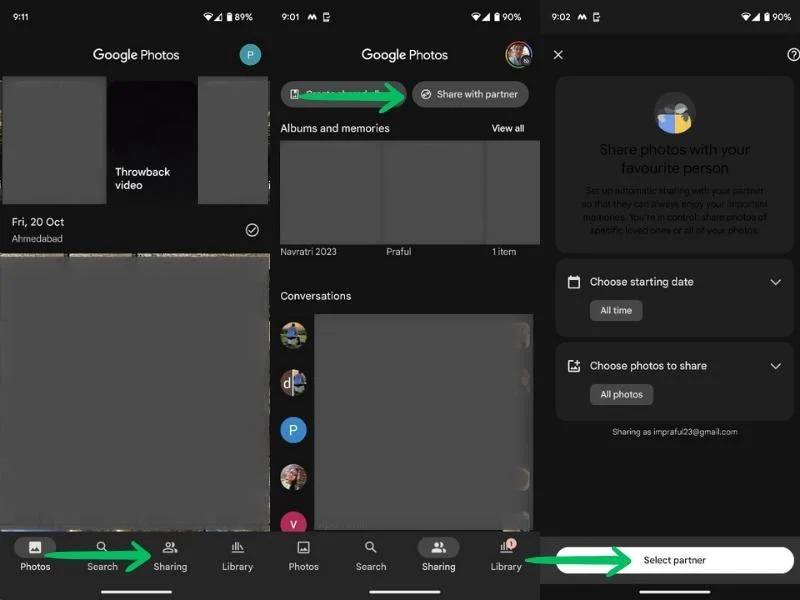
Paso 2: Ingrese la ID de la cuenta de Google con la que desea fusionar sus fotos y haga clic en Confirmar . También puedes decidir si quieres compartir fotos futuras automáticamente. Se enviará una invitación para compartir con socios a su cuenta seleccionada.

Paso 3: Ahora ve a la otra cuenta de Google (la que ingresaste arriba) y acepta la invitación. Encontrarás la invitación en Google Fotos > Compartir . Toque la Invitación y toque Aceptar . Esto abrirá una ventana Compartir atrás. Pulsa Confirmar para volver a compartir tus imágenes.
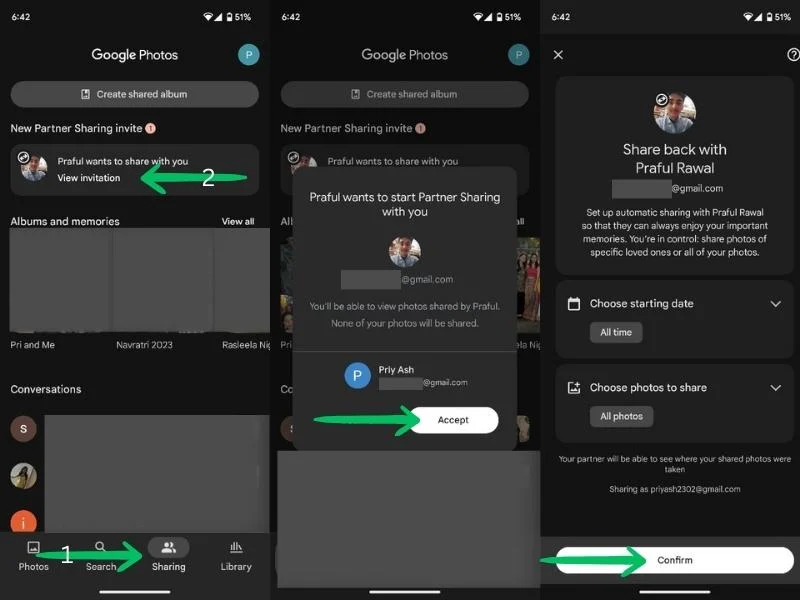
Paso 6: Para reflejar automáticamente las imágenes recién agregadas en sus cuentas, active la función de guardado automático en ambas cuentas. Aquí puedes elegir compartir todas las fotos o solo fotos de personas o álbumes específicos.
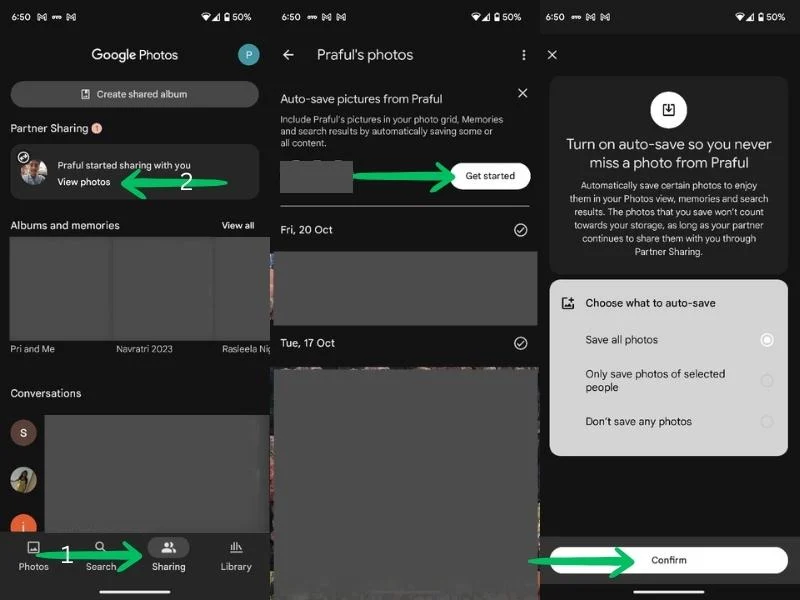
Eso es todo; ahora puedes acceder a todos tus medios de Google Photos desde cualquiera de tus cuentas. Además, los datos recién agregados se reflejarán en ambas cuentas.
B. Desde el escritorio
Paso 1: inicia el navegador Chrome . Navega a Google Apps y ve a Fotos .

Paso 2: abre la pestaña Compartir . En la parte superior derecha de la pantalla, haz clic en Compartir con socio .

Paso 3: Ahora puedes elegir si quieres compartir todas las fotos o solo fotos de personas específicas. También puedes elegir una fecha hasta la que quieras compartir las imágenes. Elija su configuración y toque Siguiente .
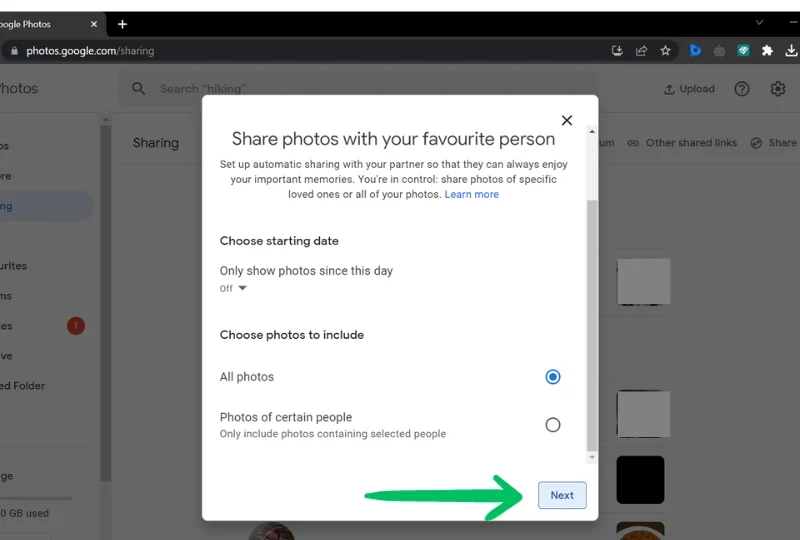
Paso 4: Luego, agrega la cuenta de Google con la que deseas compartir tus fotos. Finalmente, presione el botón Enviar invitación .
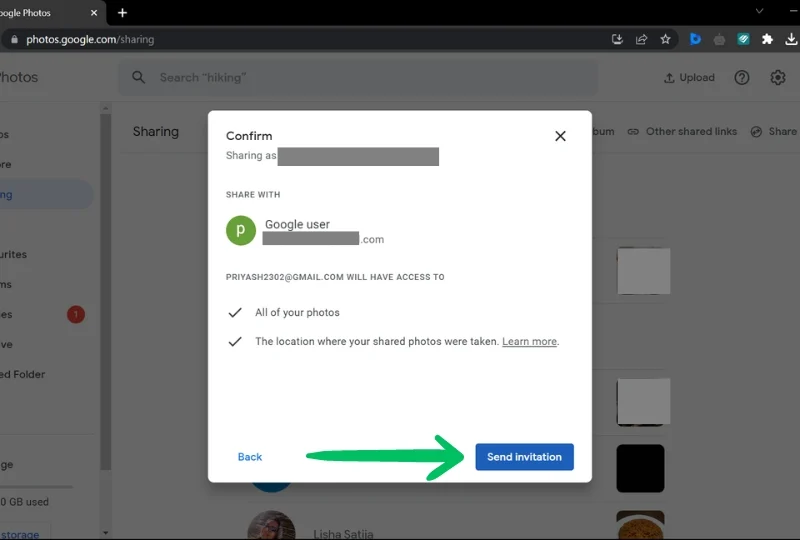
Paso 5: Ahora vaya a la otra cuenta de Google (que ingresó anteriormente) y acepte la invitación. Encontrarás la invitación en Google Fotos > Compartir > Ver invitación > Aceptar invitación.
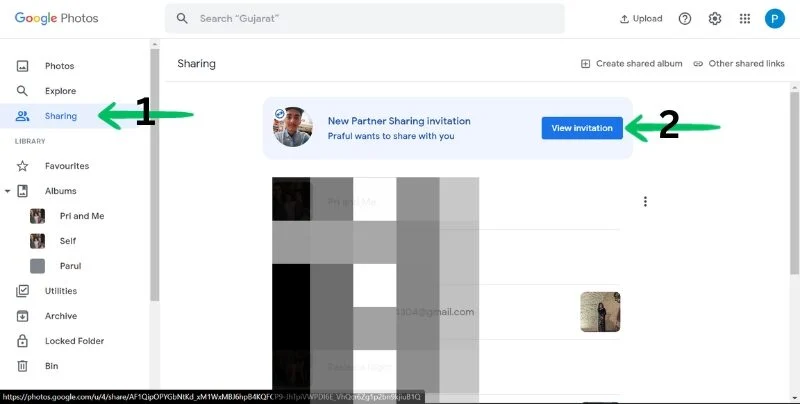
Paso 6: A continuación, le solicitará Compartir con su pareja. Elija la configuración de su preferencia y presione Siguiente . Finalmente, haga clic en Enviar invitación .

Paso 7: Para reflejar automáticamente las imágenes recién agregadas en sus cuentas, active la función de guardado automático en ambas cuentas. Aquí puedes elegir compartir todas las fotos o solo fotos de personas o álbumes específicos.
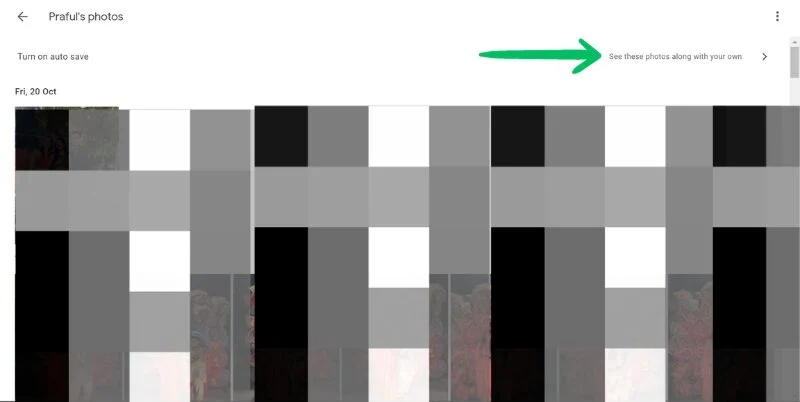
Una vez que lo hagas, podrás acceder a todas tus fotos desde ambas cuentas en un solo lugar. Además, cualquier foto nueva que agregue aparecerá automáticamente en ambas cuentas.
Método 2: usar álbumes compartidos
Otra forma de compartir tus fotos entre varias cuentas de Google Photos es mediante álbumes compartidos. Este método le permite compartir álbumes específicos con otras cuentas. Es una manera fácil y conveniente de compartir imágenes y no hay restricciones en la cantidad de fotos que se pueden compartir.
Además, puedes compartir estos álbumes con cualquier número de cuentas. Es decir, puedes compartir imágenes con todas las cuentas que tengas. Además, puedes agregar imágenes de todas las cuentas a un álbum y acceder a ellas más tarde desde cualquier cuenta. También puedes agregar nuevas imágenes al álbum automáticamente.
Así es como puedes compartir álbumes:
A. Desde el teléfono inteligente
Paso 1: inicia la aplicación Google Fotos .
Paso 2: ve a Compartir .
Paso 3: toca Crear álbum compartido .
Paso 4: Selecciona los álbumes/caras (personas y mascotas) para compartir.
Paso 5: Después de seleccionar las caras, toque el botón Confirmar en la esquina superior derecha.
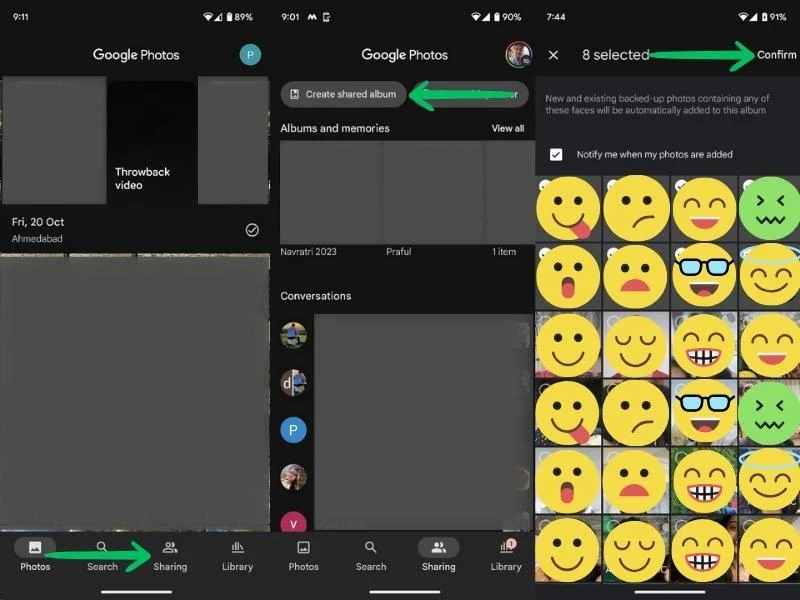
Paso 6: Ahora puedes agregar un título a tu álbum. Después de agregar el título, toque el botón Compartir .
Paso 7: Ahora se te pedirá que invites a personas. Aquí puede ingresar las direcciones de correo electrónico de sus otras cuentas de Google Photos. Después de haber ingresado las direcciones de correo electrónico, toque el botón Enviar .


B. Desde la computadora
Paso 1: inicie el navegador Chrome . Navega a Google Apps y ve a Fotos .
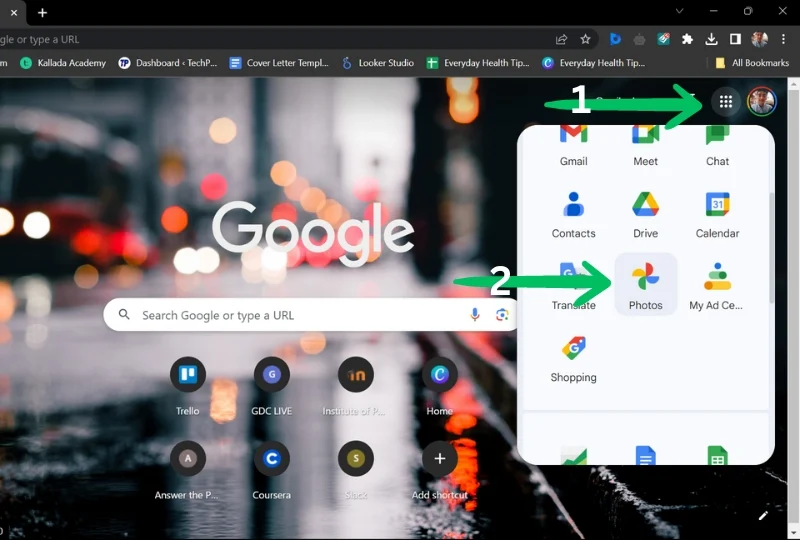
Paso 2: abre la pestaña Compartir . En la parte superior derecha de la pantalla, haga clic en Crear álbum compartido .
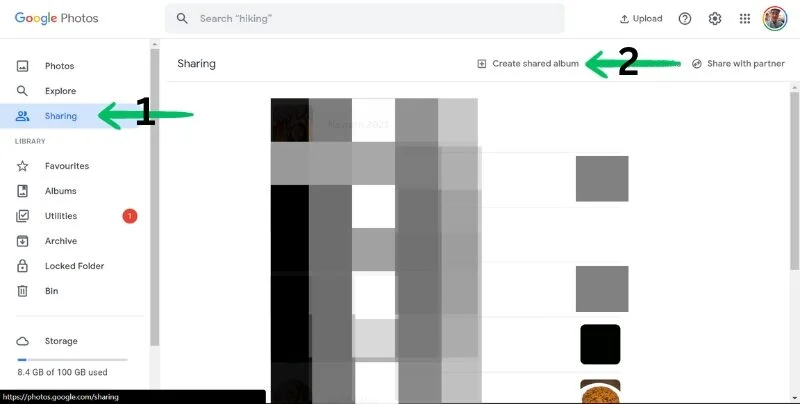
Paso 3: Ahora puedes elegir si quieres compartir todas las fotos o solo fotos de personas específicas. Una vez hecho esto, haga clic en Siguiente .

Paso 4: Luego agrega un título a tu álbum y ve a Seleccionar personas y mascotas para compartir un álbum de personas específicas. 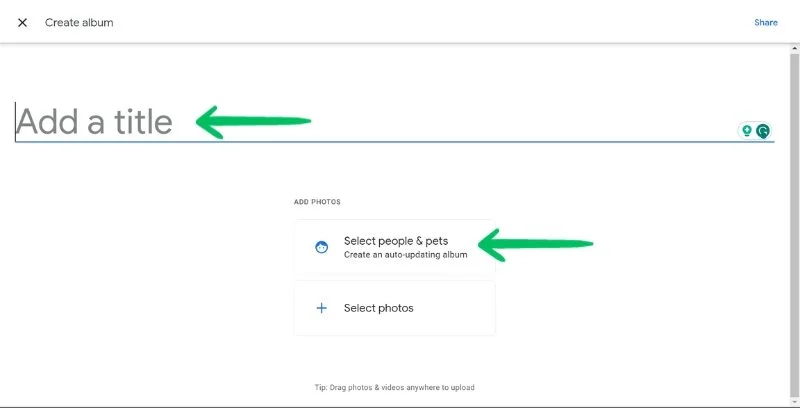
Paso 5: selecciona los álbumes/caras que deseas compartir. Haga clic en el botón Confirmar en la esquina superior derecha de la pantalla. Luego, agrega un título para tu álbum.

Paso 6: Ahora puedes agregar las direcciones de correo electrónico de tus otras cuentas de Google Fotos . Después de haber agregado las direcciones de correo electrónico, haga clic en el botón Enviar .

Método 3: usar Google Takeout (descargar y cargar)
Si no desea compartir sus fotos con otra cuenta pero aún desea fusionarlas, puede descargarlas de una cuenta y luego cargarlas en otra. Puedes utilizar Google Takeout para descargar todas tus fotos a la vez y subirlas a tu cuenta principal de Google a la vez.
Sin embargo, este es un proceso tedioso y puede llevar algún tiempo, dependiendo de la cantidad de fotos que tengas. Además, asegúrese de tener suficiente espacio en su cuenta principal para recopilar las fotos de sus otras cuentas.
Aprenda cómo utilizar Google Takeout para fusionar sus cuentas de Google Fotos aquí:
A. Descargar fotos
Paso 1: vaya a Google Takeout .
Paso 2: anule la selección de todo y luego desplácese hacia abajo para encontrar Google Photos .
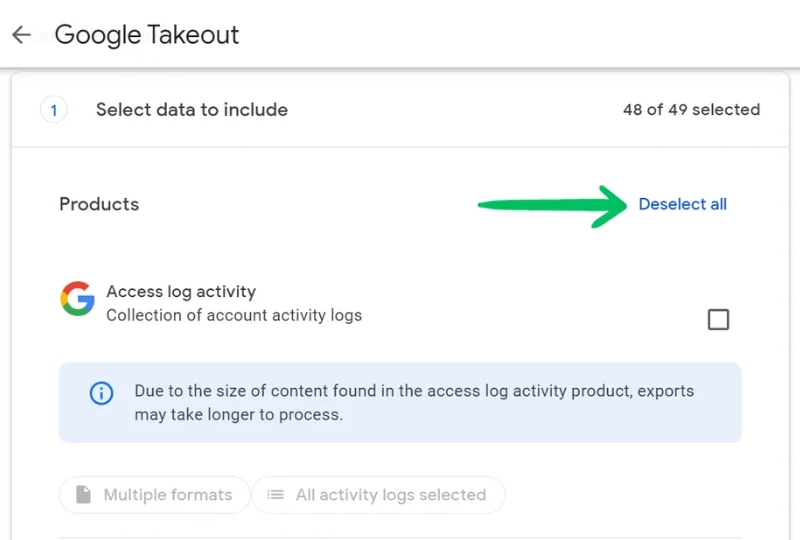
Paso 3: Selecciona Google Fotos y haz clic en Todos los álbumes de fotos incluidos . Deselecciona los álbumes que no deseas descargar.

Paso 5: Haga clic en Aceptar y luego en Siguiente paso.
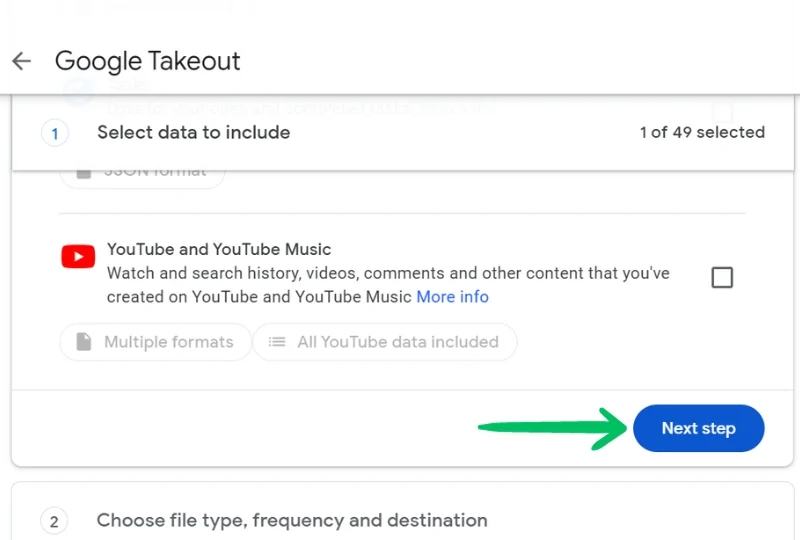
Paso 6: elija el método de entrega, la frecuencia, el tipo y tamaño de archivo. Haga clic en Crear Exportación . Recibirás un correo electrónico cuando tus fotos estén listas para descargar.
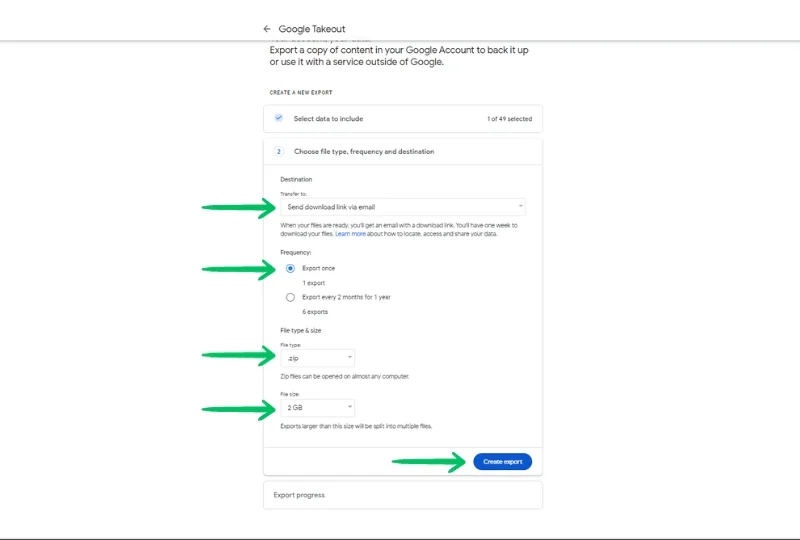
B. Subir fotos
Paso 1: ve a Google Fotos .
Paso 2: haz clic en Cargar en la parte superior derecha.

Paso 3: selecciona las fotos que descargaste y espera a que se carguen.
¡Y eso es! Ahora tienes todas tus fotos en un solo lugar.
Resumen: fusiona tus fotos de Google
Google Photos es una gran plataforma para almacenar tus imágenes y videos. Sin embargo, administrar varias cuentas de Google Photos puede resultar un poco abrumador y tedioso. Pero con nuestros métodos para fusionar Google Photos, ahora puedes acceder fácilmente a tus imágenes y momentos en un solo lugar.
Si utilizas alguno de los métodos anteriores, podrás utilizar Google Photos de una forma mucho más eficiente y organizada.
Preguntas frecuentes relacionadas con la fusión de cuentas de Google Fotos
1. ¿Cómo sincronizar automáticamente dos cuentas de Google Fotos?
Es posible sincronizar dos cuentas de Google Photos utilizando la configuración Compartir con socios. Compartir con socios es una función que le permite compartir sus imágenes con su socio e incluso le permite sincronizar automáticamente sus cuentas. Estos son los pasos para hacerlo:
- Abre Google Fotos.
- Vaya a Compartir.
- Toque Compartir con socio.
- Ingrese o seleccione una dirección de correo electrónico. Tenga en cuenta que solo puede invitar a alguien que tenga una cuenta de Google.
- Seleccione qué fotos agregar a su cuenta de socio.
- Haga clic en Siguiente y luego en Enviar invitación.
- Acepte la invitación de su otra cuenta (cuenta de socio).
- Active la función de guardado automático en ambas cuentas. Esto se puede hacer en Google Fotos > Compartir.
- Ahora, ambas cuentas se sincronizarán.
2. ¿Cómo recuperar fotos borradas de Google?
Si eliminó por error algunas fotos de su cuenta de Google Fotos, puede recuperarlas y restaurarlas desde la papelera.
- Abra la aplicación Google Photos en su dispositivo.
- Toque la pestaña Biblioteca en la parte inferior.
- Toque Papelera o Papelera.
- Verás tus fotos y videos eliminados aquí.
- Mantén presionada la foto o el video que deseas restaurar.
- En la parte inferior, toca Restaurar.
La Papelera de Google te permite restaurar fotos y videos que eliminaste en los últimos 60 días. No es posible restaurar medios eliminados permanentemente en Google Photos.
