¿La aplicación Microsoft Authenticator no funciona? 6 correcciones para iPhone y Android
Publicado: 2023-04-20¿Tiene problemas para generar códigos de autenticación de dos factores para sus diversas cuentas en línea con la aplicación Microsoft Authenticator? Es posible que su aplicación tenga una falla menor, lo que hace que sus códigos no se generen. Hay algunas formas de resolver este problema y le mostraremos cuáles son.
Cuando se trata de las causas del problema, hay múltiples. La aplicación puede tener un problema menor, el sistema de su teléfono puede tener un error, su conexión a Internet puede no funcionar, los archivos de caché de la aplicación pueden haberse dañado y más.
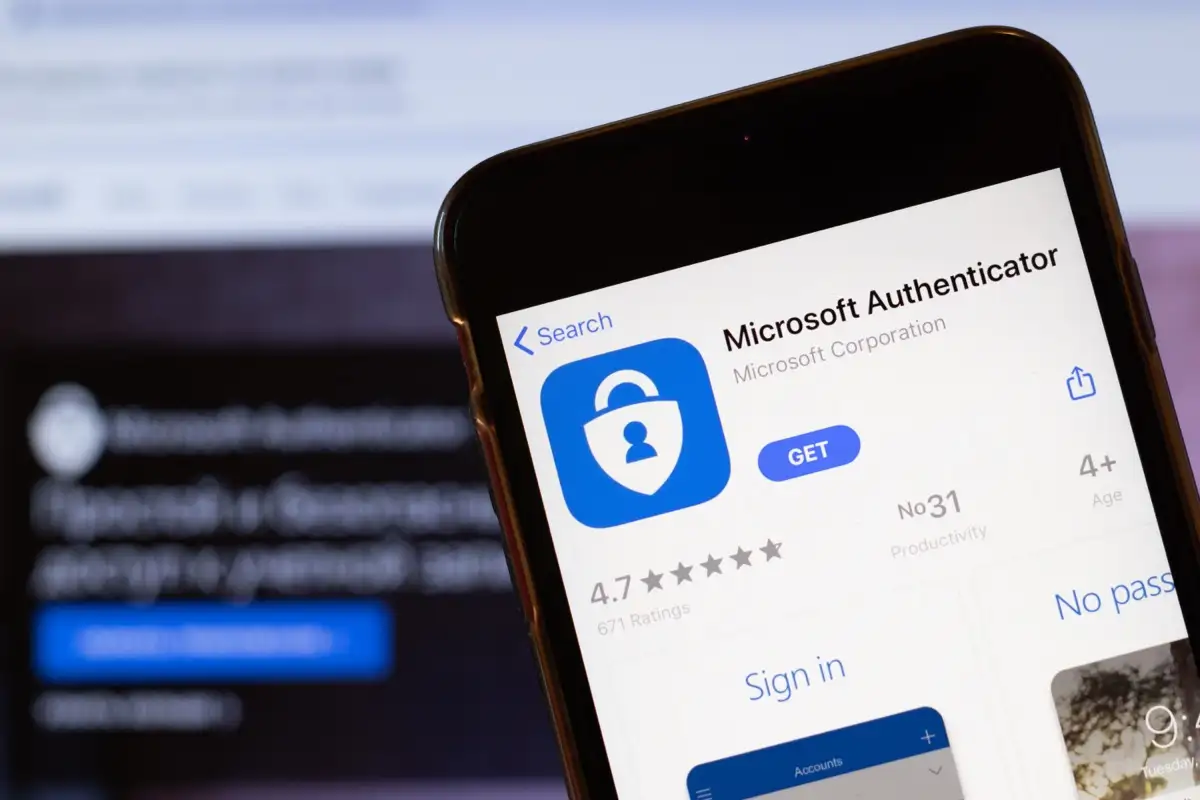
1. Forzar el cierre y reabrir Microsoft Authenticator
Una forma de solucionar muchos problemas menores con sus aplicaciones es forzar el cierre y la reapertura de sus aplicaciones. Al hacerlo, se apagan y recargan todas las funciones de la aplicación, resolviendo cualquier problema con ellas. Puede hacer lo mismo con Microsoft Authenticator en su iPhone (iOS) o teléfono Android para solucionar el problema.
Tenga en cuenta que solo puede forzar el cierre de una aplicación en Android. Tendrás que cerrar y volver a abrir la aplicación como de costumbre en un iPhone.
En Android
- Abra el cajón de su aplicación, busque el Autenticador y toque y mantenga presionada la aplicación.
- Seleccione Información de la aplicación en el menú abierto del menú.
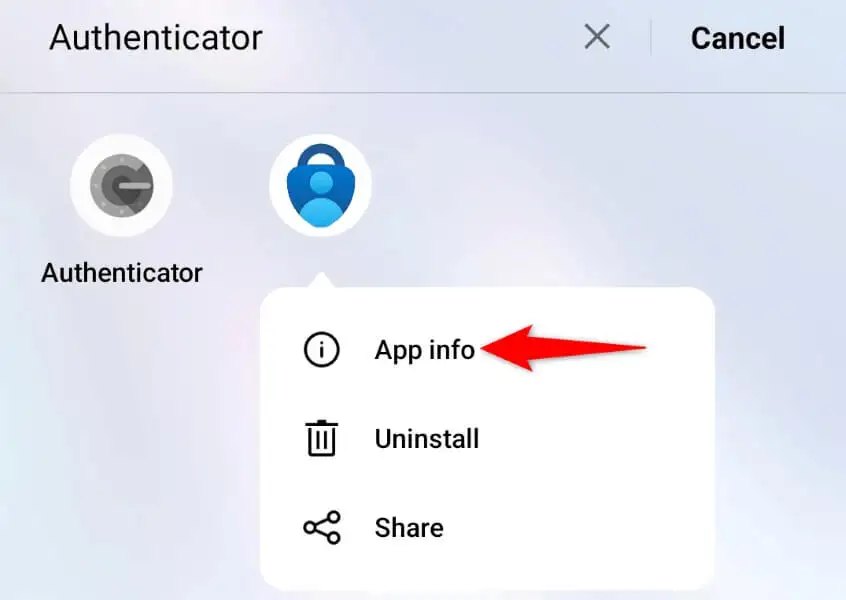
- Seleccione Forzar parada en la página siguiente.
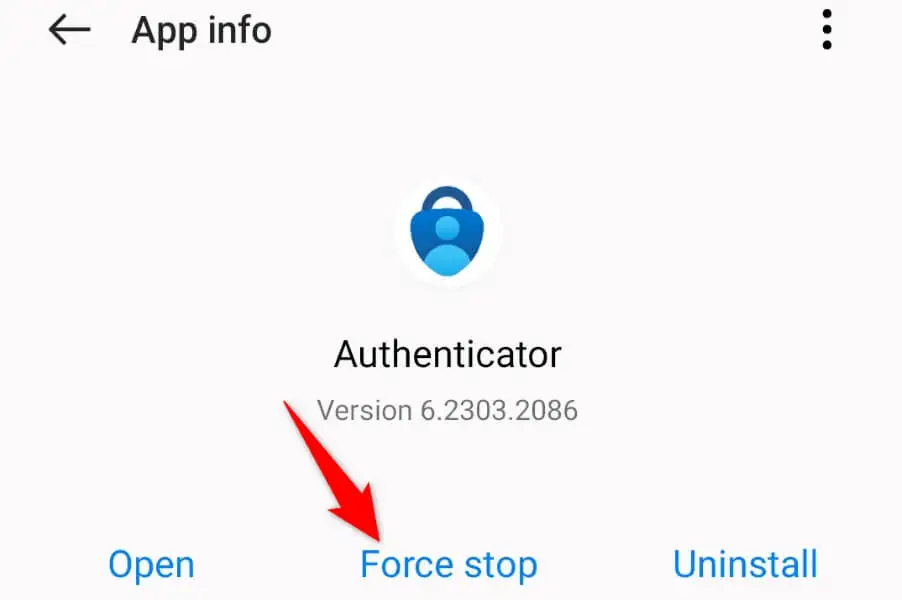
- Elija Forzar detención en el mensaje.
- Abra el cajón de aplicaciones e inicie Microsoft Authenticator .
en iPhone
- Deslice hacia arriba desde la parte inferior de su iPhone y haga una pausa en el medio.
- Busque y deslice hacia arriba en Microsoft Authenticator para cerrar la aplicación.
- Vuelva a iniciar la aplicación desde la pantalla de inicio de su teléfono.
2. Reinicie su teléfono iPhone o Android
Su dispositivo móvil iPhone o Android (Samsung o cualquier otro) puede estar experimentando un problema técnico menor, lo que hace que Microsoft Authenticator no genere códigos. En este caso, puede intentar resolver los problemas del sistema de su teléfono reiniciando su teléfono.
Reiniciar su teléfono apaga y luego vuelve a cargar todas las funciones de su teléfono, solucionando muchos problemas menores. Asegúrese de guardar su trabajo no guardado antes de apagar su dispositivo.
En Android
- Abra el menú de encendido manteniendo presionado el botón de encendido .
- Seleccione Reiniciar en el menú para reiniciar su dispositivo.
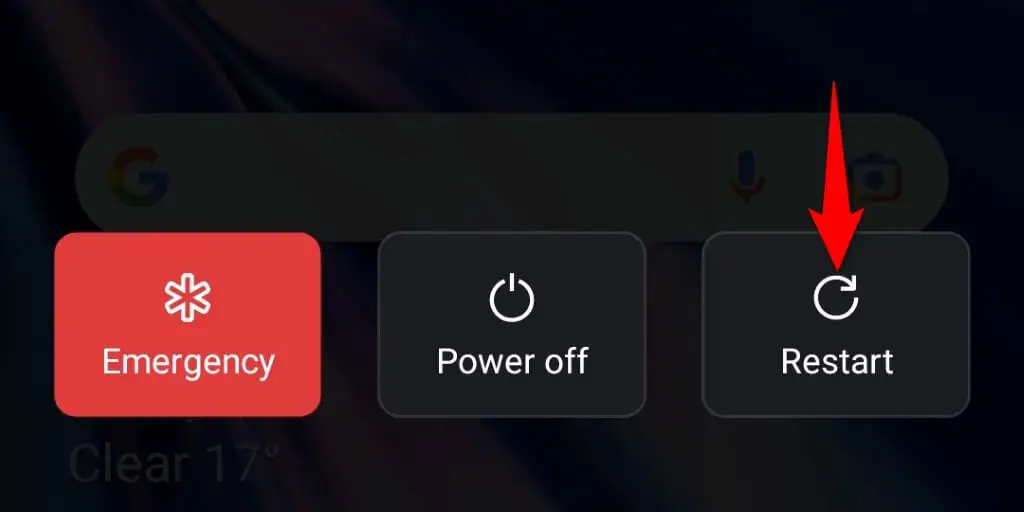
- Inicie Microsoft Authenticator cuando el teléfono se encienda.
en iPhone
- Mantenga presionados los botones Bajar volumen + Lateral o Subir volumen + Lateral al mismo tiempo.
- Arrastre el control deslizante para apagar su teléfono.
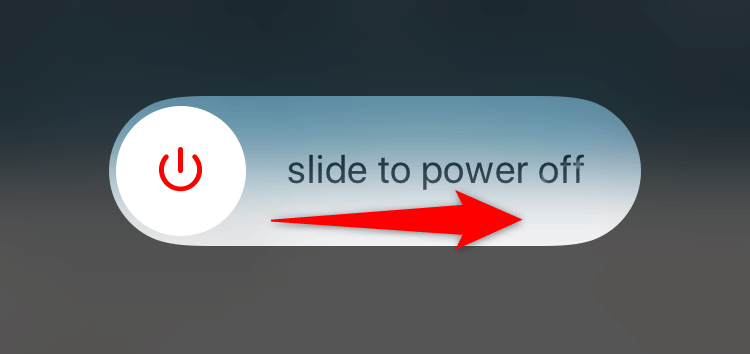
- Enciende tu teléfono presionando y manteniendo presionado el botón lateral .
- Abra el Autenticador de Microsoft .
3. Verifique la conexión a Internet de su teléfono
Si bien Microsoft Authenticator no requiere una conexión a Internet activa para generar códigos, debe tener la conexión al configurar la aplicación. Su teléfono debe estar conectado a Internet cuando configure la aplicación en su teléfono. Una conexión inactiva hará que Microsoft Authenticator no funcione.
En este caso, verifique la conexión a Internet de su teléfono y asegúrese de que esté funcionando. Puede hacerlo abriendo un navegador web en su teléfono e iniciando un sitio. Si su sitio se carga, su conexión está funcionando.
Si su sitio no se carga, tiene un problema de Internet. En este caso, resuelva sus problemas de Internet antes de configurar Microsoft Authenticator. Puede realizar pasos básicos como reiniciar su enrutador y volver a unirse a su red Wi-Fi para solucionar potencialmente su problema de conexión.

4. Borrar la caché de la aplicación de Microsoft Authenticator
Como muchas otras aplicaciones, Microsoft Authenticator almacena archivos de caché en su teléfono para mejorar su experiencia con la aplicación. Estos archivos son propensos a la corrupción, y esto es exactamente lo que puede haber sucedido.
En este caso, puede borrar los archivos de caché defectuosos de su aplicación y su problema se resolverá. No perderá sus cuentas agregadas ni ningún otro dato en la aplicación Microsoft Authenticator en su teléfono.
Tenga en cuenta que solo puede borrar el caché de una aplicación en Android. Deberá desinstalar y reinstalar la aplicación en su iPhone para eliminar los datos almacenados en caché de la aplicación.
- Toque y mantenga presionado Microsoft Authenticator en el cajón de aplicaciones de su dispositivo Android y seleccione Información de la aplicación .
- Seleccione Uso de almacenamiento en la siguiente pantalla.
- Toque Borrar caché para borrar los archivos de caché de la aplicación.
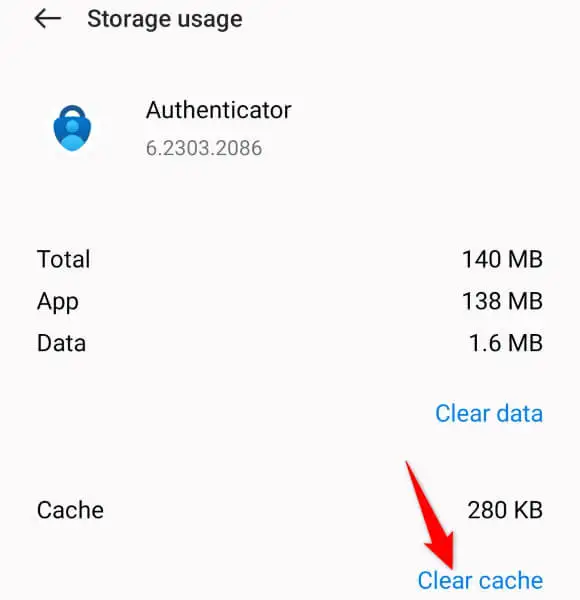
- Inicie la aplicación en su teléfono.
5. Eliminar y volver a agregar sus cuentas en Microsoft Authenticator
Si Microsoft Authenticator aún no genera códigos para sus cuentas en línea, elimine y vuelva a agregar sus cuentas en la aplicación para solucionar el problema. Al hacerlo, se actualizan las sesiones de su cuenta en la aplicación y se resuelven problemas menores con esas cuentas.
Tenga en cuenta que debe tener una forma alternativa de iniciar sesión en sus cuentas en línea para volver a agregarlas a Microsoft Authenticator. Puede usar su número de teléfono, dirección de correo electrónico u otro método de verificación para recibir una OTP para ingresar a su cuenta.
Paso 1: eliminar cuentas de Microsoft Authenticator
- Inicie Microsoft Authenticator en su iPhone o teléfono Android.
- Confirme su identidad usando su método preferido.
- Seleccione la cuenta para eliminar en la lista.
- Toque el ícono de ajustes en la esquina superior derecha.
- Elija Eliminar cuenta en la página siguiente.
- Seleccione Eliminar cuenta en el aviso.
Paso 2: Vuelva a agregar una cuenta en Microsoft Authenticator
- Abra Microsoft Authenticator en su teléfono.
- Seleccione el signo + (más) en la parte superior de la pantalla para agregar una cuenta.
- Elija el tipo de cuenta para agregar. Si desea agregar una cuenta que no sea de Microsoft, como Facebook o Google, toque la opción Otra cuenta (Google, Facebook, etc.) .
- Acceda a su cuenta en línea en el navegador web de su escritorio y busque el código QR para agregar la cuenta a su aplicación de autenticación.
- Apunte la cámara de su teléfono hacia el código QR. Esto agregará su cuenta a la aplicación Microsoft Authenticator.
6. Actualice el autenticador de Microsoft
Si su aplicación Microsoft Authenticator aún no funciona, es posible que esté usando una versión de la aplicación obsoleta. Se sabe que estas versiones crean muchos problemas. Afortunadamente, puede solucionarlo actualizando su aplicación a la última versión.
Actualizar Microsoft Authenticator es rápido, fácil y gratuito tanto en iPhone como en Android.
En Android
- Abra Google Play Store en su teléfono.
- Busque Microsoft Authenticator y seleccione la aplicación.
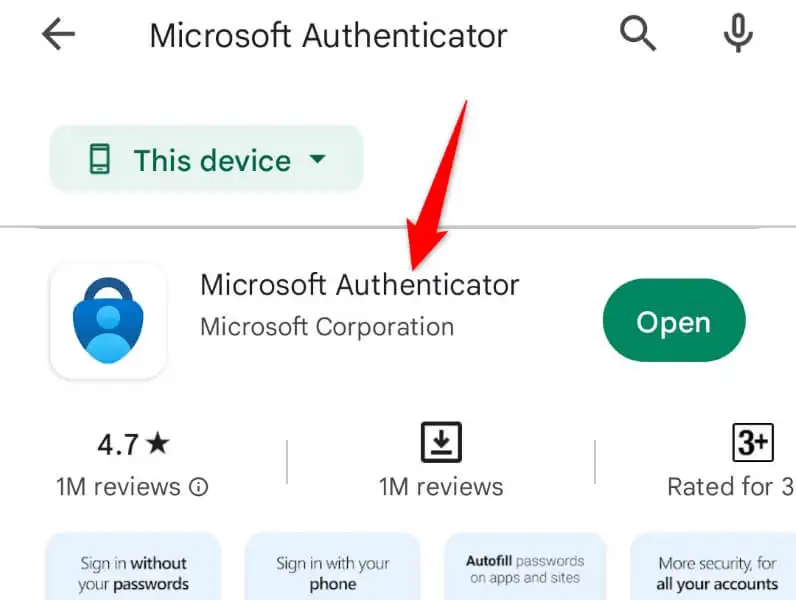
- Toca Actualizar para actualizar la aplicación.
en iPhone
- Abre App Store en tu iPhone.
- Seleccione Actualizaciones en la barra inferior.
- Elija Actualizar junto a Microsoft Authenticator en la lista de aplicaciones.
Solución de problemas de Microsoft Authenticator en iPhone y Android
Hay muchas razones por las que la aplicación móvil Microsoft Authenticator deja de funcionar en su teléfono. Dependiendo de la causa del problema, puede seguir una o más de las soluciones sugeridas anteriormente y su problema se resolverá.
Luego puede agregar tantas cuentas como desee a su aplicación y generar códigos de autenticación para todas ellas, sin enfrentar ningún problema.
