Más de 10 consejos y trucos de Microsoft Edge para mejorar su experiencia de navegación
Publicado: 2021-01-07Microsoft presentó Edge, un navegador de Internet multiplataforma con el lanzamiento de Windows 10, en 2015. En ese momento, el navegador incorporaba el motor de navegador patentado de Microsoft, EdgeHTML, y no lograba llamar la atención de las masas. Unos años más tarde, en 2019, Edge se reconstruyó en Chromium: el proyecto gratuito y de código abierto de Google. Al estar basado en Chromium, comparte muchas similitudes con Brave, Vivaldi y Google Chrome. Con Internet Explorer programado para despedirse en algún momento de 2021, Edge ahora está configurado para asumir las responsabilidades y emerger como el nuevo navegador predeterminado en Windows 10.
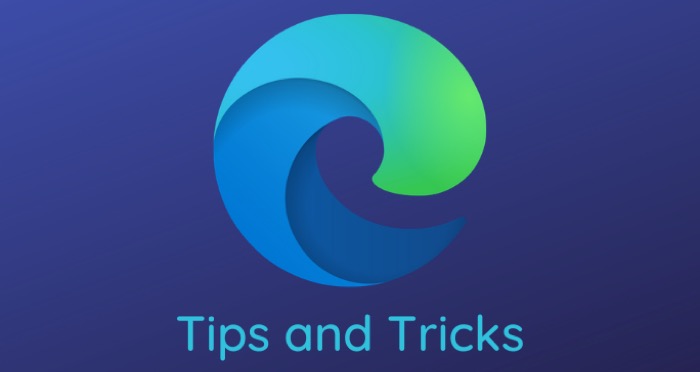
Entonces, si es un usuario de Edge o planea hacer un cambio, aquí hay algunos consejos y trucos de Microsoft Edge para ayudarlo a usar el navegador de manera eficiente y aprovechar todas sus funciones.
Tabla de contenido
Consejos y trucos de Microsoft Edge
1. Seguimiento de controles
Al igual que Firefox y Brave, que te permiten bloquear rastreadores y mantener tu actividad en línea privada (hasta cierto punto), Microsoft Edge también te permite cambiar la configuración de privacidad según tus preferencias. De esa manera, puede evitar que los rastreadores controlen su actividad en línea y recopilen sus datos. Para habilitar esto, haga clic en el menú de tres puntos en la esquina superior derecha y seleccione Configuración . Aquí, seleccione Privacidad, Búsqueda y Servicios en el menú de la izquierda. Ahora, según su preferencia, puede seleccionar cualquiera de las tres opciones entre Básico, Equilibrado, Estricto , que se enumeran en el panel derecho.

2. Usa el modo de lectura inmersiva
El modo de lectura, para aquellos que no lo saben, es una función que oculta la mayoría de los elementos visuales de una publicación, junto con los anuncios (en algunos casos), para permitirle concentrarse solo en el texto. Para ingresar al modo lector en Edge, abra el artículo/publicación que desea leer y toque el ícono del libro (con el ícono del altavoz en la parte superior) en la barra de direcciones. Ahora debería estar en el modo de lectura inmersiva. Para salir, vuelva a hacer clic en el icono del libro.
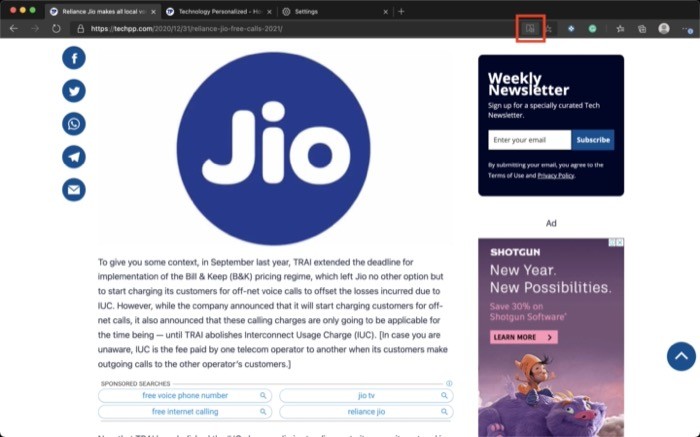
Además, también puede cambiar ciertas configuraciones según sus preferencias al pasar el cursor del mouse sobre el ícono del libro. Por ejemplo, puede cambiar cosas como el tamaño del texto, el tema de la página, etc. Además, el modo lector también ofrece un montón de funcionalidades diferentes, como la capacidad de resaltar diferentes partes del discurso, usar un diccionario de imágenes, traducir texto y por último, pero no menos importante, la funcionalidad de lectura en voz alta que lee el contenido de una publicación.
3. Haz que el navegador lea el contenido
De manera similar a cómo puede usar el modo de lector inmersivo para concentrarse mejor en la lectura y evitar distracciones, también puede hacer que el navegador lea el contenido de los sitios web por usted. Microsoft llama a esto Leer en voz alta, y esencialmente lo que hace es leer el contenido de un sitio web. Para usar la funcionalidad, vaya a la publicación que desea que se lea y haga clic en el ícono del modo de lectura, similar al consejo anterior. Desde aquí, seleccione Leer en voz alta en la barra justo debajo de la barra de direcciones. También puede cambiar la velocidad de lectura y la voz de lectura según sus preferencias. Para esto, mientras el navegador lee el contenido, haga clic en Opciones de voz y realice los cambios aquí.
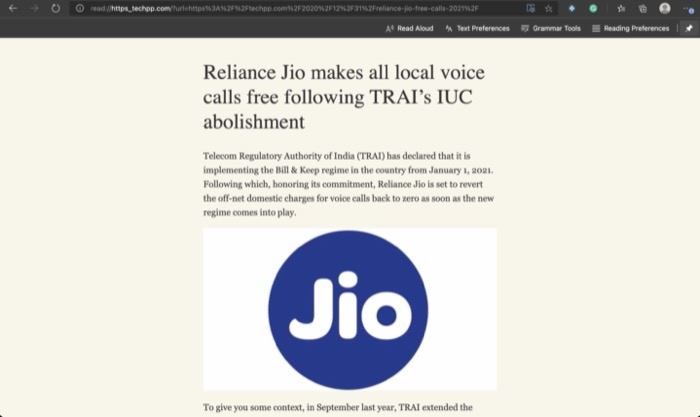
4. Anclar pestañas
Si hay ciertos sitios web que visita con frecuencia y los necesita abiertos en todo momento en su navegador, puede anclar dichas pestañas para encontrarlos fácilmente y, a su vez, evitar que se cierren accidentalmente. Además, hacerlo también ahorra algo de espacio en las pestañas, lo que le permite tener más pestañas abiertas a la vez. Y también mantiene la pestaña abierta incluso después de reiniciar el navegador. Para anclar una pestaña, haga clic con el botón derecho en ella y seleccione Anclar pestaña .
5. Usa las extensiones de Google Chrome
Chrome Web Store alberga varias herramientas y extensiones que ayudan a mejorar la experiencia de navegación y simplifican muchas operaciones. Similar a Chrome, donde puede instalar extensiones y usarlas para hacer las cosas, Microsoft Edge también ofrece una opción que le permite ejecutar extensiones de Chrome en él. Para esto, debes tocar los tres botones horizontales e ir a Extensiones . Aquí, en el panel de la izquierda, cambie el botón junto a Permitir extensiones de otras tiendas . En la ventana de confirmación, seleccione Permitir . Una vez hecho esto, puede visitar Chrome Web Store y encontrar las extensiones que necesita.
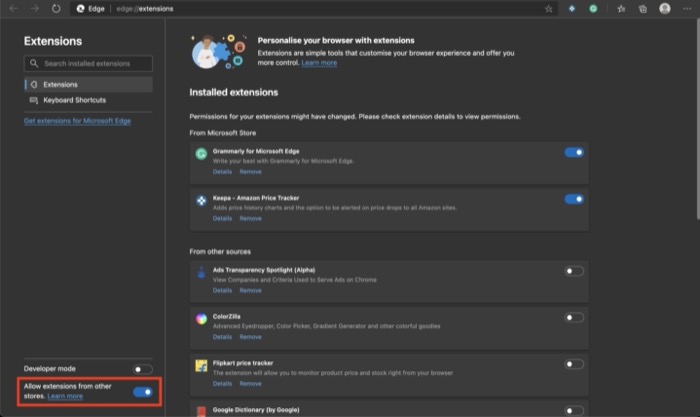
6. Cambiar el motor de búsqueda predeterminado
De forma predeterminada, el navegador Edge utiliza el motor de búsqueda Bing para todas las búsquedas. Para aquellos que no lo saben, Bing es propiedad de Microsoft y, según su participación de mercado, el navegador ha logrado capturar solo el 2,44% en comparación con Google, que se ubica en el 92,54%, para el año 2020. Si está acostumbrado a Google como su motor de búsqueda predeterminado, o usa algo que ofrece una privacidad ligeramente mejorada, como DuckDuckGo, puede cambiar el motor de búsqueda en Edge a su motor de búsqueda preferido. Para hacer esto, vaya a Configuración y seleccione Privacidad , búsqueda y servicios en el panel izquierdo. Desplácese hacia abajo hasta la sección Servicios y, desde aquí, haga clic en la barra de direcciones y busque. Ahora, toque el botón desplegable junto a Motor de búsqueda utilizado en la barra de direcciones y elija uno de la lista. Si no está presente, haga clic en el botón Administrar motores de búsqueda y agregue un motor.

7. Utilice la navegación con intercalación
Originalmente diseñado para su uso con editores de texto, el modo de navegación con intercalación en los navegadores web es una característica ingeniosa para aquellos a quienes les gusta navegar usando su teclado. Emplea el signo de intercalación (|) para resaltar las selecciones y ayudar a los usuarios a navegar por una página web. Para usar la función, presione la tecla F7 y, en la ventana emergente, elija Activar . Una vez activado, puede usar las teclas de flecha de su teclado para moverse por la página.
8. Usa Colecciones para agrupar elementos
Las colecciones se introdujeron recientemente en Edge y, tal como parece, la función le permite agrupar elementos como páginas web, notas, imágenes, fragmentos y más, para verlos más tarde. Básicamente, es como un administrador de marcadores, excepto que ofrece más funciones. La función puede ser útil en momentos en que realiza una investigación o estudia algún tema. Puede crear nuevas colecciones o agregar elementos a las existentes. Para crear una Colección, haga clic en el icono Colecciones . Una vez hecho esto, dale un nombre y agrega contenido. Y la próxima vez, cuando encuentre algo interesante y relevante, puede agregarlo a la Colección.
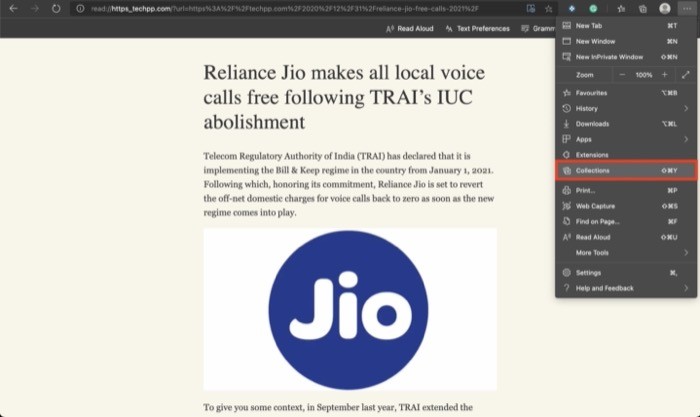
9. Cambiar de tema
Microsoft Edge cambia el tema según el sistema predeterminado. Entonces, dependiendo de si tiene un tema claro u oscuro en ejecución, el navegador cambia en consecuencia. Sin embargo, si desea configurar un tema en particular en el navegador que no se vea afectado por el sistema predeterminado, tiene la opción de configurar explícitamente un tema. Para esto, vaya a Configuración y seleccione Apariencia en el panel izquierdo. A la derecha, haz clic en el menú desplegable junto a Tema predeterminado y selecciona el tema que quieras. Además del valor predeterminado del sistema, obtienes opciones de temas claros y oscuros.
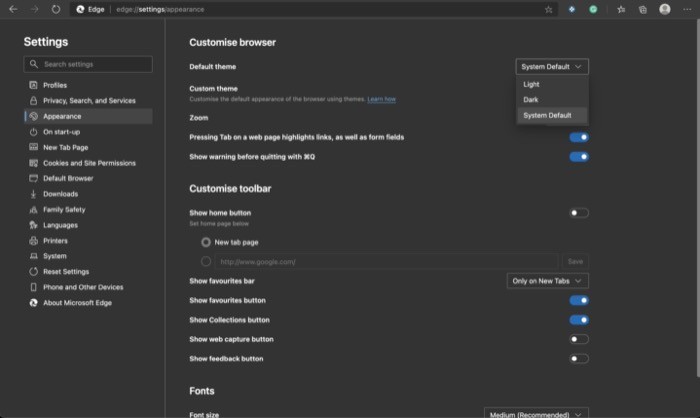
10. Importa favoritos y marcadores de otros navegadores
Si ha estado usando algún otro navegador web todo este tiempo y está pensando en cambiar a Edge, seguramente querrá acceder a todos sus favoritos y marcadores desde su antiguo navegador en Edge. Afortunadamente, Edge le permite importar estos elementos desde su antiguo navegador. Para hacer esto, haga clic en el menú de tres puntos y seleccione Configuración. En la página Configuración , seleccione Perfiles en el menú de la izquierda y haga clic en Importar datos del navegador en el panel derecho. Aquí, debe seleccionar el navegador desde el que desea importar datos y marcar las casillas de verificación junto a los datos que desea importar. Una vez hecho esto, haga clic en el botón Importar para comenzar a importar datos.
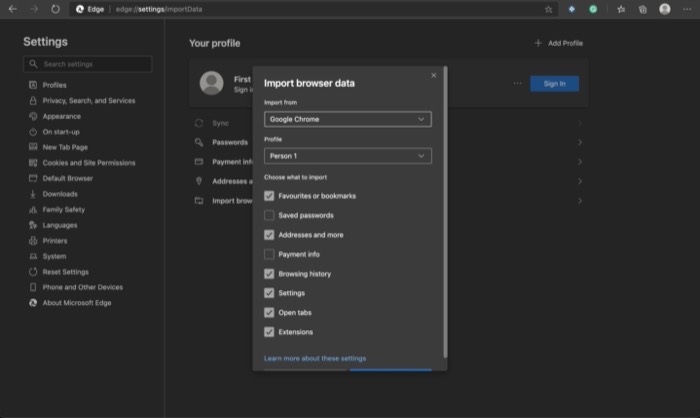
11. Captura web
La captura web es una de las últimas incorporaciones al navegador Edge. Le permite capturar una captura de pantalla de una página web y agregar notas a la misma. Y luego puede compartirlo con otras personas o guardarlo en su computadora. Para usar la captura web, haz clic en el menú de tres puntos y selecciona Captura web . Una vez hecho esto, obtiene una herramienta de recorte, con la que puede capturar una captura de pantalla y, posteriormente, agregarle notas, compartirla y guardarla en su computadora.
12. Usa la búsqueda de la barra lateral
Si ha usado una Mac, sabrá que, con Safari, obtiene una opción Buscar con Google que le permite seleccionar texto en una publicación y realizar una búsqueda rápida en Google. La idea detrás de la función es facilitar la búsqueda rápida de cosas, en lugar de tener que escribirlas o copiarlas y pegarlas en una nueva pestaña. Y a su vez, ahorrar algo de tiempo. En Edge, Microsoft tiene una funcionalidad similar, excepto que no abre una nueva pestaña y, en cambio, muestra los resultados en una barra lateral. Y eso que solo funciona con Bing configurado como buscador por defecto. Para usar la búsqueda en la barra lateral, seleccione el texto, haga clic con el botón derecho en él y elija Buscar en la barra lateral para... Alternativamente, también puede seleccionar el texto y usar el atajo Ctrl + Shift + E para realizar una búsqueda en la barra lateral.
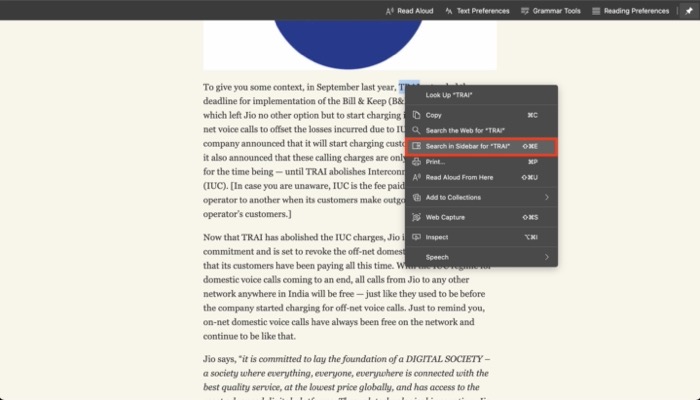
13. Atajos de teclado ingeniosos
Al igual que cualquier otro navegador web o software, Microsoft Edge también incorpora accesos directos para ayudarlo a realizar acciones rápidamente y ahorrar unos pocos clics. Si eres alguien que prefiere usar atajos, estos son algunos de los atajos esenciales de Edge que pueden ser útiles.
- Guardar la pestaña actual como favorita: Ctrl + D | comando + D
- Abra Descargas en una nueva pestaña: Ctrl + J | comando + J
- Abra una consulta de búsqueda en la barra de direcciones: Ctrl + K | comando + K
- Duplicar la pestaña actual: Ctrl + Shift + K | comando + shift + K
- Seleccione la URL en la barra de direcciones para editar: Ctrl + L | comando + L
- Silenciar la pestaña actual (alternar): Ctrl + M | comando + M
- Abrir una nueva ventana: Ctrl + N | comando + N
- Abra una nueva ventana de InPrivate: Ctrl + O | comando + O
- Recargar la página actual: Ctrl + R | comando + R
- Guardar la página actual: Ctrl + S | comando + S
Puede obtener más información sobre accesos directos de Edge aquí.
Los mencionados anteriormente son algunos de los mejores consejos y trucos de Microsoft Edge para ayudarlo a acostumbrarse a todas las diferentes características y funcionalidades que ofrece el navegador. Si ya es usuario de Edge o recién está comenzando, puede usar estos consejos para usar el navegador de manera más efectiva (y eficiente) y sacarle más provecho.
