Accesos directos de Excel: más de 70 mejores teclas de acceso directo de Microsoft Excel (2022)
Publicado: 2021-12-21Si te tomas en serio el uso de Microsoft Excel, entonces deberías conocer todos sus atajos de teclado. Aquí hay una lista de los atajos de Excel más útiles y cómo pueden ayudarlo a trabajar más rápido. Por ejemplo, ¿sabía que puede usar las teclas de método abreviado de Excel para calcular todos los libros abiertos? Conozca más métodos abreviados de teclado para Microsoft Excel y descubra cómo convertirse en un usuario más eficiente.
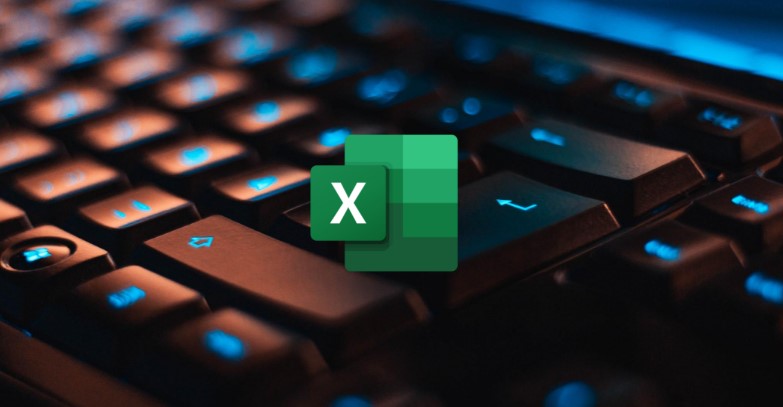
Con los accesos directos de Microsoft Excel, puede navegar rápidamente a través de las hojas de datos, usar fórmulas para el cálculo y mucho más sin necesidad de usar el mouse.
Echaremos un vistazo a algunos de los mejores atajos de Excel para Mac y Windows para ayudarlo a mejorar su experiencia laboral en Microsoft Excel.
Tabla de contenido
1. Atajos de Excel de uso frecuente
Primero, echemos un vistazo a las teclas de método abreviado de Microsoft Excel más utilizadas. La siguiente tabla contiene accesos directos de Excel que puede usar a diario para mantener registros, realizar cálculos y más.
| Acción | Atajo | |
|---|---|---|
| Copiar | Control + C | Comando + C |
| Pegar | Control + V | Comando + V |
| Deshacer | Control + Z | Comando + Z |
| Claro | Borrar | Borrar |
Ahorrar | Control + S | Comando + S |
| Rehacer | Control + Y | Comando + Y |
Corte | Control + X | Comando + X |
| Audaz | Control + B | Comando + B |
Impresión | Ctrl + P | Comando + P |
Buscar y reemplazar el contenido de las celdas | Ctrl + H | Comando + H |
Insertar un hipervínculo en una celda | Control + K | Comando + K |
Dar formato al contenido de la celda | Control + 1 | Comando + 1 |
ocultar una fila | Control + 9 | Comando + 9 |
ocultar una columna | Control + 0 | Comando + 0 |
Cierra tu libro de trabajo actual | Control + W | Comando + W |
Llenar hacia abajo | Ctrl+D | Comando + D |
| Rellenar a la derecha | Alt + G + H | Comando + R |
Insertar celdas | Mayús + F2 | Control + Mayús + = |
Eliminar celdas | Borrar | Comando + Guión |
Calcular todos los libros abiertos | F9 | F9 |
Cerrar ventana | Ctrl + Esc | Comando + W |
Salir de Excel | Alt+F4 | Comando + Q |
Mostrar el cuadro de diálogo Ir a | F5 | F5 |
Mostrar el cuadro de diálogo Formato de celdas | Control + 1 | Comando + 1 |
Abra el cuadro de diálogo Pegado especial | Ctrl+Alt+V | Comando + Opción + V |
| Subrayar | Control + U | Comando + U |
Itálico | Ctrl+I | comando + yo |
Nuevo libro en blanco | Control + O | Comando + O |
Mostrar el cuadro de diálogo Guardar como | F12 | F12 |
Seleccionar todo | Control + A | Comando + A |
Aplicar o eliminar formato tachado | Ctrl+5 | Comando + 5 |
Extender la selección de celda a la izquierda o a la derecha | Mayús + flecha izquierda/derecha | Mayús + flecha izquierda/derecha |
Seleccionar toda la fila | Mayús + Espacio | Mayús + Espacio |
Seleccionar toda la columna | Ctrl + Espacio | Comando + Espacio |
Seleccionar toda la hoja de trabajo | Ctrl + Mayús + Espacio | Cmd + Mayús + Espacio |
2. Accesos directos de Microsoft Excel para ingresar datos en hojas
La entrada de datos es uno de los aspectos más importantes de Microsoft Excel. Pero, ¿y si te decimos que puedes duplicar tu velocidad de entrada de datos en Excel? Sonido eficiente, ¿verdad?
Ingresar datos en una celda es la acción más común en Excel. Pero escribir la dirección completa de una celda una y otra vez puede ser tedioso y llevar mucho tiempo. No es tan difícil aprender algunos atajos básicos de Microsoft Excel que lo ayudarán a trabajar de manera más eficiente con sus hojas.
Esta tabla muestra todos los accesos directos de entrada de datos de Excel para ayudarlo a ingresar datos rápidamente en las hojas.
| Acción | Atajo | |
|---|---|---|
| Editar la celda seleccionada | F2 | F2 |
| Agregar o editar un comentario de celda | Mayús + F2 | Mayús + F2 |
| Pegar un nombre de celda | F3 | F3 |
| Complete una entrada de celda y avance en la selección | Ingresar | Devolver |
| Iniciar una nueva línea en la misma celda | Alt+Intro | Opción + Retorno |
| Complete una entrada de celda y suba en la selección | Mayús + Intro | Mayús + Retorno |
Complete una entrada de celda y muévase a la derecha en la selección | Tecla de tabulación | Tecla de tabulación |
| Complete una entrada de celda y muévase hacia la izquierda en la selección | Mayús + Tabulador | Mayús + Tabulador |
Cancelar una entrada de celda | Esc | Esc |
| Eliminar el carácter a la izquierda | Retroceso | Borrar |
Eliminar el caracter a la derecha | N / A | FN + Eliminar |
Mover un carácter  | Teclas de flecha | Teclas de flecha |
Mover al principio de la línea | Hogar | Hogar |
| Mover a la última celda en uso en la hoja | Ctrl + Fin | Comando + Fin |
Bajar una pantalla | Página abajo | Página abajo |
| Introduce la hora actual | Ctrl + Mayús + dos puntos (:) | Control + opción + dos puntos (:) |
Introduce la fecha actual | Ctrl + punto y coma (;) | Control + punto y coma (;) |
Mover las celdas seleccionadas | Control + X | Comando + X |
Copiar las celdas seleccionadas | Control + C | Comando + C |
Insertar un hipervínculo | Control + K | Comando + K |
Calcular la hoja activa | Mayús+ F9 | Mayús + F9 |
Iniciar una fórmula | Igual (=) | Igual (=) |
| Insertar la fórmula de Autosuma | Alt + = | Comando + Mayús + T |
Insertar una función | Mayús + F3 | Mayús + F3 |
Abra el panel de búsqueda inteligente | N / A | Control + Opción + Comando + L |
Definir un nombre | Alt+M | Controlar + L |
3. Accesos directos de teclas de función de Excel
Las teclas de función son una serie de teclas en su teclado que realizan operaciones específicas cuando se presionan junto con otras teclas. Son F1, F2, F3, hasta F12 en la mayoría de los casos. Las teclas de acceso directo de las teclas de función de Excel pueden ser muy útiles, ya que le ahorrarán mucho tiempo y esfuerzo en MS Excel.
Comencemos con algunos de los atajos de teclas de función más utilizados en MS Excel.
| Acción | Atajo | |
|---|---|---|
| Mostrar la ventana de ayuda | F1 | F1 |
| Editar la celda seleccionada | F2 | F2 |
| Insertar una nota | Mayús + F2 | Mayús+F2 |
| Insertar un comentario encadenado | Ctrl + Mayús + F2 | Comando + Mayús + F2 |
Abra el cuadro de diálogo Guardar | F12 | Opción + F2 |
| Abra el generador de fórmulas | Mayús + F3 | Mayús + F3 |
Abra el cuadro de diálogo Definir nombre | Control + F3 | Comando + F3 |
| Cerca | Control + F4 | Comando + F4 |
Mostrar el cuadro de diálogo Ir a | F5 | F5 |
Mostrar el cuadro de diálogo Buscar | N / A | Mayús + F5 |
Mover al cuadro de diálogo de la hoja de búsqueda | Control + F5 | Control + F5 |
| revisar una ortografía | F7 | F7 |
Abre el diccionario de sinónimos | Mayús + F7 | Mayús + F7 |
| Ampliar la selección | F8 | F8 |
Mostrar el cuadro de diálogo Macro | Alt + F8 | Opción + F8 |
Minimizar la ventana activa | Control + F9 | Control + F9 |
Insertar una nueva hoja de gráfico | F11 | F11 |
4. Accesos directos de Excel del panel de tareas de complementos de Office
Los complementos de Office son una excelente manera de ampliar su experiencia de Office más allá de los comandos estándar de la barra de menús. Las siguientes teclas de método abreviado se pueden usar cuando se trabaja en un panel de tareas de complemento de Office. Esta tabla incluye teclas de método abreviado de Excel para algunos comandos que no están disponibles en todos los paneles de tareas.
| Acción | Atajo | |
|---|---|---|
| Abre el menú contextual | Ctrl + Mayús + F10 | Control + Mayús + F10 |
| Abrir el menú de opciones del panel de tareas | Ctrl + barra espaciadora | Control + barra espaciadora |
| Cerrar el panel de tareas | Ctrl + barra espaciadora y seleccione cerrar | Control + barra espaciadora y seleccione cerrar |
Sobresalga en su carrera con estas teclas de acceso rápido de Microsoft Excel
Con estas teclas de acceso rápido de Microsoft Excel, puede realizar varias acciones en Excel, ya sea ingresar datos o realizar cálculos largos, de forma rápida y sin esfuerzo.
Háganos saber en los comentarios a continuación si encontró útiles estos accesos directos de Excel y si comenzará a usarlos la próxima vez que trabaje en Microsoft Excel.
Si también usa Word, conocer los mejores atajos de teclado de Word también puede ser útil y acelerar sus operaciones en la plataforma.
Preguntas frecuentes
2. ¿Funcionarán estos métodos abreviados de teclado en Microsoft Excel 2007?
La mayoría de los métodos abreviados de teclado que mencionamos deberían funcionar bien en Microsoft Excel 2007, salvo algunos métodos abreviados de teclado nuevos.
Si aún tiene problemas con los accesos directos, le recomendamos que actualice a la última versión de Microsoft Excel a medida que obtiene acceso a nuevas funciones y correcciones.
3. ¿Existen métodos abreviados de teclado para Microsoft PowerPoint?
Definitivamente sí, Microsoft PowerPoint es otra aplicación popular de Office del gigante tecnológico. Ya hemos cubierto una lista de algunas de las mejores teclas de acceso directo de Microsoft PowerPoint que puede consultar para familiarizarse.
4. ¿Cómo encuentro todos los atajos de Excel?
Hay literalmente cientos, si no miles, de teclas de acceso directo de Microsoft Excel disponibles. Entonces, si está buscando algo como una hoja de trucos de accesos directos de Excel, no hay mejor lugar que la página de soporte oficial de Microsoft. Pero recuerde algo: si bien suena bien conocer todas las teclas de método abreviado de Excel que existen, simplemente no lo ayuda a ser más productivo.
Esta es precisamente la razón por la que hemos seleccionado algunos de los mejores, más usados y más populares accesos directos de Microsoft Excel en este artículo.
