10 consejos y trucos útiles de Microsoft Outlook que debe conocer
Publicado: 2020-06-16Outlook o Microsoft Outlook es un organizador personal del conjunto de aplicaciones de Office de Microsoft. Ofrece una solución integral para todas las necesidades de su oficina, con funciones como administración de correo electrónico, toma de notas, calendario, administración de tareas y navegación web. La idea es hacer que las funcionalidades esenciales estén disponibles en un solo lugar, para que no tenga que abandonar la aplicación o depender de otras aplicaciones. Por lo tanto, ahorrándote algo de tiempo y siendo más productivo y eficiente con tu trabajo.
Si usa la aplicación usted mismo o recientemente hizo el cambio, aquí hay algunos consejos y trucos útiles de Microsoft Outlook para ayudarlo a aprovechar al máximo la aplicación.
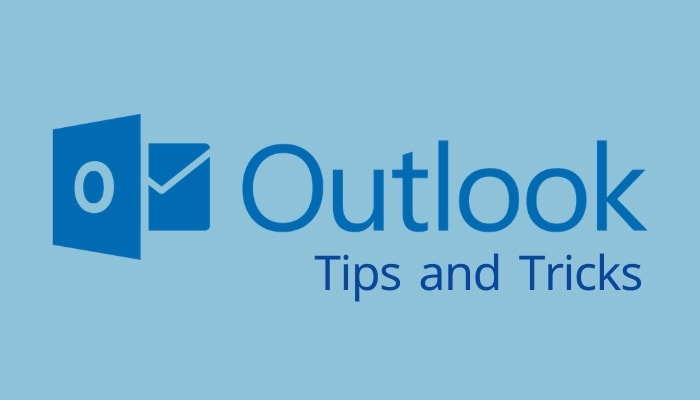
Tabla de contenido
1. Configure un mensaje de fuera de la oficina en Outlook
Para aquellos cuyo trabajo implica interactuar con clientes o compañeros de equipo de diferentes zonas horarias, no siempre es posible estar disponible para responder mensajes durante todo el día. Sin mencionar que hay momentos en los que vas a hacer un viaje durante el fin de semana y quieres decirles a quienes se comunican contigo que actualmente no estás disponible. Afortunadamente, con Outlook, existe un ingenioso truco para lidiar con esa situación. Para ello, abra Microsft Outlook en la web, toque el icono Configuración en la parte superior y seleccione Ver todas las configuraciones de Outlook . Aquí, seleccione Respuestas automáticas y active el botón junto a Respuestas automáticas . Ahora, dependiendo de su horario de trabajo, configure la hora de inicio y finalización, y presione Guardar .
2. Cree/cambie su firma de correo electrónico en Microsoft Outlook
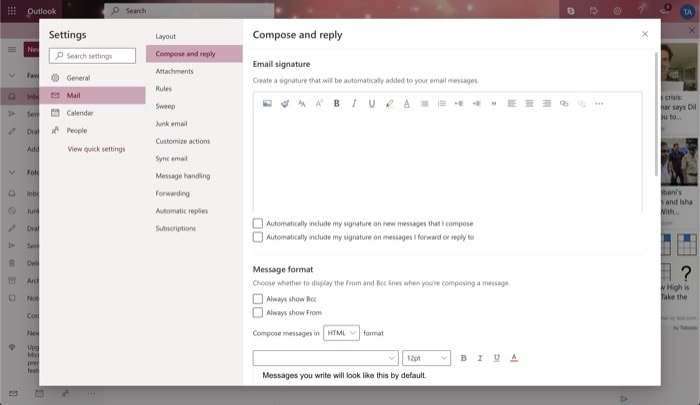
Una firma de correo electrónico se considera una de las mejores prácticas para finalizar su correo electrónico. Comprende su nombre, dirección de correo electrónico y otra información de contacto, que puede ser útil para el destinatario si intenta comunicarse con usted. Para crear una firma de correo electrónico, abra Microsoft Outlook y vaya a Configuración > Ver todas las configuraciones de Outlook . Desde aquí, seleccione Correo y toque Redactar y responder . Ahora verá una ventana con varias opciones de formato de texto. Además, también tiene la opción de cargar una imagen o una plantilla para editarla como su firma. Una vez hecho esto, puede habilitar o deshabilitar ciertas configuraciones y opciones desde abajo. Y presiona Guardar . Para usar esta firma, en la ventana de redacción, toque los tres puntos horizontales y seleccione Insertar firma .
3. Inserte una imagen en línea en un correo electrónico
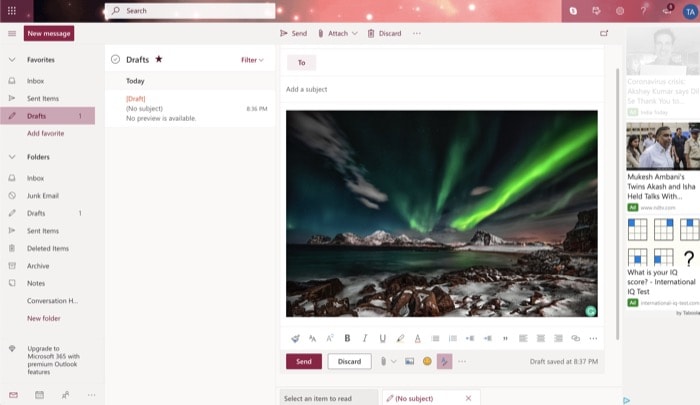
Aunque puede agregar un archivo adjunto de forma convencional, Microsoft Outlook ofrece un buen truco para colocar su archivo adjunto en línea con el cuerpo de su correo electrónico. Puede ser útil si desea que el destinatario no se pierda la verificación del archivo adjunto. Para ello, ve a Outlook y haz clic en Nuevo mensaje . En la ventana de redacción, toque el ícono de imagen pequeña a la derecha del archivo adjunto junto al botón Enviar y descartar . Ahora, seleccione la imagen que desea agregar y presione Elegir .
4. Deshacer enviar un correo electrónico
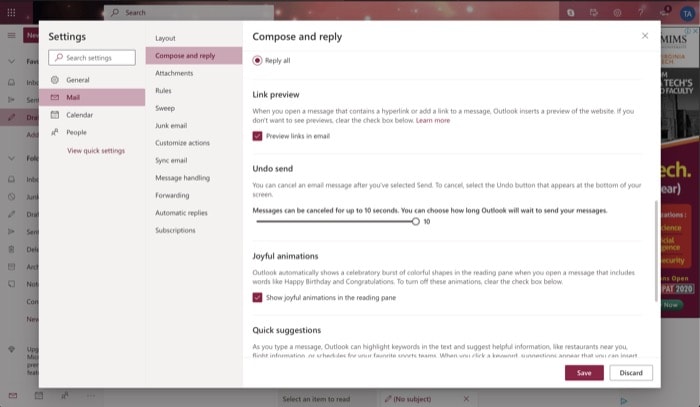
Cuando intercambia correos electrónicos con diferentes destinatarios, a veces termina respondiendo a la persona equivocada. Sin embargo, con Outlook, puede evitar tales situaciones utilizando la función Deshacer envío. Para usar esto, lo primero que debe hacer es habilitarlo. Para ello, abre Outlook y ve a Configuración > Ver todas las configuraciones de Outlook . Aquí, toque Correo y seleccione Redactar y responder . Ahora, desplácese hacia abajo para encontrar Deshacer envío y arrastre el control deslizante para establecer el tiempo mínimo (en segundos) entre el envío de un mensaje y el momento de deshacer el envío. Finalmente, presiona Guardar . Una vez que esté configurado y envíe un correo electrónico a alguien, verá una opción para Deshacer el envío durante los próximos 10 segundos. Para deshacer el envío, toque el botón.

5. Maneje los correos electrónicos entrantes estableciendo reglas
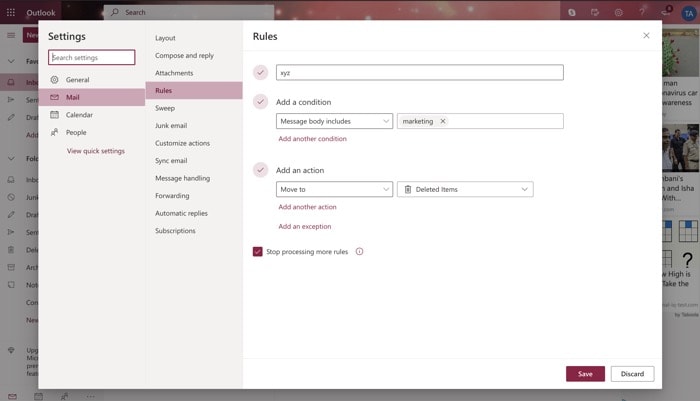
Si su bandeja de entrada es bombardeada con toneladas de correos electrónicos, puede establecer reglas para filtrar los mensajes entrantes y mantener su bandeja de entrada ordenada. Para hacer esto, vaya a Outlook > Configuración > Ver todas las configuraciones de Outlook . Desde aquí, toque Correo y seleccione Reglas. A continuación, presione el botón Agregar nueva regla y asígnele un nombre. Ahora, seleccione una condición y una acción para la condición seleccionada. Presiona Guardar .
6. Administra el correo no deseado
Además de establecer reglas, otra forma de evitar que lleguen correos electrónicos innecesarios a su bandeja de entrada es bloquear al usuario o el dominio del que proviene. Para esto, vaya a Outlook y presione Configuración en la parte superior. A continuación, haga clic en Ver todas las configuraciones de Outlook, seleccione Correo y toque Correo electrónico no deseado . En el panel derecho, presione el botón Agregar en Remitentes y dominios bloqueados para agregar el correo electrónico o el dominio del que desea dejar de recibir correos electrónicos. Finalmente, presiona Guardar . Del mismo modo, para asegurarse de no perder un correo electrónico de una persona o dominio, presione el botón Agregar en Remitentes y dominios seguros y agregue la dirección de correo electrónico o el nombre de dominio.
7. Establecer la dirección de origen predeterminada
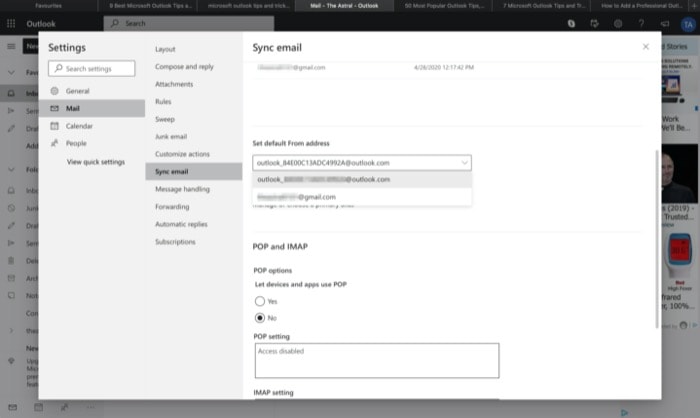
Cuando conecta más de una cuenta a Outlook, tiene la opción de elegir el correo electrónico principal desde el que desea enviar correos electrónicos de forma predeterminada. Para configurar un correo electrónico como predeterminado, abra Outlook y toque el ícono de Configuración en la parte superior derecha. Desde aquí, elija Ver todas las configuraciones de Outlook y toque Correo . A continuación, seleccione Sincronizar correo electrónico y, en la ventana de la derecha, desplácese hacia abajo para encontrar Establecer dirección de remitente predeterminada . Ahora, presione el botón desplegable y seleccione el correo electrónico que desea establecer como su dirección de origen predeterminada, y presione Guardar .
8. Enviar correo electrónico a varias personas
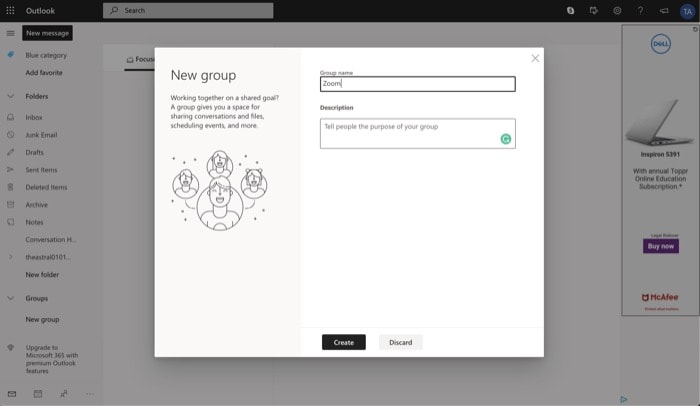
Si encuentra la necesidad de enviar mensajes a varias personas a la vez, Outlook le permite hacerlo usando Grupos. Para esto, vaya a Microsoft Outlook y toque el botón Nuevo grupo en el panel izquierdo. En la ventana emergente, asigne un nombre y una descripción a su grupo y presione Crear . Ahora, en la siguiente pantalla, ingrese el nombre o la dirección de correo electrónico de los participantes que desea agregar al grupo y presione Agregar . Una vez hecho esto, puede enviar mensajes fácilmente a todos los miembros del grupo a la vez.
9. Compartir calendario
Outlook viene con un calendario incorporado para ayudarlo a mantenerse al día con su agenda y próximos eventos. Cuando agrega un evento, se marca en el calendario y recibe una notificación para el mismo según sus preferencias establecidas. A continuación, puede compartir el calendario con otras personas para que puedan ver o modificar la entrada. Para esto, vaya a Outlook y toque el ícono Calendario en el panel izquierdo. Desde aquí, presione el botón Compartir en la parte superior derecha (junto a Imprimir) y, en la ventana emergente, ingrese el nombre de la persona o su dirección de correo electrónico. Luego, cuando se le solicite que otorgue permisos, puede permitirles ver todos los detalles o editarlos. Una vez hecho esto, presione Compartir .
10. Personaliza acciones
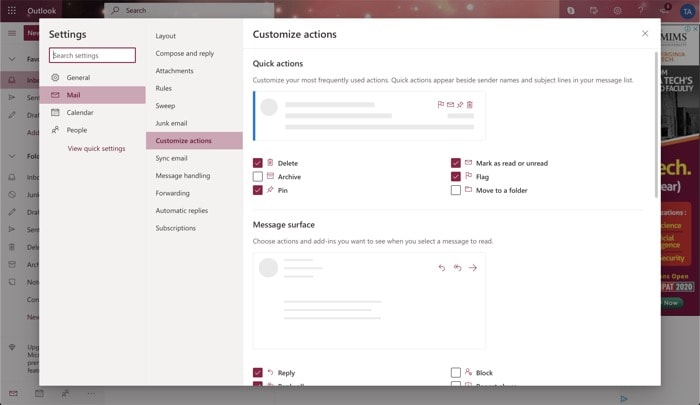
Microsoft proporciona acciones rápidas en Outlook que aparecen junto a una persona o un correo electrónico para ayudarlo a realizar acciones rápidas instantáneamente. Para agregar a eso, el servicio también le permite personalizar estas acciones y seleccionar las que usa con frecuencia. Para personalizar estas acciones, abra Outlook y vaya a Configuración > Ver todas las configuraciones de Outlook . Ahora, selecciona Correo y toca Personalizar acciones . Desde la ventana derecha, marque la casilla de verificación junto a las acciones que desea ver para Acciones rápidas y Superficie de mensajes . Finalmente, presiona Guardar .
Estos son algunos de los consejos y trucos que puede utilizar para aprovechar al máximo Microsoft Outlook. Tenga en cuenta que hay algunas otras características y consejos que están disponibles en la suscripción Premium de Outlook. Sin embargo, dado que muchos usuarios utilizan Microsoft Outlook como su servicio de correo electrónico preferido, este artículo cubre las funciones que se encuentran en la versión gratuita de Outlook. Si lo encuentra útil, considere compartirlo con sus amigos y familiares.
