¿Qué es Microsoft PowerToys y cuáles son las mejores utilidades de PowerToys para Windows 10 y Windows 11?
Publicado: 2021-02-02Microsoft PowerToys es una colección de utilidades para sistemas operativos Windows que lo ayudan a realizar operaciones de manera más eficiente y optimizar su flujo de trabajo.
Microsoft debutó con la primera versión de PowerToys con Windows 95. Unos años más tarde, lanzó su segunda iteración con Windows XP, como una descarga separada. Más tarde, después de una pausa de algunos años, la compañía finalmente lanzó otra actualización de PowerToys en 2019.

Con el último lanzamiento, Microsoft ha hecho que PowerToys sea de código abierto, abriendo la puerta para que los desarrolladores colaboren y creen utilidades mejores y más funcionales para la plataforma.
Actualmente, PowerToys ofrece un montón de utilidades diferentes para ayudarte con varias operaciones en tu computadora. Si tiene Windows 10 o Windows 11, puede aprovechar estas utilidades para agregar una mejor funcionalidad a su sistema y mejorar su productividad.
Y, para ayudarlo con lo mismo, aquí hay una guía que explica Microrosft PowerToys, los pasos para usarlo y las utilidades esenciales de Microrosft PowerToys que debe usar en su computadora con Windows 10 o Windows 11.
Tabla de contenido
¿Qué es PowerToys?
PowerToys es un conjunto de utilidades gratuitas de Microsoft para su sistema operativo Windows. Dirigidas principalmente a usuarios avanzados, estas utilidades lo ayudan a automatizar tareas en su computadora con Windows 10 o Windows 11 para realizarlas de manera más eficiente y, a su vez, aumentar su productividad.
En el pasado, Microsoft PowerToys se usó como una plataforma para obtener una vista previa de ciertas características próximas en el sistema operativo Windows. Ha estado disponible a través de GitHub hasta que Microsoft lanzó Windows 11 en 2021 e incluyó PowerToys en Microsoft Store.
¿Por qué necesita Microsoft PowerToys?
Casi todos los sistemas operativos Windows, por defecto, tienen su propia forma de realizar ciertas operaciones. Si bien estos métodos nativos funcionan bien, generalmente son ineficientes cuando necesita realizar las mismas operaciones repetidamente.
Una mejor manera de abordar este problema, en lugar de seguir la ruta manual para hacer las cosas de la manera tradicional, es automatizar el proceso. De esa manera, puede realizar la misma operación con menos pasos y utilizar su tiempo de manera más efectiva.
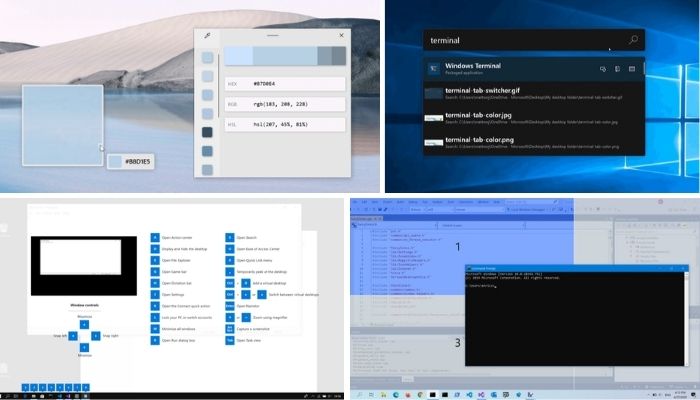
Por ejemplo, si necesita cambiar el tamaño de un montón de archivos de imagen a la vez, seguir el enfoque tradicional le tomaría mucho tiempo y esfuerzo. En cambio, una mejor alternativa sería usar una utilidad de PowerToys como Image Resizer, que puede cambiar el tamaño de las imágenes de forma masiva con solo unos pocos clics.
Por supuesto, este es solo uno de los ejemplos de lo que puede hacer con PowerToys, y hay varias otras operaciones en Windows 10 y Windows 11 donde estas utilidades pueden resultar útiles.
¿Cómo instalar y configurar PowerToys en Windows 10?
Microsoft PowerToys ahora está disponible tanto en GitHub como en Microsoft Store. Entonces, según sus preferencias, puede instalar PowerToys en su PC con Windows 10 o Windows 11 usando el archivo ejecutable a través de GitHub o el Administrador de paquetes de Windows Winget. A continuación se muestran los pasos para instalar PowerToys utilizando ambos métodos.
Instale PowerToys en Windows 10 y Windows 11 a través de GitHub
Instalar Microsoft PowerToys a través de GitHub es fácil. Siga los pasos a continuación para hacer esto en su PC con Windows 10/Windows 11:
- Dirígete a la página de lanzamiento de Microsoft PowerToys en GitHub.
- Haga clic en el menú desplegable Activos para revelar los lanzamientos de PowerToysSetup .
- Haga clic en PowerToysSetup-0.xx.x-64.exe para descargar el instalador ejecutable de PowerToys.
- Una vez que se complete la descarga, abra el archivo ejecutable y siga las instrucciones en pantalla para instalar PowerToys en su computadora.
Instale PowerToys en Windows 10 y Windows 11 usando Winget
Winget es un administrador de paquetes gratuito y de código abierto para los sistemas operativos Windows 10 y Windows 11 que simplifica la instalación, actualización y eliminación de programas en su computadora.
Ahora que PowerToys está disponible en Microsoft Store, puede instalarlo en su computadora usando Winget, como se muestra en los siguientes pasos. Si tiene Windows 11, Winget está preinstalado en su sistema, por lo que puede continuar con los pasos a continuación de inmediato. Por otro lado, si está en Windows 10, siga la guía de Winget para aprender a instalarlo y configurarlo en Windows 10.
- Abra PowerShell o Símbolo del sistema .
- Ingrese el siguiente comando y presione Entrar:
winget install Microsoft.PowerToys --source winget
Cómo ejecutar PowerToys en Windows 10 y Windows 11
Para ejecutar PowerToys, haga doble clic en el icono de la aplicación o busque PowerToys en el menú Inicio . Tan pronto como inicie la aplicación, debería ir a la pantalla de configuración de PowerToys. En caso de que no lo estés, haz clic en el icono de la aplicación en la bandeja del sistema.
Ahora, en la página de configuración, haga clic en el botón Reiniciar como administrador para ejecutar PowerToys como administrador. Esto es necesario para que algunas utilidades funcionen y cambien su configuración.
Una vez que haya configurado y ejecutado la herramienta PowerToys en su computadora, puede comenzar a usar sus utilidades.
De forma predeterminada, estas utilidades están deshabilitadas, por lo que debe habilitarlas manualmente. Para hacer esto, haga clic en la utilidad que desea habilitar desde la barra lateral izquierda y active el botón de habilitar. Si desea cambiar la configuración de estas utilidades, también puede hacerlo aquí.
Utilidades esenciales de PowerToys
Ahora que tiene Microsoft PowerToys en funcionamiento en su máquina con Windows, aquí están todas las utilidades de PowerToys actualmente ofrecidas por Microsoft que debe conocer:
1. Selector de color
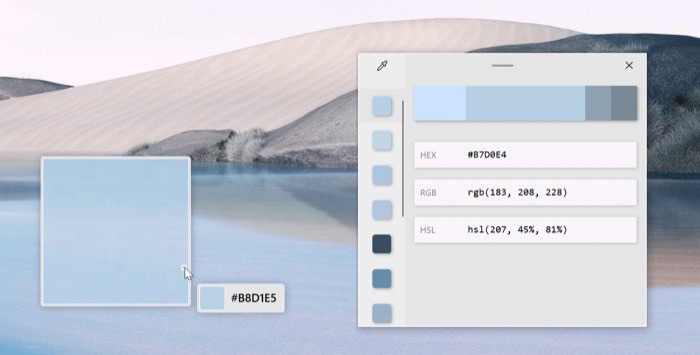
Como sugiere su nombre, la utilidad Color Picker le permite elegir colores de cualquier aplicación enfocada que se ejecute en su sistema. Si trabaja con gráficos y sitios web, a menudo puede encontrar la necesidad de verificar el valor del color para diferentes colores. Y eso es exactamente lo que Color Picker te ayuda a hacer.
Usar Color Pocketer es tan simple como presionar el atajo de teclado Win+Shift+C y pasar el mouse sobre el color que desea determinar. Una vez que haya identificado el color, puede hacer clic derecho sobre él para copiar su código. El código copiado se copia en su portapapeles y luego puede pegarlo en cualquier lugar.
Color Picker también le permite cambiar algunas de sus configuraciones. Así que si te gusta cambiar alguno de sus elementos, puedes hacerlo desde el menú de ajustes. Algunos de los elementos del Selector de color que puede cambiar son el acceso directo de activación, el comportamiento de activación predeterminado y el formato de color predeterminado.
[techpp icrp-id=”179733″] 2. Zonas elegantes 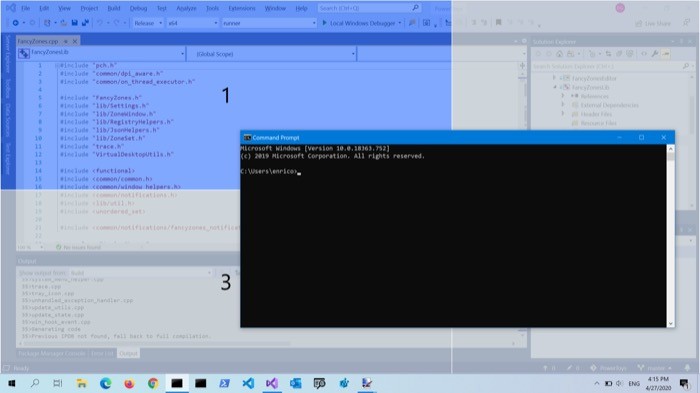
Si ha sido usuario de macOS, conocerá las diferentes aplicaciones de administración de ventanas en Mac. Sin embargo, cuando se trata de Windows, no hay tantas buenas opciones: si bien obtiene la utilidad nativa, Windows Snap, carece de flexibilidad y funcionalidad en comparación con otros servicios de administración de ventanas. Pero gracias a PowerToys, tiene FancyZones, que es probablemente una de las utilidades de administración de ventanas personalizables y con más funciones para Windows que existen.
Cuando inicia FancyZones por primera vez, debe establecer un diseño como su opción predeterminada. Este es el diseño que se usa automáticamente cada vez que organiza sus ventanas, a menos que elija explícitamente otro diseño.

Una vez que haya configurado el diseño, presione el acceso directo de Windows+ para iniciar el editor FancyZones. Ahora, en la pantalla de diseño, seleccione un diseño y la cantidad de filas y cuadrículas que necesita. Alternativamente, también puede seleccionar la opción personalizada para crear un diseño personalizado para sus ventanas. Finalmente, presione la tecla Shift y arrastre las ventanas para encajarlas en su lugar en el diseño.
3. Carrera de PowerToys
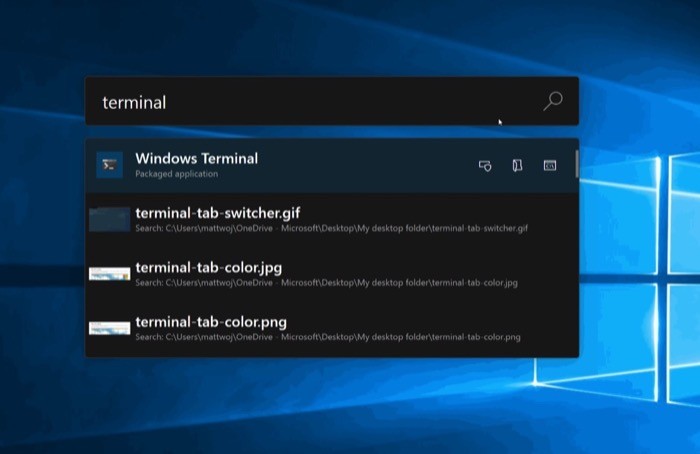
PowerToys Run es un cuadro de inicio/búsqueda rápido para Windows que le brinda acceso a varios elementos del sistema al instante. Puede considerarlo como una búsqueda de Spotlight (desde macOS), pero para el sistema operativo Windows.
Con PowerToys Run, puede buscar e iniciar aplicaciones al instante con solo presionar unas pocas teclas. No solo eso, también puede buscar archivos, carpetas y procesos en ejecución directamente desde la ventana de búsqueda rápida. Para realizar una búsqueda, todo lo que necesita hacer es invocar PowerToys Run usando las teclas Alt+Espacio juntas e ingresar su consulta (archivos, carpetas, aplicaciones, etc.) en la ventana de búsqueda.
Además de buscar aplicaciones, archivos y carpetas, PowerToys Run también se puede usar para realizar cálculos rápidos. Para esto, simplemente puede presionar el atajo de activación para invocar Ejecutar e ingresar sus operaciones aquí para obtener el resultado. Además, como cualquier otra utilidad, también puede cambiar algunas configuraciones para Ejecutar, como el acceso directo de activación y la cantidad de resultados de búsqueda devueltos. [Consulte nuestra guía detallada sobre PowerToys Run . ]
4. Guía de accesos directos
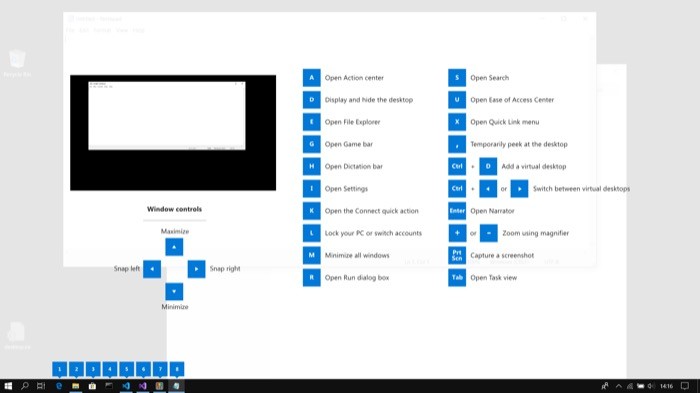
La Guía de accesos directos es una utilidad simple que le brinda todos los accesos directos para el estado actual del escritorio en su máquina con Windows 10/Windows 11. De esa manera, puede encontrar los atajos de teclado para diferentes aplicaciones y servicios y, eventualmente, comenzar a usarlos.
Para ver la guía de acceso directo de teclas para una aplicación/servicio, mantenga presionada la tecla de Windows durante un segundo. Tan pronto como lo haga, aparecerá en su pantalla una superposición con la lista completa de accesos directos específicos para esa aplicación/servicio. Tome nota de estos atajos de teclado o tome una captura de pantalla para verlos más tarde.
Ahora, de manera similar a cómo puede cambiar la configuración de otras utilidades, la Guía de accesos directos también le ofrece algunas opciones para configurar según sus preferencias. Por ejemplo, si le resulta difícil distinguir la superposición del fondo, puede cambiar su opacidad. Del mismo modo, también puede cambiar la duración de la pulsación de la tecla de activación antes de que aparezca la superposición para evitar activaciones accidentales.
5. Cambiar el tamaño de la imagen
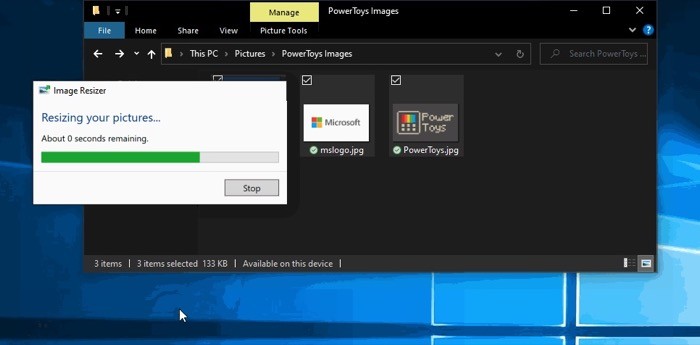
Image Resizer es sin duda una de las mejores utilidades de PowerToys que existen. Simplifica el proceso de cambio de tamaño de la imagen y le permite cambiar el tamaño de varias imágenes a la vez. De esa manera, no tiene que hacer la misma operación en múltiples imágenes repetidamente.
Para cambiar el tamaño de las imágenes de forma masiva, seleccione las imágenes que desea cambiar de tamaño en el Explorador de archivos , haga clic derecho sobre ellas y seleccione Cambiar el tamaño de las imágenes en el menú. Tan pronto como haga eso, obtendrá una ventana con algunas opciones diferentes para cambiar el tamaño, la codificación y el formato de nombre de archivo para sus archivos. Seleccione la opción adecuada para realizar la operación deseada y presione Aceptar .
Además de ofrecerle la posibilidad de seleccionar el tamaño de la imagen y otras configuraciones para sus imágenes, Image Resizer también tiene una página de configuración dedicada para personalizar ciertos elementos. Desde aquí, puede agregar nuevos tamaños preestablecidos, cambiar las opciones de codificación (junto con la configuración de calidad de imagen, entrelazado y compresión) y también personalizar el formato de nombre de archivo según sus preferencias.
6. PowerRenombrar
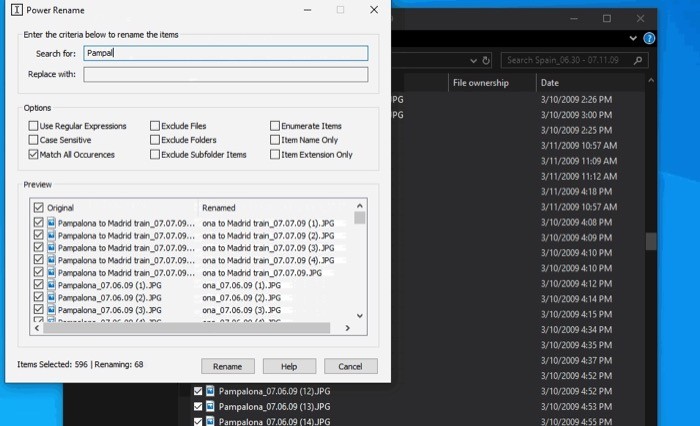
Al igual que ImageResizer, PowerRename es otra útil utilidad de PowerToys. Puede ayudarlo con las operaciones masivas en su sistema. Si eres alguien cuyo trabajo implica trabajar con muchos archivos y carpetas, una de las operaciones más tediosas es el cambio de nombre masivo de archivos. Si bien existe una solución nativa para este problema tanto en Windows 10 como en Windows 11, no brinda mucho control sobre los nombres de los archivos y restringe su capacidad para realizar operaciones de búsqueda y cambio de nombre.
PowerRename, por otro lado, le permite cambiar fácilmente el nombre de archivos y carpetas en su computadora. Su conjunto avanzado de opciones le brinda la capacidad de modificar los nombres de los archivos de varios archivos (sin tener que cambiarles el nombre a todos), buscar y reemplazar partes específicas de los nombres de los archivos, usar la expresión regular RegEx para encontrar archivos según sus criterios y más.
7. Administrador de teclado
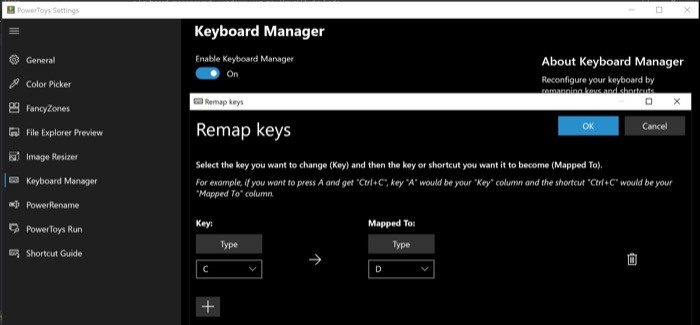
Si prefiere realizar operaciones con su teclado y confía en las teclas de acceso rápido, la utilidad Keyboard Manager es lo que necesita. Utilizándolo, puede reconfigurar su teclado y reasignar sus teclas y accesos directos. De esa manera, puede hacer cosas como cambiar una tecla de método abreviado existente a su combinación de teclas personalizada preferida, asignar una tecla a un método abreviado o reasignar una tecla a otra tecla en su teclado. Sin embargo, tenga en cuenta que algunas de las teclas de su teclado están reservadas solo para funciones específicas y, por lo tanto, no puede reasignarlas.
Para darle una idea de un caso de uso de Keyboard Manager, considere un escenario en el que tiene una tecla rota en su teclado. En este escenario, simplemente puede reasignar esta tecla rota a alguna otra tecla en su teclado e ingresar el carácter de la tecla rota usando la tecla recién asignada.
8. PowerToys despierto
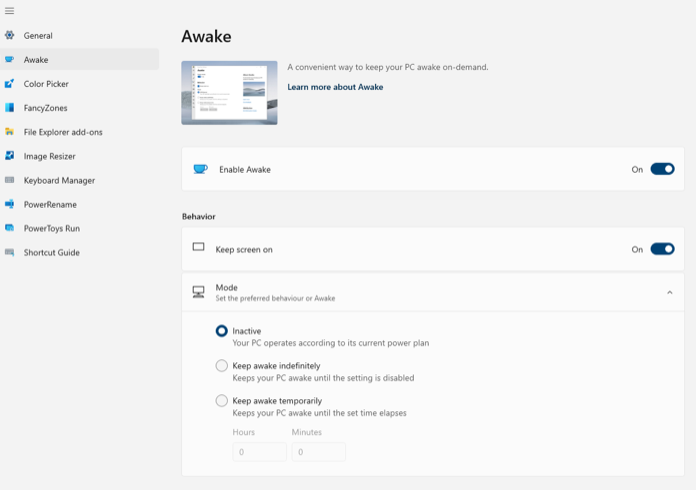
PowerToys Awake es una utilidad de Windows que ayuda a mantener su computadora activa sin necesidad de modificar la configuración de energía y suspensión. Es útil cuando su sistema está ejecutando una tarea que consume mucho tiempo, donde no desea que se duerma para apagar la pantalla.
Para usar PowerToys Awake, simplemente cambie el botón Activar Awake . Luego, seleccione un comportamiento para la utilidad entre inactivo, mantenerse despierto indefinidamente y mantenerse despierto temporalmente, según sus requisitos.
Tenga en cuenta, sin embargo, que incluso cuando PowerToys Awake mantiene la PC activa, apagará la pantalla en su estado predeterminado. Entonces, si necesita mantener la pantalla encendida, habilite la opción Mantener la pantalla encendida .
9. Siempre en la cima
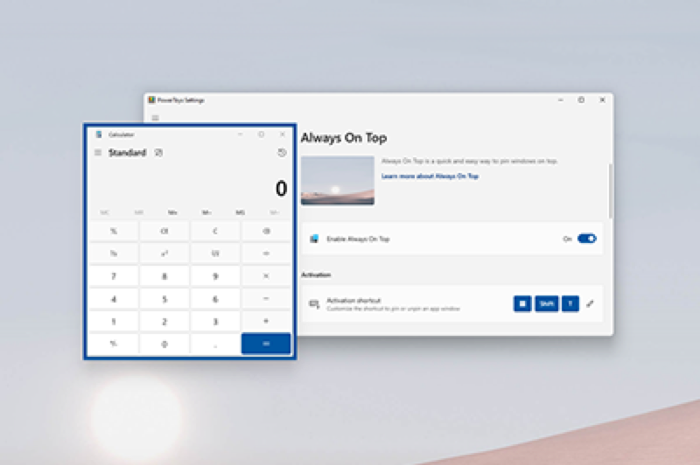
Siempre en la parte superior, como sugiere el nombre, es una utilidad de PowerToys que le permite anclar ventanas en la parte superior de todas las ventanas abiertas en su computadora. Funciona en todo el sistema y puede activarlo/desactivarlo usando un simple atajo de teclado.
Simplemente habilite la utilidad Siempre visible en la aplicación Microsoft PowerToys y presione el método abreviado de teclado Windows+Ctrl+T , mientras está en la aplicación que desea anclar, para anclarla a su escritorio. Para desactivarlo, vuelva a presionar el mismo atajo de teclado.
Además, como la mayoría de las otras utilidades de PowerToys, Always on Top también le ofrece la posibilidad de cambiar algunas configuraciones. Por ejemplo, puede excluir aplicaciones para que no se anclen en la parte superior, cambiar el grosor del borde y personalizar el acceso directo de activación, entre otras cosas.
10. Complementos del Explorador de archivos
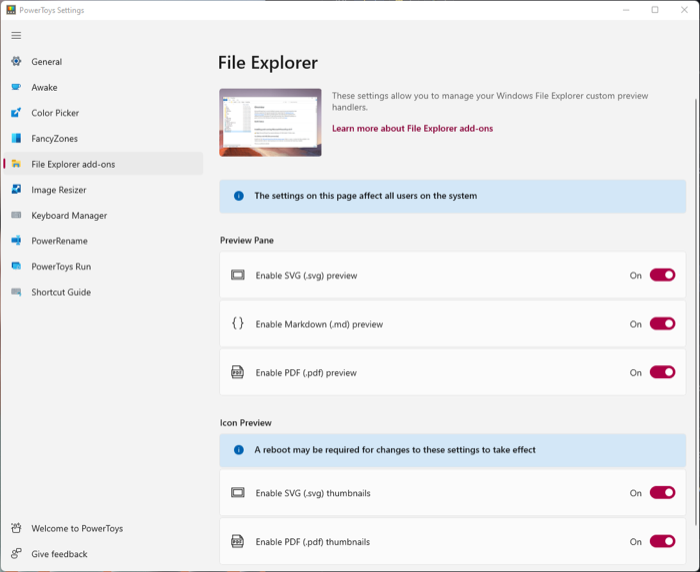
La utilidad de complementos del Explorador de archivos aprovecha la función Panel de vista previa en el Explorador de archivos de Windows para brindarle una vista previa rápida del contenido de un archivo. Si ha usado macOS, estará familiarizado con esta función.
Actualmente, los complementos del Explorador de archivos admiten la visualización del panel de vista previa para iconos SVG, archivos Markdown y archivos PDF, y la vista previa en miniatura de iconos para iconos SVG y archivos PDF.
Para usarlo, habilite el Panel de vista previa en PowerToys y active todos los botones junto a todos los diferentes tipos de archivos y opciones. A continuación, abra el Explorador de archivos de Windows, haga clic en la pestaña Ver y seleccione Panel de vista previa .
Ahora, simplemente haga clic en un archivo para obtener una vista previa.
Agilice su flujo de trabajo para una mejor productividad
Las utilidades de Microsoft PowerToys son una excelente manera de mejorar la funcionalidad de su sistema y realizar operaciones de manera más eficiente. Si le gusta automatizar las operaciones en su computadora para optimizar su flujo de trabajo, y siempre quiso hacer algo similar en Windows, entonces las utilidades de PowerToys que mencionamos anteriormente pueden ayudarlo a lograrlo en gran medida.
Por ejemplo, puede usar utilidades como PowerToys Run, FancyZones y Always on Top para mejorar la funcionalidad de su sistema y sacarle más provecho, mientras que puede usar Image Resizer, PowerRename y Keyboard Manager para realizar operaciones más eficientemente.
