Los 15 mejores consejos y trucos de los equipos de Microsoft que debe saber
Publicado: 2020-04-17En estos tiempos difíciles, cuando los países se enfrentan al confinamiento y las organizaciones les piden a sus empleados que se queden en casa y trabajen de forma remota, puede ser un poco difícil controlar y concentrarse en los desarrollos de su trabajo. Sin embargo, gracias a un montón de aplicaciones y servicios, como aplicaciones de videoconferencia y herramientas de colaboración remota, esta experiencia se puede simplificar hasta cierto punto. Una de esas aplicaciones es Microsoft Teams, que es una plataforma unificada de colaboración y comunicación que le permite conectarse con los miembros de su equipo y trabajar juntos en un proyecto. Entonces, si es nuevo en la aplicación, o incluso si la ha estado usando todo este tiempo, aquí hay algunos consejos y trucos de Microsoft Teams que debe saber para aprovechar al máximo el servicio.
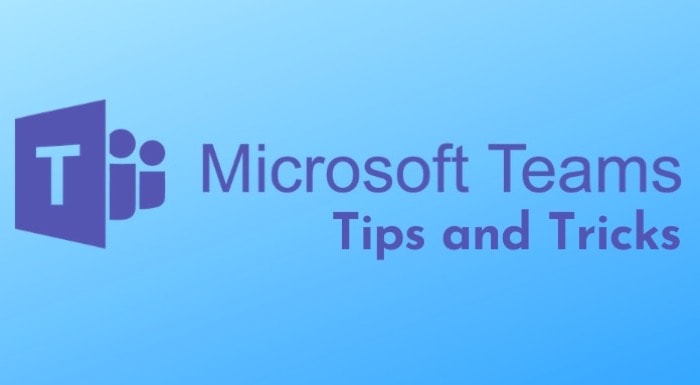
Tabla de contenido
1. Cambia tu fondo
Si estás trabajando desde casa, es posible que no todos los rincones de tu casa sean aptos para realizar videollamadas. Pero con Teams, eso no debería ser una preocupación. Resulta que puede cambiar su fondo durante una reunión para ocultar su entorno desordenado en el fondo. Sin embargo, a partir de ahora, Microsoft Teams solo admite los fondos predeterminados. Para agregar un fondo, durante una videollamada, presione el botón de puntos suspensivos (tres puntos) y seleccione Mostrar efectos de fondo . Verá el menú de configuración de fondo en el lado derecho con una lista de fondos predeterminados. Desde aquí, seleccione un fondo y presione el botón Vista previa para verlo con su configuración. Para configurarlo como fondo, selecciónelo y presione el botón Aplicar .
Además, además de cambiar su fondo, también puede activar la función de desenfoque de fondo durante las reuniones de videoconferencia para ocultar su fondo. Para esto, mientras está en una reunión, presione el botón de puntos suspensivos (tres puntos) para revelar más acciones y seleccione Desenfocar mi fondo .
2. Usa un lector inmersivo
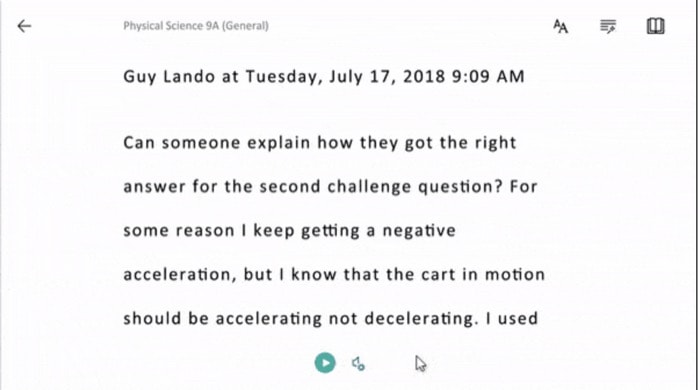
Cuando tiene que pasar una gran cantidad de texto de un lado a otro entre diferentes conversaciones, a veces puede ser una tarea bastante tediosa. Afortunadamente, el Lector inmersivo de Microsoft puede ahorrarle algo de tiempo al leer el texto a diferentes velocidades, que puede cambiar a su gusto. Además, también le brinda opciones de accesibilidad que muestran el texto en diferentes tamaños de fuente, colores y espaciado. Además de los entornos de oficina, la utilidad también puede ser útil para enseñar a los estudiantes con dislexia y disgrafía, ya que facilita la comprensión del texto al dividirlo en diferentes partes del discurso para facilitar la comprensión. Para esto, toque el botón de puntos suspensivos (tres puntos) al lado de su mensaje y seleccione Lector inmersivo de las opciones.
3. Traducir conversaciones
Para aquellos que no tienen el inglés como idioma nativo, pero su trabajo gira principalmente en torno a él, Microsoft Teams lo tiene cubierto con la función de traducción. Para traducir un mensaje a su idioma preferido, toque el botón de puntos suspensivos (tres puntos) junto al texto de la conversación y seleccione Traducir . Ahora debería ver el texto traducido a su idioma preferido. Una vez hecho esto, puede volver al texto original siguiendo el mismo proceso.
4. Favorito un equipo o canal
Si está trabajando en más de un proyecto a la vez, a veces puede ser confuso mantenerse al día con los avances en un equipo en particular que requiere su máxima atención. Para tales casos, simplemente puede marcar un equipo o un canal como favorito, que luego se puede encontrar en la sección Favoritos en la parte superior derecha de la ventana izquierda. Para marcar un equipo o canal como favorito, ábralo, toque el botón de puntos suspensivos y seleccione Favorito .
5. Sigue un canal para actualizaciones
De manera similar a cómo puede marcar un canal como favorito para tener una sección organizada para un acceso rápido, también puede seguirlo para obtener actualizaciones rápidas. Esto puede ser útil si no quiere perderse las actualizaciones o desarrollos importantes en sus equipos. Para seguir un canal, ábralo y toque el botón de puntos suspensivos (tres puntos). Ahora, de la lista de opciones, selecciona Seguir este canal . Una vez que un canal se marca como favorito, se le notificará sobre todas sus actualizaciones a través de una notificación automática.
6. Marcar mensajes como no leídos
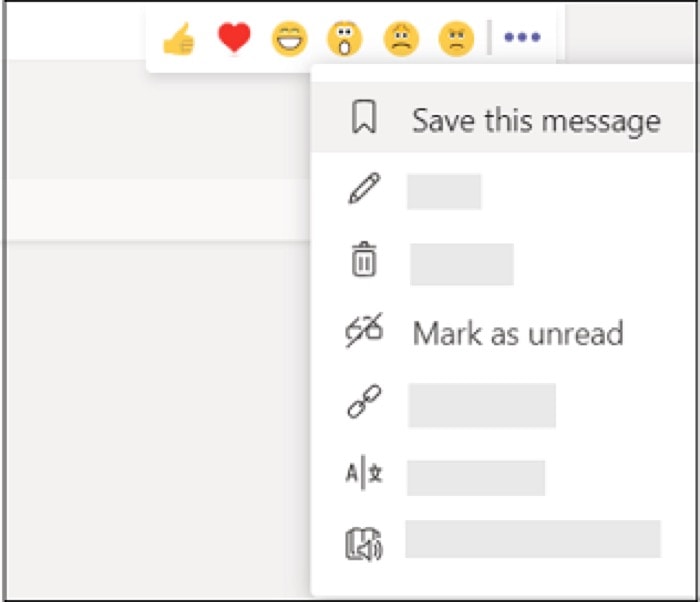
Si bien los canales le permiten tener discusiones con sus compañeros de equipo sobre varios desarrollos, a veces las cosas pueden salirse de control si hay una gran cantidad de miembros en un canal. Y puede pasar rápidamente de algo útil a un enjambre de mensajes poblados. Para ayudarlo a terminar en tales situaciones, puede marcar los mensajes importantes en prioridad como no leídos para que pueda volver a verlos en otro momento. Para marcar un mensaje como no leído, diríjase a la conversación con el mensaje que desea marcar como no leído y toque el botón de puntos suspensivos (tres puntos) al lado. Ahora, desde la ventana emergente, seleccione Marcar como no leído . Puede encontrar estos mensajes escribiendo " /no leído " en el cuadro de búsqueda.
7. Marcar mensajes
De la misma manera que marca mensajes en una conversación como no leídos para volver a verlos en otro momento, también puede marcar textos, imágenes o algún otro contenido en una conversación para revisarlos más tarde. Si bien los mensajes no leídos pueden ser útiles para recordar las tareas que debe realizar, marcar mensajes puede ayudarlo a guardar mensajes importantes o contenido que necesita consultar con frecuencia. Para marcar un mensaje, diríjase a la conversación y toque el icono de marcador junto a él. Puede ver sus mensajes marcados escribiendo " /guardado " en el cuadro de búsqueda.
8. Crea mensajes de texto enriquecido
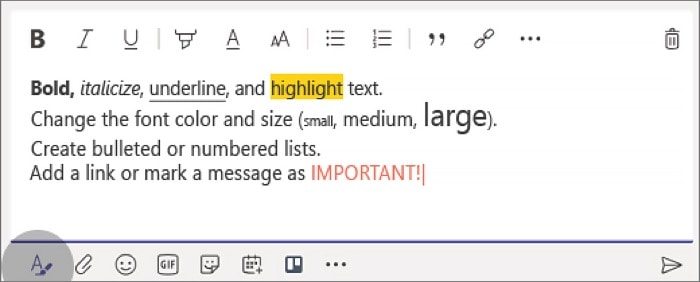
A veces, necesita más control sobre su texto para transmitir sus mensajes de manera más efectiva. Aquí es donde entra en juego la edición de texto enriquecido y brinda soporte para cosas como fuentes, anotaciones, imágenes y otras opciones de formato personalizado. Para redactar un mensaje de texto enriquecido, abra el canal que desea enviar el mensaje y presione el botón " A " en la parte inferior izquierda. Ahora tendrá una ventana emergente de texto, cree y formatee su mensaje aquí, y luego presione el botón Enviar para enviar su mensaje.

9. Integra aplicaciones en equipos
Una de las USP de Teams es la capacidad de integrar todo el conjunto de aplicaciones de Office 365 en la plataforma. Por lo tanto, si su equipo depende principalmente de estas aplicaciones, puede integrarlas con unos pocos clics. Sin embargo, eso no quiere decir que la plataforma no ofrezca soporte para otras herramientas de productividad. Como, hay una colección completa de aplicaciones, organizadas en diferentes categorías para satisfacer los requisitos de todos. Para agregar una aplicación a su equipo, diríjase a su equipo, toque el menú de puntos suspensivos (tres puntos) y seleccione Administrar equipo . Desde aquí, vaya a la sección Aplicaciones (debajo del nombre de su equipo) y toque el botón Más aplicaciones . Ahora tiene una colección completa de aplicaciones, que puede seleccionar yendo a diferentes categorías o ingresando su consulta en el cuadro Buscar todo (debajo de Aplicaciones). Y una vez que encuentre una aplicación, selecciónela y presione Agregar para agregarla a su equipo o canal.
10. Comparte un chat con el equipo a través de Outlook
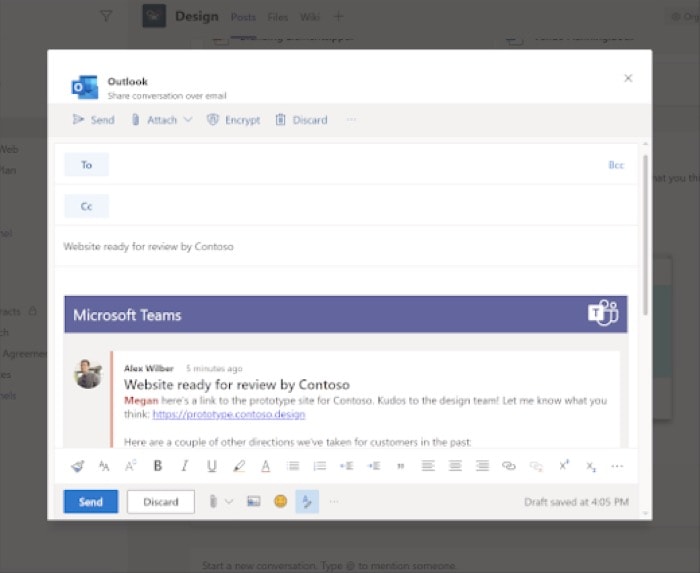
Como se mencionó anteriormente, Teams viene preintegrado con el conjunto de aplicaciones de Microsoft. Y Outlook pasa a ser uno de ellos. Outlook en Teams puede ayudarlo a compartir conversaciones como un correo electrónico sin tener que salir de Teams. Para esto, vaya a la conversación y haga clic en el botón de puntos suspensivos (tres puntos). En la ventana emergente, seleccione Compartir en Outlook y agregue su destinatario y otra información relevante. Finalmente, presiona Enviar . Del mismo modo, también puede enviar por correo electrónico una conversación completa para un canal de la misma manera.
11. Filtra la actividad con menciones
Si el canal de su equipo tiene muchos usuarios, es posible que haya notado una gran cantidad de mensajes que se inundan durante las discusiones, hasta el punto de que a veces se vuelve difícil hacer un seguimiento de los mensajes con sus menciones. Para evitar perderse mensajes tan importantes, puede filtrar la conversación usando menciones para separar los que necesita del resto del enjambre. Para ello, ve a Actividad y toca el icono del embudo a la derecha. Ahora, presione el botón de puntos suspensivos (tres puntos) junto al cuadro Tipo para filtrar y seleccione Menciones . Ahora debería ver el contenido más relevante (que tiene menciones de usted) en la sección Actividad . Además, también puede ir a Actividad y tocar el botón desplegable junto a Feed y seleccionar Mi actividad , para ver una lista detallada de todas sus actividades en un solo lugar.
12. Grabar reuniones de equipos
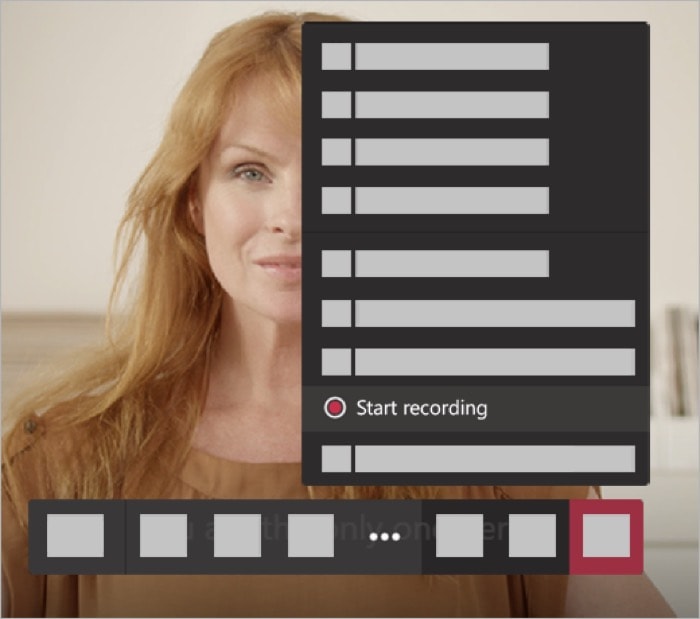
A menudo, cuando estás en una reunión con tus compañeros de equipo, hay ciertas cosas que te gustaría (o quieres) revisar más tarde como referencia. Para tales casos, Teams le ofrece la posibilidad de grabar reuniones para tener acceso a la actividad de audio, video y pantalla compartida en un momento posterior. El servicio guarda las reuniones grabadas en Microsoft Stream para compartirlas de forma segura con todo su equipo. Para grabar una reunión en curso, presione el botón de puntos suspensivos (tres puntos) y seleccione Iniciar grabación . Una vez hecho esto, sigue los mismos pasos para detener la grabación.
13. Aproveche los comandos de barra
Si bien puede personalizar la plataforma a su gusto habilitando ciertas funciones o jugando con varias configuraciones, cuando se trata de eficiencia operativa, no hay mucho que pueda hacer, excepto dominar cómo hacer las operaciones esenciales rápidamente. Aquí es donde los comandos de barra inclinada (/) entran en escena. Como puede adivinar por su nombre, el comando implica el uso del carácter de barra inclinada (/), seguido de un comando.
Algunos de los comandos Slash incluyen:
i. /goto: te ayuda a saltar a un equipo o un canal
ii. /llamar – llamar a alguien directamente
iii. /chat – enviar un mensaje rápido a alguien
IV. /actividad – para ver la actividad de alguien
v./whatsnew – para ver las novedades del equipo
vi. /menciones – ver todas sus menciones
vii. /guardado: para ver su lista guardada
viii. /no leído – para ver su actividad no leída
ix. /keys: para ver una lista de todos los atajos de teclado
X. /disponible (o ausente, brb, dnd y ocupado): para establecer un estado
Además, para ver más comandos, ingrese el carácter de barra inclinada (/) en Buscar o escriba una ventana de comando para ver una lista de todos los comandos de barra inclinada admitidos. Alternativamente, puede dirigirse al Soporte de Microsoft, aquí, para obtener más información sobre estos comandos.
14. Atajos maestros
De manera similar a cómo puede usar los comandos de barra para acceder rápidamente a diferentes opciones y realizar tareas básicas, también puede aprovechar el poder de los atajos de teclado para ejecutar varias operaciones fácilmente, al mismo tiempo que ahorra algo de tiempo.
Estos son algunos de los atajos de teclado:
i. Ir a buscar – comando + . o Ctrl + E
ii. Ir a – comando + G o Ctrl + G
iii. Iniciar un nuevo chat: comando + N o Ctrl + N
IV. Configuración abierta: comando +, o Ctrl +,
v. Adjuntar archivo: comando + O o Ctrl + O
vi. Responder a un hilo – R
vii. Marcar como importante: comando + shift + I o Ctrl + Shift + I
viii. Alternar silencio: comando + shift + M Ctrl + Shift + M
Obviamente, esos son algunos de los atajos que puede usar en Teams. Para ver una lista completa de accesos directos admitidos, diríjase a Soporte de Office, aquí. Además, tenga en cuenta que algunas de las combinaciones de accesos directos pueden ser diferentes para la web y la aplicación. Por lo tanto, es posible que desee consultar el enlace de accesos directos para obtener ayuda.
15. Usa bots
Microsoft Teams ofrece soporte para Bots, que son esencialmente una herramienta para ayudarlo a automatizar ciertas operaciones u obtener asistencia en algunas tareas mundanas. Por ejemplo, un bot puede ayudarlo a realizar tareas tan simples como buscar qué hay en la agenda de una reunión, establecer recordatorios, ver informes, hasta algo tan complejo como obtener solicitudes pendientes de su repositorio de Github. Todo eso, sin tener que salir de Teams. Puede encontrar algunos de los bots populares aquí, o puede encontrar uno en Internet según sus requisitos. Además, si desea tener más control sobre su bot o desea realizar tareas de automatización más profundas, puede crear su propio bot utilizando la guía práctica de Microsoft, aquí.
Sugerencia adicional: si también usa Zoom para videoconferencias y colaboración remota junto con Teams, los dos anunciaron recientemente una integración colaborativa entre ambos servicios. Así que ahora, no tiene que cambiar entre aplicaciones para asistir o administrar sus reuniones. Para habilitar la integración de Zoom en Teams, toque el botón de puntos suspensivos (tres puntos) en el panel superior izquierdo y vaya a Más aplicaciones. Ahora verá una colección de varias aplicaciones. Desde aquí, toque el cuadro de búsqueda debajo de Aplicaciones y escriba Zoom. Ahora, seleccione la aplicación y presione el botón Agregar para agregarla a su equipo o canal. Una vez hecho esto, puede iniciar o unirse a una reunión de Zoom con un solo clic.
Estos son algunos de los consejos y trucos para Microsoft Teams que puede seguir para sacar más provecho de su experiencia y realizar operaciones de manera más eficiente. Así, ahorrándose algo de tiempo e invirtiendo el mismo en operaciones que requieren más atención.
