Usar Microsoft Word para escribir ensayos
Publicado: 2018-10-30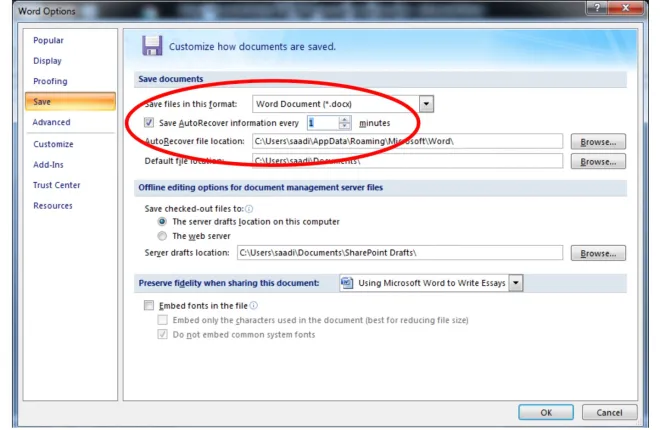
Nota del editor: este artículo es contenido de socios. Las opiniones y enlaces contenidos en el mismo son la opinión del autor y no de TekRevue.
Los estudiantes universitarios, en particular los estudiantes de primer año, tienen dificultades para escribir ensayos para sus trabajos de curso y tareas en el hogar. En este nivel, las personas no están familiarizadas con los requisitos detallados de sus ensayos, lo que los obligó a conectarse en línea para ensayos plagiados y otros sitios web de terceros que ayudan a estos estudiantes y crean ensayos y tareas a un costo fijo.
Este artículo ayudará a estos estudiantes a familiarizarse con las funciones de Microsoft Word que pueden ayudarlos a escribir ensayos y tareas para su colegio y universidad. La aplicación de estos consejos y atajos no solo hará que su presentación sea más profesional y ordenada, sino que también le ahorrará tiempo.
sangría
enlaces rápidos
- sangría
- Saltos de página
- notas al pie
- Elegir lenguaje
- El recuento de palabras
- Formateo
- Margen de página/Tamaño
- Encabezado y pié de página
- Guardado automático
- Creación de una bibliografía
La sangría del párrafo es un requisito básico del formato. La mayoría de las veces, las universidades y los colegios brindan requisitos de formato a los estudiantes para sus ensayos. Los estudiantes pueden sangrar el párrafo yendo a la pestaña INICIO, al hacer clic en el menú Párrafo aparecerá un cuadro de menú. En este menú, la segunda opción es SANGRE, que se puede explorar eligiendo varias opciones, por ejemplo, 1,27 cm.

Saltos de página
Los saltos de página se pueden usar cuando un tema que va a terminar comienza de nuevo. La tecla rápida para insertar un salto de página es simplemente mantener presionadas las teclas Ctrl + Intro y presionar la tecla Intro (o ir a la pestaña 'Insertar' y seleccionar 'Salto de página') en lugar de usar la barra espaciadora para hacerlo.

notas al pie
Una función poderosa para agregar notas al pie al final de la página es ir a la pestaña 'Referencias' y luego seleccionar 'Insertar nota al pie'. Hay algunas otras formas de insertar una nota al pie, pero puede resultar en notas al pie sin enlace y sin formato.

Elegir lenguaje
Muchos estudiantes se sienten cómodos con su propio conjunto de lenguaje. Si alguien desea cambiar el idioma de Microsoft Word para instrucciones y comunicaciones, debe ir a la pestaña 'Revisar' y luego al grupo 'Idioma'. Desde el menú desplegable se puede seleccionar el idioma correspondiente.

La función de configuración de idioma también puede ayudarlo a elegir no todas las ortografías estadounidenses, sino algunas que podrían corregirse a otras, como la australiana, al realizar la revisión ortográfica. Se recomienda configurar su idioma al final de su tarea o ensayo seleccionando el texto completo porque, a veces, Word detectará automáticamente su idioma y corregirá las palabras en americano mientras escribe el ensayo.
El recuento de palabras
Una característica absolutamente útil de MS Word es el conteo de palabras. Las universidades y los colegios establecen un límite de palabras para los ensayos y las tareas de los estudiantes. Dado que existe un límite de palabras, el estudiante necesita saber cuánto tiempo ha escrito y qué tema del ensayo se ha cubierto. Simplemente resalte el texto, vaya a la pestaña 'Revisar' y haga clic en 'Recuento de palabras' en el grupo 'Revisión'. También puede ver la parte inferior izquierda cerca de la información de las páginas 'Palabras: 0'.

Formateo
No es sugerente usar fuentes de colores, fuentes extra grandes y palabras/títulos en negrita innecesarios en sus ensayos. Las instrucciones con respecto al formato de su ensayo o tarea siempre dadas por su universidad / colegio, es estrictamente necesario seguirlas. Por ejemplo, una universidad le pide a un estudiante que traiga un ensayo sobre cualquier tema de 700 palabras. El estilo de fuente debe ser 'Times New Roman', el tamaño de fuente '12' y los encabezados deben estar en negrita sin subrayar. Los institutos indican claramente el espaciado entre líneas si debe ser 1,5 o 2.

Para el espacio entre líneas, al final de su ensayo, seleccione todo y vaya a 'Formato', haga clic en 'párrafo' y configure su espacio entre líneas.

Margen de página/Tamaño
Esto también es parte del formato en el que las universidades y los colegios piden a sus estudiantes que hagan tareas de escritura con márgenes de página de 1.5, etc. se debe configurar como se recomienda, es decir, Carta o A4.

Encabezado y pié de página
Se puede colocar información única como el tema del ensayo, los números de página o el nombre de la universidad (según las instrucciones) en el encabezado y el pie de página. La información se puede colocar en el encabezado y el pie de página, que permanecerán constantes y aparecerán en cada página al hacer clic en 'Insertar' y luego en el encabezado o pie de página. La opción de número de página también está en 'Insertar pestaña' junto a 'Encabezado y pie de página'. 
Guardado automático
Antes de finalizar su ensayo y tarea, el estudiante debe guardarlo en la computadora en la unidad correspondiente o en una unidad flash. Se recomienda encarecidamente configurar la opción de guardado automático en 1 minuto, lo que significa que después de cada 1 minuto, MS Word guardará automáticamente sus datos, lo que puede evitar la pérdida de datos en cualquier caso. Para 'Guardar automáticamente', vaya al botón de inicio, luego a las opciones de palabras que darán un cuadro de opción adicional desde el cual se debe seleccionar 'Guardar' y configurar 'Guardar información de Autorrecuperación cada' en 1 minuto.

Creación de una bibliografía
Por último, pero no menos importante, al final de la tarea debe estar la bibliografía. La bibliografía es una lista completa de todas las fuentes o enlaces que ha consultado durante su trabajo de investigación o asignación. Sin esta bibliografía o referencias, su trabajo no será aceptado y, por lo tanto, rechazado por plagio. Compilar esta lista con el método indicado adecuado (método de Harvard o APA) es un trabajo agitado que Microsoft Word facilitó. Puedes generar tu bibliografía automáticamente. Antes de crear una bibliografía para su documento, debe agregar la cita y la fuente a un documento:

- Haga clic en la pestaña de referencia y busque insertar Cita hacia la derecha donde están disponibles las opciones de estilo y bibliografía.
- Seleccione el estilo de cita que se le recomiende y la fuente de las opciones disponibles. Su supervisor de curso puede ayudarlo mejor si está confundido.
- Al final de la frase u oración que necesitaba ser citada
- Vaya a la pestaña de referencia y haga clic en 'Insertar cita'.
- Seleccione 'Agregar fuente' para acceder al cuadro de diálogo 'Crear fuente'
En el cuadro de diálogo de información de la fuente, escriba la información completa sobre la fuente, el autor, el año y la editorial. Para agregar más información marque la casilla mostrar todos los campos de bibliografía.
- Una vez que haya agregado una o más fuentes a su documento, puede crear bibliografía en cualquier momento
- La bibliografía o las referencias siempre vienen al final de su documento, haga clic en ese punto y desde la pestaña de referencias, seleccione bibliografía. De la lista de diseños, puede seleccionar cualquiera e insertarlo en el documento.
