Más de 60 atajos de teclado útiles de Microsoft Word para PC y Mac
Publicado: 2021-09-14Microsoft Word fue lanzado en 1983 y desde entonces ha sido una herramienta indispensable para muchos. Muchos usuarios usan este programa a diario para escribir tareas, guiones y mucho más. Pero a veces, realizar cada acción arrastrando el cursor puede llevar mucho tiempo y ser molesto al mismo tiempo.
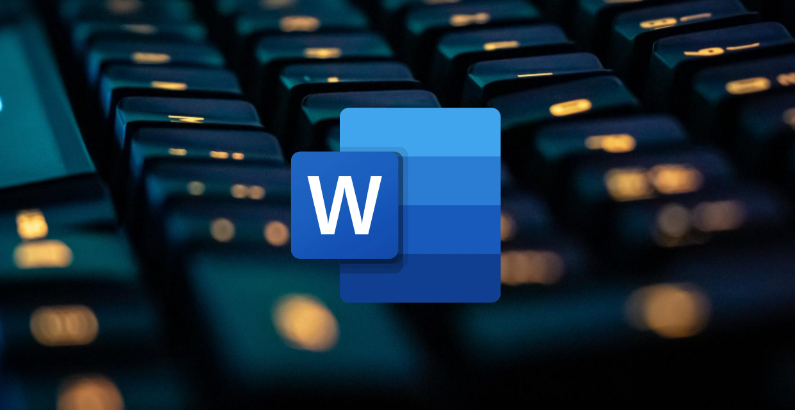
¿Quieres acelerar el proceso de escritura y formateo? ¿Quieres llevar tu productividad a un nivel superior? Lo tenemos todo para ti. Hoy, analizaremos en profundidad algunos de los mejores métodos abreviados de teclado de Microsoft Word que lo ayudarán a escribir o editar su próximo documento con facilidad.
Tabla de contenido
1. Teclas de acceso directo de Microsoft Word de uso frecuente
La siguiente tabla contiene la lista de algunos de los métodos abreviados de teclado más frecuentes y utilizados en Microsoft Word.
| Acción | Atajo | |
|---|---|---|
| Abrir un documento de Word | Control + O | Comando + O |
| Crear un nuevo documento | Ctrl + N | Comando + N |
| Guardar el documento | Control + S | Comando + S |
| Cierra el documento. | Control + W | Comando + F4 |
| Cortar el contenido seleccionado al Portapapeles | Control + X | Comando + X |
| Copie el contenido seleccionado al Portapapeles | Control + C | Comando + C |
| Pegar el contenido del Portapapeles | Control + V | Comando + V |
Seleccionar todo el contenido del documento | Control + A | Comando + A |
| Aplicar formato de negrita al texto | Control + B | Comando + B |
Aplicar formato de cursiva al texto | Ctrl + yo | comando + yo |
Aplicar formato de subrayado al texto | Control + U | Comando + U |
Disminuir el tamaño de la fuente en 1 punto | Control + [ | Comando + [ |
| Aumenta el tamaño de la letra en 1 punto | Control + ] | Comando + ] |
centrar el texto | Ctrl+E | Comando + E |
Alinear el texto a la izquierda | Control + L | Comando + L |
Alinear el texto a la derecha | Control + R | Comando + R |
Cancelar un comando | Esc | Esc |
Deshacer la acción anterior | Control + Z | Comando + Z |
Rehacer la acción anterior, si es posible | Control + Y | Comando + Y |
Ajustar la ampliación del zoom | Alt + W | Opción + W |
Dividir la ventana del documento | Ctrl+Alt+S | Comando + Opción + S |
2. Accesos directos para el panel de la cinta
Los siguientes accesos directos lo ayudarán a acceder a diferentes pestañas en el panel de la cinta, como inicio, insertar, pestaña de diseño y más.
| Acción | Atajo | |
|---|---|---|
| Mover al campo Dime o Buscar | Alt+Q | Comando + c |
| Abra la página Archivo | Alt+F | Opción + F |
| Abre la pestaña Inicio | Alt+H | Comando + v |
| Abre la pestaña Insertar | Alt + N | Opción + N |
| Abra la pestaña Diseño | Alt + G | Opción + G |
| Abra la pestaña Diseño | Alt + P | Opción + P |
| Abra la pestaña Referencias | Alt+S | Opción + S |
| Abra la pestaña Correos | Alt+M | Opción + M |
| Abra la pestaña Revisar | Alt+R | Opción + R |
| Abra la pestaña Ver | Alt + W | Opción + W |
3. Accesos directos para navegar por el documento
Al escribir, hay múltiples instancias cuando navegamos entre diferentes partes del documento. Estos atajos nos ayudan a hacer exactamente eso.
| Acción | Atajo | |
|---|---|---|
Mover el cursor una palabra a la izquierda | Ctrl + tecla de flecha izquierda | Comando + tecla de flecha izquierda |
Mover el cursor una palabra a la derecha | Ctrl + tecla de flecha derecha | Comando + tecla de flecha derecha |
Mover el cursor hacia arriba un párrafo | Ctrl + tecla de flecha arriba | Comando + tecla de flecha arriba |
Mover el cursor hacia abajo un párrafo | Ctrl + tecla de flecha hacia abajo | Comando + tecla de flecha hacia abajo |
Mover el cursor al final de la línea actual | Final | Final |
Mover el cursor al principio de la línea actual | Hogar | Hogar |
Mover el cursor a la parte superior de la pantalla | Ctrl + Alt + Re Pág | Comando + Opción + Re Pág |
Mover el cursor a la parte inferior de la pantalla | Ctrl + Alt + Av Pág | Comando + Opción + Av Pág |
Mueva el cursor desplazando la vista del documento hacia arriba una pantalla | Página arriba | Página arriba |
Mueva el cursor desplazando la vista del documento hacia abajo una pantalla | Página abajo | Página abajo |
Mover el cursor a la parte superior de la página siguiente | Ctrl + Av Pág | Comando + Av Pág |
Mover el cursor a la parte superior de la página anterior | Ctrl + Re Pág | Comando + Re Pág |
Mover el cursor al final del documento | Ctrl + Fin | Comando + Fin |
| Mover el cursor al principio del documento | Ctrl + Inicio | Comando + Inicio |
Mover el cursor a la ubicación de la revisión anterior | Mayús + F5 | Mayús + F5 |
Mueva el cursor a la ubicación de la última revisión realizada antes de cerrar el documento por última vez | Mayús + F5 | Mayús + F5 |
Desplazarse por formas flotantes, como cuadros de texto o imágenes | Ctrl + Alt + 5 | Comando + Opción + 5 |
Salga de la navegación de formas flotantes y regrese a la navegación normal | Esc | Esc |
Mostrar el panel de tareas de navegación | Control + F | Comando + F |
| Mostrar el cuadro de diálogo Ir a | Control + G | Comando + Opción + G |
Recorra las ubicaciones de los cuatro cambios anteriores realizados en el documento | Ctrl + Alt + Z | Comando + Opción + Z |
4. Accesos directos para seleccionar el texto y los gráficos
Ahora que sabe cómo navegar por el documento de Word usando las teclas de método abreviado, echemos un vistazo a cómo seleccionar el texto o el gráfico fácilmente usando los métodos abreviados de teclado.
| Acción | Atajo | |
|---|---|---|
Seleccionar texto un carácter a la vez | Mayús + tecla de flecha | Mayús + tecla de flecha |
Seleccionar texto una palabra a la vez | Ctrl + Mayús + Flecha | Cmd + Mayús + Flecha |
Seleccionar desde el punto de inserción hasta el inicio de la línea | Mayús + Inicio | Cmd + Mayús + Flecha derecha |
Seleccionar desde el punto de inserción hasta el final de la línea | Mayús + Fin | Cmd+Mayús+Flecha izquierda |
Entrar en el modo de selección | F8 | F8 |
Cortar texto a la espiga | Control + F3 | Comando + F3 |
Pegar el pico | Ctrl + Mayús + F3 | Comando + Mayús + F3 |
5. Accesos directos para alinear y dar formato a los párrafos
Los siguientes atajos te ayudarán a alinear y dar formato a los párrafos de un documento con facilidad.

| Acción | Atajo | |
|---|---|---|
Centrar el párrafo | Ctrl+E | Comando + E |
Justifica el párrafo | Control + J | Comando + J |
| Alinear el párrafo a la izquierda | Control + L | Comando + L |
Alinear el párrafo a la derecha | Control + R | Comando + R |
Sangrar el párrafo. | Control + M | Comando + Mayús + M |
Eliminar una sangría de párrafo | Ctrl + Mayús + M | Comando + Mayús + M |
Crear una sangría francesa | Control + T | Comando + T |
Eliminar una sangría francesa | Ctrl + Mayús + T | Comando + Mayús + T |
Eliminar formato de párrafo | Control + Q | Comando + Q |
Aplicar espacio simple al párrafo | Control + 1 | Comando + 1 |
Aplicar doble espacio al párrafo | Control + 2 | Comando + 2 |
Aplique un espacio de 1,5 líneas al párrafo | Control + 5 | Comando + 5 |
Agregar o quitar espacio antes del párrafo | Control + 0 | Comando + 0 |
| Habilitar formato automático | Ctrl + Alt + K | Comando + Opción + K |
Aplicar el estilo Normal | Ctrl + Mayús + N | Comando + Mayús + N |
Aplicar el estilo Título 1 | Ctrl + Alt + 1 | Comando + Opción + 1 |
| Aplicar el estilo Título 2 | Ctrl+Alt+2 | Comando + Opción + 2 |
Aplicar el estilo Título 3 | Ctrl + Alt + 3 | Comando + Opción + 3 |
Mostrar el panel de tareas Aplicar estilos | Ctrl + Mayús + S | Comando + Mayús + S |
Mostrar el panel de tareas Estilos | Ctrl + Alt + Mayús + S | Comando + Alt + Mayús + S |
6. Accesos directos para formato de texto
Estos atajos de teclado lo ayudarán a formatear texto, como cambiar el tamaño de fuente y más.
| Acción | Atajo | |
|---|---|---|
Mostrar el cuadro de diálogo Fuente | Ctrl+D | Comando + D |
Aumentar el tamaño de fuente | Ctrl + Mayús + (>) | Comando + Mayús + (>) |
Disminuir el tamaño de fuente | Ctrl + Mayús + (<) | Comando + Mayús + (<) |
Aumenta el tamaño de la letra en 1 punto | Control + (]) | Comando + (]) |
Disminuya el tamaño de la fuente en 1 punto. | Control + ([) | Comando + ([) |
Cambiar el texto entre mayúsculas, minúsculas y título | Mayús + F3 | Mayús + F3 |
Cambiar el texto a mayúsculas | Ctrl + Mayús + A | Comando + Mayús + A |
Ocultar el texto seleccionado | Ctrl + Mayús + H | Comando + Mayús + H |
| Aplicar formato en negrita. | Control + B | Comando + B |
Aplicar formato de subrayado | Control + U | Comando + U |
Aplicar formato de subrayado a las palabras, pero no a los espacios | Ctrl + Mayús + W | Comando + Mayús + W |
Aplicar formato de doble subrayado | Ctrl + Mayús + D | Comando + Mayús + D |
| Aplicar formato de cursiva. | Ctrl + yo | comando + yo |
Aplicar formato de versalitas | Ctrl + Mayús + K | Comando + Mayús + K |
Aplicar formato de subíndice | Control + (=) | Comando + (=) |
Aplicar formato de superíndice | Ctrl + Mayús + (+) | Comando + Mayús + (+) |
| Quitar formato manual de caracteres | Ctrl + barra espaciadora | Comando + barra espaciadora |
| Cambiar el texto seleccionado a la fuente Símbolo | Ctrl + Mayús + Q | Comando + Mayús + Q |
7. Accesos directos para el formato de tablas
Esta lista de accesos directos lo ayudará a navegar por la tabla y controlar varios elementos de la tabla.
| Acción | Atajo | |
|---|---|---|
| Seleccione el contenido en la siguiente celda | Tecla de tabulación | Tecla de tabulación |
Seleccione el contenido en la celda anterior | Mayús + Tabulador | Mayús + Tabulador |
Extender una selección a celdas adyacentes | Mayús + teclas de flecha | Mayús + teclas de flecha |
| Seleccione una columna | Mayús + teclas de flecha arriba o abajo | Mayús + teclas de flecha arriba o abajo |
Seleccione una fila | Mayús + Alt + Fin o Inicio. | Mayús + Alt + Fin o Inicio. |
| Seleccionar toda la tabla | Alt + 5 | Opción + 5 |
Insertar un nuevo párrafo en una celda | Ingresar | Ingresar |
Insertar un carácter de tabulación en una celda | Ctrl + Tabulador | Comando + Tabulador |
Ir a la primera celda de la fila | Alt + Inicio | Opción + Inicio |
Ir a la última celda de la fila | Alt + Fin | Opción + Fin |
| Ir a la primera celda de la columna | Alt + Re Pág | Opción + Re Pág |
| Ir a la última celda de la columna | Alt + Av Pág | Opción + Av Pág |
Mover a la fila anterior | Tecla de flecha arriba | Tecla de flecha arriba |
| Mover a la siguiente fila | Tecla de flecha hacia abajo | Tecla de flecha hacia abajo |
Mover una fila hacia arriba | Alt + Mayús + tecla de flecha arriba | Opción + Mayús + tecla de flecha arriba |
| Mover una fila hacia abajo | Alt + Mayús + tecla de flecha hacia abajo | Opción + Mayús + tecla de flecha hacia abajo |
Vaya a la siguiente celda de la fila y seleccione su contenido | Tecla de tabulación | Tecla de tabulación |
Vaya a la celda anterior de la fila y seleccione su contenido | Mayús + Tabulador | Mayús + Tabulador |
Preguntas frecuentes
2. ¿Funcionarán estos métodos abreviados de teclado en Microsoft Word 2007?
Sí, la mayoría de ellos funcionarán bien en Word 2007, pero tenga en cuenta que algunos accesos directos están diseñados para las nuevas generaciones de Microsoft Word y, por lo tanto, es posible que no funcionen con la versión 2007.
3. ¿Cuál es el atajo para el corrector ortográfico de Microsoft?
Microsoft Word corrige errores ortográficos comunes con autocorrección de una manera bastante decente. Pero a veces necesita editar el documento de otra persona o escribir un borrador rápido y revisar la ortografía más tarde. Puede usar la combinación de teclas Alt + F7 y comenzará con la primera palabra mal escrita. Si la primera palabra resaltada en la parte superior de la lista es correcta, simplemente presione Entrar. También puede usar la flecha para ir a la palabra correcta, ignorarla o agregarla al diccionario.
4. ¿Cómo se abre el diccionario en Microsoft Word?
¿Está buscando una tecla de método abreviado para abrir el diccionario o el cuadro de diálogo de sinónimos de una palabra directamente después de escribirla? Hay varias formas de hacerlo:
- Si desea revisar la ortografía, resalte la palabra con el teclado y presione F7. (Si presiona F7 sin seleccionar la palabra, se revisará la ortografía de todo el documento).
- Si desea mostrar el diccionario de sinónimos, asegúrese de que el punto de inserción esté dentro de la palabra y presione Mayús+F7.
5. ¿Cuál es la función de F5 en Microsoft Word?
Simplemente presionando F5 se abrirá la pestaña "Ir a" en la ventana Buscar y reemplazar. Esto le permite saltar rápidamente a una página, sección, marcador, etc.
Shift + F5 saltará la edición anterior que realizó en MS Word. Púlselo de nuevo para ir una edición más hacia atrás. MS Word recuerda las dos últimas modificaciones que realizó.
Ctrl+Shift+F5 abrirá la ventana de marcadores para que pueda editar los marcadores.
