Miracast en Windows 10,11 PC: Guía de descarga, instalación, actualización y configuración 2022
Publicado: 2023-05-19Si desea descargar e instalar Miracast en Windows 10/11, consulte esta guía completa y sencilla que enumera y explica algunos métodos para hacer lo mismo.
La capacidad de usar el televisor como una pantalla de computadora portátil o de escritorio es como una bendición disfrazada. Esto es algo con lo que Miracast puede ayudarte fácilmente. Usando la tecnología, puede proyectar fácilmente la pantalla de su computadora portátil o de escritorio con Windows en su televisor con un solo clic. Sin embargo, para usar Miracast en Windows 10/11, debe habilitarlo en su sistema. En este tutorial, explicaremos los métodos para ayudarlo a descargar Miracast en Windows y luego usar el mismo según sea necesario.
Sin embargo, antes de pasar al método para habilitar y usar Miracast, sepamos más sobre la función.
¿Qué es Miracast?
Miracast es una función de HDMI a través de WiFi que utiliza una conexión WiFi para mostrar los datos en una pantalla en lugar del cable HDMI. Con esta tecnología, puede compartir fácilmente el video desde o hacia un televisor o cualquier otra pantalla con un dispositivo con Windows 10/11. Usando el estándar de certificación de Miracast, duplicar la pantalla se vuelve bastante fácil y posible.
En general, en los nuevos dispositivos, Miracast ya está integrado y habilitado, pero en los más antiguos, debe verificar si su dispositivo es compatible con Miracst en Windows 10/1 o no. Veamos cómo.
Lea también: Actualizar controlador Wifi en Windows 10
¿Cómo ver si el dispositivo de Windows es compatible con Miracast o no?
En el proceso para ver si Miracast es compatible con su dispositivo o no, debe tomar la ayuda de su cuadro de diálogo Diagnóstico de gráficos DirectX. Siga las instrucciones a continuación para saber lo que necesita hacer:
- Presione la combinación de teclasWin+R en su dispositivo.
- Escribe dxdiag en la barra de búsqueda y presiona Enter.
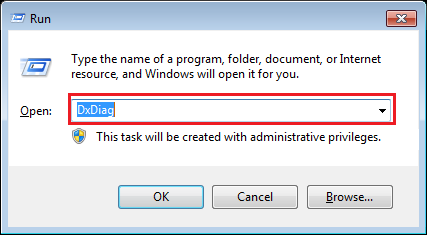
- Haga clic enSí para continuar.
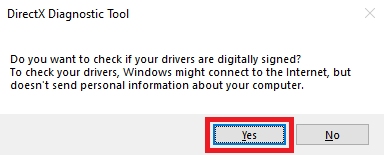
- Aparecerá el cuadro de diálogo Diagnóstico de gráficos de DirectX. En la categoría del sistema, haga clic en el botón llamadoGuardar toda la información para continuar.
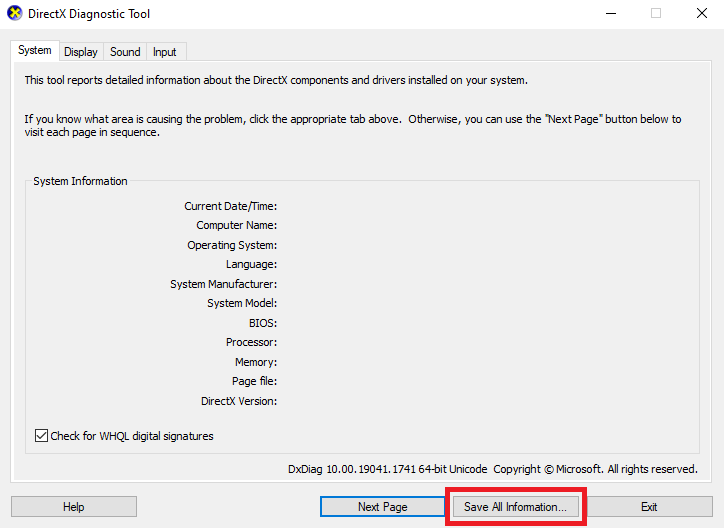
- Guarde el archivo en formato .txt.
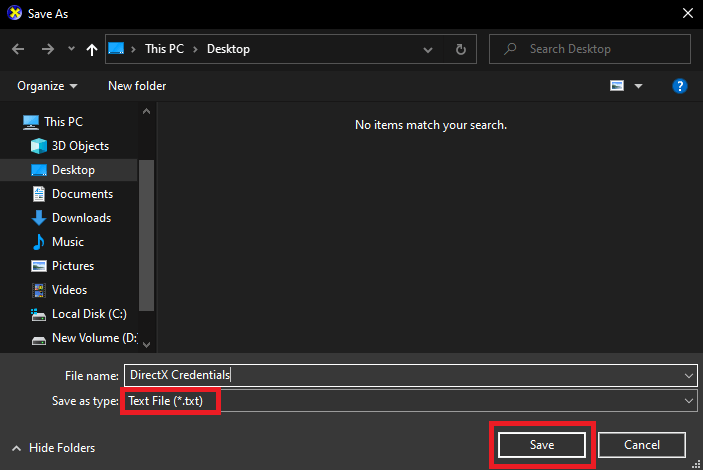
- Abra el archivo guardado y presione las teclasCtrl+S y busque Miracast.
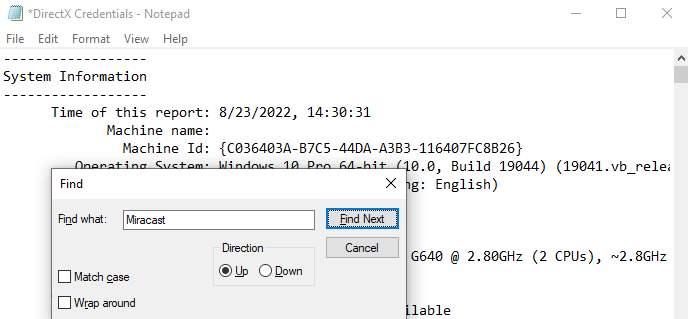
- Si encuentraMiracast: disponible , significa que su dispositivo es compatible con Miracast.
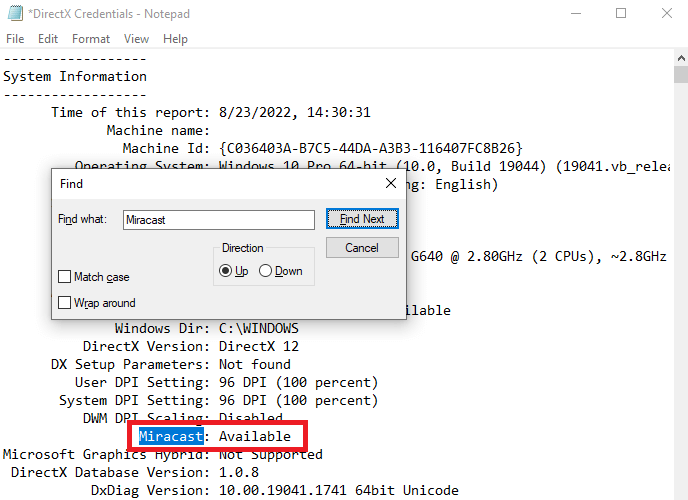
- Miracast: No disponible significa que su sistema no puede ejecutar Miracast por sí solo.
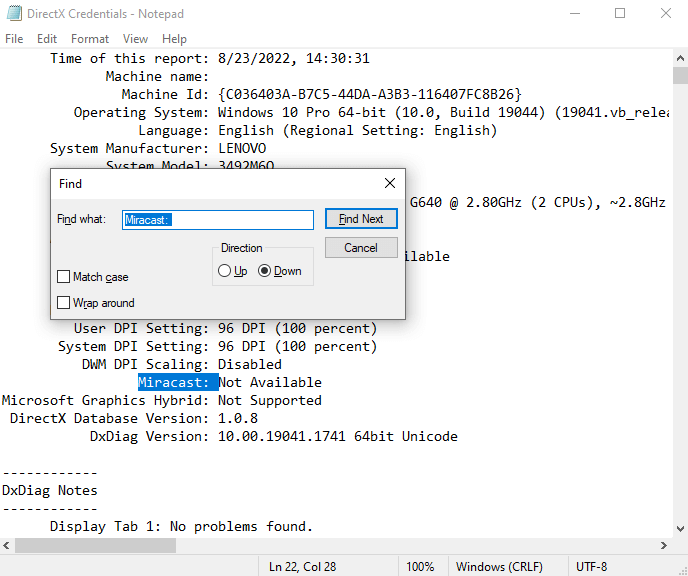
Si descubre que Miracast no está disponible pero desea usarlo, debe realizar algunos cambios para obtener Miracast para PC. Por ejemplo, puede usar un dispositivo externo como el transmisor USB o el proyector de pantalla para mayor facilidad.
¿Cómo descargar, actualizar e instalar Miracast para Windows 10?
Miracast, como cualquier otro dispositivo conectado o integrado con el sistema Windows, funciona con la ayuda de controladores. Estos controladores son la forma en que el sistema se comunica y se conecta con el dispositivo conectado. Por lo tanto, si algún controlador está desactualizado o falta en el sistema, puede causar problemas para que el dispositivo funcione correctamente. Lo mismo ocurre con Miracast. Para que funcione sin interrupciones, realice la descarga de Miracast Windows 10 para obtener los controladores más recientes.
Para configurar y usar Miracast, debe descargar o actualizar Miracast o Windows 10/11. Aquí, la descarga significa que necesita descargar los controladores de soporte para Miracast. Puede hacerlo fácilmente con Bit Driver Updater. La herramienta es experta en proporcionar las mejores funciones para ayudarlo a descargar, actualizar e instalar todo tipo de controladores.
Además de esto, la herramienta también le ofrece otras características. Con Bit Driver Updater, puede actualizar fácilmente todo tipo de controladores con un solo clic o incluso programar la actualización si es necesario. Además, el actualizador también proporciona algunas funciones inteligentes para crear una copia de seguridad de los controladores y restaurarlos cuando sea necesario. La función Ignorar actualización de un solo clic también es bastante valiosa.
Todos los controladores proporcionados por Bit Driver Updater están certificados y son confiables. Esto significa que no hay amenaza de ataque de malware al usar Bit Driver Updater. Y eso no es todo, el software también ofrece muchas otras características. Puede averiguarlos después de descargar la herramienta.
Por ahora, sepamos cómo descargar y actualizar Miracast en el controlador de PC con Windows 10.
¿Cómo usar Bit Driver Updater para obtener Miracast para PC?
Siga los pasos que se muestran a continuación y use Bit Driver Updater para instalar Miracast en Windows 10/11 muy fácilmente:
- Haga clic en el botónDescargar a continuación y guarde el archivo .exe de Bit Driver Updater en su almacenamiento.
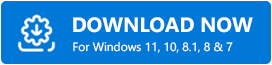
- Instale el software y ejecúteloen su sistema.
- Una vez que se inicie la actualización, comenzará automáticamente a escanear su sistema en busca de controladores obsoletos. Sin embargo, es posible que deba hacer clic en las opcionesde Controladores de escaneo para iniciar el escaneo.
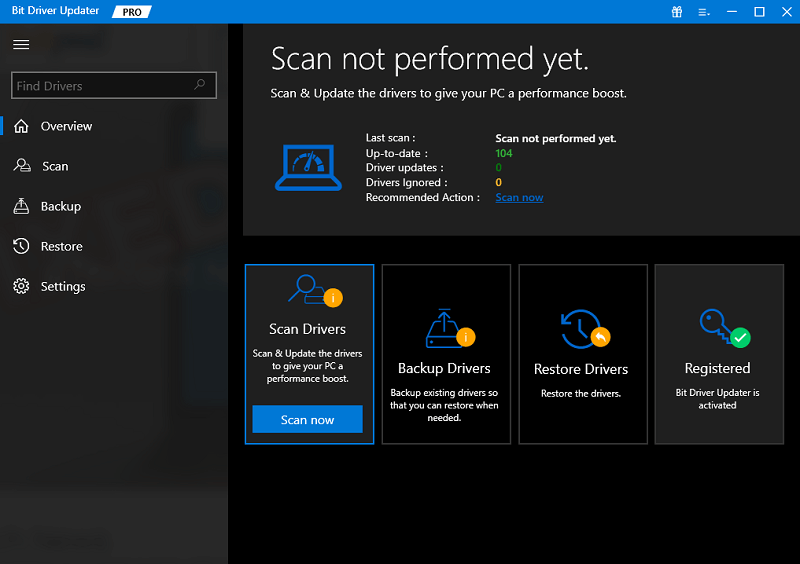
- Una vez que la lista de controladores obsoletos aparezca en su pantalla, haga clic en los botonesActualizar ahora para actualizar los controladores necesarios.Los usuarios de Bit Driver Updater Pro también tendrán la opción deActualizar todos los controladores a la vez.
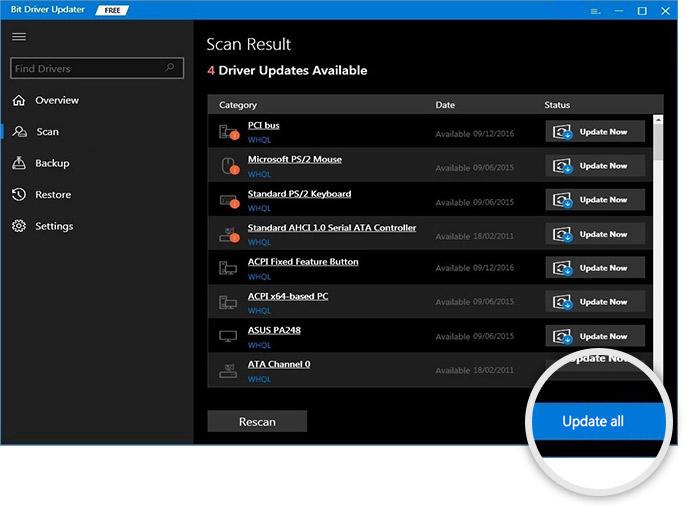
- Una vez que todas las actualizaciones estén instaladas, haga clic enReiniciar el sistema para hacer lo mismo.
Entonces, así es como puede descargar y actualizar Miracast en Windows 10. Ahora, procedamos con el procedimiento para configurar Miracast en su PC.

Lea también: Cómo actualizar los controladores en Windows 11
¿Cómo configurar y conectar usando Miracast en Windows 11/10?
Una vez que su sistema obtenga los controladores más recientes para Miracast para PC, ahora puede configurar y usar la función con facilidad. Sin embargo, antes de continuar con los pasos para configurar la función de duplicación, debe ver si su televisor también es compatible con Miracast. Para esto, puede consultar las propiedades del dispositivo proporcionadas en línea o visitar la sección de aplicaciones para encontrar una aplicación llamada Miracast. Aparte de esto, la presencia de Screen Casting o Wi-Fi Casting sugiere lo mismo.
Además, también debe asegurarse de que tanto su dispositivo Windows como el televisor estén conectados a la misma red WiFi. Esto le permitirá conectarse usando Miracast y compartir la pantalla fácilmente.
Use Miracast a través de la configuración de Windows
La configuración de Windows le permite acceder y agregar cualquier dispositivo que desee. Por lo tanto, si su televisor es compatible con Miracast, puede seguir los pasos a continuación para usar Miracast en Windows 10/11 a través de Configuración:
- Presione las teclas Win+X en su dispositivo y abra Configuración.
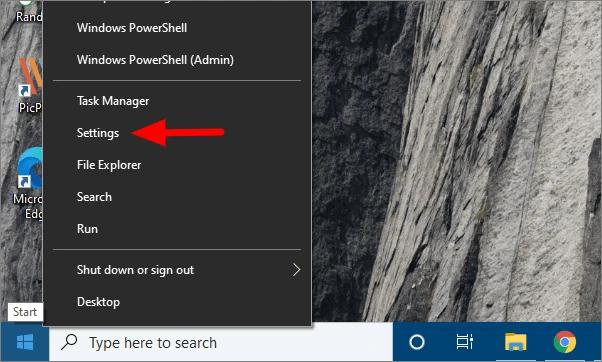
- Haga clic enDispositivos para continuar.
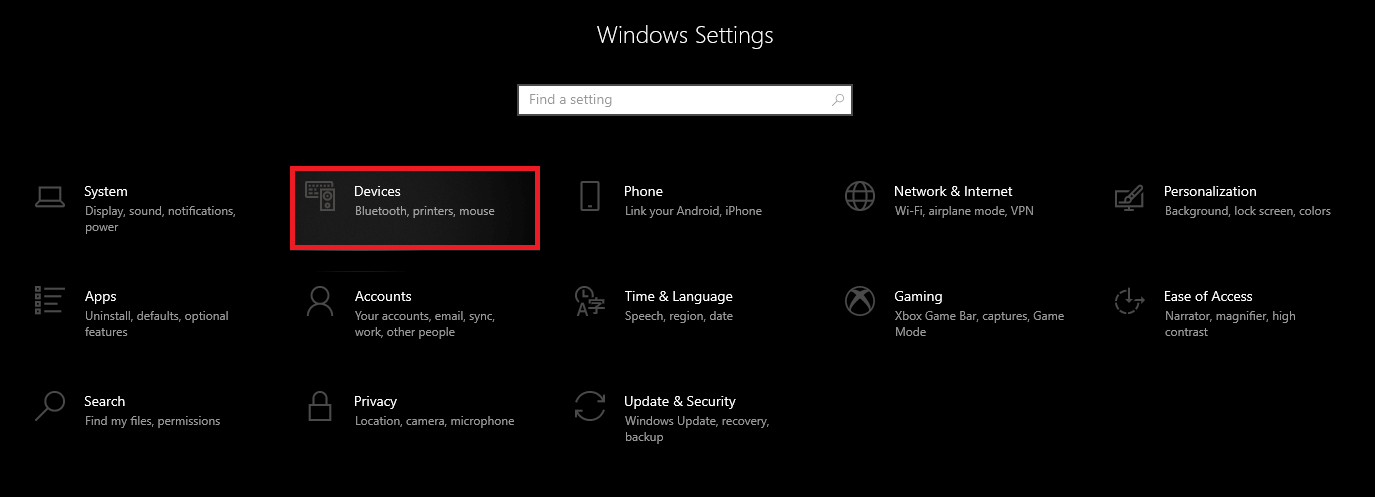
- EnBluetooth y otros dispositivos , haga clic en Agregar Bluetooth u otro dispositivo.
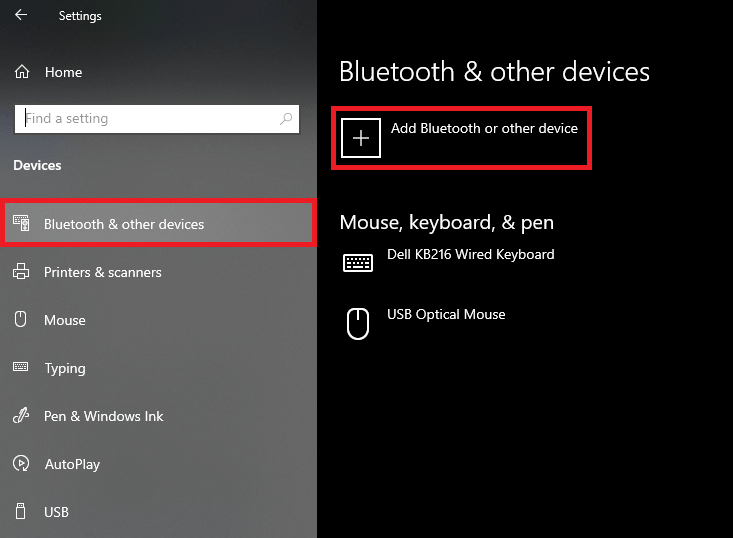
- SeleccionePantalla inalámbrica o base de las categorías de servicio.
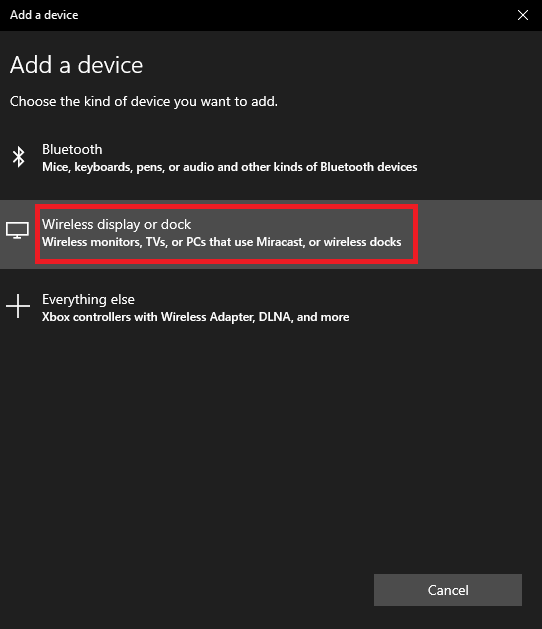
- En la lista de dispositivos, haga clic en elnombre del televisor que está utilizando.
Incluso puede probar el método alternativo para conectarse también.
Use la configuración de proyección para usar Miracast en Windows 10/11
Además de la configuración del sistema, también puede tomar la ayuda de la configuración de proyección o del proyector en su dispositivo para usar Miracast. Para esto, puede abordar la ayuda de los pasos que se detallan a continuación:
- Haga clic en el botón Notificaciones presente en el lado derecho de la barra de tareas de Windows.

- Presiona el botónProyecto para continuar.

- Ahora, su sistema mostrará una variedad de opciones para su pantalla. Haga clic en el botón llamadoConectar a una pantalla inalámbrica .
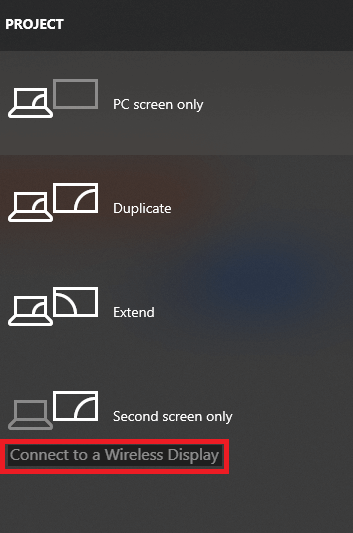
- Ahora, puede hacer clic en elnombre de su televisor y transmitir la pantalla con Miracast.
Si de alguna manera su sistema no puede encontrar el televisor, también puede especificar el nombre del televisor manualmente. Para esto, haga clic en la opción llamada¿Dónde está mi dispositivo?e ingrese el nombre del televisor. 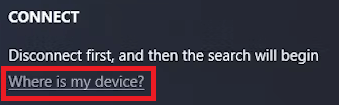
Ahora, puede duplicar fácilmente la pantalla en el dispositivo especificado.
¿Cómo desconectar Miracast en Windows 10/11?
Cuando haya terminado de usar Miracast, es posible que deba desconectar la función y dejar de compartir la pantalla. El proceso para hacer lo mismo es bastante fácil de seguir y se proporciona a continuación para su comodidad:
- Haga clic en el botón Notificaciones presente en el lado derecho de la barra de tareas.

- Presiona el botónProyecto para continuar.

- Ahora, su sistema mostrará una variedad de opciones para su pantalla. Haga clic en el primero que le permitedesconectar la pantalla.
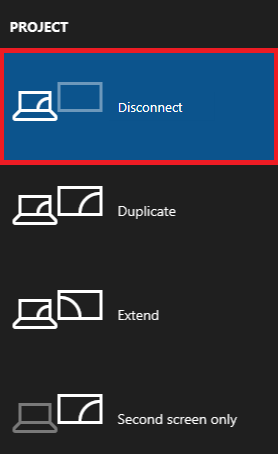
Eso es todo, su dispositivo se desconectará del televisor mediante este procedimiento.
¿Qué hacer si Miracast deja de funcionar?
Miracast para PC con Windows 11/10 también puede fallar o dejar de funcionar debido a errores de conexión. Si se enfrenta a lo mismo, puede corregir fácilmente el error configurando los ajustes de proyección. Siga los pasos a continuación para mayor precisión:
- Presione las teclasWin+S en su teclado, escriba Configuración de proyeccióny presioneEntrar.
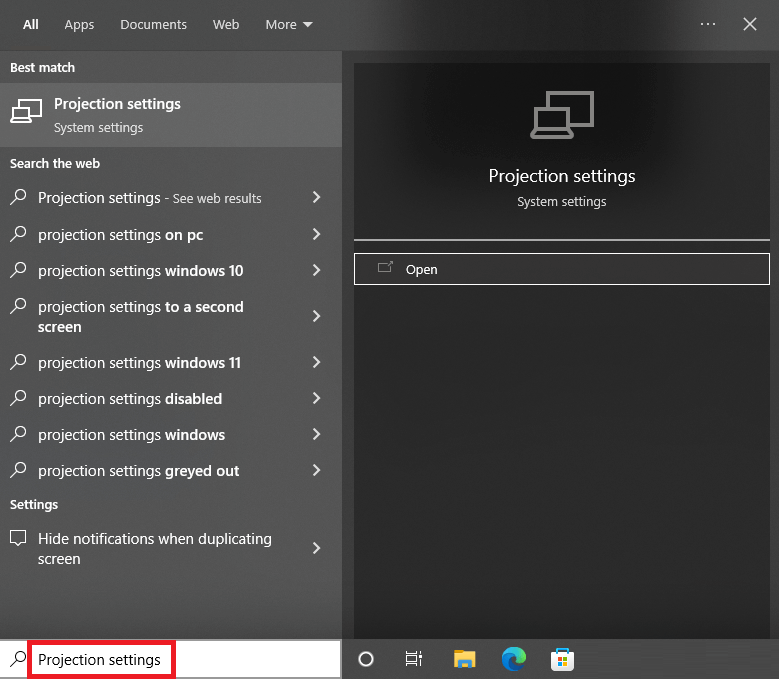
- Modifique la configuración del proyector de la mejor manera que se adapte a su TV y dispositivo Windows.
Después de realizar los cambios necesarios, no tendrá ningún problema al ejecutar Miracast.
Lea también: Cómo configurar Google Chromecast en su televisor
Preguntas frecuentes (FAQ): descarga de Miracast para Windows 10, 11 PC
La siguiente sección responde algunas de las preguntas más frecuentes de los usuarios con respecto a la descarga de Miracast Windows 10/11.
P.1 ¿Mi PC funciona con Miracast?
Para verificar la compatibilidad de Miracast con su sistema, siga los siguientes pasos:
Paso 1: abra la configuración de Windows usando las teclas de método abreviado Windows + I.
Paso 2: En la pestaña Sistema, desplácese para abrir Proyectar a PC
Aquí los resultados mostrados serán los siguientes. Además, esto depende de la configuración de su PC. 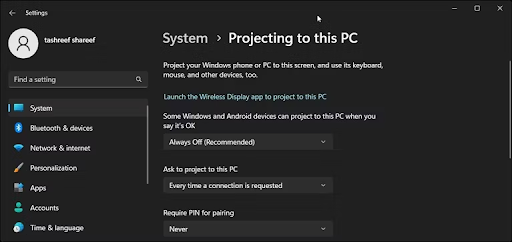
Si el sistema es compatible con Miracast, las opciones mostradas contendrán Pantalla inalámbrica.
Para agregar la opción de pantalla inalámbrica, instale Wireless dIsplay para permitir Miracast.
P.2 ¿Qué pasa si mi PC no tiene Miracast?
Si su PC no es compatible con Miracast, puede obtener un adaptador Miracast. Este adaptador se puede conectar al puerto HDMI de su monitor. Este adaptador Miracast Windows 10 puede ayudar a comunicarse con su PC sin ninguna conexión por cable.
P.3 ¿Existe un Miracast gratuito para Windows?
Para usuarios con Windows versión 8 o superior, se puede usar MiraCast. Estos dispositivos tienen un adaptador WiFi incorporado. Sin embargo, si su sistema no está equipado, debe comprar el dongle o el adaptador para conectar Miracast de forma inalámbrica con su dispositivo de visualización.
Descargue, configure y use Miracast en Windows 11/10; Explicado
Esperamos que los métodos mencionados anteriormente sobre cómo descargar, actualizar e instalar Miracast en Windows 10/11 le hayan ayudado. Usando las secciones adicionales de la guía, también debe haber aprendido el proceso para configurar y usar la función de duplicación. Los procedimientos son bastante fáciles de seguir y seguros. Estos no dañarán la integración de su sistema de ninguna manera.
Si tiene algún tipo de problema al usar o configurar Miracast en Windows 11/10, debe actualizar la red y los controladores de pantalla. Para esto, puede tomar la ayuda de la herramienta Bit Driver Updater. El software es un experto en la actualización de los controladores y en la corrección de todos los errores relacionados con los controladores con facilidad.
Si te encantó esta guía sobre todo lo relacionado con Miracast para Windows 11/10, entonces muestra tu amor. Suscríbete a la newsletter del blog Techpout. De esta manera, obtendrá actualizaciones periódicas para todos los nuevos blogs.
Para obtener más ayuda, puede utilizar la sección de comentarios a continuación. Puede hacer sus consultas relacionadas con Miracast en Windows 10 y también brindar sugerencias. Responderemos a sus comentarios en consecuencia.
