Cómo mover archivos en Mac para mantenerlo organizado
Publicado: 2021-08-11Todos los archivos de su Mac, ya sean imágenes, videos o documentos, se almacenan en directorios como parte de la jerarquía del disco duro. A medida que usa su computadora, muchos de estos archivos se acumulan con el tiempo que administrarlos puede convertirse en un verdadero desafío.
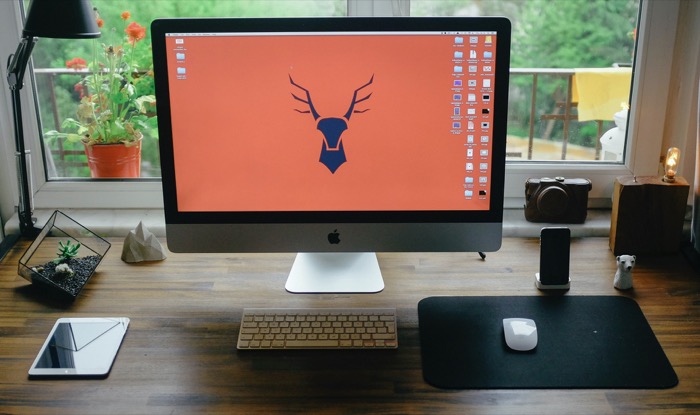
Una forma de evitar esto es desarrollar un sistema para organizar categóricamente todos sus archivos. En pocas palabras, necesita una estructura de directorios organizada en la que pueda mover sistemáticamente sus archivos de un lado a otro.
El método tradicional de mover archivos en tu Mac cumple su propósito, pero puede ser bastante tedioso si tienes que realizar el proceso repetidamente. Por lo tanto, aquí presentamos las diferentes formas que puede usar para mover archivos en Mac.
Tabla de contenido
Formas más fáciles de mover archivos en Mac
Antes de entrar y ver formas avanzadas de mover archivos en Mac, veamos algunos de los métodos más fáciles para realizar la misma tarea.
Si ha sido usuario de Mac durante algún tiempo, probablemente conozca algunos de estos métodos. Entonces, siéntase libre de omitir estos y pasar a la sección de métodos avanzados.
1. Mover un archivo usando el escritorio
Un enfoque bastante novato para mover un archivo en Mac es usar el escritorio como una ubicación temporal para su archivo. Básicamente, lo que desea hacer es colocar el archivo desde su directorio de origen en el escritorio y luego, nuevamente, moverlo desde el escritorio a la carpeta de destino.
Para hacer esto, abra Finder y cambie el tamaño de la ventana para que pueda ver el escritorio en segundo plano. Navegue hasta el directorio que contiene el archivo que desea mover.
Una vez dentro del directorio, haga clic en el archivo y muévalo por la ventana del Finder hasta el escritorio. A continuación, en la ventana del Finder, vaya al directorio donde desea mover el archivo. Y nuevamente, esta vez, arrastre el archivo desde el escritorio al directorio de destino en Finder.
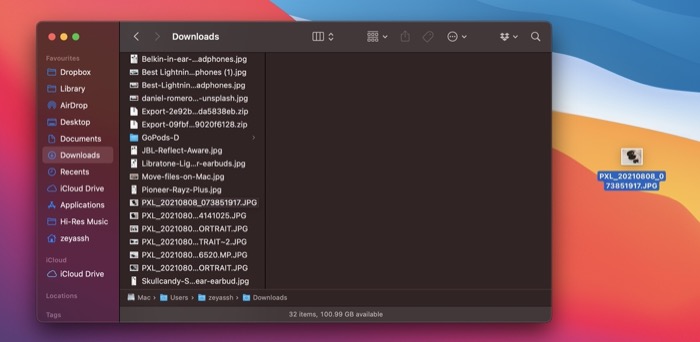
2. Mover un archivo usando favoritos
Favoritos es una parte de la barra lateral del Finder que incluye elementos que usa con frecuencia en su Mac, como AirDrop, iCloud Drive, Biblioteca u otros directorios de sistema/usuario.
Si a menudo necesita mover archivos a un directorio macOS en particular, debe agregar ese directorio a Favoritos para mayor comodidad.
Para hacer esto, abra Finder y navegue hasta la ubicación del directorio donde necesita mover archivos con frecuencia. Haga clic y arrástrelo a la barra lateral de Favoritos y suéltelo para colocarlo allí.
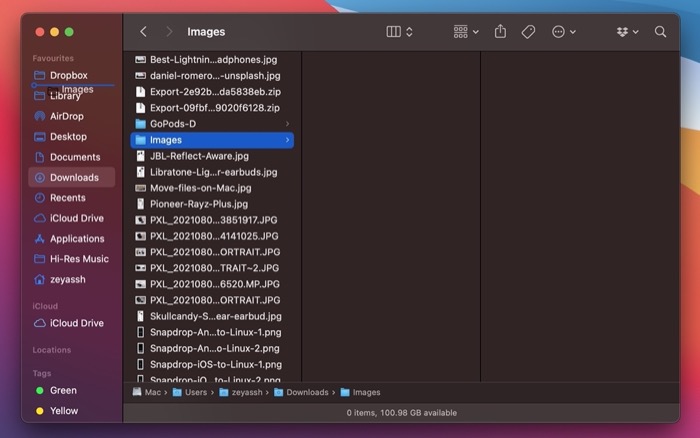
Cuando desee mover un archivo a este directorio, puede visitar el directorio de origen y hacer clic y arrastrar el archivo desde aquí hasta él.
Formas avanzadas de mover archivos en Mac
Si bien los dos métodos anteriores funcionan sin problemas, requieren que realice un paso adicional y, por lo tanto, no son muy eficientes. Pero gracias a algunos otros métodos, puede realizar la misma tarea de manera más eficiente.
Nota: Excepto por el método Terminal, todos los demás métodos en esta lista usan la función de carga por resorte, así que asegúrese de habilitarla antes de seguir estos métodos.
Para habilitar las carpetas automáticas, abra Preferencias del sistema y vaya a Accesibilidad . Aquí, seleccione Control de puntero en el panel de la izquierda y marque la casilla de verificación junto a Retraso de carga de resorte .
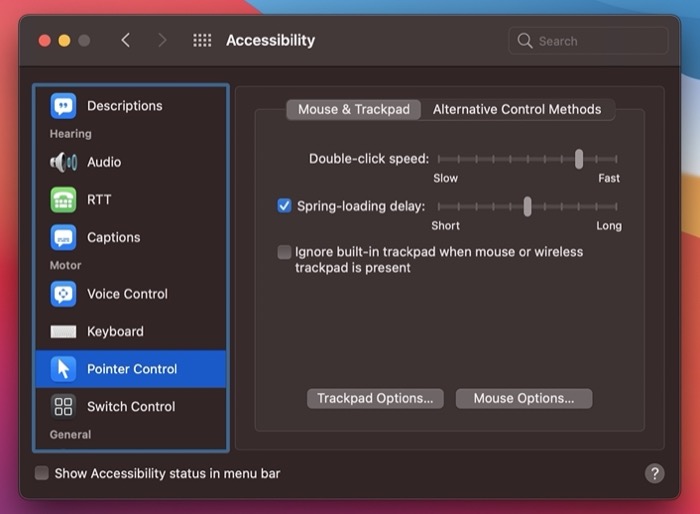
También puede modificar su retardo de activación con el control deslizante.
1. Mover un archivo dentro de su directorio usando Finder
Si desea mover un archivo de su directorio principal a uno de sus subdirectorios, abra Finder, haga clic y arrastre el archivo y coloque el cursor sobre el subdirectorio donde desea moverlo. Tan pronto como se abra el directorio, suelte el mouse/panel táctil para colocar el archivo aquí. Puede hacer esto para mover un archivo a un subdirectorio ubicado en el fondo de un directorio.
2. Mover un archivo entre dos directorios usando Finder
A diferencia de mover un archivo dentro del mismo directorio, moverlo a otro directorio se puede hacer de varias maneras.
i. Mover un archivo usando Finder Windows
Las ventanas del Finder facilitan el acceso y el trabajo en diferentes archivos y directorios en su Mac simultáneamente. Podemos usarlos para mover nuestros archivos entre dos directorios abriendo los directorios de origen y destino en dos ventanas separadas del Finder y luego arrastrando y soltando el archivo entre ellos.
Para abrir una nueva ventana en Finder, abra Finder y vaya a Archivo > Nueva ventana de Finder . Alternativamente, presione el atajo Comando + N para ahorrarse unos pocos clics.
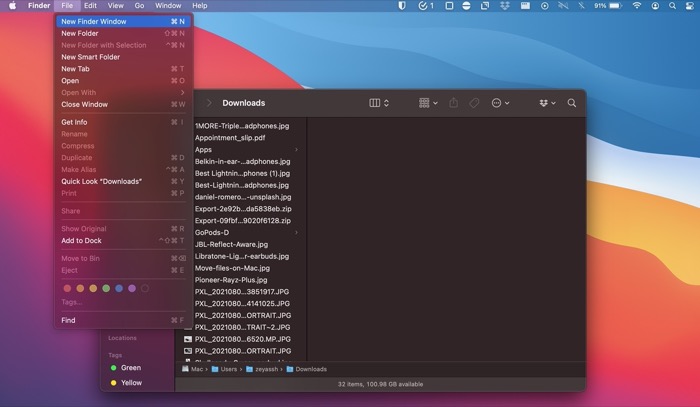
Ahora, abra el directorio de origen en una ventana del Finder y el directorio de destino en otra. Haga clic en el archivo que desea mover y arrástrelo desde la ventana del directorio de origen a la de destino.
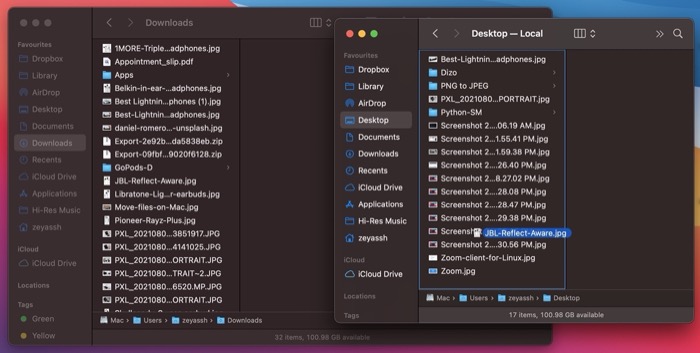
ii. Mover un archivo usando las pestañas del Finder
Al igual que las ventanas del Finder, Apple también te permite abrir varias pestañas en la misma ventana del Finder si prefieres trabajar en una interfaz ordenada. Con esto, puede abrir una nueva pestaña dentro de la misma ventana del Finder y mover sus archivos de una manera más ágil.
Para ello, abra Finder y navegue hasta el directorio de origen. A continuación, vaya a Archivo > Nueva pestaña o presione el atajo Comando+T para abrir una nueva pestaña. Abra el directorio de destino en esta pestaña.
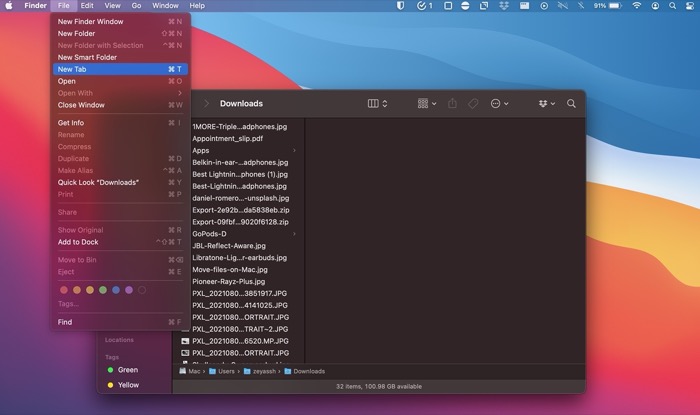
Ahora, para mover un archivo, haga clic y arrástrelo y coloque el cursor sobre la pestaña de destino. Una vez que se abra la pestaña, suelte el archivo allí.
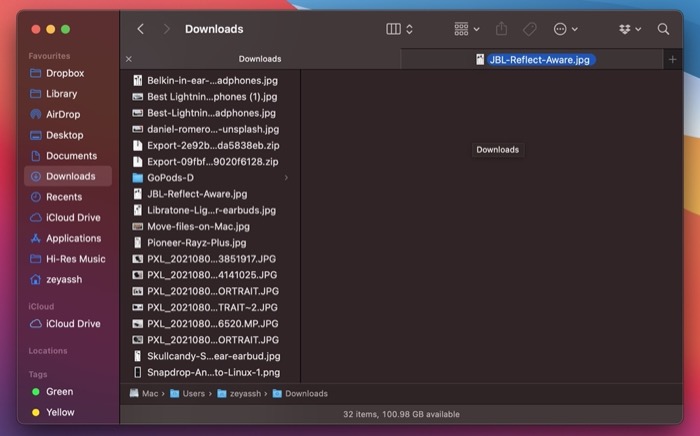
Además, si desea mover el archivo a uno de los subdirectorios, desplace el cursor sobre el subdirectorio hasta que se abra y luego coloque el archivo dentro.
3. Mueva un archivo a través de diferentes directorios usando la barra de ruta del buscador
En caso de que no quiera pasar por la molestia de abrir nuevas pestañas o ventanas y navegar al directorio de destino cada vez que necesite mover archivos, puede abandonar por completo estos pasos a favor de la barra de ruta.

Como sugiere su nombre, Path Bar le muestra su ubicación actual en la jerarquía de directorios del sistema en Finder. Es una de esas configuraciones que debe habilitar de inmediato para aprovechar al máximo Finder. Y hoy, lo usaremos para mover archivos en diferentes directorios.
Pero primero, debe habilitar Path Bar en Finder. Para ello, abre Finder y ve a Ver > Mostrar barra de ruta .
Una vez hecho esto, navegue hasta la fuente del archivo en la ventana del Finder. Haga clic y arrastre el archivo que desea mover, llévelo al directorio al que desea moverlo en la barra de ruta y suéltelo para soltarlo allí.
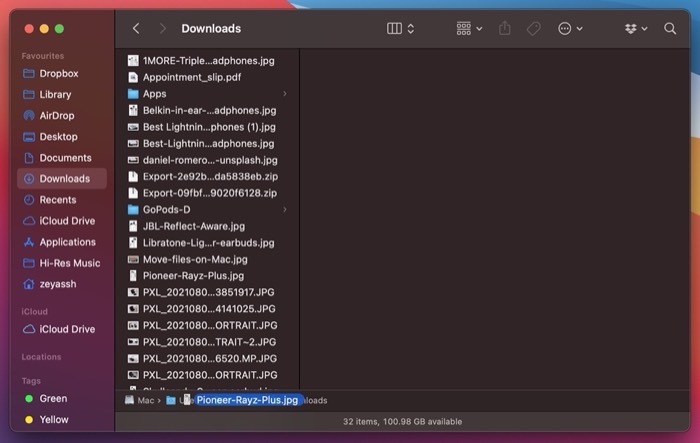
4. Mueva un archivo a través de diferentes directorios usando los botones de flecha del Finder
Si ha sido usuario de Mac durante algún tiempo, probablemente conozca la función de los botones de flecha en la barra de herramientas del Finder. Sin embargo, lo que quizás no sepa es que también puede usar estos botones para mover archivos hacia arriba o hacia abajo en la estructura de directorios de su macOS.
Para mover archivos usando los botones de navegación, haga clic y arrastre el archivo que desea mover y colóquelo sobre el botón de flecha anterior o siguiente en la barra de herramientas, dependiendo de si desea moverlo al directorio anterior o siguiente.
Una vez que Finder lo lleve a ese directorio, suelte el mouse para colocar el archivo en este directorio.
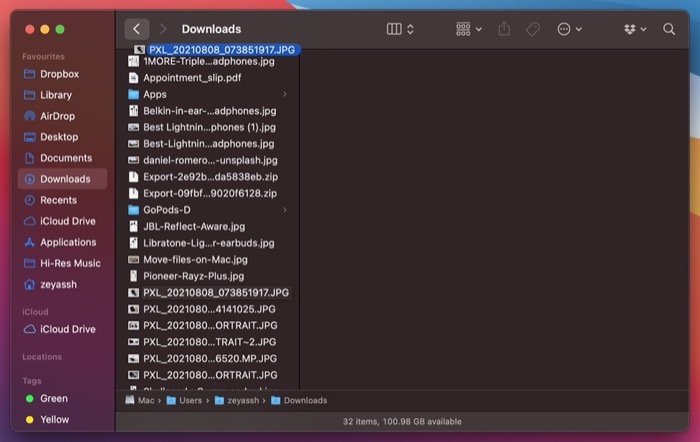
5. Mueva un archivo en Mac usando la terminal
La Terminal es una poderosa aplicación para Mac que le permite realizar varias operaciones en su computadora usando comandos. Navegar por directorios y mover archivos son las operaciones más comunes que puede realizar de manera eficiente utilizando la Terminal.
Para mover un archivo usando Terminal, primero, abra la aplicación Terminal. Puede hacer esto abriendo Spotlight Search ( Comando + Espacio ) y buscando Terminal o abriendo Finder y accediendo a Aplicaciones > Utilidades > Terminal .
Luego, ingrese su comando usando la siguiente sintaxis:
mv file_path destination_path
Por ejemplo, si desea mover un archivo del directorio Descargas a Documentos, deberá ingresar:
mv ~/Downloads/Doc1.txt ~/Documents/
Si lo desea, también puede cambiar el nombre del archivo a medida que lo mueve. Para hacer esto, agregue el nuevo nombre que desea darle a su archivo al final de la dirección de la ruta de destino.
P.ej:
mv ~/Downloads/Doc1.txt ~/Documents/Doc2.txt
SUGERENCIA: Si, después de haber copiado un archivo de un directorio para pegarlo en otro, se da cuenta de que moverlo es una mejor opción que crear otra copia, puede hacerlo a mitad de camino.
Para ello, con el Finder abierto, haz clic en Editar . Mantenga presionada la tecla Opción hasta que Pegar elemento cambie a Mover elemento aquí . Seleccione Mover elemento aquí para mover el archivo que copió originalmente a este directorio.
Mover archivos para organizar tu Mac
La administración de archivos es un paso esencial que puede ayudarlo a mantener su Mac organizada.
Con esta guía, ha aprendido varias formas de mover archivos en su Mac. Y así, dependiendo de la situación, ahora puede elegir un método apropiado para realizar la tarea de manera eficiente.
Preguntas frecuentes sobre cómo mover archivos en Mac
1. ¿Cómo mueve archivos en una Mac, no los copia?
Hay varias formas de mover archivos en Mac. Prácticamente todos ellos requieren que uses el Finder y pueden hacer tu trabajo. Hemos cubierto estos métodos en detalle arriba, así que échales un vistazo.
Como parte de un consejo, también mencionamos una forma en la que si copia un archivo, pero a mitad de camino decide moverlo, simplemente puede hacer clic en la tecla Opción , ir a Editar y seleccionar Mover elemento aquí para mover el archivo. a ese directorio en lugar de copiarlo.
2. ¿Cómo mover archivos en Mac sin arrastrarlos?
Si no le gusta el enfoque de arrastrar y soltar para mover archivos en su Mac, puede usar la aplicación Terminal en su lugar. Con Terminal, todo lo que tiene que hacer es ingresar un comando simple y moverá su archivo desde su directorio de origen prescrito al directorio de destino.
3. ¿Cómo mover archivos en Mac a un disco duro externo?
Puede mover archivos de su Mac a un disco duro externo utilizando prácticamente cualquiera de los métodos anteriores. Sin embargo, en cuanto a una solución más eficiente, lo que puede hacer es abrir su directorio de origen en una pestaña del Finder y el disco duro externo en otra. Y luego, arrastre y suelte los archivos entre las dos pestañas.
Con el método Terminal, deberá modificar ligeramente el comando ya que ahora está tratando con otra unidad de almacenamiento. El nuevo comando debería verse así:
mv file_path destination_path_in_hard_drive
Por ejemplo : si desea mover un archivo Doc1.txt de la carpeta Documentos a un disco duro llamado MyDrive, debe ejecutar:
mv ~/Documents/Doc1.txt /Volumes/MyDrive/
4. ¿Cómo mover archivos a iCloud Drive en macOS Finder?
Si simplemente arrastra y suelta un archivo desde Finder a iCloud Drive, el archivo se cargará allí y se eliminará de la ubicación original, moviéndolo efectivamente a iCloud. En cambio, podemos decirle a iCloud que copie los archivos. Para eso:
- Seleccione los archivos o carpetas en Finder.
- Abra una nueva ventana del Finder y seleccione iCloud Drive en la barra lateral.
- Mantenga presionada la tecla Opción mientras arrastra el archivo seleccionado a iCloud Drive.
- Suelte el archivo en el destino en iCloud Drive como de costumbre y luego suelte la tecla Opción .
Otra forma es copiar y pegar los archivos (o carpetas) de macOS Finder a iCloud Drive.
5. ¿Cómo mover archivos en Mac sin copiarlos?
Como mencionamos en la pregunta anterior, si simplemente arrastra y suelta un archivo de una carpeta a otra, el archivo original se eliminará de la carpeta de origen. Para mover archivos en Mac sin copiarlos, mantenga presionada la tecla Comando mientras arrastra. El Finder luego copiará el archivo a la nueva ubicación y eliminará el original cuando termine. Simplemente mantenga presionada la tecla Comando mientras arrastra y suelta. El Finder lo moverá en lugar de copiarlo.
