La forma más fácil de mover contactos de Google de una cuenta de Google a otra
Publicado: 2021-11-12Google Contacts es fácilmente la forma más conveniente de almacenar sus contactos en línea y sincronizarlos en todos sus dispositivos. Pero a pesar de ser increíblemente confiable e incluir la mayoría de las funciones esenciales de administración de contactos, se queda corto en algunos escenarios.
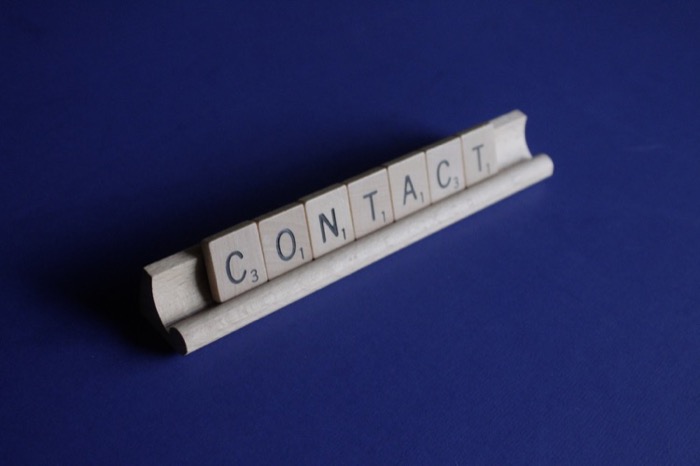
Por ejemplo, si ha iniciado sesión en varias cuentas de Google en diferentes dispositivos y desea que los contactos de todos ellos se sincronicen juntos, Contactos de Google no ofrece una opción para sincronizar contactos entre diferentes cuentas de Google.
Del mismo modo, si acaba de crear una nueva cuenta de Google o Gmail y desea transferir su antigua lista de contactos de Google, no puede transferir contactos entre cuentas directamente en Contactos de Google.
Sin embargo, existe una posible solución para importar contactos de Google a una cuenta nueva. En esta guía, lo guiaremos a través de los pasos para ayudarlo a mover contactos de Google (o contactos de Gmail, como algunas personas los llaman) de una cuenta a otra. Y esto se puede hacer en una computadora de escritorio (Mac o Windows o Linux) o en un teléfono (Android o iPhone).
Tabla de contenido
Cómo mover contactos de Google entre dos cuentas de Google
Aunque Contactos de Google no tiene una solución sencilla de un solo paso para transferir contactos entre diferentes cuentas de Google, todavía tiene funciones integradas de exportación e importación que facilitan el proceso de transferencia.
En cuanto al proceso en sí, puede realizar la transferencia en su computadora o teléfono Android, según sus preferencias. Sin embargo, creemos que usar una computadora es un enfoque relativamente más sencillo, ya que puede navegar entre cuentas y diferentes menús con bastante facilidad.
A continuación se muestran los pasos que demuestran el proceso de dos pasos para mover contactos entre varias cuentas de Google en su computadora.
Paso 1: exportar contactos de Google
Primero, debe exportar los contactos de la cuenta de origen (cuenta de Google desde la que desea mover sus contactos) y guardarlos en su computadora. Así es como puedes hacerlo:
Abra un navegador web y visite Contactos de Google. Ingrese su dirección de correo electrónico y contraseña para iniciar sesión en su cuenta de Google.
Una vez que haya iniciado sesión, tiene dos opciones para transferir contactos: mover todos los contactos a la vez o mover contactos seleccionados.
Si desea mover todos los contactos a la vez, haga clic en la opción Exportar del menú desplegable para abrir la ventana Exportar contactos .
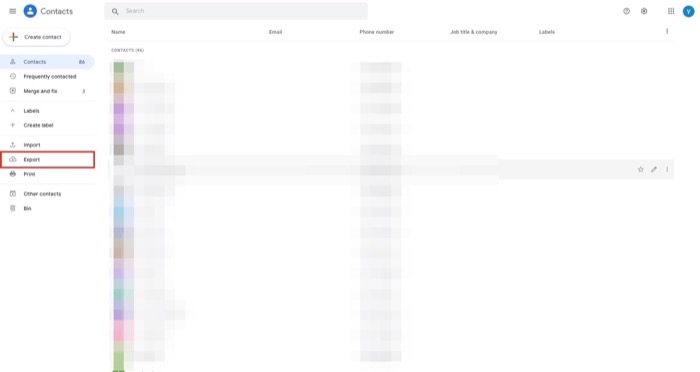
Por otro lado, si desea mover solo los contactos seleccionados, deberá seleccionar los contactos uno por uno. Para hacer esto, coloque el cursor sobre un contacto y marque la casilla de verificación a su izquierda para marcarlo. Repita el paso hasta que haya seleccionado todos los contactos que desea mover. Una vez seleccionado, haga clic en la opción Exportar en el panel izquierdo.
Dependiendo de su enfoque de selección de contactos en el paso anterior, ahora verá la misma opción preseleccionada en la ventana Exportar contacto. Por ejemplo, si eligió contactos seleccionados pero desea mover todos los contactos a la vez, tiene la opción de seleccionar Contactos en Exportar contactos en esta ventana para exportar todos los contactos a la vez.

Con los contactos seleccionados, elija Google CSV como formato de exportación en Exportar como y haga clic en el botón Exportar para exportar estos contactos.
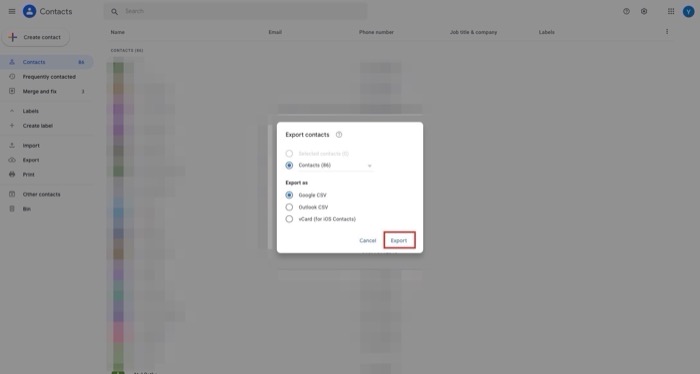
Google Contacts generará un archivo CSV con todos tus contactos. Descarga este archivo CSV a tu computadora.
Paso 2: Importación de contactos de Google
Una vez que tenga todos sus contactos de la otra cuenta en formato CSV, ahora necesita importarlos a la cuenta de destino. Siga las instrucciones a continuación para hacer esto:
Abra el navegador nuevamente y visite Contactos de Google en una nueva pestaña o ventana. Ingrese sus credenciales para la cuenta de destino (cuenta a la que desea mover los contactos) para iniciar sesión.
Una vez que haya iniciado sesión, haga clic en la opción Importar en el panel izquierdo.
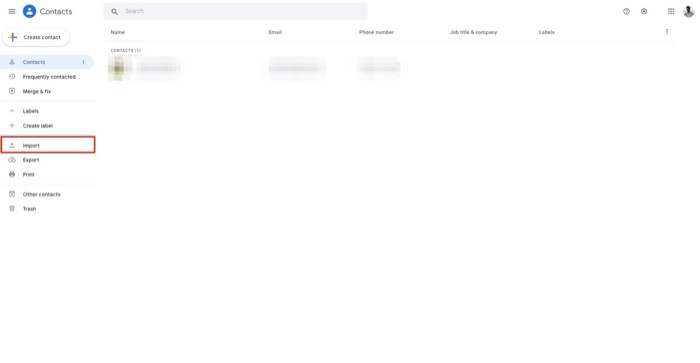
En la ventana Importar contactos , haga clic en el botón Seleccionar archivo . Navegue a la carpeta donde guardó el archivo CSV anteriormente y selecciónelo.
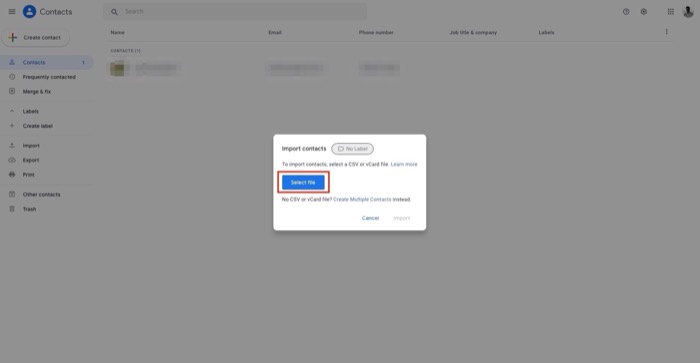
Finalmente, presione el botón Importar para importar el archivo CSV de contactos.
Según su lista de contactos, los contactos de Google pueden tardar un tiempo en importar estos contactos del archivo CSV. Sin embargo, una vez que haya terminado de importar, debería ver todos sus contactos en la sección Contactos a la izquierda.
Si hay contactos duplicados, Contactos los mostrará en la sección Fusionar y corregir . Para corregir contactos en conflicto, seleccione Fusionar y corregir en la sección izquierda y haga clic en Fusionar todo para fusionar todos los duplicados a la vez o haga clic en el botón Fusionar en cada contacto individualmente para fusionar los contactos duplicados individualmente.
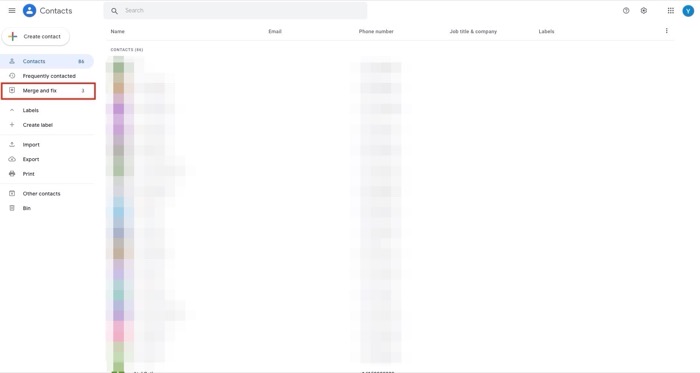
Mover con éxito contactos de Google entre cuentas de Google
Si siguió las instrucciones anteriores correctamente, debería haber movido fácilmente todos sus contactos de una cuenta de Google a otra. Posteriormente, debe iniciar sesión en la otra cuenta, a la que transfirió los contactos, en todos sus dispositivos para ver/editar/agregar nuevos contactos.
Tenga en cuenta, sin embargo, que sus contactos en la cuenta de origen de Google no se eliminarán durante el proceso de transferencia, y podrá acceder a ellos en Contactos de Google como lo hizo anteriormente.
Preguntas frecuentes sobre cómo mover contactos entre cuentas de Google
1. ¿Cómo sincronizo mis contactos entre dos cuentas de Google?
Desafortunadamente, no existe una forma oficial de sincronizar contactos entre dos cuentas de Google. Precisamente por eso escribimos la guía sobre cómo transferir contactos de Google de una cuenta a otra. Sin embargo, se pueden usar aplicaciones de terceros como Contacts+ y Contacts Sync para lograr lo mismo.
2. ¿Cómo transferir datos de un Google Drive a otro?
Es muy sencillo, y no es necesario descargar ni subir nada:
Simplemente comparta los datos/carpetas con la nueva dirección de correo electrónico de destino. ¡En la configuración de compartir, reemplace la dirección de correo electrónico actual con la nueva dirección de correo electrónico (de destino)! ¡Eso es todo! ¡Google realiza todas las transferencias automáticamente! El proceso es el mismo para el espacio de trabajo de Google y las cuentas regulares de Gmail.
También puede usar Google Takeout para archivar todos los datos de contactos de Google Drive y Google e importarlos desde la nueva cuenta de Google.
