La mejor manera de pasar notas de Notion a Obsidian
Publicado: 2024-05-10Migrar notas es uno de los mayores desafíos al cambiar de aplicación para tomar notas. Esto es cierto incluso para mover notas de Notion a Obsidian. Sin embargo, si ha decidido hacer el cambio, desglosaremos el proceso de migración en esta guía para facilitar la transición entre las dos aplicaciones.
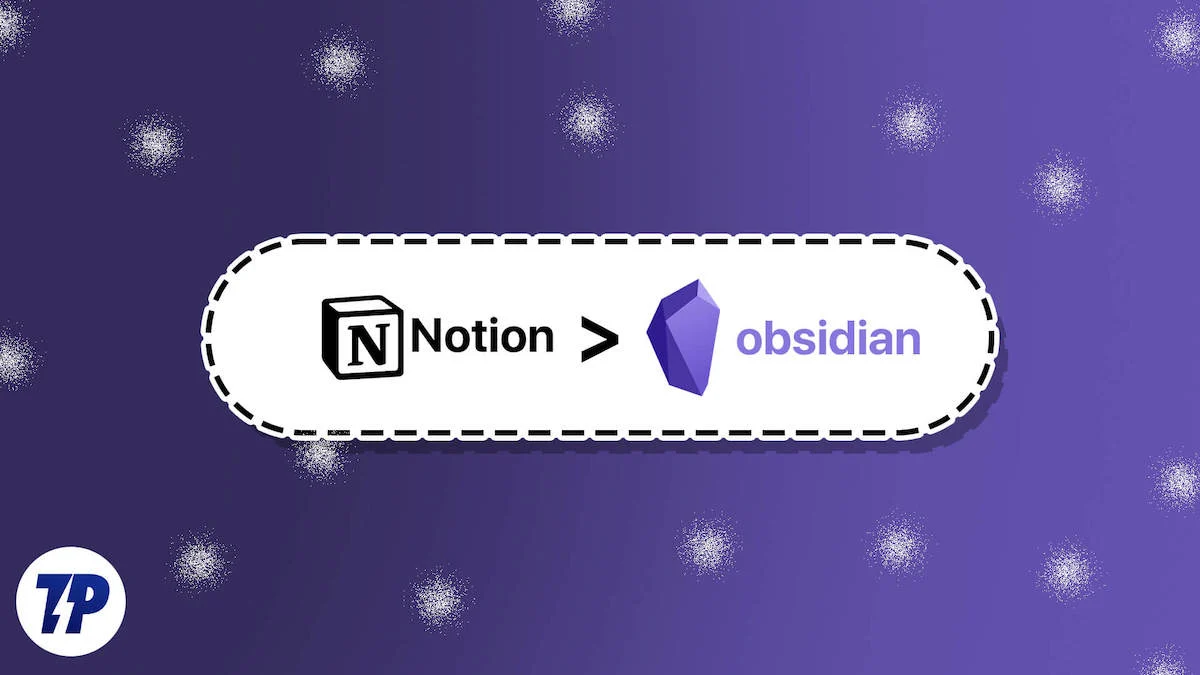
Tabla de contenido
La forma correcta de pasar notas de Notion a Obsidian
Hay dos formas de mover tus notas de Notion a Obsidian. Puede descargar sus notas de Notion (en formato Markdown) e importarlas a su bóveda de Obsidian manualmente o utilizar un complemento comunitario, Importador, para que lo haga por usted.
Considero que usar el complemento es un mejor enfoque y te recomendaría que uses el mismo para importar notas a Obsidian. El complemento no solo simplifica todo el proceso, sino que también garantiza que ninguno de sus datos se pierda durante la migración. Además, también se encarga de la estructura de carpetas y los enlaces internos tal como los traes desde Notion.
Así es como se ve la migración de notas de Notion a Obsidian usando el complemento Importador.
Paso 1. Descargue sus datos de Notion
Primero, debe preparar los datos que desea pasar de Notion a Obsidian. La mejor manera, que no resulta en ninguna pérdida de datos, es exportar todo su espacio de trabajo de Notion.
- Abra la aplicación Notion en su Mac o PC con Windows.
- Seleccione Configuración y miembros en la barra lateral izquierda.
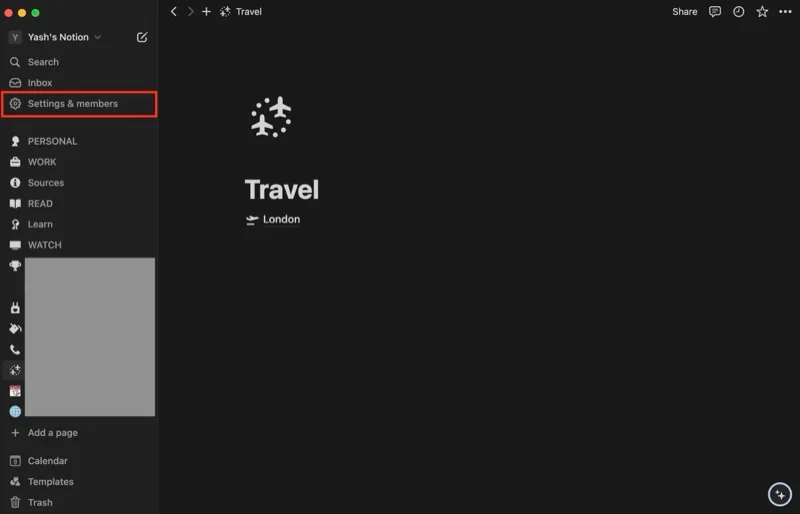
- Haga clic en Configuración en Espacio de trabajo .
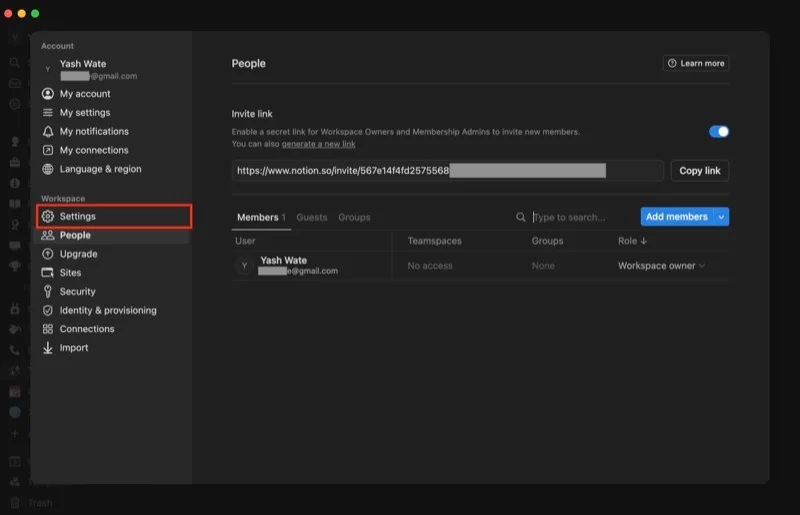
- Presione el botón Exportar todo el contenido del espacio de trabajo .
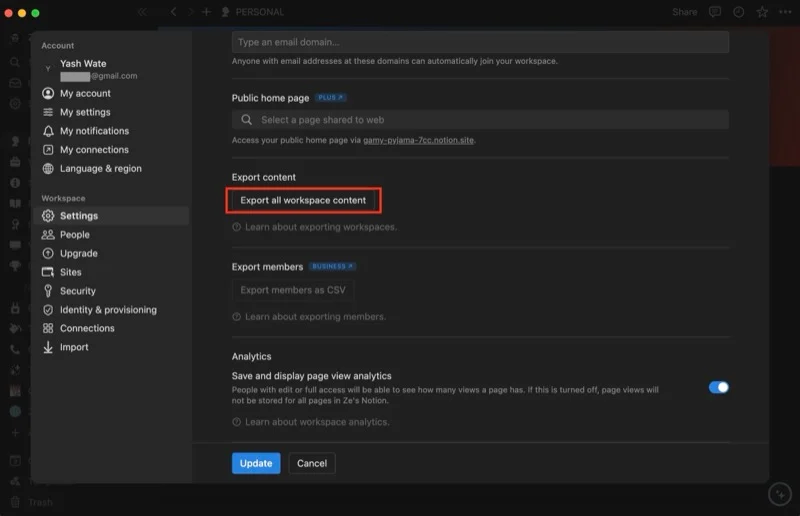
- En la ventana emergente que aparece, cambie el Formato de exportación a HTML y asegúrese de que Incluir contenido esté configurado en Todo y que la opción Crear carpetas para subpáginas esté activada.
- Presione Exportar para comenzar a exportar sus datos.
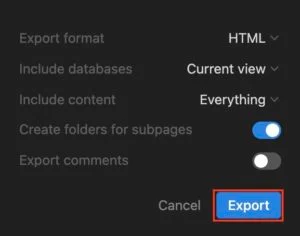
- Cuando finalice el proceso, verá un mensaje de Descarga . Asigne un nombre al archivo, seleccione su carpeta de destino preferida y presione Guardar para guardarlo.
- Noción cercana.
Paso 2. Prepare la obsidiana para importar
Obsidian usa bóvedas para guardar tus notas. Como tal, necesitas crear y configurar uno para poder importar tus notas de Notion. Puede crear una bóveda localmente en su computadora o en un servicio de almacenamiento como Drive o Dropbox (si desea sincronizar sus notas en todos sus dispositivos de forma gratuita).
Para crear una nueva bóveda:
- Abra la aplicación Obsidian en su computadora.
- Haga clic en el botón Crear junto a Crear nueva bóveda .
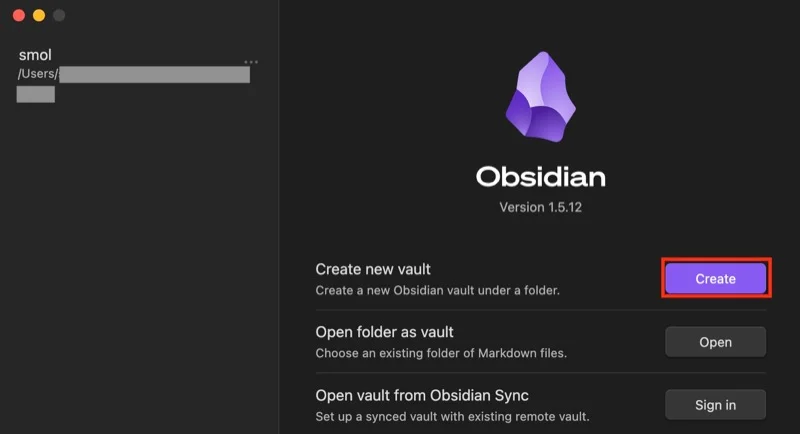
- Dale un nombre a tu bóveda.
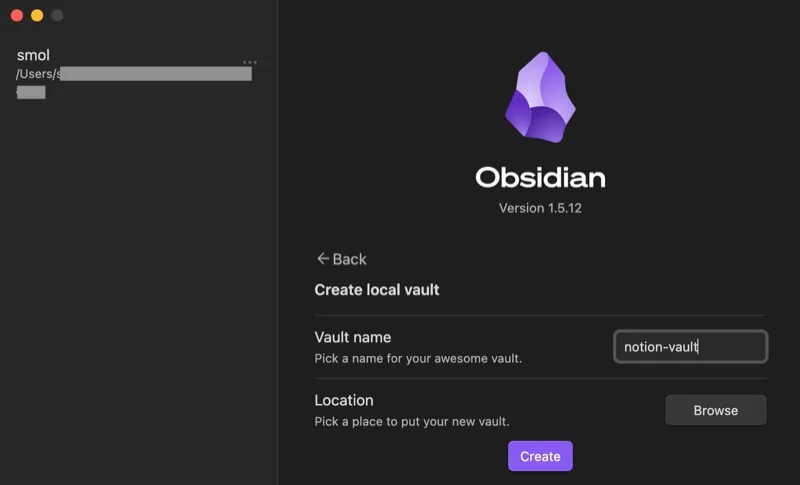
- Toque el botón Examinar y seleccione la ubicación para guardar la bóveda.
- Presione Crear para crear la bóveda.
Si planea mantener la bóveda en un servicio de almacenamiento en línea, deberá seguir el siguiente proceso: descargue su aplicación, configure una carpeta en su dispositivo y elija esa como ubicación para su bóveda de Obsidian.

Por otro lado, si ya tienes una bóveda de Obsidiana, impórtala así:
- Presione el botón Abrir al lado de Abrir carpeta como bóveda .
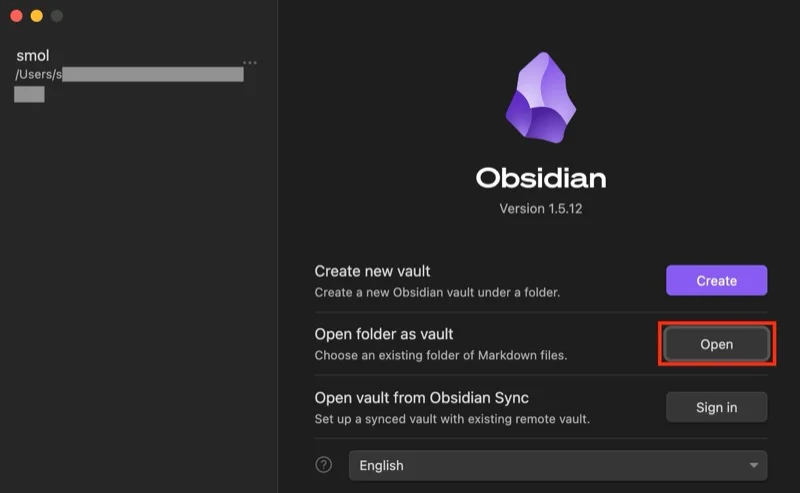
- Elija la carpeta donde guardó la bóveda.
- Alternativamente, si almacenó su bóveda en un servicio en línea, elija su carpeta en su computadora.
Paso 3. Descargue el complemento Importador a su bóveda de obsidiana
A continuación, debe agregar el complemento Importador a su bóveda de Obsidian. Siga estos pasos para hacer esto:
- En la aplicación Obsidian, vaya a su bóveda y haga clic en el botón Configuración (con el ícono de ajustes) en la barra lateral izquierda.
- Haga clic en el botón Activar complementos de la comunidad . Si no lo ves, entonces la opción ya está habilitada.
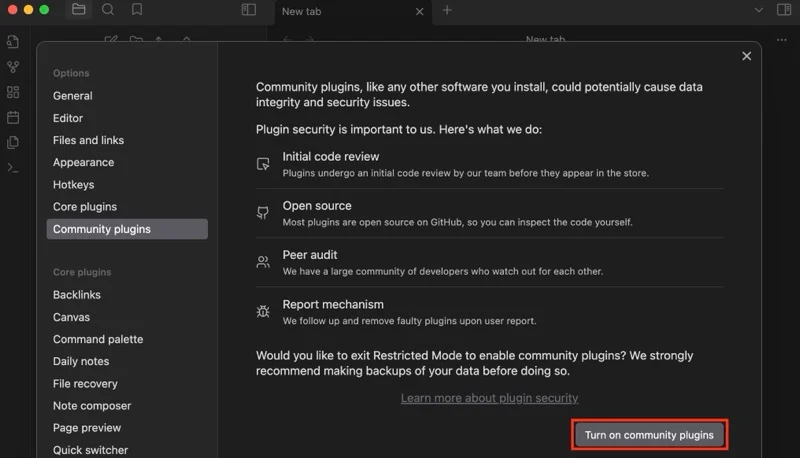
- Haga clic en Explorar junto a Complementos de la comunidad .
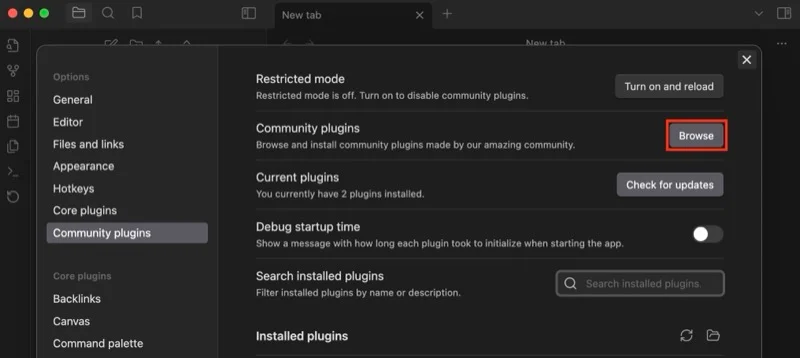
- Busque Importador en el campo de búsqueda de arriba.
- Haga clic en el complemento para expandirlo y ver más detalles.
- Toque el botón Instalar para instalar el complemento.
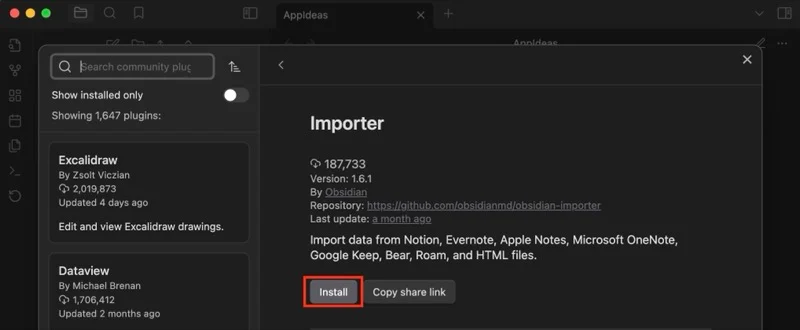
- Una vez que esté instalado, haga clic en Habilitar para habilitar el Importador en su bóveda.
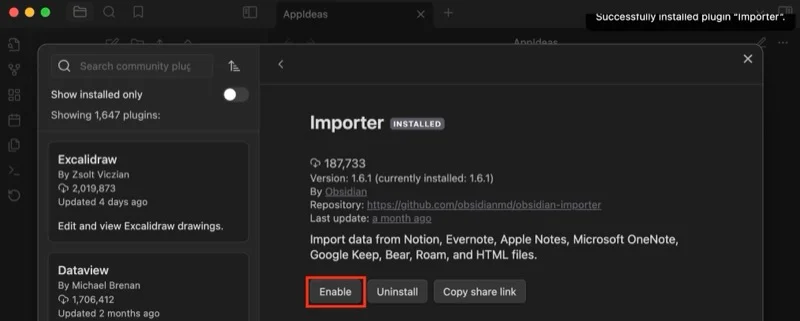
- Cierre la ventana para regresar a su bóveda y verá un nuevo ícono (para el complemento Importador) en la barra lateral izquierda.
Paso 4. Importar datos de nociones a Obsidian usando Importer
Con los datos exportados de Notion en sus manos y su bóveda de Obsidian configurada, está listo para importar sus notas. Esto es lo que debes hacer:
- Desde el interior de su bóveda, haga clic en el botón Importador de complemento en la barra lateral izquierda.
- Haga clic en el menú desplegable de Formato de archivo y seleccione Notion (.zip) .
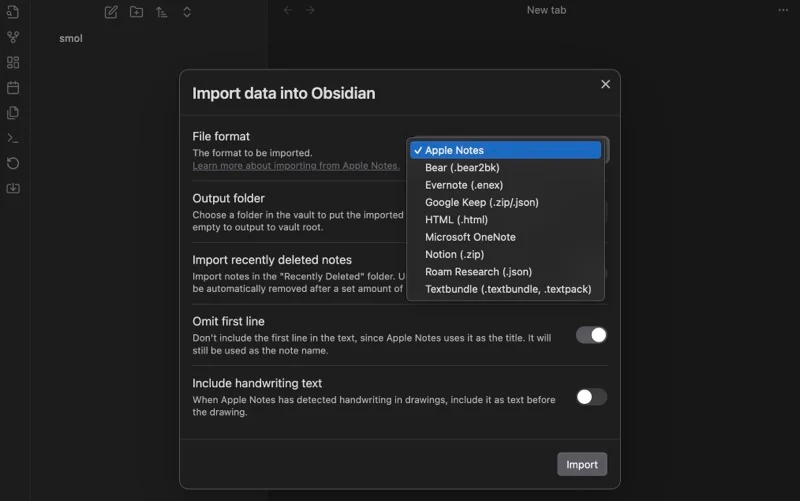
- Haga clic en el botón Elegir archivo junto a Archivos para importar y seleccione el archivo de datos de Notion que descargó en el paso 1.
- Si desea importar todos los datos de Notion a una carpeta particular en su bóveda de Obsidian, deje el campo de texto junto a Carpeta de salida configurado en Notion . De lo contrario, borrelo para poner todo en la raíz del almacén.
- Asegúrese de que la opción Guardar páginas principales en subcarpetas esté activada.
- Finalmente, presione el botón Importar .
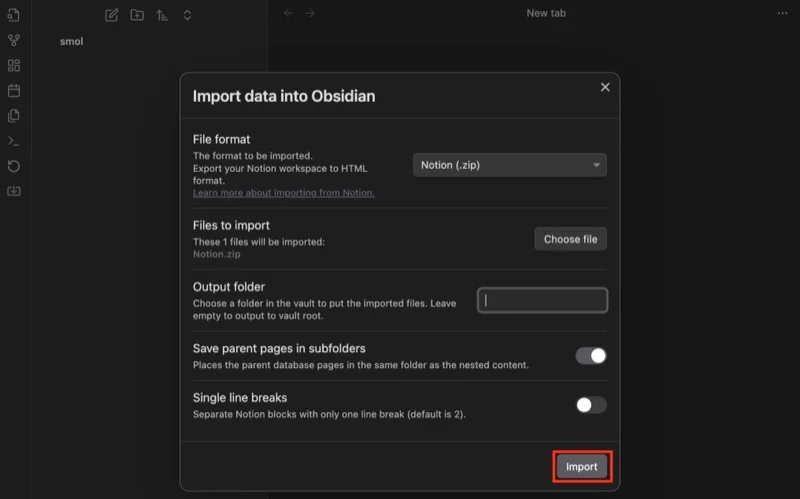
Una vez que sus notas se importen a Obsidian, verá el estado en su pantalla. Presione Listo para cerrar y encontrará todos sus datos de Notion en su bóveda de Obsidian.
Opcionalmente, si has configurado la sincronización multiplataforma usando el complemento Remote Sync, querrás sincronizar estos cambios. Haga clic en el complemento Sincronización remota en la barra lateral izquierda para sincronizar sus cambios con la carpeta Obsidian en línea.
La migración puede romper algunas notas de obsidiana
Después de migrar notas de Notion a Obsidian, deberías poder verlas sin problemas. Sin embargo, hay casos en los que ciertos elementos pueden no aparecer como aparecían en su espacio de trabajo de Notion.
Por ejemplo, las columnas alternables (con múltiples opciones de entrada) en una tabla de Notion no funcionarían en Obsidian. Lamentablemente, no hay mucho que puedas hacer al respecto aparte de configurar una nueva tabla (tal vez usando el complemento Tabla avanzada) para crear algo con un efecto similar.
De manera similar, aunque el complemento Importador se encarga de mantener intacto el formato del texto, es posible que algunos elementos aún se rompan y tendrás que arreglarlos tú mismo. Ciertos complementos pueden resultar útiles en tales situaciones y ayudarle a comprender mejor los datos de sus notas.
