10 características y trucos de Firefox para potenciar tu experiencia
Publicado: 2023-01-28Firefox existe desde hace mucho tiempo y ha tenido sus altibajos. Y, sin embargo, sigue siendo el navegador web predeterminado para tantos usuarios de Internet. Es de código abierto y ofrece muchas funciones, incluidas varias centradas en la privacidad que le dan una ventaja sobre otros navegadores como Chrome, Edge y Safari.
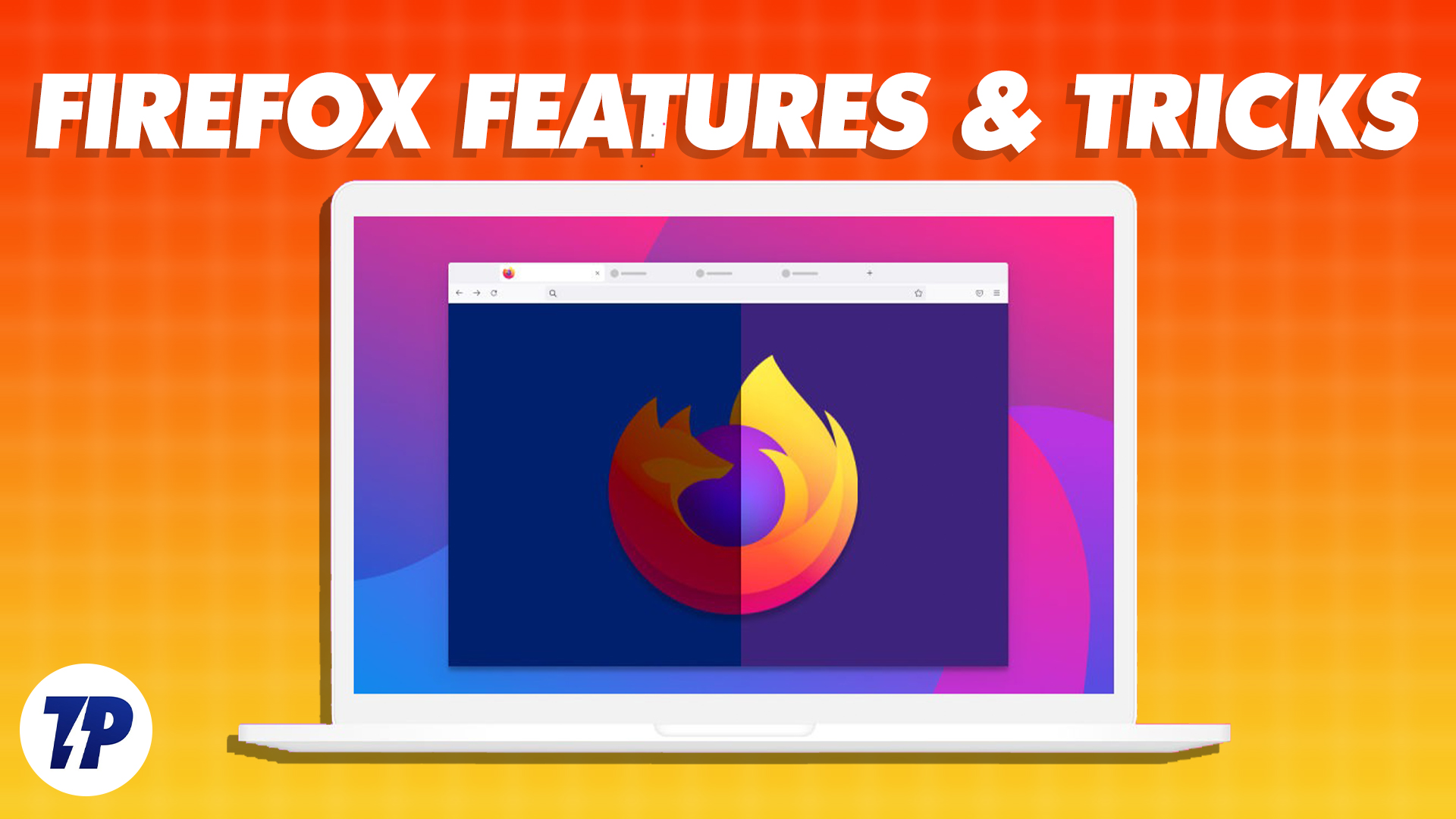
Firefox de Mozilla se ha hecho un nombre en un mercado dominado por Google Chrome, Microsoft Edge y Safari. A diciembre de 2022, tenía una participación del 7,21 % en el mercado de navegadores de escritorio, lo cual es bastante recomendable para un proyecto de código abierto.
Tabla de contenido
10 características y trucos geniales de Firefox
Si usa Mozilla Firefox en su computadora o teléfono móvil, aquí hay algunas funciones y trucos que mejorarán su experiencia y lo ayudarán a aprovechar al máximo el navegador.
Reabrir pestañas cerradas
Todos hemos estado allí: cerramos accidentalmente una pestaña del navegador y nos arrepentimos al instante. Aunque acceder a la página desde tu historial es una forma de restaurar la última pestaña, implica una serie de pasos. Además, no ayuda si has estado navegando en modo privado.
Sin embargo, si eres un usuario de Firefox y cierras una pestaña accidentalmente, puedes volver a abrirla instantáneamente usando un simple atajo de teclado. Para hacer esto, abra una nueva pestaña y presione el atajo de teclado Comando + Shift T o Ctrl + Shift T , y comenzará a abrir sus pestañas previamente cerradas una por una.
Alternativamente, puede ver una lista de todas las pestañas que ha cerrado anteriormente haciendo clic en el menú de hamburguesas y accediendo a Historial > Pestañas cerradas recientemente .
Sincronizar datos entre dispositivos
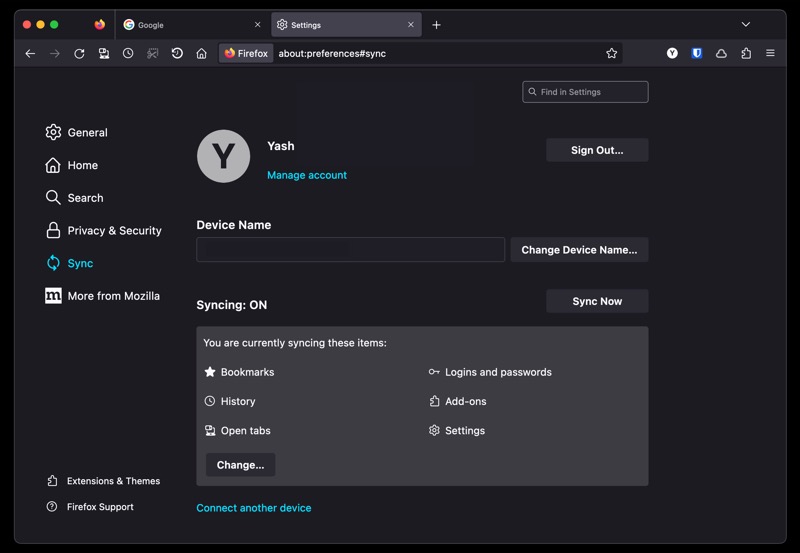
Si usa Firefox en todos sus dispositivos, la sincronización de los datos de su navegador en todos ellos le brindará una experiencia de navegación perfecta. De esa manera, puede acceder a todo, desde su historial y marcadores hasta inicios de sesión, pestañas abiertas y contraseñas, entre otras cosas, en todos sus dispositivos.
Para sincronizar los datos de su navegador, necesita una cuenta de Firefox. Cree uno e inicie sesión con él en todos sus dispositivos si aún no lo ha hecho. Ahora ve a Configuración y elige Sincronizar . Y finalmente, haga clic en Sincronizar ahora y comenzará a sincronizar sus datos con otros dispositivos.
Enviar pestañas a otros dispositivos
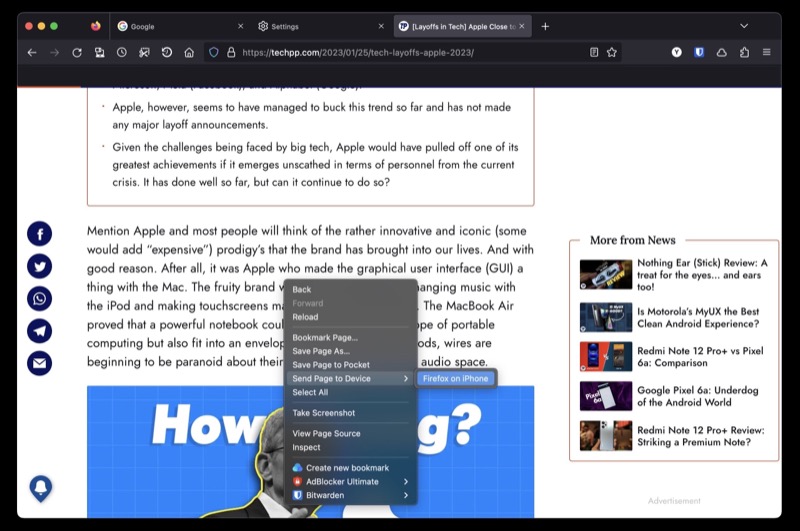
Al igual que sincronizar datos, usar Firefox con una cuenta también te permite enviar pestañas entre tus dispositivos. Esto es útil cuando desea ver una página/sitio web en otro dispositivo para continuar donde lo dejó en su otro dispositivo.
Para usar Firefox Sync, asegúrese de haber iniciado sesión en la misma cuenta de Firefox en los dispositivos entre los que desea compartir pestañas. Luego, a la derecha en la página que desea enviar en su computadora, seleccione Enviar pestaña al dispositivo y elija su dispositivo de la lista.
Si desea enviar una pestaña desde su teléfono inteligente/tableta, abra esa pestaña, toque el icono de compartir, seleccione Enviar a dispositivo y elija el dispositivo de destino.
Buscar pestañas y marcadores de manera eficiente
Encontrar una pestaña cuando tienes docenas abiertas a la vez puede ser difícil. Con Firefox, puedes hacerlo con bastante facilidad, gracias a los accesos directos de búsqueda.
Para buscar una pestaña con Atajos de búsqueda, abra una nueva pestaña y escriba % seguido de un espacio y el nombre del sitio web abierto en esa pestaña. Si la pestaña se encuentra o está abierta, la verás debajo de las sugerencias. Haga clic en Cambiar a pestaña para acceder a ella.
Alternativamente, si no ve una pestaña, esto significa que no hay una, y puede proceder a abrir una.
Tomar una captura de pantalla
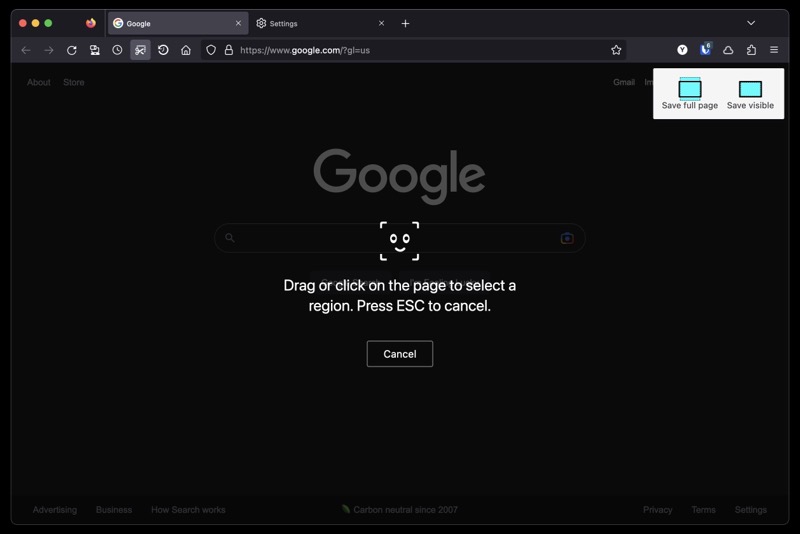
Si toma muchas capturas de pantalla de páginas web, tal vez para tomar notas, compartirlas con alguien o guardarlas para más tarde, Mozilla tiene una utilidad de captura de pantalla integrada en Firefox que hace que las capturas de pantalla de páginas web sean mucho más fáciles.
Para usar esta herramienta, abra la página que desea capturar. Haga clic derecho en la página y seleccione Tomar captura de pantalla . Cuando aparezca la herramienta de captura, seleccione Guardar página completa o Guardar visible .

Ahora, si eliges esto último, haz clic en la página para seleccionar el área que deseas capturar. O dibuje manualmente alrededor del área para hacer una captura de pantalla.
Restaurar la sesión anterior
Similar a abrir una pestaña cerrada recientemente, Firefox también te permite restaurar la sesión anterior, lo que significa que puedes restaurar todas las pestañas que habías abierto previamente (antes de salir de la aplicación).
Esto puede ser útil cuando sales accidentalmente de Firefox. O cuando necesite reiniciarlo después de una actualización o publicar un arranque del sistema. Para restaurar su sesión anterior en Firefox, inicie Firefox y seleccione Historial > Restaurar sesión anterior.
Use PiP para ver algo mientras realiza múltiples tareas
PiP (o Picture-in-Picture) es una función que le permite mostrar un video desde una pestaña del navegador, para que pueda reproducirlo en otras ventanas mientras realiza otras tareas.
Entonces, si tiene trabajo que hacer, pero también quiere ponerse al día con algunos videos o necesita consultarlos para su trabajo, esto puede ayudarlo a hacer ambas cosas sin esfuerzo.
Comienza a reproducir el video en una nueva pestaña. Pase el cursor sobre él y, cuando vea un icono de imágenes incrustadas, haga clic en él para mostrar el video. Ahora, arrastre la ventana de video a cualquier lugar que desee en la pantalla y podrá disfrutar viéndolo.
Escuchar artículos
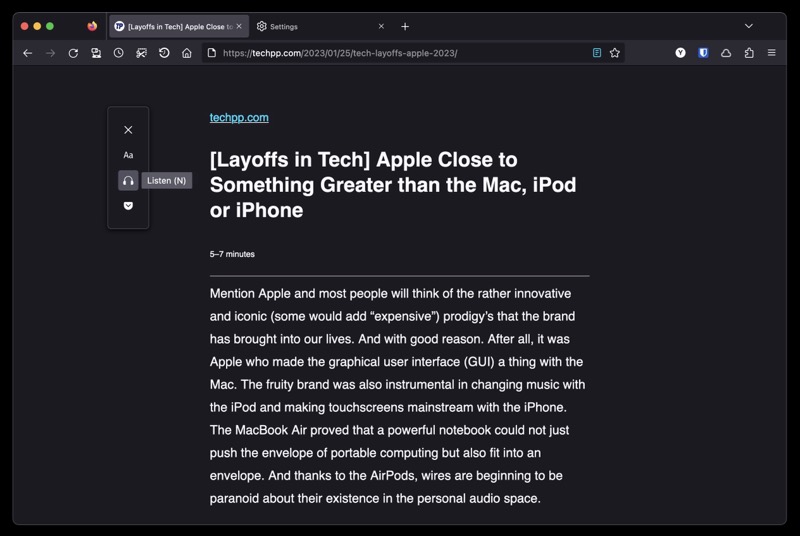
Al igual que otros navegadores web, Mozilla Firefox también viene con una vista de lector. Sin embargo, a diferencia de otros, su vista de lector ofrece algunas funciones adicionales.
Uno de ellos es la posibilidad de que se le lea un blog. Esta es una característica útil que puede usar cuando está trabajando en algo y desea ponerse al día con un blog o publicación de noticias, pero no puede permitirse el lujo de leerlo usted mismo.
El uso de esta función requiere que habilite la vista del lector tocando el icono Vista del lector en la barra de herramientas. Después de lo cual, puede hacer clic en el ícono de los auriculares y presionar el botón de reproducción para que el lector lea el contenido del blog.
Las opciones adicionales incluyen cambiar la voz y saltar entre oraciones en un párrafo.
Olvídese del historial de navegación rápidamente
Borrar el historial del navegador y los datos relacionados normalmente implica una serie de pasos. Sin embargo, gracias a la función Olvidar de Firefox, puedes hacerlo con un clic.
Comience agregando el botón Olvidar a su barra de tareas. Haga clic en el menú de hamburguesas y seleccione Más herramientas > Personalizar barra de herramientas. Aquí, arrastre la opción Olvidar al área de la barra de herramientas.
Ahora, toca el botón Olvidar cuando quieras borrar tus datos de navegación. Cuando esto le pida que seleccione un período, elija uno y haga clic en el botón Olvidar para eliminar todo el historial y las cookies durante ese período.
Mantenga sus búsquedas de DNS privadas
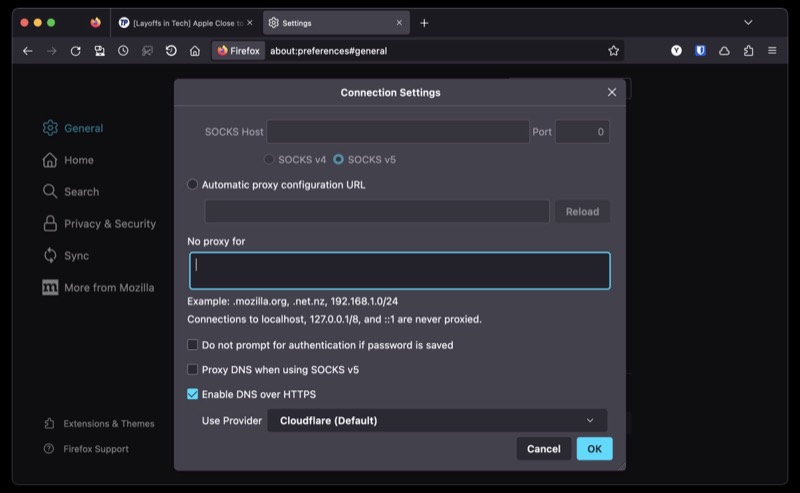
Todas las consultas de direcciones web o nombres de dominio que realice en Internet se envían en texto plano. Como puede imaginar, esto puede poner en alto riesgo su privacidad y seguridad.
Para limitar esto, Firefox te permite asegurar tu navegación usando DoH. DNS o DNS sobre HTTPS es un protocolo que envía consultas de DNS a través de HTTPS para evitar que alguien en el medio espíe y manipule las entradas de DNS.
Si desea activar esta función, vaya a Configuración > General . Desplácese hacia abajo, seleccione Configuración de red y haga clic en Configuración . Marque la casilla de verificación Habilitar DNS sobre HTTPS y seleccione un proveedor de la lista desplegable a continuación. Pulse Aceptar para guardar.
Cambiar a Firefox ahora
Mozilla Firefox es un navegador capaz, gracias en parte a las diversas funciones y trucos que incluye, como ya ha visto. También es bastante personalizable para que pueda personalizarlo según sus preferencias. Además, también admite una amplia variedad de extensiones, que puede usar para ampliar aún más su funcionalidad.
Sin embargo, si ha estado usando algún otro navegador durante todo este tiempo, es de esperar que estas características y trucos lo convenzan de cambiar a Firefox. Firefox facilita el cambio y te permite importar todos tus marcadores y contraseñas del navegador anterior.
¿Cuáles son tus características favoritas de Firefox? ¿Hay algún truco genial de Firefox que quieras compartir que no hayamos cubierto? Háganos saber en la sección de comentarios.
Descargar MozillaFirefox
Otras lecturas:
- Firefox para Chromebook: [Cómo] Instalar Firefox en Chromebook
- Cómo silenciar una pestaña en Chrome, Firefox, Safari y otros navegadores
- Cómo ocultar o falsificar la ubicación en Google Chrome, Microsoft Edge y Firefox
