Cómo arreglar el adaptador de red que no funciona en Windows 10, 11
Publicado: 2023-04-04¿Tu adaptador de red no funciona? Este artículo comparte cómo solucionarlo sin esfuerzo.
Un adaptador de red es un canal de conexión entre su PC y una red. No puede conectarse a Internet o redes locales si no hay un adaptador de red. Y si el adaptador de red no funciona, todas las actividades pueden detenerse y su flujo de trabajo puede verse interrumpido.
Por lo tanto, debe solucionar los problemas de funcionamiento del adaptador WiFi de Windows 10 lo antes posible para un flujo de trabajo ininterrumpido. Este artículo lo guía a través de las mejores formas posibles de hacerlo.
Sin embargo, es crucial comprender por qué el adaptador de red no funciona en Windows 10 antes de intentar solucionarlo. Si conoce los posibles desencadenantes del problema, la resolución de problemas será un proceso sencillo. Por lo tanto, veamos primero las causas del problema.
Razones por las que el adaptador de red no funciona
Es posible que el adaptador de red no funcione en su computadora con Windows 10 debido a las siguientes razones.
- Su adaptador de red está oculto
- El controlador del adaptador está desactualizado
- Hay un error en la configuración de energía del dispositivo
- Sistema operativo obsoleto
- Problemas de conexión física con el adaptador de red
Arriba, enumeramos todos los factores que pueden ser responsables de que el adaptador WiFi no funcione en su computadora con Windows 10. Ahora, analicemos las soluciones probadas y verdaderas a este problema.
[Solucionado] El problema del adaptador de red de Windows 10 no funciona
Las siguientes son algunas soluciones probadas que puede implementar para solucionar el problema de la red o el adaptador WiFi que no funciona en Windows 10.
Solución 1: inspeccione el adaptador en busca de problemas de conexión física
Antes de realizar cualquier solución de problemas compleja, debe verificar si su adaptador de red tiene problemas físicos. A continuación se muestra la forma de hacerlo.
- En el caso de un adaptador USB o una tarjeta de red de expansión, asegúrese de que su adaptador esté insertado correctamente y con firmeza.
- Intente usar el adaptador de red en otra computadora. El adaptador está muerto si no funciona incluso en la otra computadora.
- En el caso de un adaptador integrado, debe llamar a un técnico para que inspeccione la placa base de su computadora o pedir más ayuda al fabricante de su PC.
Lea también: Descarga y reinstalación del controlador del adaptador de red inalámbrica para Windows 10
Solución 2: mostrar el adaptador de red
Es posible que el adaptador de red no funcione porque está oculto en el Administrador de dispositivos. Por lo tanto, puede seguir estas instrucciones para mostrarlo y hacer que Windows 10 lo reconozca.
- En primer lugar, haga clic derecho en elicono de Windows de la barra de tareas.
- Ahora, elija Administrador de dispositivos de las opciones que se le presentan.
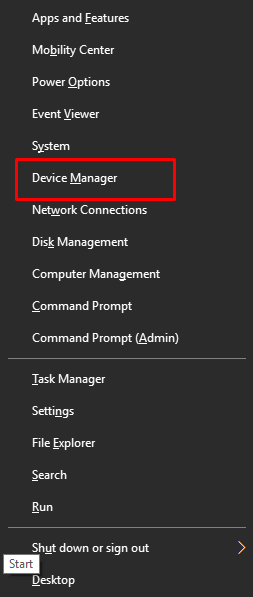
- Después de iniciar el Administrador de dispositivos, seleccioneVer desde la parte superior.
- Elija la opción Mostrar dispositivos ocultos en el menú Ver.
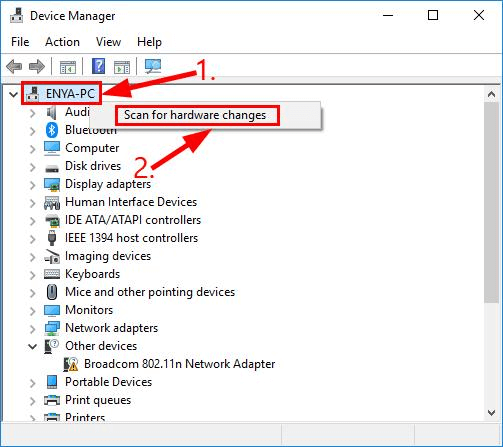
- Ahora, haga clic en la pestañaAcción y seleccione la opción Buscar cambios de hardware.
- Por último, compruebe si el adaptador de red funciona o no. Puede probar las siguientes correcciones si aún no funciona.
Solución 3: restablezca la configuración de energía de su computadora
Los problemas de configuración de energía pueden hacer que el adaptador de red no funcione correctamente. Por lo tanto, debe intentar un reinicio de energía si su adaptador de red no funciona. A continuación se muestra el paso a paso del proceso para hacerlo.
- Apague y retire la batería de su computadora. Si tiene una computadora de escritorio, puede desconectar el cable de alimentación.
- Ahora, presione el botón de encendido durante unos 30 segundos y deje que el sistema permanezca desenchufado durante al menos 20 minutos.
- Después de mantener el sistema desenchufado durante 20 minutos, vuelva a insertar la batería y cargue su dispositivo. Si es un usuario de escritorio, vuelva a conectar el cable de alimentación.
- Por último, inicie su computadora y verifique si el problema está solucionado. Debe probar la siguiente solución si el problema persiste.
Solución 4: actualice el controlador de su adaptador de red (recomendado)
Un controlador dañado o desactualizado puede causar varios problemas molestos, como una red/adaptador WiFi disfuncional. Por lo tanto, si su red o adaptador WiFi no funciona, una actualización del controlador sin duda puede solucionarlo.

Puede actualizar el controlador de forma automática y segura a través del mejor programa de actualización de controladores como Bit Driver Updater. El software Bit Driver Updater actualiza todos los controladores desactualizados con solo un clic.
Además, deleita a los usuarios con muchas otras características, como copias de seguridad y restauraciones de controladores existentes, aceleración de la velocidad de descarga, una opción para ejecutar escaneos de PC programados y más.
Si lo deseas, puedes descargar e instalar este programa desde el siguiente enlace.
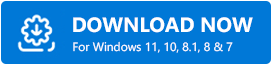
Bit Driver Updater escanea su computadora durante unos segundos después de la instalación. Una vez que se completa el escaneo, obtiene una lista que muestra todos los controladores obsoletos. Puede elegir la opciónActualizar ahora para descargar e instalar automáticamente actualizaciones de controladores.
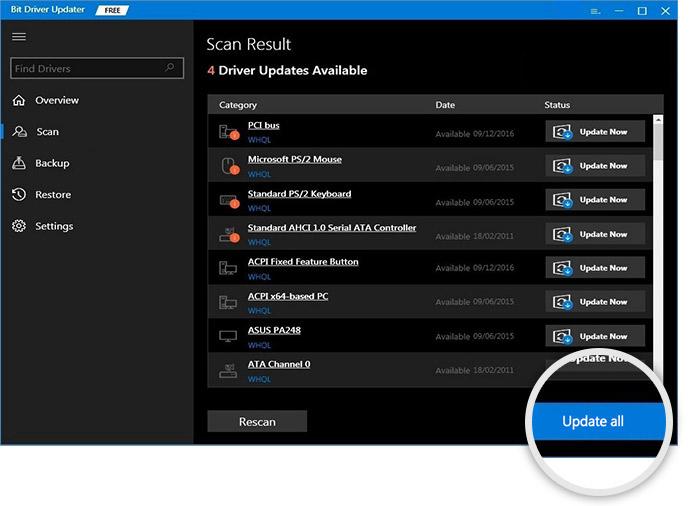
En caso de que desee actualizar el controlador del adaptador de red individualmente, puede elegir la opción Actualizar ahora. Sin embargo, actualizar todos los controladores mejora significativamente el rendimiento de la computadora.
Lea también: [Corregido] La detección de redes está desactivada en Windows 11/10
Solución 5: actualice el sistema operativo de su dispositivo
La actualización del sistema operativo corrige los errores aleatorios que pueden ser la razón por la que su adaptador de red o WiFi no funciona. Por lo tanto, una actualización del sistema operativo puede solucionar el problema. Puede seguir las siguientes instrucciones para actualizar su sistema operativo.
- En primer lugar, utilice el comando de acceso directoWindows+I para iniciar el menú Configuración.
- Ahora, seleccione Actualización y seguridad en la configuración de su pantalla.
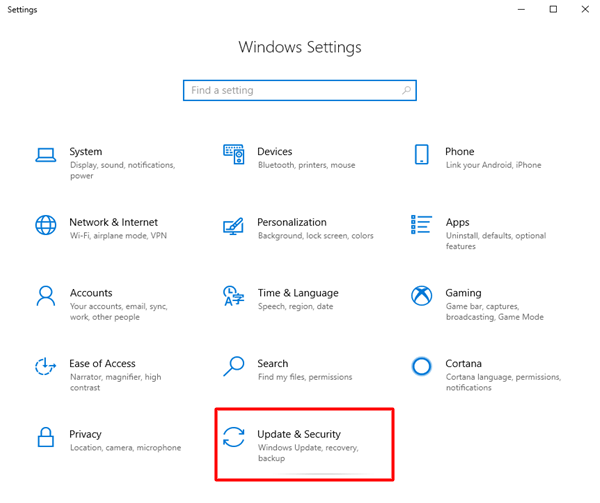
- Seleccione la opciónBuscar actualizaciones .
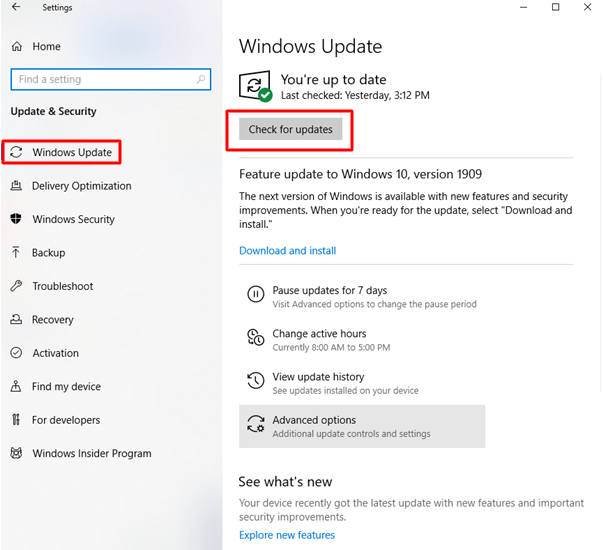
- Descargue las últimas actualizaciones e instálelas.
- Por último, reinicie su PC para completar el proceso.
Solución 6: realice la resolución de problemas de red
Windows 10 viene con un mecanismo incorporado para solucionar problemas comunes, como que el adaptador WiFi no funcione. Puedes seguir estos pasos para usarlo.
- AbraConfiguración.Puede hacerlo usando el atajo de teclado de Windows+I.
- Ahora, elijaRed e Internet en la configuración en pantalla.
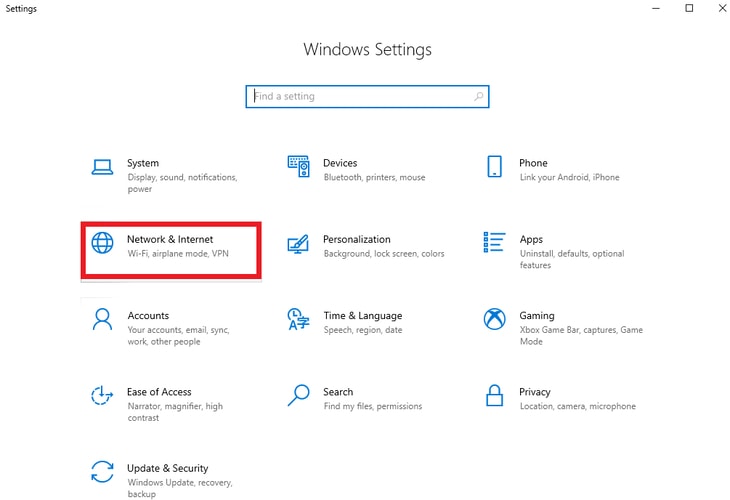
- Desplácese hacia abajo hasta elSolucionador de problemas de red y haga clic en él.
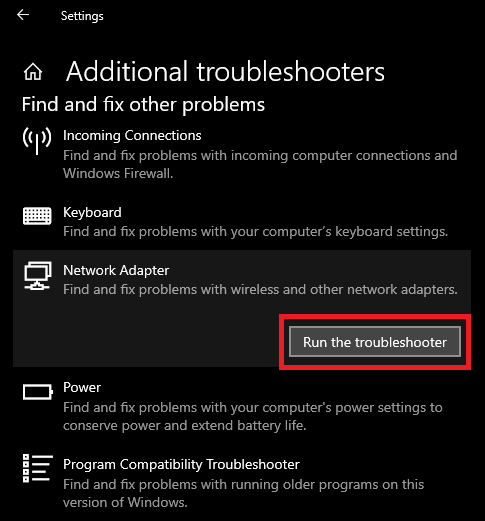
- ElijaTodos los adaptadores de red y haga clic en Siguiente.
- Espere hasta que el solucionador de problemas de red detecte y solucione los problemas.
- Finalmente, reinicie la PC.
Solución 7: reinstale su adaptador de red
Un controlador incompatible o instalado incorrectamente también puede resultar en un adaptador de red que no funcione. Por lo tanto, puede reinstalar el controlador siguiendo estos pasos.
- En primer lugar, inicie el Administrador de dispositivos.
- Después de que se abra el Administrador de dispositivos, haga doble clic en la categoría Adaptadores de red .
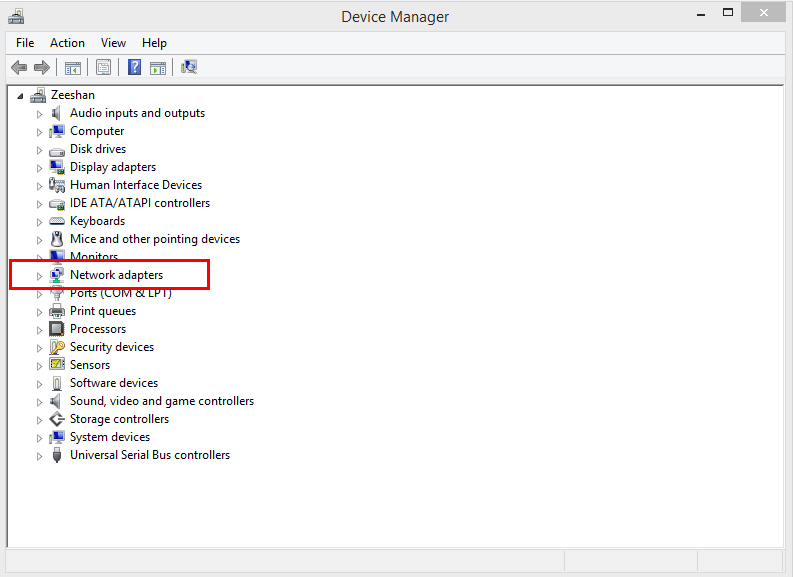
- Ahora, haga clic derecho en el adaptador de red y seleccioneDesinstalar dispositivo de las opciones en pantalla.
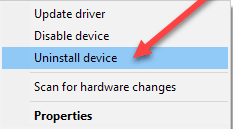
- Marque la opción Eliminar el software del controlador para este dispositivo y haga clic en Desinstalar.
- Proporcione la confirmación necesaria para la desinstalación.
- Espere a que se complete el proceso.
- Por último, reinicie su computadora después de completar el proceso de desinstalación para reinstalar el controlador.
Solución 8: selecciona un canal con menos gente
Seleccionar un canal menos concurrido puede ayudarlo a solucionar el problema de que el adaptador WiFi de Windows 10 no funciona. Por lo tanto, a continuación se muestra cómo seleccionar otro canal para WiFi.
- En primer lugar, vaya a la página de configuración de su enrutador.
- Ahora, revisa la sección Inalámbrica .
- Elige tu red.
- Por último, seleccione otro canal inalámbrico.
Lea también: Descarga del controlador del adaptador USB WLAN 802.11 n en PC con Windows
WiFi o adaptador de red no funciona fijo
Este artículo analiza varias soluciones implementables para el problema del adaptador de red de Windows 10 que no funciona. Puede probar estas correcciones en su orden o actualizar los controladores directamente a través de Bit Driver Updater para ahorrar un tiempo valioso.
Si conoce otras soluciones mejores para el problema o tiene alguna sugerencia o pregunta sobre esta publicación, no dude en escribirnos un comentario. Estaremos encantados de saber de usted.
