Error resuelto: Memoria insuficiente para abrir esta página (en Google Chrome)
Publicado: 2020-08-06Si no obtiene suficiente memoria para abrir este error de página en el navegador Chrome, créame, no está solo. Hay muchos usuarios que enfrentan este problema de vez en cuando y desean obtener una solución para el mismo.
Por lo tanto, en este artículo presentamos algunas soluciones rápidas que lo ayudarán a corregir este mensaje de error. Además, todas estas correcciones son bastante fáciles de implementar y no necesita tener experiencia técnica para aplicarlas.
Actualice su navegador Chrome
Siempre se recomienda utilizar la versión actualizada del navegador. Como las actualizaciones que publica el fabricante no solo mejoran la funcionalidad del navegador, sino que también proporcionan soluciones para los errores predominantes.
Para verificar la versión de Chrome y actualizarla a la última versión, siga las instrucciones a continuación
1. Abra el navegador Chrome y haga clic en el ícono de menú (3 puntos) en la esquina superior derecha de la pantalla.
2. En el menú desplegable, seleccione la opción Ayuda > Acerca de Google Chrome.
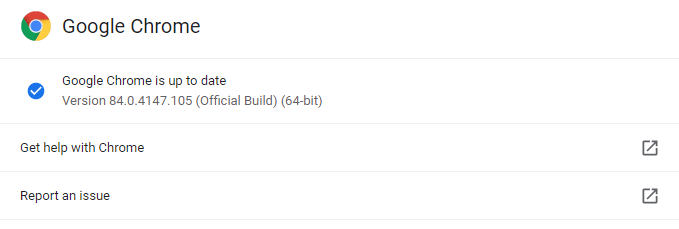
3. Ahora Chrome buscará una actualización y la instalará. Después de actualizar el navegador a la última versión, compruebe si soluciona el problema.
Lea también: ¿Por qué actualizar Chrome incluso si funciona bien?
Actualice el navegador Chrome a 64 bits
Para aprovechar al máximo su navegador Chrome y para una mejor estabilidad y seguridad, debe usar la versión de Chrome de 64 bits. Sí, aceptamos que el consumo de memoria en la versión de Chrome de 64 bits es el doble en comparación con la de 32 bits, pero para una mejor estabilidad se recomienda utilizar la versión de 64 bits.
Para verificar qué versión de Google Chrome está utilizando, siga los pasos a continuación:
1. Abra el navegador Chrome y haga clic en el ícono de menú (3 puntos) en la esquina superior derecha de la pantalla.
2. Ahora, en el menú desplegable, seleccione la opción Ayuda > Acerca de Google Chrome.
3. Ahora puede ver la versión actual del navegador Chrome instalado en su sistema.
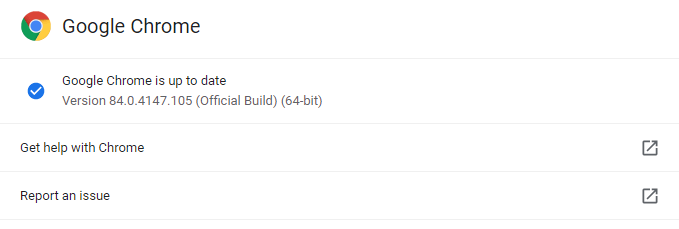
4. Si ya está utilizando la versión de 64 bits del navegador Chrome, no necesita hacer nada y puede pasar a la siguiente solución. Pero en caso de que esté utilizando la versión de 32 bits de Chrome, visite el sitio web oficial de Google Chrome y descargue la versión de 64 bits.
Una vez que instale la versión de 64 bits de Google Chrome, compruebe si se ha resuelto el error al que se enfrentaba.
Cerrar todas las pestañas del navegador innecesarias
Es tendencia general de muchos usuarios seguir abriendo pestañas en el navegador sin cerrar las que ya no se necesitan. Y estas pestañas activas de los navegadores siguen consumiendo sus recursos y dan como resultado una carga lenta de las páginas y, finalmente, genera el mensaje de error de que no hay suficiente memoria para abrir esta página.
Sin embargo, se puede solucionar fácilmente cerrando todas las pestañas innecesarias del navegador que liberarán los recursos de su computadora.
Para cerrar una pestaña del navegador, vaya a esa pestaña y haga clic en el ícono de la cruz pequeña en la esquina derecha de la pestaña. También puede usar el atajo Ctrl + W para abrir la pestaña actual. O haga clic derecho en la pestaña activa y desde el menú desplegable seleccione la opción Cerrar para cerrar la pestaña actual, Cerrar otras pestañas para cerrar todas las pestañas excepto la pestaña actual y Cerrar pestañas a la derecha para cerrar la pestaña que está a la derecha de la pestaña actual.
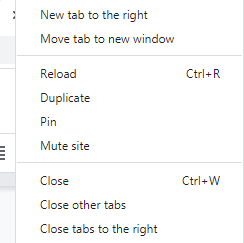
Una vez que cierre todas las pestañas inactivas, ahora puede comenzar a usar su navegador sin más mensajes de error. Si el problema persiste, continúe con la siguiente solución.
Lea también: ¿Cómo arreglar 'Chrome Video no se reproduce'?
Borrar la memoria caché y las cookies del navegador
Cuanto más navegue por la web, más caché y cookies se acumularán en su navegador. Y en una etapa, esto da como resultado que el navegador se ralentice y se creen problemas al abrir una nueva página web.
Por lo tanto, se recomienda encarecidamente borrar la memoria caché del navegador de vez en cuando para mejorar el rendimiento del navegador.
Para borrar su historial de navegación, caché y cookies de Chrome, siga los pasos a continuación:
1. Abra el navegador Chrome y haga clic en el ícono de menú (3 puntos) en la esquina superior derecha de la pantalla.
2. En el menú desplegable, seleccione la opción Más herramientas > Borrar datos de navegación. También puedes usar el atajo Ctrl + Shift + Delete
3. Ahora, en la siguiente ventana, seleccione Todo el tiempo en el Intervalo de tiempo y marque las opciones Historial de navegación, cookies y otros datos del sitio, Imágenes y archivos en caché, y haga clic en el botón Borrar datos.
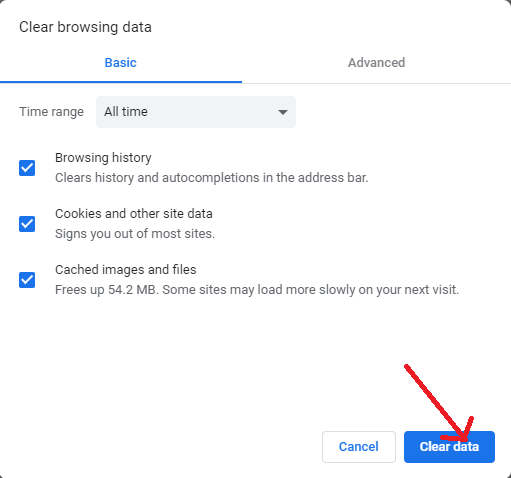
Deshabilitar extensiones del navegador
Aunque la idea básica detrás de las extensiones del navegador es mejorar la funcionalidad del navegador, sin embargo, algunas extensiones del navegador incompatibles y defectuosas pueden causar problemas con el navegador y provocar un error de memoria insuficiente para abrir esta página.

Por lo tanto, se recomienda deshabilitar y eliminar la extensión de navegador defectuosa siguiendo los pasos a continuación:
1. Abra el navegador Chrome y haga clic en el ícono de menú (3 puntos) en la esquina superior derecha de la pantalla.
2. En el menú desplegable, seleccione la opción Más herramientas > Extensiones.
3. Ahora, en la siguiente pantalla, deshabilite las extensiones del navegador moviendo el botón de alternar a la posición APAGADO para cada extensión. También puede eliminar completamente la extensión haciendo clic en el botón Eliminar.
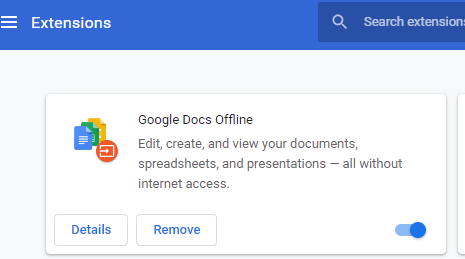
4. Ahora reinicie el navegador para verificar si resuelve el mensaje de error, no hay suficiente memoria para abrir esta página en Chrome.
Deshabilitar la aceleración de hardware
La mayoría de los navegadores modernos, incluido Google Chrome, tienen una característica incorporada, conocida como aceleración de hardware. Aunque esta característica ayuda a Chrome a acceder a la GPU de la computadora, para acelerar los procesos intensivos en gráficos, también genera mensajes de error como "No hay suficiente memoria para abrir esta página en Chrome".
Para deshabilitar la aceleración de hardware, siga los pasos que se detallan a continuación:
1. Abra el navegador Chrome y haga clic en el ícono de menú (3 puntos) en la esquina superior derecha de la pantalla.
2. En el menú desplegable, seleccione la opción Configuración.
3. Ahora, en la ventana Configuración de Chrome, desplácese hacia abajo y toque la opción Avanzado.
4. En Configuración avanzada, desplácese hacia abajo hasta la sección Sistema y desmarque la opción Usar aceleración de hardware cuando esté disponible.
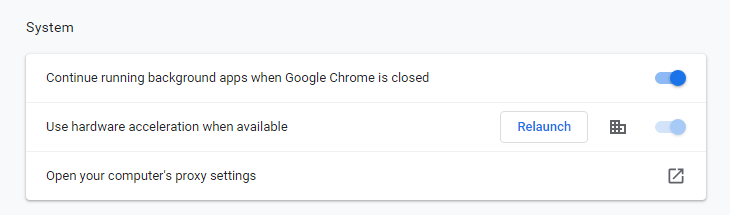
5. Vuelva a iniciar el navegador para que la configuración surta efecto.
6. Una vez que se reinicie el navegador, abra cualquier página web para verificar si puede cargarla correctamente sin ningún mensaje de error.
Aumentar la memoria virtual
Como se discutió anteriormente, la causa más común del error, no hay suficiente memoria para abrir esta página en Chrome, es cuando la memoria asignada a la aplicación se está agotando. Entonces, para eliminar todos los mensajes de memoria de error de este tipo, es útil la memoria virtual.
Básicamente, la memoria virtual es espacio en el disco duro asignado por el sistema operativo para ser utilizado como una reserva alternativa a la memoria, especialmente cuando el límite de memoria de una aplicación ha alcanzado el máximo.
Para aumentar la memoria virtual y resolver este error de memoria, siga los pasos a continuación:
1. Abra el Explorador de archivos en su computadora. Ahora, en el panel izquierdo, haga clic con el botón derecho en Esta PC y, en el menú desplegable, seleccione Propiedades.
2. En la siguiente pantalla, haga clic en la opción Configuración avanzada del sistema en el panel izquierdo de la pantalla.
3. Esto abrirá la ventana Propiedades del sistema. En la ventana Propiedades del sistema, haga clic en la pestaña Avanzado.
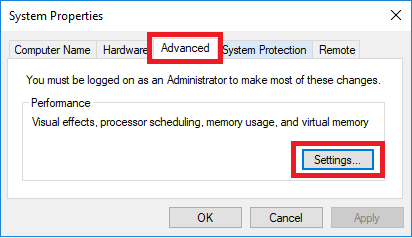
4. Ahora, en la sección Rendimiento, haga clic en el botón Configuración. Esto abrirá la ventana Opciones de rendimiento.
5. En la ventana Opciones de rendimiento, haga clic en la pestaña Avanzado. Ahora, en la sección Memoria virtual, haga clic en el botón Cambiar.
6. Ahora, en la pantalla Memoria virtual, primero desmarque la opción "Administrar automáticamente los tamaños de archivo de paginación para todas las unidades". Y luego seleccione la opción Tamaño personalizado.
7. Ingrese un valor en el cuadro Tamaño inicial y Tamaño máximo que estará de acuerdo con los valores recomendados y actualmente asignados que se encuentran en la parte inferior de la ventana.
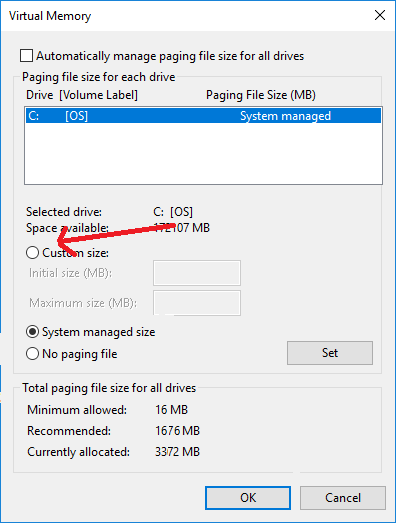
Según Microsoft, el tamaño inicial debe establecerse en un mínimo de 1,5 veces la memoria física conectada a su sistema. Mientras que el tamaño máximo debe establecerse en 3 veces el tamaño de la RAM física. Por ejemplo, si su computadora tiene 16 GB de RAM, el archivo de paginación mínimo debe ser de 1024x16x1. 5=24576MB y el máximo es 1024x16x3=49152MB.
Después de configurar los valores, haga clic en el botón Aceptar y reinicie la computadora para que se apliquen los cambios.
Terminando
Así que amigos, todo esto es de nuestra parte. Esperamos que las resoluciones anteriores hayan ayudado a eliminar el mensaje de error, no hay suficiente memoria para abrir esta página en Chrome. Si te encanta leer nuestros artículos, compártelos con tus amigos. Además, si tiene alguna sugerencia o comentario sobre nuestros blogs, compártalos en el cuadro de comentarios a continuación.
