Cómo arreglar Nvidia GeForce Experience no abrirá el problema
Publicado: 2023-04-05¿GeForce Experience no se abre en tu computadora? Puede ser realmente frustrante. Sin embargo, no hay necesidad de entrar en pánico. No eres sólo tú. Varios usuarios también han informado del problema de que GeForce Experience no se abre. Pero la buena noticia es que el problema se puede resolver fácil y rápidamente.
En esta guía, encontrará cómo…
¿Qué es la Experiencia GeForce?
GeForce Experience es básicamente un panel de control que permite a los jugadores administrar cómo funciona su tarjeta gráfica en su computadora. Le permitirá ajustar todas sus configuraciones de gráficos en una ubicación e individualmente para cada juego.
Las soluciones para arreglar Nvidia GeForce Experience no se abren en Windows 11, 10
A continuación se enumeran las soluciones probadas y comprobadas. Nvidia GeForce Experience no se abre en Windows 10/11. Sin embargo, no es necesario que los pruebe todos, simplemente analice cada uno de ellos hasta que encuentre la mejor solución para usted. Ahora, sin más preámbulos, comencemos:
Solución 1: actualice el controlador de su tarjeta gráfica NVIDIA
Un controlador de tarjeta gráfica NVIDIA dañado o incorrecto puede impedir que GeForce Experience se abra. Lo más probable es que actualizar el controlador de su tarjeta gráfica NVIDIA solucione el problema.
Tiene dos opciones para obtener los controladores correctos para su tarjeta gráfica NVIDIA: manual o automáticamente.
Actualización manual del controlador: actualice el controlador de su tarjeta gráfica manualmente visitando el sitio web del fabricante y buscando el controlador más actualizado y preciso.Asegúrese de seleccionar únicamente controladores que sean compatibles con la versión de Windows que está utilizando.
Actualización automática del controlador: puede actualizar el controlador de su tarjeta gráfica automáticamente con Bit Driver Updater si no tiene el tiempo, la paciencia o los conocimientos técnicos para hacerlo manualmente.
Bit Driver Updater identificará automáticamente su máquina, determinará los controladores apropiados para su tarjeta gráfica en particular y su versión de Windows, luego los descargará e instalará con precisión. Ahora, aquí se explica cómo actualizar los controladores obsoletos con Bit Driver Updater:
Paso 1: Descargue e instale Bit Driver Updater desde el botón a continuación.
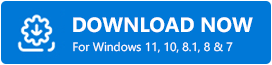
Paso 2: Inicie Bit Driver Updater y seleccione la opción Escanear en el panel de menú izquierdo.Después de eso, Bit Driver Updater escaneará su computadora para encontrar cualquier controlador problemático.
Paso 3: Espere a que se complete el escaneo.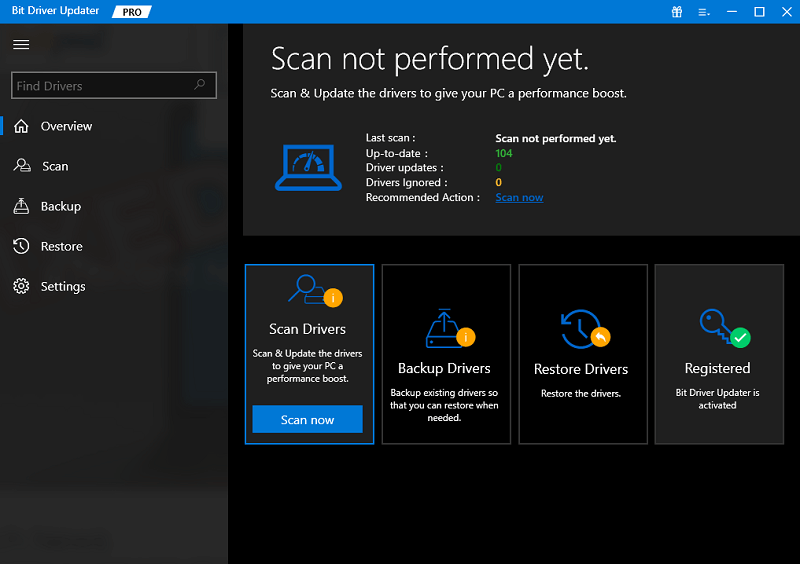
Paso 4: para descargar e instalar automáticamente la última versión de todos los controladores desactualizados o faltantes en su sistema, haga clic en Actualizar todo (esto requiere la edición Pro; se le pedirá que actualice cuando haga clic en Actualizar todo).Además, puede hacer clic en el botón Actualizar ahora disponible junto al controlador que desea actualizar. 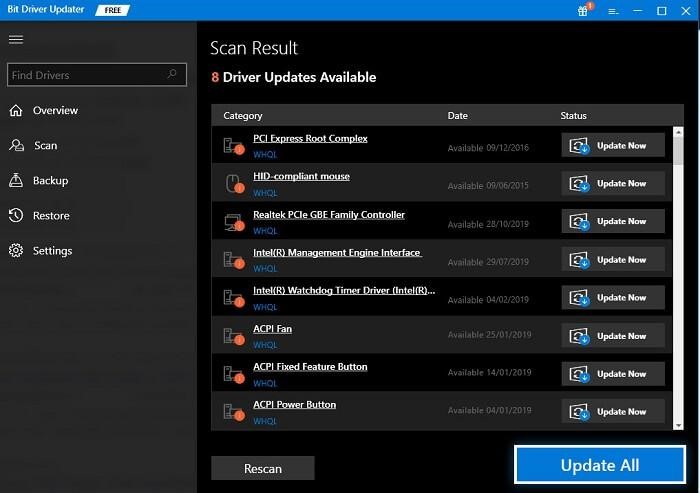
Un punto para recordar: también puede usarlo de forma gratuita, sin embargo, es parcialmente manual.

La versión pro de Bit Driver Updater brinda soporte técnico las 24 horas, los 7 días de la semana y una garantía total de devolución de dinero.
Solución 2: reinstalar GeForce Experience
Cuando NVIDIA GeForce Experience no se abra en Windows 10, intente reinstalarlo. Siga estos pasos para hacerlo:
Paso 1: Visite el sitio web oficial de NVIDIA para descargar la versión más reciente de GeForce Experience.
Paso 2: Descargue el archivo.exe e instálelo siguiendo el asistente de configuración.Luego ejecútelo en su máquina. 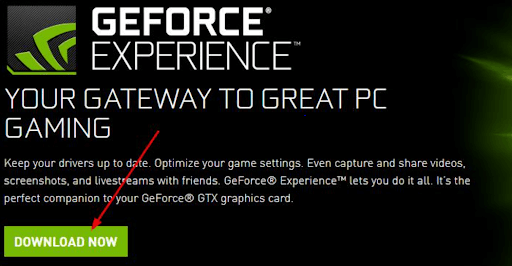
Paso 3: Inicie GeForce Experience recién instalada en su PC para verificar que se abre correctamente.
Si es así, ¡fantástico! No se asuste si vuelve a aparecer el mismo error; simplemente pase a la siguiente solución.
Solución 3: Desactivar el antivirus
Los programas antivirus como Avast, Avira, etc. tienen un historial de interferir con las operaciones de GeForce Experience. Si desea utilizar GeForce Experience, puede desactivar temporalmente su antivirus o al menos sus escudos y protección. Después de eso, intente abrir GeForce Experience para verificar si GeForce Experience no abrirá el problema en Windows 10/11.
Solución 4: finalice la tarea Nvidia GeForce Experience
Otra forma de solucionar el problema GeForce Experience no abre es cerrar la tarea NVIDIA GeForce Experience en el Administrador de tareas. Para hacerlo, siga los pasos a continuación:
Paso 1: Abra el Administrador de tareas presionando las teclas CTRL + MAYÚS + Esc juntas.
Paso 2: De la lista de procesos, busque Nvidia GeForce Experience.
Paso 3: para finalizar la tarea, haga clic con el botón derecho y seleccione Finalizar tarea.
Paso 4: A continuación, escriba "servicios" en la barra de búsqueda de Windows y luego haga clic en el icono de servicio azul con forma de engranaje para iniciar el administrador de servicios.
Paso 5: busque los servicios criptográficos en la lista.
Paso 6: para detener este servicio, haga clic derecho en Servicios criptográficos y seleccione detener.
Ahora, busque NVIDIA GeForce Experience en su PC e intente abrirlo. Continúe con la siguiente solución si esto no funcionó para usted.
Solución 5: reinicie GeForce Experience Service
Si nada de lo anterior funciona para usted, puede intentar reiniciar el servicio dedicado para GeForce Experience. Esto definitivamente funcionará para ti. Aquí está cómo hacer eso:
Paso 1: para abrir un cuadro Ejecutar, presione simultáneamente la tecla del logotipo de Windows + la tecla R en su teclado.
Paso 2: para abrir la ventana Servicio, escriba services.mscen el cuadro y presione Entrar. 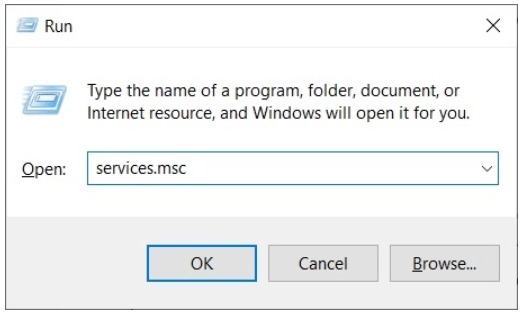
Paso 3: desplácese hacia abajo para descubrir y resaltar NVIDIA GeForce Experience Service en la ventana Servicios.Luego, seleccione Reiniciar en el menú de la izquierda.
Nota: Haga clic en Iniciar si no puede ver el icono Reiniciar. 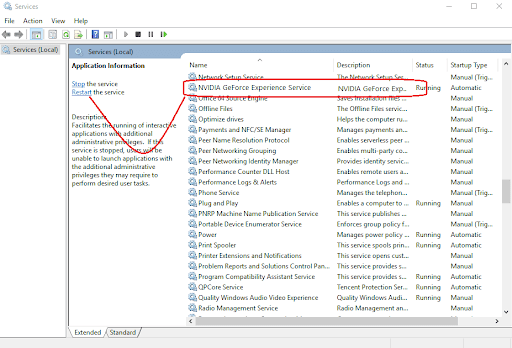
Una vez hecho esto, vuelva a abrir GeForce Experience para probar el problema.
GeForce Experience no se abre en Windows 10/11: corregido
Geforce Experience ofrece una interfaz conveniente donde puede descargar e instalar las actualizaciones de controladores necesarias u optimizar cada juego para que funcione bien en su PC. Con suerte, esta guía de solución de problemas sobre cómo resolver GeForce Experience que no se abre en Windows 10/11 lo ayudará a solucionar el problema. ¿Fue útil esta publicación? Por favor, siéntase libre de compartir sus comentarios en la sección de comentarios a continuación.
Para obtener más artículos relacionados con la tecnología, puede suscribirse a nuestro boletín y seguirnos en las redes sociales: Facebook, Twitter, Instagram y Pinterest.
Lea también:
Cómo descargar y actualizar los controladores de Nvidia en Windows 10
Cómo arreglar el panel de control de NVIDIA que no se muestra en Windows 10 [resuelto]
Cómo solucionar el problema de los controladores NVIDIA que no se instalan en Windows
"Actualmente no está utilizando una pantalla conectada a una GPU NVIDIA" {Resuelto}
