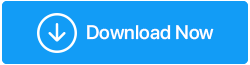5 formas de corregir el error "El instalador de NVIDIA no puede continuar" en Windows 11,10
Publicado: 2022-04-21Muchos clientes informaron que la instalación del controlador NVIDIA no puede continuar mientras intentan instalar la tarjeta gráfica NVIDIA más nueva. ¿También recibe el mensaje El instalador de NVIDIA no puede continuar mientras instala los controladores de NVIDIA? No te preocupes; te respaldamos. Revisaremos varias soluciones rápidas para la situación en la que la instalación de NVIDIA no continúa en Windows 11, 10 y 8.
Entonces, sin más preámbulos, veamos cómo resolver el problema de instalación de NVIDIA en Windows 11 y 10.
Nota: Puede haber varias razones por las que la instalación del controlador NVIDIA no puede continuar. Como resultado, le recomendamos que siga cada proceso hasta que descubra uno que funcione para usted.
Cómo arreglar el instalador de NVIDIA no finaliza en Windows 11, 10
Puede actualizar los controladores manualmente o utilizando un controlador de terceros confiable. La actualización manual de los controladores puede llevar mucho tiempo, requiere algunos conocimientos técnicos y conlleva cierto riesgo. Las cosas son mucho más fáciles si usa un actualizador de controladores como Advanced Driver Updater para actualizar sus controladores. Este actualizador de controladores escanea su computadora en busca de controladores obsoletos y lo ayuda a mantenerlos actualizados en poco tiempo.
Método 1: Actualización manual del controlador de gráficos NVIDIA
El primer método le indica cómo puede descargar y actualizar el controlador de gráficos de NVIDIA manualmente en Windows 11 y 10. Siga estas instrucciones paso a paso para actualizar manualmente los controladores:
1. Vaya al Administrador de dispositivos presionando Windows + X.

2. Busque la categoría Adaptadores de pantalla a medida que avanza hacia abajo.
3. Expándalo haciendo doble clic en él y buscando dispositivos NVIDIA. Seleccione usando el menú contextual > Los controladores deben actualizarse.
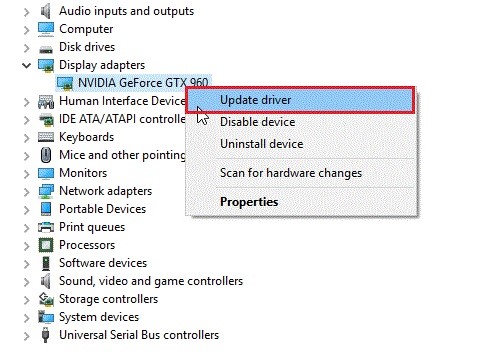
4. Esto abrirá una nueva pestaña en su navegador. Seleccione Buscar automáticamente controladores en el menú desplegable.
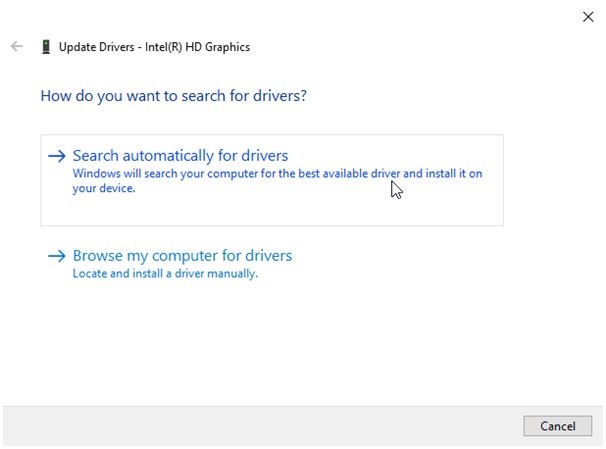
5. Después de eso, espere a que Windows busque una versión más nueva del controlador. Se instalará en segundo plano si está disponible y deberá reiniciar la computadora.
6. Si ve una notificación que dice: "Los mejores controladores para su dispositivo ya están instalados", . Solo para estar seguros, recomendamos continuar con el siguiente paso, ya que a veces es posible que el Solucionador de problemas de Windows no pueda obtener la versión más reciente para usted.
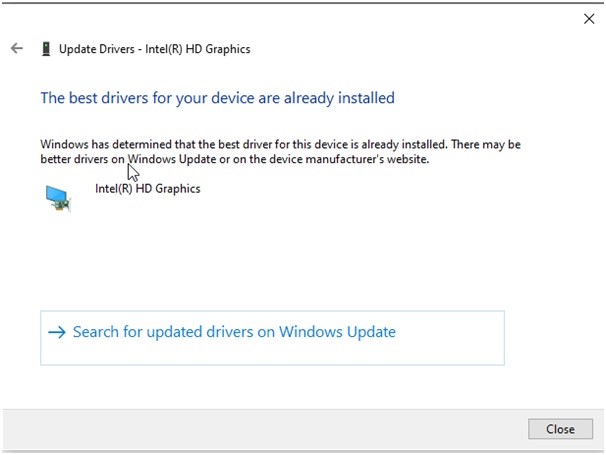
Actualización de los controladores de gráficos NVIDIA mediante el actualizador de controladores avanzado (recomendado)
Use Advanced Driver Updater si tiene poco tiempo o la forma manual no parece ser algo con lo que se sienta cómodo. Este mejor actualizador de controladores busca información del dispositivo en su computadora y muestra una lista de controladores obsoletos. Esta herramienta ingeniosamente diseñada está disponible en ediciones gratuitas y de pago.
Lea la revisión completa de Advanced Driver Updater
Nota: La versión gratuita requiere que actualice cada controlador individualmente, pero la versión paga le permite actualizarlos todos de una vez.
1. Descargue e instale el actualizador de controladores avanzado.
2. Para actualizar controladores obsoletos, faltantes o dañados, abra Advanced Driver Updater.
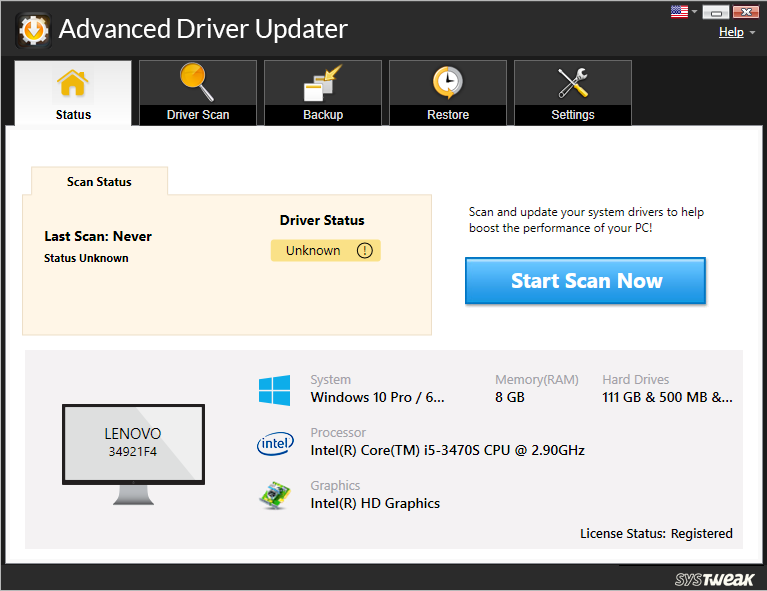
3. Espere a que finalice el escaneo después de hacer clic en Iniciar escaneo ahora.
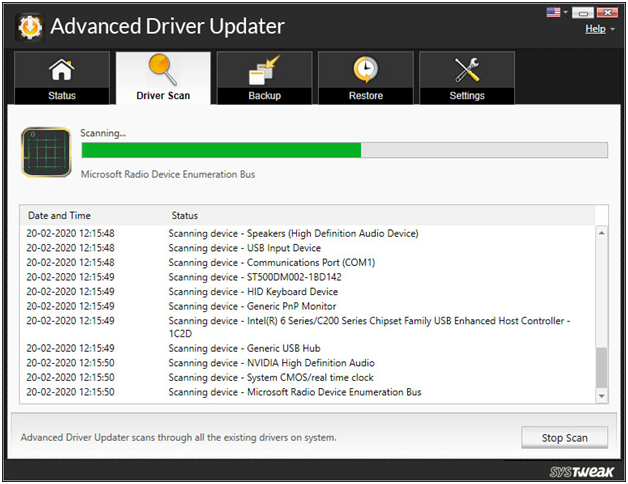
4. Después de eso, revise los hallazgos del escaneo y asegúrese de que el controlador de gráficos NVIDIA esté actualizado. Si está utilizando la versión gratuita, busque el controlador en los resultados y seleccione Actualizar controlador. Sin embargo, si está utilizando la versión registrada, simplemente haga clic en Actualizar todo.

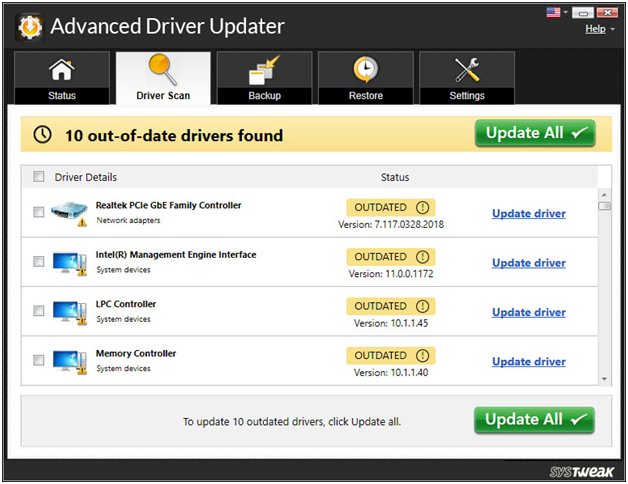
5. Reinicie la computadora y la instalación de NVIDIA ya no debería poder continuar con Windows 7.
Si esto no funciona, continúe con el siguiente paso.
Método 2: reinstalar el controlador NVIDIA
La instalación de controladores incompatibles es otra razón típica por la que falla la instalación del controlador NVIDIA. Reinstalar el controlador NVIDIA es el mejor enfoque para repararlo. Estos son los sencillos pasos a seguir.
1. Vaya al Administrador de dispositivos presionando Windows + X.

2. Haga clic con el botón derecho en Adaptador de pantalla > Dispositivo NVIDIA > Desinstalar en el menú contextual.
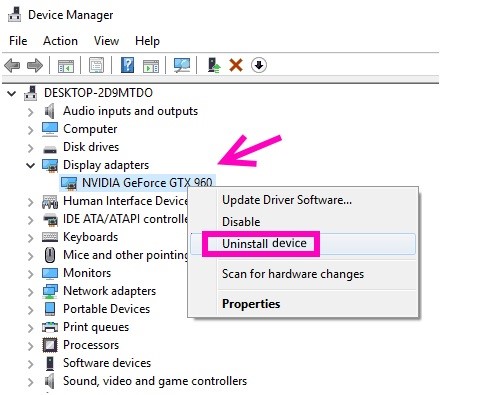
3. Después de eso, vaya a la pestaña Acción de la ventana Administrador de dispositivos y seleccione la opción Buscar cambios de hardware.
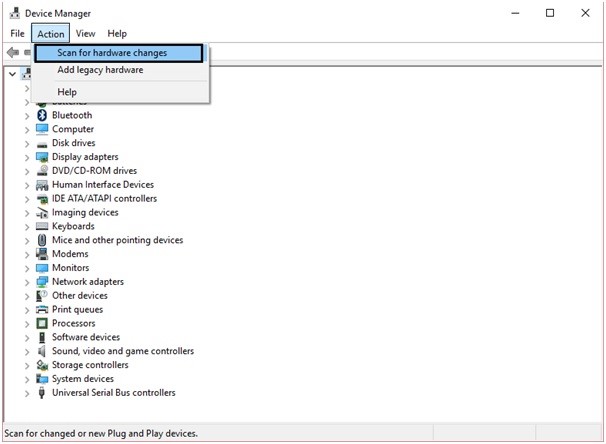
4. Windows volverá a instalar el controlador NVIDIA.
5. Reinicie la computadora para implementar las modificaciones y verifique que el paquete de instalación de NVIDIA ahora funcione.
Método 3: active la tarjeta gráfica NVIDIA
Si la instalación de NVIDIA no puede continuar con Windows 11, 10 y el problema persiste, existe la posibilidad de que la tarjeta gráfica NVIDIA se desactive. Si este es el caso, el error seguirá apareciendo sin importar lo que haga. Siga las instrucciones a continuación para repararlo:
1. Vaya al Administrador de dispositivos presionando Windows + X.

2. Haga clic con el botón derecho en NVIDIA > haga doble clic en Adaptadores de pantalla > Habilitar
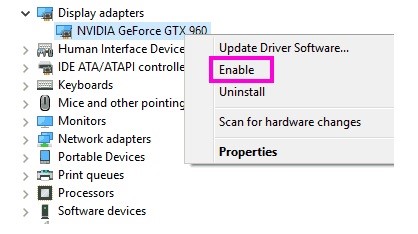
3. Reinicie la computadora y verifique que el error de instalación de NVIDIA se haya resuelto.
Método 4. Cambiar el nombre de la carpeta NVIDIA
En Archivos de programa, cambie el nombre de la carpeta NVIDIA. Este método ha demostrado ser efectivo para varias personas, por lo que recomendamos darle una oportunidad.
1. Vaya a la partición del disco del sistema y ábrala (que suele ser una unidad C)
2. Localice la carpeta Archivos de programa.
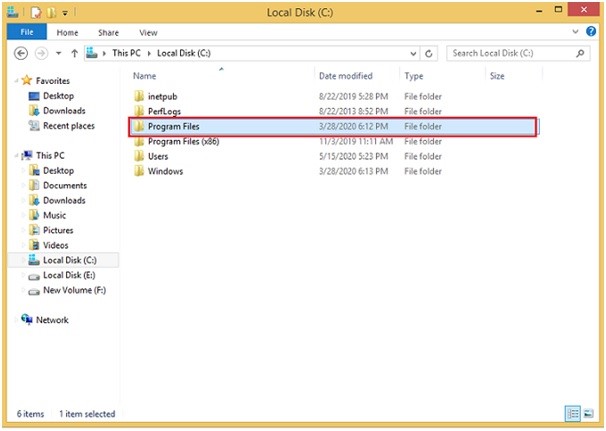
3. Para abrirlo, haga doble clic en él.
4. Busque una carpeta llamada NVIDIA Corporation. renombrar (clic derecho > renombrar)
5. Vuelva a instalar el controlador NVIDIA después de cambiar el nombre.
6. La configuración debería funcionar sin problemas. Después de eso, reinicie el sistema para verificar si la falla se ha resuelto.
Método 5: - Apague su programa antivirus
Se sabe que el software antivirus detiene incluso las instalaciones más seguras, por lo que su antivirus puede obstruir la instalación si tiene problemas. Los procedimientos para deshabilitar su antivirus varían según el que esté utilizando. Sin embargo, hacer clic con el botón derecho en el ícono del antivirus en la barra de tareas y buscar la opción Deshabilitar es un lugar inteligente para comenzar. Si no puede encontrar uno, abra su software y comience a buscarlo. Vea si la configuración funciona sin que se apague el antivirus.
Nota: No olvide habilitar su Antivirus una vez que haya instalado el controlador Nvidia.
Conclusión:-
Los errores del controlador de gráficos NVIDIA pueden ocurrir por varias causas, por lo tanto, siga estos pasos hasta que comience a funcionar para usted. Además, díganos qué enfoque funcionó mejor para usted. Si encuentra otra forma que funcione para usted, compártala en el área de comentarios. Esperamos con interés escuchar de usted.