Oculus Air Link no funciona en Windows 11/10 {Corregido}
Publicado: 2022-05-19Si su Oculus Air Link no funciona o se atasca al cargar en Windows 10/11, siga las correcciones enumeradas y explicadas en este artículo para obtener las soluciones perfectas.
Los juegos de realidad virtual o realidad virtual están en auge en este momento. Cada vez más desarrolladores están creando juegos compatibles con VR para que los usuarios brinden la mejor experiencia de juego a todos. Para jugar tales juegos, necesita un dispositivo de juego VR efectivo. El Oculus Air es uno de esos dispositivos.
Aunque puede jugar fácilmente cualquier juego de realidad virtual que desee con Oculus Air, necesita el software Oculus Air Link para funcionar sin problemas. En ausencia del software, no tendrá acceso completo a las funciones del dispositivo. Por lo tanto, debe usar Oculus Air Link antes de jugar.
No hay duda en el hecho de que la herramienta es muy útil para usted. Pero a veces, puede enfrentar problemas relacionados con Oculus Air Link que no funciona o no se conecta a la PC. Estos problemas son bastante comunes y pueden aparecer en su PC debido a una o más razones.
Las soluciones para Oculus Air Link que no funcionan en Windows 11/10 son bastante simples. Hemos enumerado todas estas soluciones para usted a continuación. Úsalos y disfruta de la mejor experiencia de juego con el dispositivo Oculus Air.
¿Cómo arreglar Oculus Air Link que no funciona en Windows 10/11?
A continuación se presentan algunas soluciones simples pero efectivas para corregir todo tipo de errores relacionados con Oculus Air Link que no funcionan en Windows 10/11 con facilidad. Tome la ayuda de las soluciones una por una hasta que se solucione el problema.
Solución 1: cierre otros programas y reinicie Oculus Air Link
La primera solución para los problemas relacionados con Oculus Air Link que no funciona o sigue desconectándose es cerrar los demás programas. Otras herramientas y software innecesarios pueden interrumpir el funcionamiento del software Oculus Air Link. Por lo tanto, puede enfrentar tales errores. Después de cerrar las aplicaciones innecesarias, también debe reiniciar el software Oculus Air Link.
Para realizar las tareas mencionadas anteriormente para corregir los errores de carga atascados de Oculus Air Link, debe contar con la ayuda del Administrador de tareas. Utilice el siguiente procedimiento para corregir el error con facilidad:
- Presione las teclas Ctrl+Shift+Esc juntas para iniciar el Administrador de tareas .
- Después de que aparezca la herramienta, haga clic en Más detalles si es necesario.
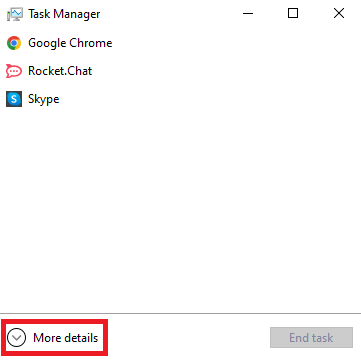
- En la pestaña Procesos de la herramienta, encontrará todas las aplicaciones activas y en ejecución. Haga clic en aplicaciones individuales y luego seleccione la opción Finalizar tarea para cerrar las aplicaciones innecesarias.
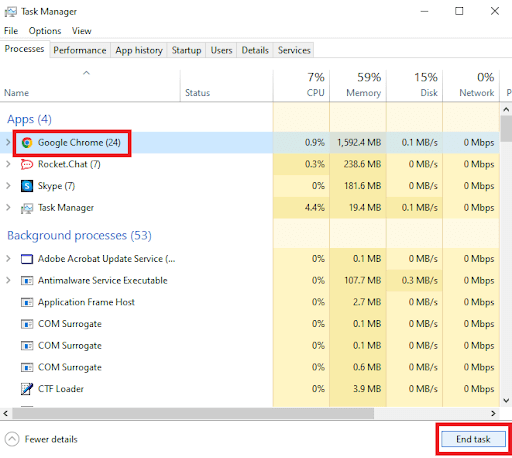
- Use el mismo procedimiento para cerrar Oculus Air Link y otras herramientas relacionadas también.
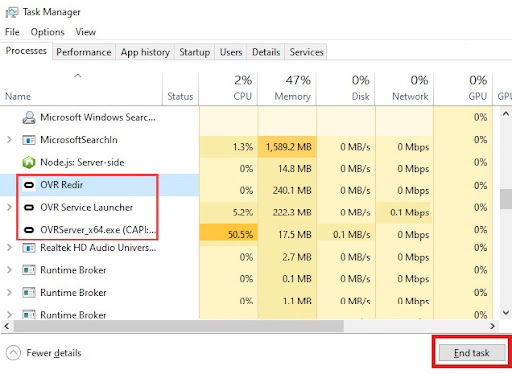
- Vuelva a ejecutar Oculus Air Link .
Nota: siguiendo los pasos anteriores, debe cerrar las siguientes aplicaciones y juegos: aplicación TeamViewer, Razer Cortex, VPN, Riots Vanguard, Asus GameFirst V, Antivirus and Anti Malware Tools, Geforce Experience, Lenovo Vantage, Nerve Sense, Windows Xbox Game Bar , Steam VR, MSI Afterburner y otras herramientas conflictivas.
Lea también: Cómo reparar el software Oculus que no se instala en una PC con Windows
Solución 2: modifique el canal de su enrutador
Lo siguiente que debe hacer si la solución anterior no soluciona que Oculus Air Link no funcione y se congele es modificar la configuración de conexión del enrutador. Si hay muchos dispositivos conectados a su enrutador, es posible que enfrente este problema. Por lo tanto, desconecte primero los dispositivos adicionales. Es mejor si está utilizando un enrutador de doble o más bandas. Permita que su Oculus Air Link use la conexión de 5 GHz y configure las otras bandas para otros dispositivos.

Por último, no olvide asegurarse de que su dispositivo Oculus no esté lejos del enrutador. El alcance de la conexión 5G es menor que el de otros.
Solución 3: busque la ayuda de la configuración de OculusDebugTool
En tercer lugar, es posible que deba modificar las credenciales del archivo OculusDebugTool para corregir que Oculus Air Link no funcione y siga desconectando errores. Este archivo define la configuración de depuración del dispositivo. Use los pasos a continuación para saber lo que necesita hacer:
- Abra el Explorador de archivos en su dispositivo y navegue hasta:
C:\Archivos de programa\Oculus\Support\oculus-diagnostics En la carpeta, busque OculusDebugTool y haga doble clic para abrirla. - Establezca la configuración de Tasa de bits dinámica de codificación en Predeterminada y Tasa de bits de codificación (Mbps) en 0 (cero) .
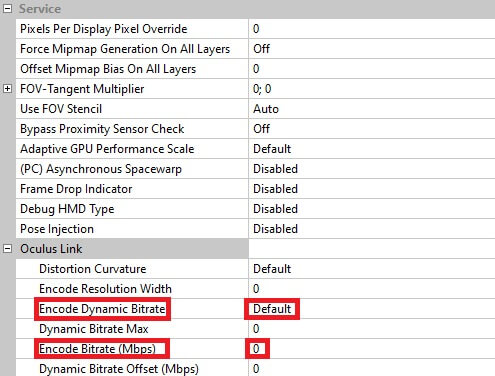
- Cierra la aplicación y ejecuta tu dispositivo Oculus Air Link.
Lea también: El controlador de Oculus no funciona
Solución 4: actualice los controladores de dispositivos para reparar Oculus Air Link que no funciona
La solución definitiva y más funcional para todas las cargas atascadas de Oculus Air Link y otros errores relacionados es actualizar los controladores del dispositivo. El dispositivo conectado a su sistema se ejecuta con diferentes controladores de dispositivo respectivos. Estos controladores aseguran una comunicación estable entre el dispositivo y el sistema. Por lo tanto, si los controladores están desactualizados, puede aparecer este problema.
Puede actualizar los controladores automáticamente utilizando Bit Driver Updater. Esta es una de las mejores herramientas de actualización de controladores que proporciona actualizaciones rápidas y una resolución sencilla para los errores de Oculus Air Link que no funcionan en Windows 10/11. Además de las actualizaciones, también puede disfrutar de funciones avanzadas de la herramienta, como copia de seguridad y restauración de controladores, programación, ignorar actualizaciones y muchas más.
El procedimiento para usar la herramienta es bastante fácil de seguir y se proporciona a continuación. Use lo mismo para corregir los errores de Oculus Air Link que no se conectan a la PC:
- Haga clic en el botón Descargar ahora a continuación y guarde la configuración de Bit Driver Updater .
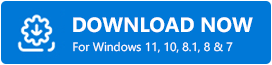
- Instale la herramienta y ejecútela en su sistema.
- Deje que la herramienta escanee su sistema en busca de controladores obsoletos y espere por el momento. Utilice el botón Controladores de escaneado si el escaneado no se inicia automáticamente.
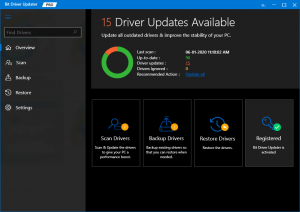
- Presione el botón Actualizar todo al final cuando todas las actualizaciones de controladores aparezcan en la herramienta para instalar lo mismo.
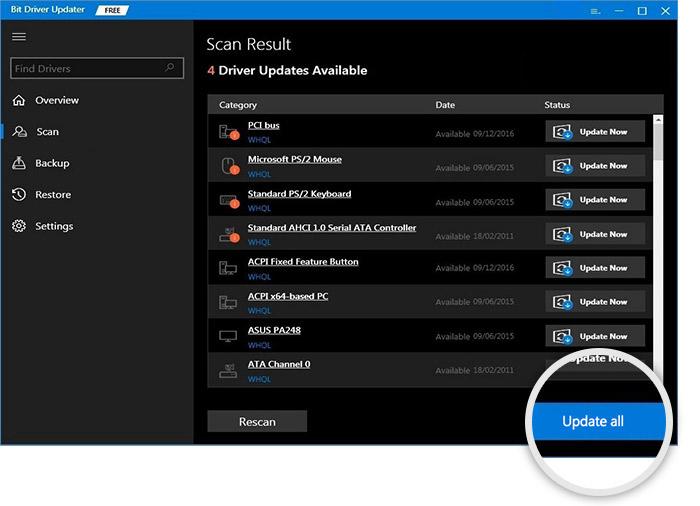
- Al final del procedimiento, reinicie su sistema .
Solución 5: restablecer el dispositivo Oculus Air
Por último, si ninguna de las soluciones anteriores funciona para corregir el error de Oculus Air Link que no funciona en Windows 11 o Windows 10, debe reiniciar el dispositivo Oculus Air que está utilizando. Esto permitirá que se eliminen las configuraciones corruptas o incorrectas del dispositivo y el mismo funcionará perfectamente. Sepa cómo restablecer el dispositivo siguiendo los pasos a continuación:
- Mantenga presionados los botones de Encendido y Volumen en el dispositivo para iniciar el mismo.
- Seleccione la opción de restablecimiento de fábrica con el botón de encendido .
- Cuando aparezca la ventana emergente de advertencia, seleccione la opción Sí, borrar y restablecer los valores de fábrica .
Lea también: Oculus Quest 2 no se conecta a una PC con Windows
Reparar Oculus Air Link que no funciona en Windows 10/11: Exitoso
Por lo tanto, al usar las soluciones simples enumeradas anteriormente, puede arreglar fácilmente Oculus Air Link que no funciona / se atasca al cargar / se congela / se sigue desconectando, y cualquier otro problema. Todas estas soluciones son fáciles de seguir y no dañarán su sistema, dispositivo Oculus o cualquier otra cosa de ninguna manera. Si tiene algún problema al implementar y usar las soluciones, puede comunicarse con nosotros mediante la sección de comentarios a continuación. Si te gustó el artículo, suscríbete a nuestro boletín y nunca te pierdas una actualización de Techpout.
