¿El controlador de Oculus Quest no funciona? 18 correcciones para probar
Publicado: 2023-05-13Como entusiasta de la RV (realidad virtual), probablemente te hayas maravillado con los impresionantes avances que han hecho los juegos de RV, siendo Oculus Quest un buen ejemplo. Ofrece una experiencia inmersiva sin una PC, lo que lo convierte en el auricular VR más popular de la historia.
Sin embargo, incluso la mejor tecnología puede encontrar contratiempos como problemas con el controlador Oculus Quest. Esta guía lo guiará a través de varios consejos de solución de problemas para que sus controladores (y usted) vuelvan a estar en acción.

Nota: En este artículo, nos referimos a Quest como "Oculus" Quest, ya que esa sigue siendo la marca con la que la mayoría de la gente está familiarizada y, de hecho, está escrita en las cajas de la mayoría de las Quest. Sin embargo, el nuevo nombre oficial del producto es Meta Quest.
1. Usa el seguimiento manual
Mientras trabaja en sus controladores, use la función de seguimiento de manos para un método de interacción alternativo con sus auriculares. Las cámaras integradas de los auriculares Oculus Quest y Oculus Quest 2 rastrean los movimientos de su mano, eliminando la necesidad de controladores físicos.
Si ha actualizado a la última versión del software Quests, el seguimiento manual debería estar habilitado de forma predeterminada. Baje los controles y coloque las manos frente al auricular mientras lo usa. Verá aparecer el contorno de sus manos, lo que significa que está listo para usar la función.
El seguimiento manual se basa en gestos específicos para interactuar con el entorno de realidad virtual. Familiarícese con los siguientes gestos básicos:
- Apuntar y pellizcar: Apunte su mano al objeto que desea seleccionar y pellizque el pulgar y el dedo juntos.
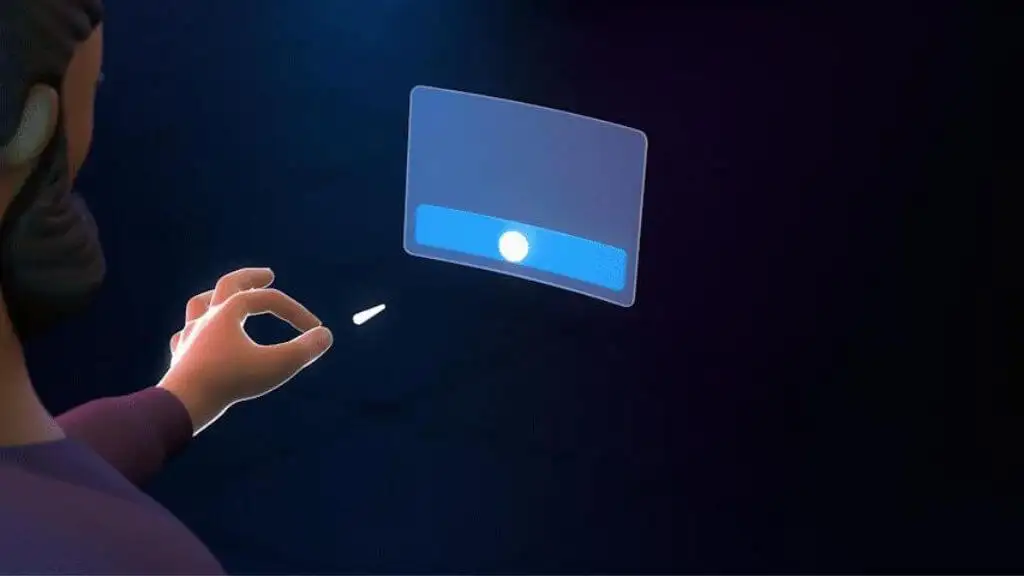
- Pellizcar y desplazarse: pellizque los dedos hacia adentro y mueva la mano hacia arriba, abajo, izquierda o derecha para desplazarse. Suelte los dedos cuando haya terminado.
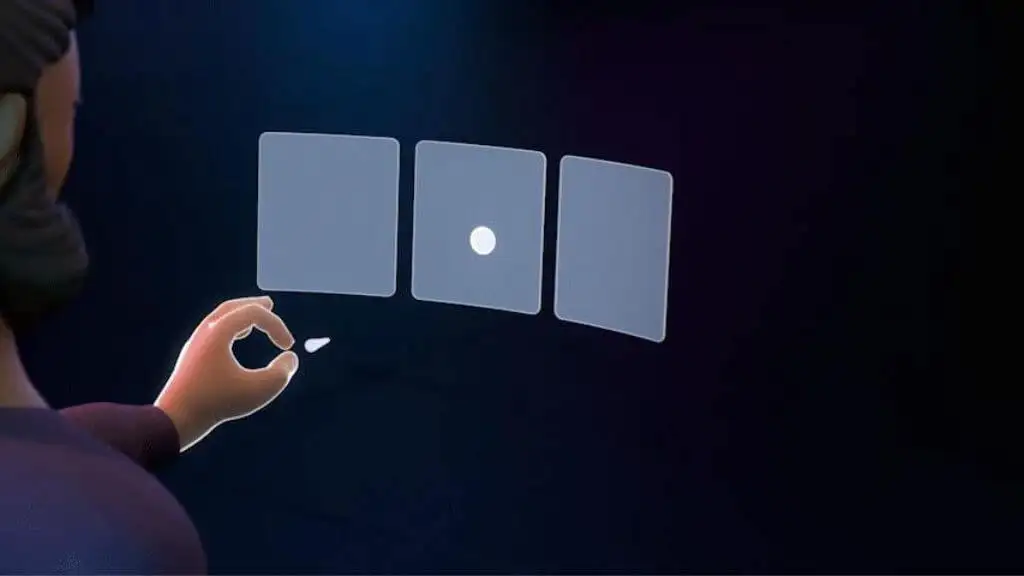
- Pellizco de la palma: mire la palma de la mano a la altura de los ojos, mantenga juntos el pulgar y el dedo índice hasta que se llene el círculo de progreso y luego suéltelos.
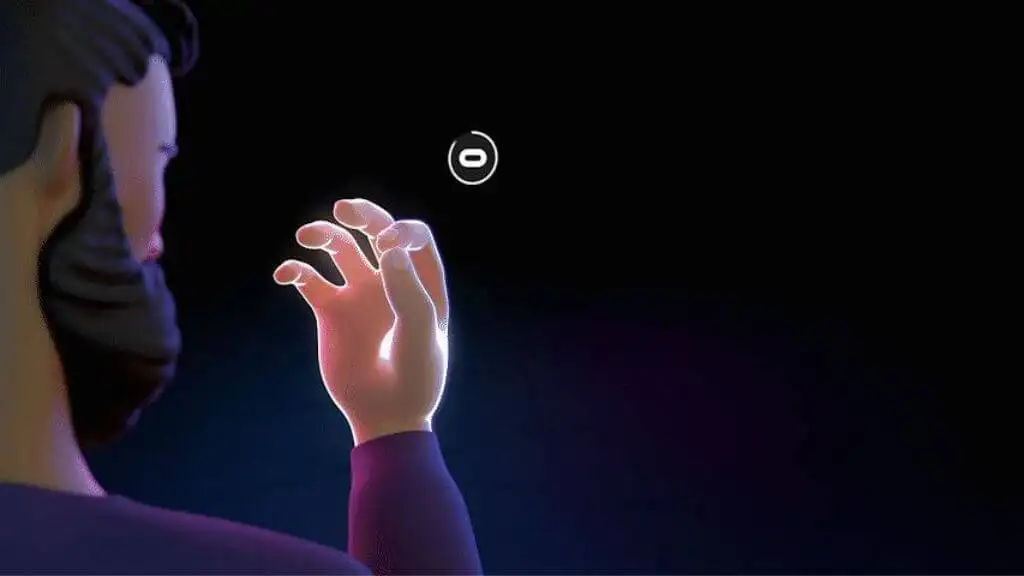
Otros gestos e interacciones dependen de la aplicación o el juego que esté usando, así que asegúrese de consultar las instrucciones específicas dentro de la aplicación o el juego. Sin embargo, estos tres gestos principales lo llevarán a través de cualquier menú del sistema con el que necesite interactuar.
Sugerencia: algunos juegos de Quest también admiten el uso de un controlador Xbox. Si bien esto puede no ser tan inmersivo como usar el controlador táctil
2. Revisa las baterías

Comience siempre a solucionar problemas examinando la fuente de alimentación del dispositivo. Asegúrate de que tu controlador Oculus Quest tenga pilas AA nuevas. Reemplace las pilas bajas por pilas alcalinas o recargables nuevas de alta calidad para un rendimiento óptimo. Asegúrese de que la batería esté colocada correctamente en el compartimiento de la batería.
3. Garantice un tiempo de carga adecuado
Si está usando baterías recargables en su controlador Oculus Quest, asegúrese de que se hayan cargado adecuadamente antes de usarlas. Las baterías mal cargadas pueden provocar problemas de rendimiento o conectividad.
4. Asegúrese de que el controlador esté encendido
Puede sonar obvio, pero verifica que tu controlador esté encendido. Mantenga presionado el botón de encendido hasta que se encienda la luz LED. Si no es así, el botón de encendido podría ser el problema, lo que requiere una mayor investigación o reemplazo.
5. Inspeccione la luz LED del controlador
La luz LED de su controlador ofrece valiosa información de estado. Si está parpadeando, es posible que el controlador tenga problemas para conectarse a los auriculares. Si no se enciende, podría haber un problema de alimentación o batería. Consulte el manual del usuario de Oculus Quest para obtener más información sobre los patrones de luz LED.
6. Verifique la conexión del controlador a los auriculares
Ocasionalmente, el problema es simplemente un controlador desconectado. Abra la aplicación Oculus en su teléfono y verifique si el controlador aparece en Menú > Dispositivos .
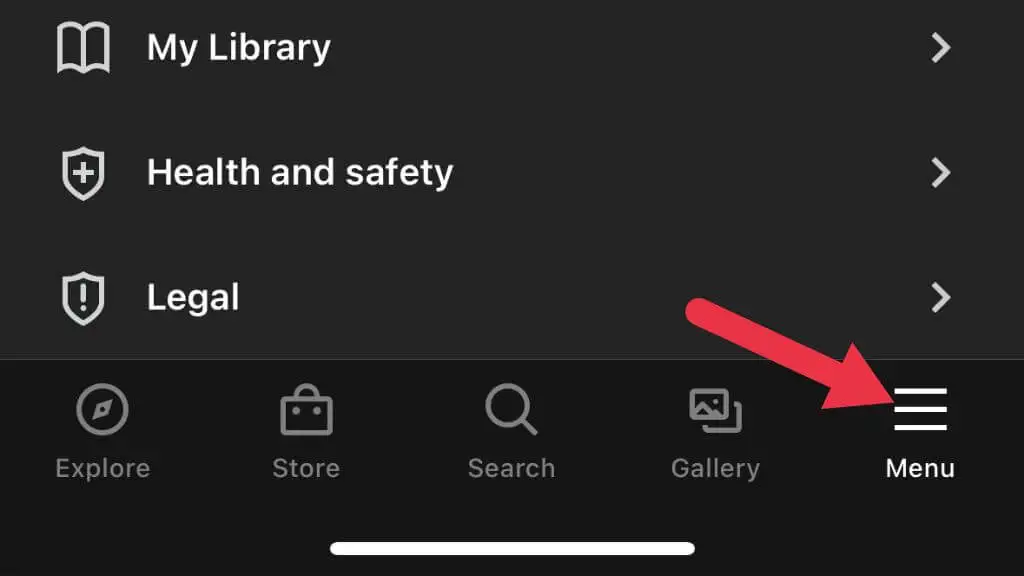
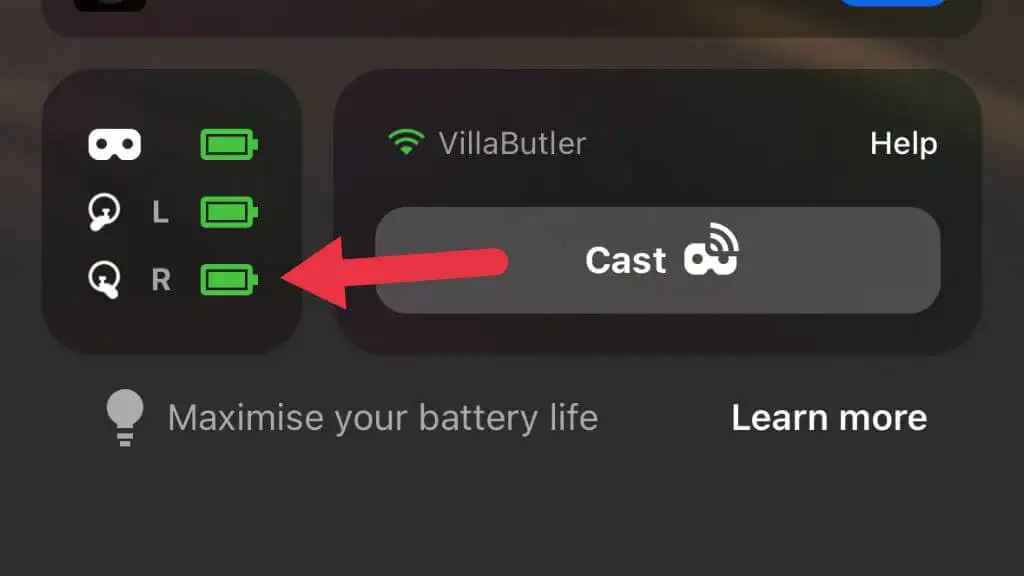
De lo contrario, intente emparejarlo nuevamente, asegurando la proximidad entre el auricular y el controlador durante el emparejamiento para una conexión estable.
7. Reinicie los auriculares y el controlador
Apague ambos dispositivos y vuelva a encenderlos para resolver fallas menores. Si los problemas persisten, realice un reinicio completo apagando ambos dispositivos y quitando las baterías del controlador antes de volver a encenderlos.
8. Pruebe el controlador en otro juego o aplicación
Si el controlador no funciona en un juego o aplicación específicos, pruébalo en otro. Esto puede ayudarlo a determinar si el problema está relacionado con el juego o la aplicación o es un problema del controlador. Póngase en contacto con el desarrollador del juego o la aplicación para obtener asistencia si el controlador funciona bien en otro lugar.
9. Buscar actualizaciones
Asegúrate de que tanto el visor como el controlador de Oculus Quest tengan el firmware más reciente. Para hacer esto, vaya a la aplicación Oculus en su teléfono, toque sus auriculares y busque actualizaciones. Mantener sus dispositivos actualizados puede ayudar a prevenir problemas de compatibilidad y mejorar el rendimiento general.

10. Empareje el controlador
Si su controlador no se conecta a sus auriculares, intente repararlo.
- Abra la aplicación Oculus en su teléfono, vaya a Menú > Dispositivos
- Ir a Configuración de auriculares
- Seleccionar controladores
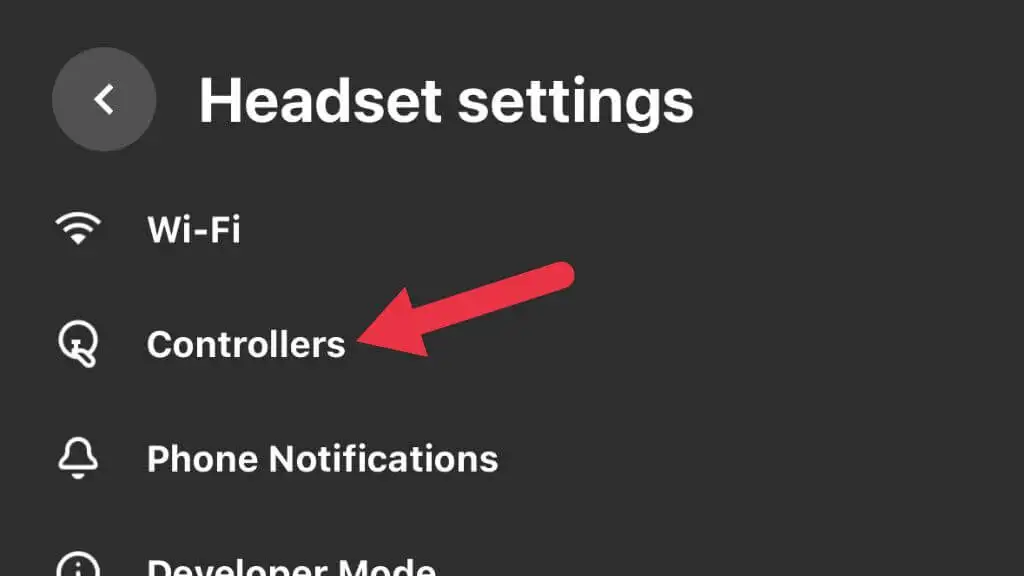
- Elija el controlador emparejado actualmente que no funciona correctamente. Por ejemplo, el controlador derecho o el controlador izquierdo.
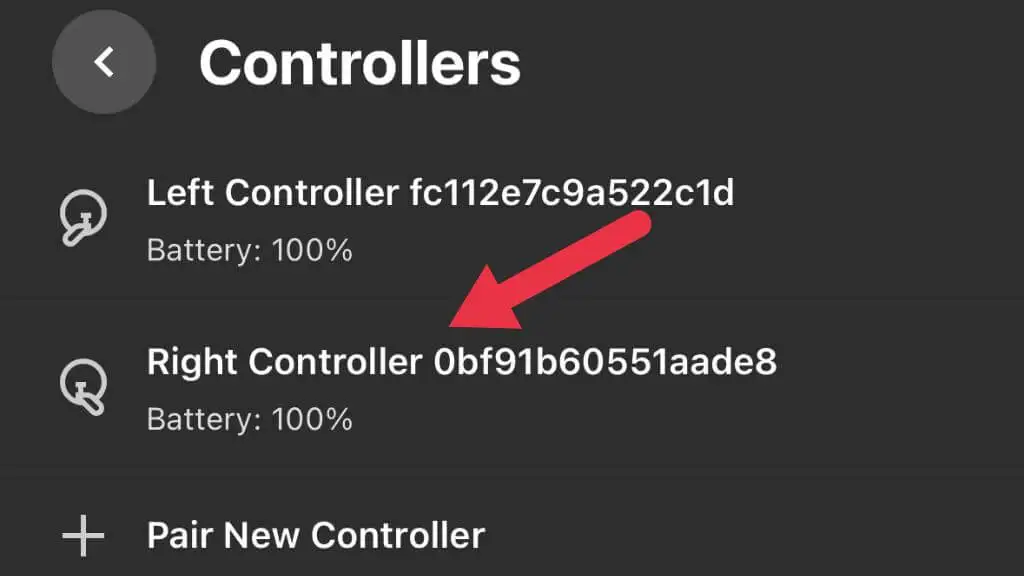
- Seleccione Desvincular controlador .
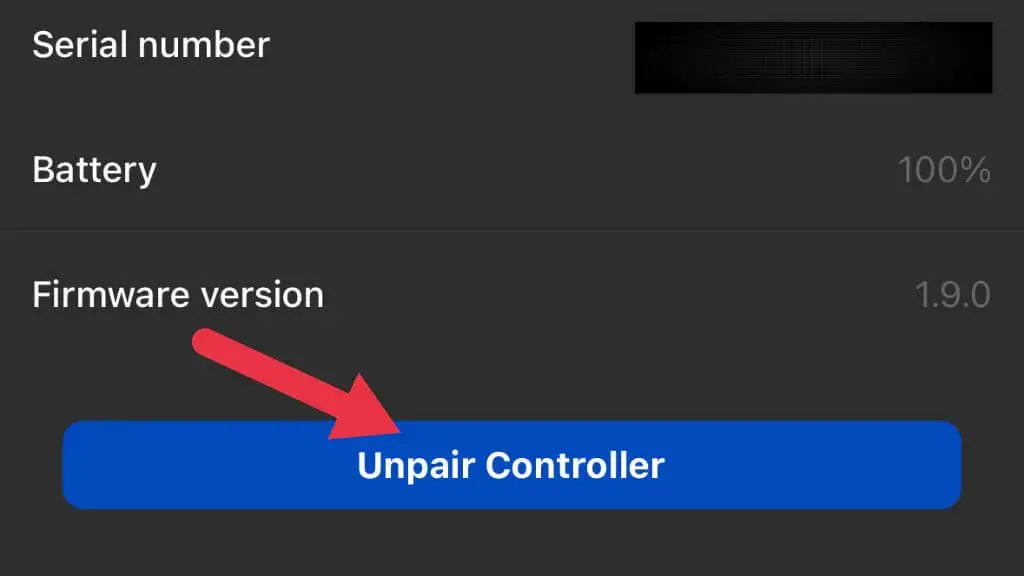
- En Controlador , seleccione Emparejar nuevo controlador .
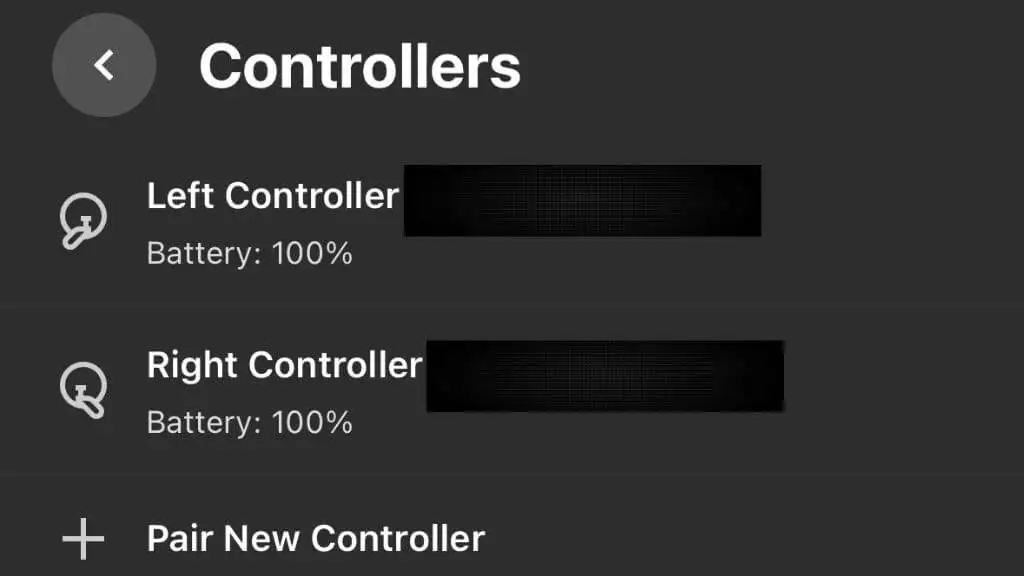
Siga las instrucciones para emparejar el controlador nuevamente y pruébelo para ver si funciona correctamente.
11. Limpiar el controlador
La suciedad y la mugre pueden obstaculizar la funcionalidad del controlador. Utilice un paño suave y seco para limpiar el exterior, teniendo cuidado de que no entre humedad en el controlador, ya que puede dañar los componentes internos. Concéntrese en los botones, los gatillos y el joystick, donde la suciedad puede acumularse y causar problemas.
Evite los productos químicos agresivos como el alcohol, especialmente si está experimentando la deriva del palo. Desafortunadamente, la naturaleza de los sensores de palanca en la mayoría de los controladores (incluidos Quest y Quest 2) significa que eventualmente se desviarán a medida que los contactos se degradan. A menos que se reemplace completamente el ensamblaje de la palanca de mando, la única forma de evitar esto es calibrar el controlador hasta que la deriva sea demasiado para la compensación del software. Entonces se necesita un reemplazo.
12. Inspeccione el controlador en busca de daños
Si su controlador no funciona después de probar los pasos anteriores, inspeccione visualmente para ver si está dañado. Busque grietas en la carcasa u otros problemas visibles que puedan estar causando problemas. Si encuentra algún daño, considere un reemplazo o comuníquese con el Soporte de Oculus para obtener ayuda si cree que es un error de fábrica.
13. Revisa el área de juego

El Oculus Quest usa sensores externos para rastrear la posición del controlador. Si tiene problemas de seguimiento, asegúrese de que su área de juego esté libre de obstrucciones y superficies reflectantes que puedan interferir con los sensores. Asegúrese de que la habitación esté bien iluminada, ya que las malas condiciones de iluminación pueden afectar negativamente el rendimiento del seguimiento.
14. Pruebe el controlador en otro Oculus Quest

Si tiene acceso a otro auricular Oculus Quest, intente usar su controlador. Esto puede determinar si el problema radica en el controlador en sí o si es un problema con sus auriculares específicos. Si el controlador funciona en el otro auricular, es posible que deba solucionar el problema de su propio auricular o ponerse en contacto con el soporte de Quest para obtener ayuda.
15. Considere los factores externos
Factores externos como la interferencia de radiofrecuencia de otros dispositivos o redes Wi-Fi pueden causar problemas con su controlador Oculus Quest. Intente apagar los dispositivos electrónicos cercanos y vea si el problema persiste. Si está utilizando Wi-Fi, considere cambiar a una banda de frecuencia diferente o alejar su enrutador de su área de juego.
16. Verifique la configuración del guardián
Es posible que su controlador Oculus Quest no funcione si hay un problema con la configuración de Guardian. Para verificar y restablecer la configuración de Guardian, vaya al menú de configuración rápida en sus auriculares y Guardian y siga las instrucciones en pantalla. Restablecer el Guardian puede ayudar a resolver problemas de seguimiento con su controlador.
17. Restablecimiento de fábrica de Oculus Quest
Como último recurso, considere un restablecimiento de fábrica en su visor Oculus Quest. Esto borrará todos los datos y restaurará el dispositivo a su configuración original. Antes de continuar, asegúrese de haber realizado una copia de seguridad de todos los datos críticos. Para realizar un restablecimiento de fábrica:
- Abre la aplicación Quest en tu teléfono.
- Vaya a Menú > Dispositivos .
- Elija Configuración de auriculares .
- Seleccione Configuración avanzada .
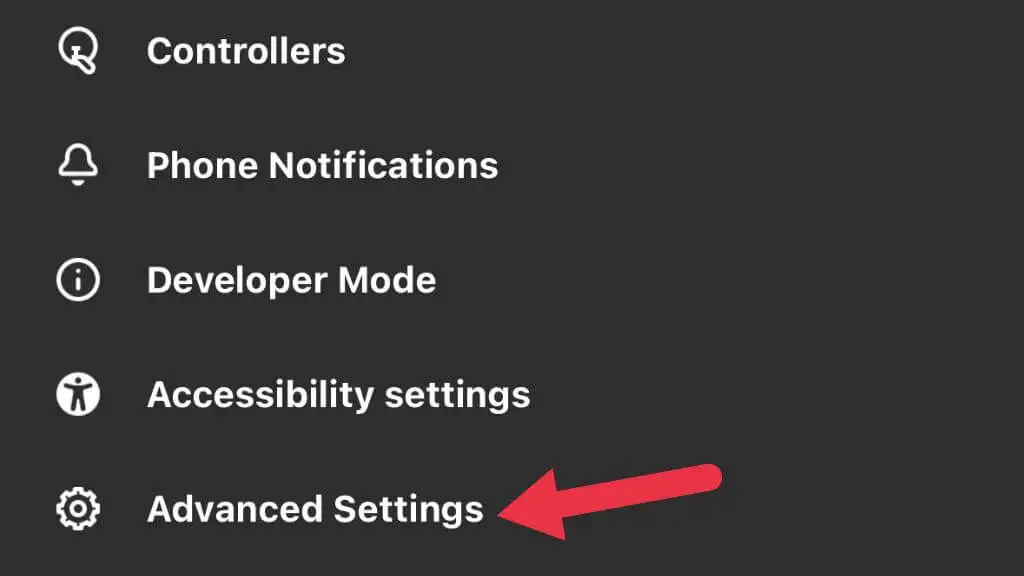
- Elija Restablecimiento de fábrica .
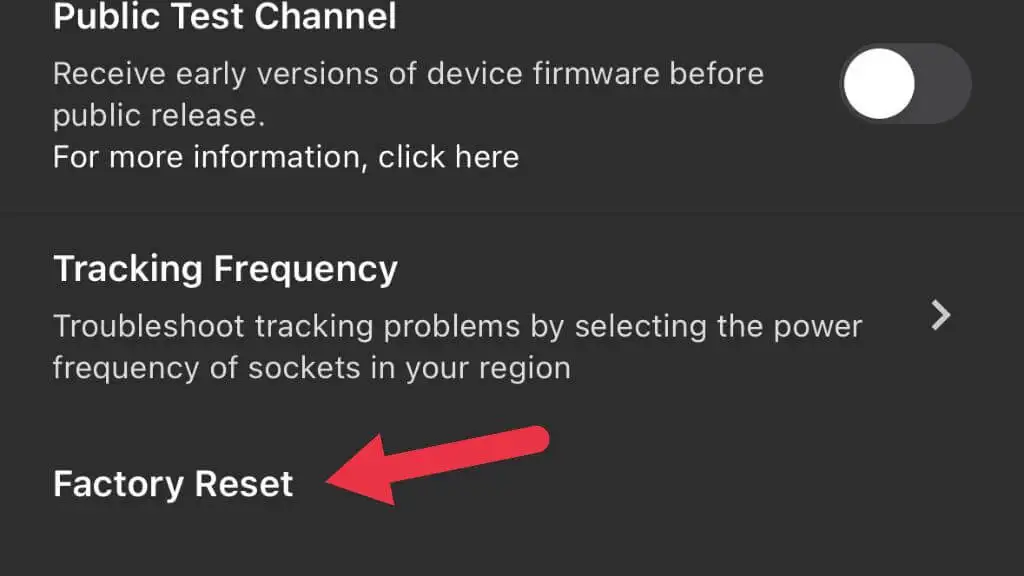
- Finalmente, elija Restablecer .
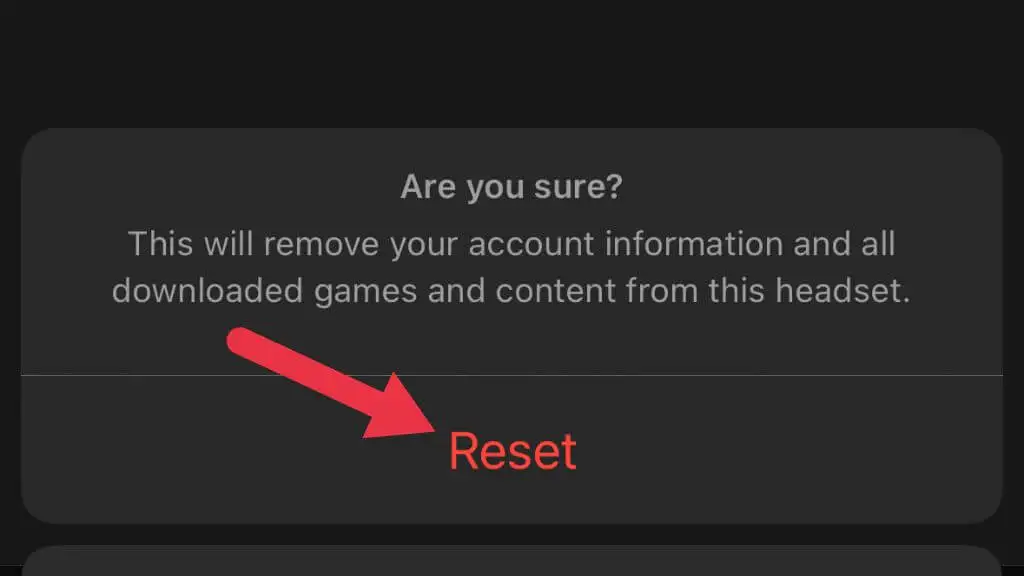
Ahora configure su Quest desde cero para ver si esto resolvió los problemas de su controlador.
18 Póngase en contacto con el servicio de asistencia de Oculus
Si su controlador aún no funciona, comuníquese con el Soporte de Oculus. Proporcione una descripción detallada del problema y los pasos que ha tomado para resolverlo. El Soporte de Oculus puede ayudar a diagnosticar el problema, brindar más orientación sobre cómo solucionarlo o determinar si es necesario un reemplazo.
