Las 9 mejores formas de organizar páginas PDF
Publicado: 2022-02-13¿Quieres saber qué significa organizar PDF y cómo hacerlo? Si es así, entonces estás en el lugar correcto. En este artículo, proporcioné información completa sobre los mejores métodos disponibles para organizar archivos PDF que incluyen métodos en línea y fuera de línea.
Tabla de contenido
¿Qué significa Organizar PDF?
PDF significa formato de documento portátil y fue desarrollado por primera vez por Adobe. En muy poco tiempo, obtuvo una gran respuesta y se utilizó para guardar los documentos en este formato. El proceso de organizar las páginas de PDF en un orden secuencial o requerido se conoce como Organizar PDF. Casi todas las empresas de lectores de PDF permiten a los usuarios reorganizar y modificar el orden de las páginas PDF de forma sencilla.
- LEER MÁS - Cómo convertir Excel a PDF - 17 métodos asombrosos
- Cómo convertir HEIC a PDF: 16 formas asombrosas
9 mejores métodos para organizar páginas PDF
Videotutorial
Proporcionamos este artículo en forma de videotutorial para comodidad de nuestros lectores. Si está interesado en leer, puede omitir el video por ahora y verlo después de completar la lectura de este artículo.
1. Adobe Acrobat CC
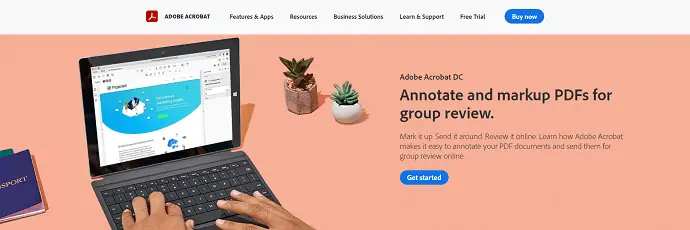
Adobe Acrobat DC es una aplicación de lectura de PDF premium disponible con una gran cantidad de herramientas y funciones avanzadas de edición de PDF en las que Organizar PDF es una de ellas. Es el lector de PDF más utilizado en todo el mundo. Está disponible en versiones gratuitas y premium. Adobe Acrobat DC le permite editar, ver, crear e imprimir el formato de documento portátil (PDF).
Características de Adobe Acrobat DC
- Interfaz de usuario sencilla
- Convierta archivos PDF a archivos legibles de Microsoft Word, Excel, PowerPoint
- Combina múltiples archivos en un solo archivo PDF
- Proteja PDF con una contraseña y mucho más
Cómo organizar PDF usando Adobe Acrobat DC

En esta sección, mostraré el proceso para Organizar páginas PDF usando Adobe Acrobat DC en pasos simples.
Tiempo Total: 5 minutos
PASO 1: Descargue Adobe Acrobat DC
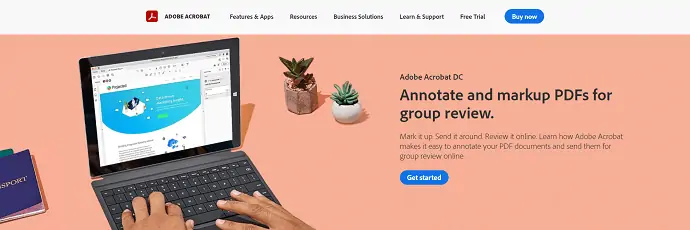
Visite el sitio oficial de Adobe Acrobat DC. Compre, descargue e instale la aplicación.
PASO-2: Importar el archivo PDF
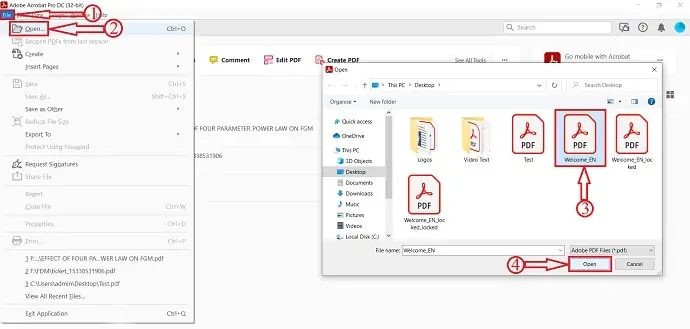
Inicie la aplicación y encontrará la interfaz como se muestra en la captura de pantalla. Dirígete hacia la opción "Archivo" ubicada en la parte superior izquierda y haz clic en ella. Luego se abrirá un menú desplegable. Haga clic en "Abrir" y aparecerá una ventana. Elija el archivo PDF de esa ventana y haga clic en "Abrir" para importar.
PASO 3: Espacio de trabajo y opción de organización
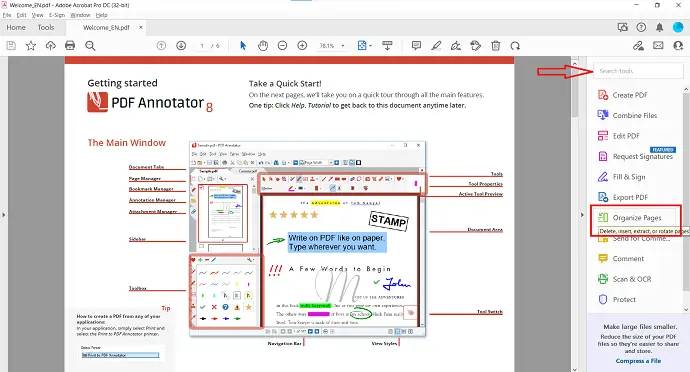
Después de importar el archivo, verá la interfaz del espacio de trabajo como se muestra en la captura de pantalla. Las herramientas se encuentran en la parte superior y en el lado derecho de la ventana. También puede buscar herramientas desde la barra de búsqueda ubicada en el lado derecho.
PASO 4: Organizar páginas PDF

Después de hacer clic en la opción de organizar, será redirigido a la sección de organización. Mueva el cursor a las páginas y las opciones se harán visibles. Proporciona opciones como Rotar, eliminar, Insertar desde archivo, Insertar desde el escáner, Insertar desde páginas web, Insertar desde blanco, Cortar y Copiar. Allí encontrará opciones como Extraer, Insertar, Reemplazar, Dividir y mucho más. También puede arrastrar y soltar la página para reorganizarlos. Después de completar la organización, haga clic en la opción "Guardar" ubicada en la parte superior izquierda de la ventana. Más tarde, haga clic en "Cerrar" para volver a la página de vista previa.
PASO 5: Guarde el PDF
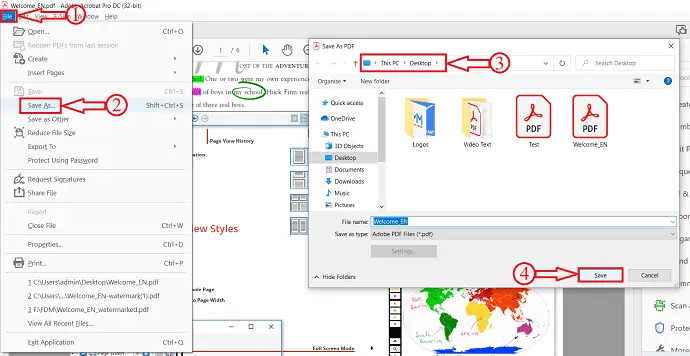
Después de completar la organización del PDF, haga clic en la opción "Archivo" ubicada en la esquina superior izquierda y seleccione la opción "Guardar como" de la lista desplegable. Luego, aparecerá una ventana emergente y elija el destino para guardar el archivo. Posteriormente, haga clic en “Guardar” .
Suministro:
- Documento PDF,
- Adobe Acrobat CC
Herramientas:
- Productividad
Así es como puede organizar páginas PDF usando Adobe Acrobat DC.
- LEER MÁS – Cómo reparar archivos PDF corruptos
- 6 formas de agregar hipervínculos a pdf en línea y fuera de línea
2. Wondershare PDFelement
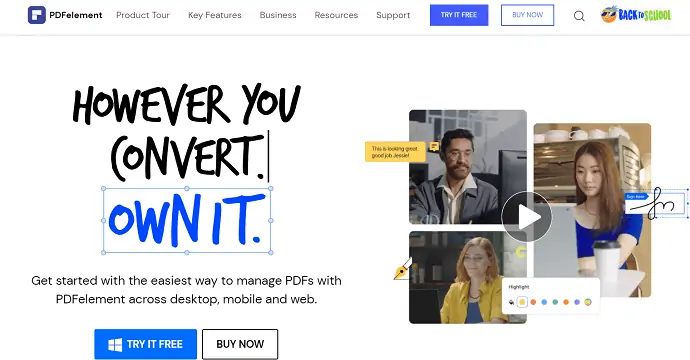
Wondershare PDFelement es un lector de PDF que le permite ver, editar, convertir y organizar PDF a un precio menor en comparación con Adobe Acrobat DC. Incluso con su precio más bajo, cubre todas las funciones y herramientas premium. Está disponible para su uso en versiones de escritorio, móvil y web.
Características de Wondershare PDFelement
- Más de 2 millones de usuarios activos diarios
- Editar, convertir y crear
- Proteger PDF
- OCR y firmar
- Permite extraer datos de PDF
Cómo organizar PDF usando Wondershare PDFelement
- PASO-1: Visite el sitio oficial de Wondershare PDFelement y descargue la aplicación.
- PASO-2: Inicie la aplicación. En la página de inicio de la aplicación, encontrará muchas opciones. Haga clic en la opción "Abrir archivos" . Luego aparecerá una ventana. Elija el archivo de esa ventana y haga clic en "Abrir" para importar el archivo.
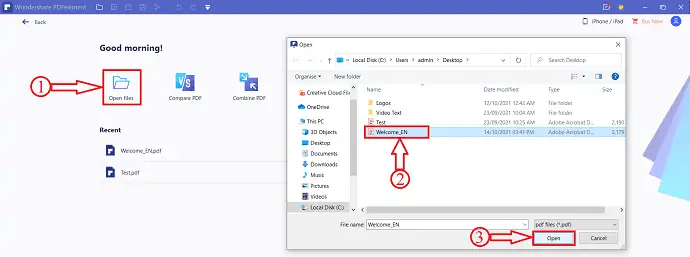
- PASO 3: Después de importar, se encontrará un conjunto de opciones en el menú superior. Seleccione la opción "Página" en el menú superior.
- PASO 4: Luego, todas las páginas de PDF se muestran en una vista de cuadrícula y ofrece opciones como Rotar, Eliminar, Extraer, Insertar, Dividir, reemplazar, Cuadros de página, Etiquetas de página.
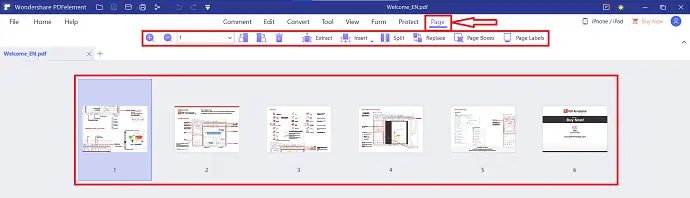
- PASO 5: También puede organizar páginas PDF simplemente arrastrando y soltando la página en la posición requerida.
- PASO 6: Después de completar la organización de las páginas, haga clic en el icono "Guardar" ubicado en la barra de título.
- LEER MÁS: los 5 mejores métodos para eliminar la marca de agua de un PDF
- Cómo convertir PDF a solo lectura en línea / fuera de línea gratis
3. iLovePDF (método en línea)

iLovePDF es una herramienta de edición de PDF en línea con todas las funciones que ayudan a editar un archivo PDF. Es el lugar donde obtendrá todas las herramientas para trabajar con un archivo PDF. Además, es totalmente gratuito. Ayuda a optimizar, convertir y proteger el PDF junto con la edición.
Aspectos destacados de iLovePDF
- Fusionar PDF
- Comprimir y reparar PDF
- Agregar marca de agua
- Seguridad de PDF
Cómo organizar PDF usando iLovePDF
- PASO 1: Visite el sitio oficial de iLovePDF y encontrará la interfaz que se muestra en la siguiente captura de pantalla. Seleccione la opción "Organizar PDF" de las opciones disponibles.
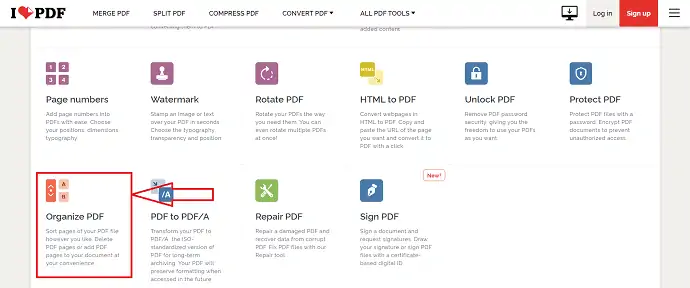
- PASO 2: Haga clic en la opción "Seleccionar archivo PDF" . Luego, aparecerá una ventana. Elija el PDF de esa ventana y haga clic en "Abrir" para importar el archivo.
- PASO 3: Después de importar el archivo, encontrará todas las páginas del PDF en forma de cuadrícula. Arrastre las páginas a la posición requerida para reorganizarlas.
- PASO 4: Después de organizar las páginas, haga clic en la opción "Organizar" para guardar los cambios.
- PASO 5: Te redirigirá a la página de descarga. Haga clic en la opción "descargar" para descargar el PDF organizado.
- LEER MÁS: 10 formas de convertir PDF de solo lectura a PDF editable
- ¿Cómo agregar una marca de agua a PDF para métodos gratuitos en línea y fuera de línea?
4. Sejda
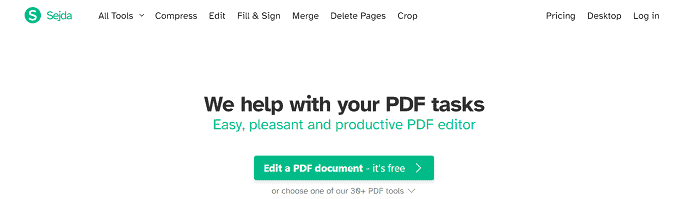
Sejda es una herramienta de edición de PDF en línea con la mejor y más fácil interfaz. Brinda sus servicios en versiones de escritorio y web. Para facilitar el uso, Sejda proporciona guías prácticas para cada servicio. Ayuda a los principiantes a editar el PDF con facilidad.

Lo más destacado de Sejda
- Interfaz de usuario sencilla
- Rellenar y firmar
- Conversión de PDF
- Crear formularios
- Extraer imágenes
- Editar metadatos
Cómo organizar PDF usando Sejda
- PASO 1: Visite el sitio oficial de Sejda Online PDF Editor y verá la página de inicio como se muestra en la siguiente captura de pantalla.
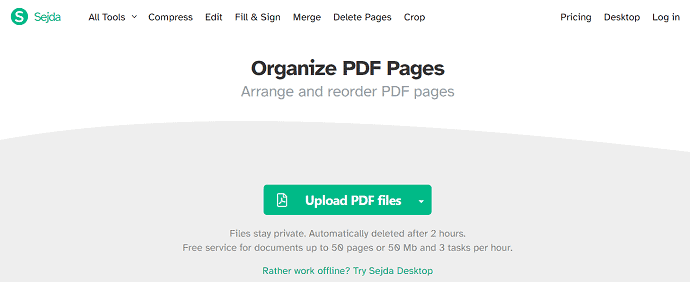
- PASO-2: Haga clic en la opción "Cargar archivo PDF" . Aparecerá una ventana y elegirá el archivo PDF de esa ventana y haga clic en "Abrir" para importar el archivo PDF.
- PASO 3: encontrará todas las páginas de PDF en una vista de cuadrícula y le permite cambiar la posición de las páginas simplemente arrastrándolas. También puede agregar nuevas páginas haciendo clic en la opción "Agregar archivos" .
- PASO 4: Después de completar la organización de las páginas del PDF, haga clic en la opción "Guardar" ubicada en la parte inferior de la página.
- PASO 5: Luego, será redirigido a la página de descarga, haga clic en la opción "Descargar" para comenzar a descargar.
- LEER MÁS: 8 formas de agregar una firma a un PDF en línea y sin conexión
- Revisión de Nitro Productivity Suite: una solución de PDF todo en uno
5. AvePDF
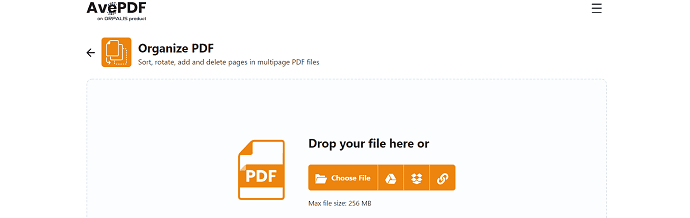
AvePDF es una herramienta gratuita de documentación y PDF en línea disponible en la tendencia actual. Proporciona herramientas para convertir, editar, proteger, optimizar y organizar archivos PDF. Este es un producto de la familia de Orpalis. Al usar AvePDF, también puede leer el código de barras con su función incorporada.
Reflejos
- PDF, CAD y Oficina
- LOC
- Lectura de código de barras
- Captura de documentos
- Conversión de documentos
Cómo organizar PDF usando AvePDF
- PASO 1: Visite el sitio oficial de AvePDF y encontrará la interfaz del sitio como se muestra en la captura de pantalla.
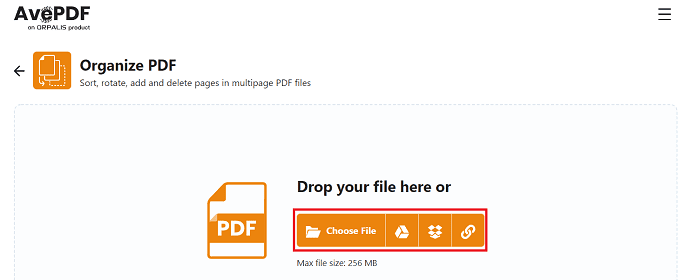
- PASO 2: Haga clic en la opción "Elegir archivo" para importar el archivo desde el almacenamiento local. También puede importar archivos desde Dropbox, Google Drive y a través de un enlace. Navegue por la ventana y elija el archivo para abrir.
- PASO 3: La importación tomará unos minutos dependiendo del tamaño del PDF. Después de la importación, todas las páginas se organizarán y visualizarán en forma de cuadrícula.
- PASO 4: Haga clic y arrastre las páginas para organizar las páginas. También puede agregar nuevas páginas entre dos páginas haciendo clic en el icono "Más" . Más tarde, haga clic en la opción "Reordenar" para guardar el PDF modificado.
- PASO 5: Después de eso, será redirigido a la página de descarga. Allí encontrarás opciones para descargar el PDF organizado. Le permite descargar el archivo al almacenamiento local, Dropbox y Google Drive.
- LEER MÁS – Reseña de AceThinker PDF Converter Pro
- Revisión de Able2Extract Professional 14: Nuevas funciones de Sign PDF y conversiones de PDF a Excel con tecnología de IA
6. Chef PDF
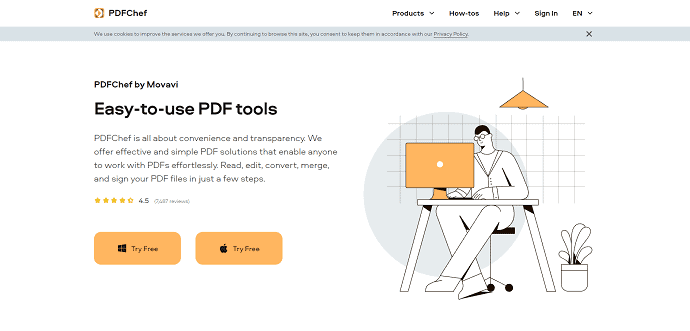
PDFchef es un software de PDF fácil de usar y una herramienta de PDF en línea que ayuda a editar archivos PDF. Este software es de la compañía más popular, Movavi. Ofrecen soluciones simples y efectivas para trabajar con PDF con facilidad. Además, consta de un escáner PDF para realizar la conversión de documentos en papel a PDF en una fracción de segundos. PDFchef está disponible para plataformas Windows y macOS.
Aspectos destacados de PDFchef
- Fácil de usar
- Edición de texto
- Escáner PDF
- Prueba de 7 días con funcionalidad completa
- Múltiples formatos para la conversión
Cómo organizar PDF usando PDFchef
- PASO-1: Visite el sitio oficial de PDFchef.
- PASO 2: Haga clic en la opción "Elegir archivos" y aparecerá una ventana. Navegue a través de esa ventana para localizar el archivo PDF y haga clic en "Abrir" . O bien, puede simplemente arrastrar y soltar el archivo PDF en la ubicación especificada.
- PASO 3: Después de cargar, encontrará todas las páginas del PDF y opciones como Rotar y Agregar archivos .
- PASO 4: Más tarde, haga clic en la opción "Guardar y descargar" . Luego, el archivo se guardará y descargará automáticamente.
- LEER MÁS - Cómo editar un PDF en Mac: 4 métodos (3 gratuitos y 1 premium)
- Cómo usar PDF Expert para aprovechar al máximo libros, revistas y artículos científicos
7. PDF pequeño
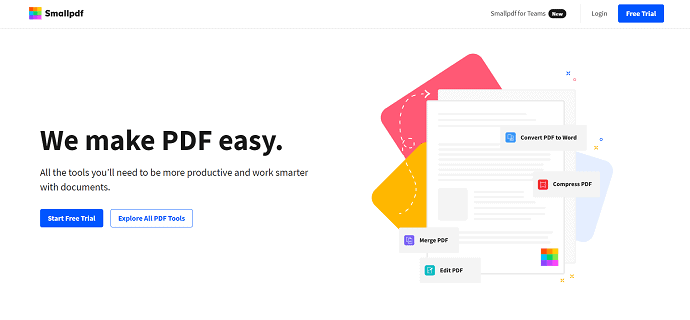
Smallpdf es un servicio de edición de PDF en línea de código abierto que consta de las 21 mejores herramientas de edición como Combinar PDF, PDF a Word, JPG a PDF, editar, comprimir y mucho más. Smallpdf mantiene sus datos seguros y nunca almacena ni comparte sus datos. Tiene una interfaz de usuario limpia que facilita la edición del PDF en línea.
Aspectos destacados de Smallpdf
- Fácil de usar
- Firma y Seguridad
- Convertir y comprimir
- Dividir y fusionar
- Convertir de PDF y Convertir a PDF
Cómo organizar PDF usando Smallpdf
- PASO-1: Visite el sitio oficial de Smallpdf y pase a la sección "Herramienta de combinación" . La interfaz de la sección Herramienta de combinación se verá como se muestra en la captura de pantalla.
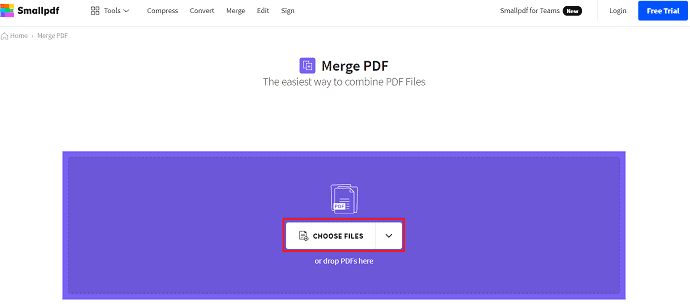
- PASO 2: Haga clic en la opción "Elegir archivos" para importar el archivo PDF desde su almacenamiento local.
- PASO 3: Después de importar el archivo, encontrará dos opciones, como Combinar archivos y Combinar páginas . Tienes que elegir la opción Fusionar páginas y es una herramienta Pro. Por lo tanto, para usar esta función de Merge Pages, debe actualizar a la versión Pro.
- PASO 4: Luego, le permite organizar las páginas del PDF y luego de completarlo, haga clic en la opción "Descargar" para comenzar a descargar el archivo PDF.
- LEER MÁS – La Mejor Herramienta de Recuperación de Contraseña de PDF: Recuperación de Contraseña de PDF
- Revisión de Able2Extract Professional 12: el manejo de PDF es aún mejor
8. PDF2Go
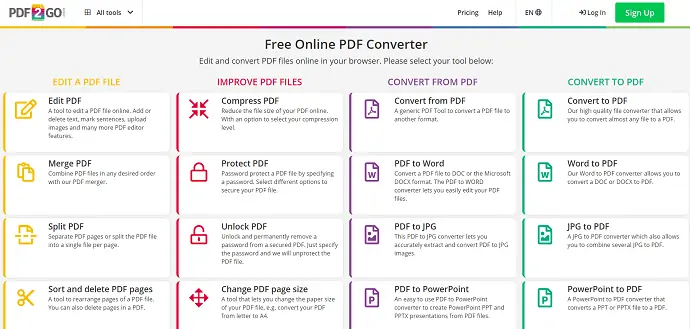
PDF2GO es un convertidor de PDF en línea que le permite editar y organizar archivos PDF en su propio navegador. Los servicios ofrecidos por PDF2GO se clasifican en 4 categorías, como Editar un archivo PDF, Mejorar archivos PDF, Convertir de PDF, Convertir a PDF. Está disponible en forma de complementos compatibles con Google Chrome y Mozilla Firefox .
Aspectos destacados de PDF2GO
- Convierta su PDF en línea
- Edite su PDF en línea
- Sus archivos están seguros con nosotros
- Admite varios formatos de archivo
- Edite archivos PDF sobre la marcha
Cómo organizar PDF usando PDF2GO
- PASO 1: Visite el sitio oficial de PDF2Go y diríjase a la herramienta Fusionar PDF en la sección "Editar un archivo PDF" y lo redirigirá a la página de carga.
- PASO 2: Haga clic en la opción "Elegir archivo" y aparecerá una ventana y elija el archivo PDF de esa ventana.
- PASO 3: Para usar la opción de organizar páginas PDF en PDF2Go, debe optar por el plan premium. Organice las páginas y haga clic en la opción "Descargar" para comenzar a descargar.
- LEER MÁS: 7 formas de convertir PDF a texto
- 11 formas de convertir PDF a Word editable (gratis en línea y sin conexión)
9. PDF Médico
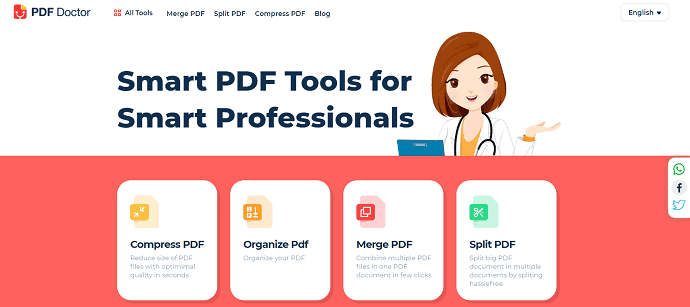
PDF Doctor es un servicio PDF gratuito de código abierto que le permite trabajar con PDF. Proporciona muchas herramientas en las que "organizar páginas PDF" es una de ellas. Hace que su trabajo sea más fácil y más inteligente que otras herramientas y servicios.
Reflejos
- Fácil de usar
- Seguro seguro
- Instalación cero, sin descarga
Cómo organizar páginas PDF usando PDF Doctor
- PASO 1: Visite el sitio oficial de PDF Doctor y diríjase a Organizar PDF.
- PASO 2: Haga clic en la opción "Cargar archivo" y elija el archivo de la ventana emergente. También puede cargar el archivo PDF desde Google Drive y Dropbox.
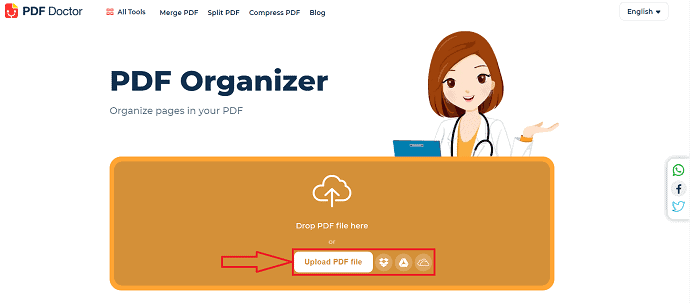
- PASO 3: después de la importación, todas las páginas PDF se organizan en una vista de cuadrícula. Modifique las páginas arrastrando la página a la posición requerida.
- PASO 4: Después de realizar los cambios necesarios, haga clic en la opción "Organizar PDF" para guardar los cambios.
- PASO 5: Más tarde, será redirigido a la página de descarga. Haga clic en la opción "Descargar" disponible en esa página. También puede descargar y compartir el archivo PDF directamente a Whatsapp, Mail, Dropbox, Google Drive y mucho más .
Conclusión
Para que el PDF sea más efectivo, la organización de las páginas del PDF juega un papel muy efectivo. Se requiere el mejor software o herramienta para organizar páginas PDF con facilidad. De los métodos mencionados anteriormente, recomendamos elegir Adobe Acrobat DC para obtener la mejor experiencia de visualización, edición y trabajo con archivos PDF. Si desea la aplicación a un costo menor en comparación con Adobe Acrobat DC, puede optar por Wondershare PDFelement. Este es también uno de los mejores programas para trabajar con PDF.
Espero que este tutorial le haya ayudado a conocer los mejores métodos para organizar páginas PDF . Si quieres decir algo, háznoslo saber a través de las secciones de comentarios. Si le gusta este artículo, compártalo y siga a WhatVwant en Facebook, Twitter y YouTube para obtener más consejos técnicos.
Mejores métodos para organizar páginas PDF – Preguntas frecuentes
¿No puede encontrar Organizar páginas en Adobe Acrobat DC?
Abra el archivo en Adobe Acrobat y luego vaya al menú Herramientas y busque Organizar páginas en el lado derecho de la ventana.
¿Cómo clasifico el contenido de un PDF?
Inicie la aplicación Adobe Acrobat y abra un archivo PDF con los marcadores usando "Archivo>Abrir". Más tarde, seleccione "Complementos > Bookamrks > Ordenar > Ordenar páginas".
¿Qué aplicación de PDF es mejor?
El mejor lector de PDF en general para Android es Adobe Acrobat DC.
¿Qué abre archivos PDF en Windows 10?
Microsoft Edge es el programa predeterminado para abrir archivos PDF en Windows 10. Puede cambiar el programa predeterminado para abrir archivos PDF en un programa más adecuado y rico en funciones, como Adobe Acrobat DC.
