¿Se cambió la vista de Outlook? Guía para restaurar Outlook a la vista predeterminada
Publicado: 2023-07-12En la guía completa, aprenderá cómo obtener la vista predeterminada de Outlook de manera fácil y rápida si la vista de Outlook cambió en su sistema.
¿Ha notado de repente una diferencia en la forma en que aparece su bandeja de entrada en Outlook? Si es así, es posible que se esté rascando la cabeza acerca de cómo y por qué ocurrió esto. Es poco común que los usuarios de Outlook se enfrenten a cambios repentinos en el diseño de su bandeja de entrada, lo que puede dificultar la navegación tanto por sus correos electrónicos como por sus citas de calendario.
La buena noticia es que recuperar el acceso a la vista de la bandeja de entrada a la que está acostumbrado en Outlook no es nada difícil. Puede ayudar a evitar problemas de cambio de vista de Outlook o de naturaleza similar en el futuro si primero comprende los motivos por los que se producen estos cambios. Aquí encontrará todo lo que necesita saber sobre el motivo por el que cambió la vista de la bandeja de entrada de Outlook, así como los pasos que puede seguir para corregir el problema cuando ocurra.
¿Por qué ha cambiado mi vista de Outlook?
Los usuarios de Microsoft Outlook tienen la capacidad de seleccionar entre una variedad de opciones y diseños de visualización. Sin embargo, muchos usuarios están perplejos por el hecho de que Outlook cambiará su vista por sí solo. Hay varias razones por las que esto puede ocurrir:
- Es posible que las aplicaciones de terceros que funcionan actualmente en su computadora hayan causado un cambio visual en Outlook. Debe deshabilitar o eliminar cualquier aplicación que haya instalado recientemente antes de notar un cambio en la forma en que Outlook muestra su contenido.
- Si la aplicación de Outlook en su dispositivo no está actualizada, es posible que encuentre fallas y otras dificultades, incluida una vista que varía en intervalos arbitrarios. Como resultado, asegúrese de tener instalada la versión más reciente de Microsoft Office en su computadora.
- Si su perfil de usuario se corrompe, la vista de la bandeja de entrada de Outlook tiene el potencial de transformarse y comportarse de formas inesperadas. Un perfil de usuario contaminado tiene el potencial de alterar la configuración de la aplicación. Quizás podría solucionar este problema creando un nuevo perfil en Outlook.
- Hay complementos para Outlook que pueden cambiar la configuración de la aplicación, incluida la configuración de vista. Este problema se puede solucionar desactivando o desinstalando cualquier complemento que esté causando un conflicto.
Lea también: Cómo arreglar Microsoft Outlook no se puede conectar al servidor
Soluciones para la vista de Outlook cambiada
La siguiente sección de nuestra guía menciona una solución viable para que Outlook restaure la vista predeterminada. No es necesario aplicar todas las soluciones, baje en la lista hasta que se resuelva el problema y se recupere la vista predeterminada de Outlook.
Solución 1: restablecer la vista de Outlook
La primera solución para abordar el problema de cambio de vista de la bandeja de entrada de Outlook es usar la opción Restablecer en Outlook. Simplemente presionando el botón"Restablecer vista" en la barra de menú de Outlook, la pantalla del programa volverá a su configuración predeterminada.
Los pasos que se describen a continuación demuestran cómo obtener la vista predeterminada si la vista de Outlook cambió.
Paso 1: abre Outlook.
Paso 2: haga clic en la pestaña Ver ubicada en la barra de navegación de Outlook.
Paso 3: para restablecer la vista, vaya al menú Vista actual y seleccione el botón Restablecer vista.
Paso 4: abra el menú Vista actual y luego haga clic en el elemento etiquetado como "Restablecer vista".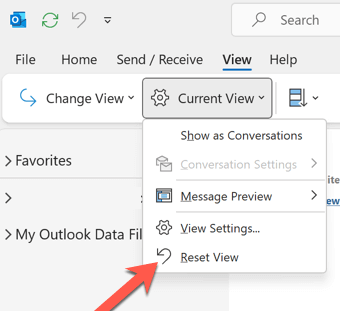
Paso 5: cuando se le solicite, haga clic en el botón Sí.La configuración de la vista volverá a su estado original predeterminado de fábrica.
Paso 6: A continuación, mientras aún está en la pestaña Ver, abra el menú Cambiar vista y seleccione Administrar vistas en el submenú que aparece.
Paso 7: en la ventana titulada " Administrar todas las vistas ", haga clic en el botón Restablecer que se encuentra junto a todas las opciones de vista.

Paso 8: cuando se le solicite, haga clic en el botón Sí.Esto devolverá todas las opciones de visualización a su estado original predeterminado de fábrica.
Paso 9: para salir del cuadro Administrar todas las vistas, haga clic en el botón Aceptar.
Si el problema de la vista de Outlook cambió persiste después del reinicio también, pase a la siguiente solución.
Lea también: Cómo arreglar Outlook desconectado en una PC con Windows (principales correcciones)
Solución 2: asegúrese de que Microsoft Office esté actualizado
Como se señaló anteriormente, si está utilizando una versión anterior de Outlook, hay una falla que podría hacer que cambie su vista de correo electrónico en Outlook. En consecuencia, es posible que la actualización de su aplicación de Outlook resuelva este problema.
Aplique los sencillos pasos a continuación para verificar y descargar las actualizaciones pendientes en Microsoft Office para abordar el problema de Microsoft con la vista de correo electrónico de Outlook modificada.
Paso 1: abre Outlook.
Paso 2: Seleccione " Archivo " en el menú que aparece a la izquierda de la barra de herramientas.
Paso 3: haga clic en el botón Actualizar ahora después de seleccionar Cuenta de Office y luego abra la ventana Opciones de actualización.
Paso 4: elija la opción Cuenta de Office.
Paso 5: abra el menú desplegable con la etiqueta " Opciones de actualización " y luego elija " Actualizar ahora ".
Paso 6: Una vez que la actualización de Office haya terminado de instalarse, reinicie su computadora.
Lea también: Las mejores herramientas gratuitas de comparación de texto en 2023 (en línea y fuera de línea)
Solución 3: deshabilite los complementos de Outlook
Es posible que la instalación de algunos complementos altere la apariencia de su buzón de correo de Outlook. Es posible que al deshabilitar los complementos adicionales que haya instalado, la pantalla de Outlook vuelva a su estado anterior.
Paso 1: para abrir Ejecutar, mantenga presionada la tecla Windows y la tecla R simultáneamente.
Paso 2: en el cuadro de diálogo Ejecutar, ingrese Outlook.exe seguido del interruptor seguro y luego haga clic en Aceptar.
Paso 3: Haga clic en el botón " Aceptar ".El modo seguro se utilizará para iniciar Outlook.
Paso 4: elija su perfil de Outlook y luego haga clic en el botón Aceptar.
Paso 5: Después de elegir su perfil de Outlook, haga clic en el botón Aceptar.
Paso 6: seleccione "Archivo" en el menú que aparece a la izquierda de la barra de herramientas.
Paso 7: elige las opciones que desees.
Paso 8: navegue hasta el panel Complementos y luego haga clic en el botón Ir que se encuentra junto a Administrar complementos COM.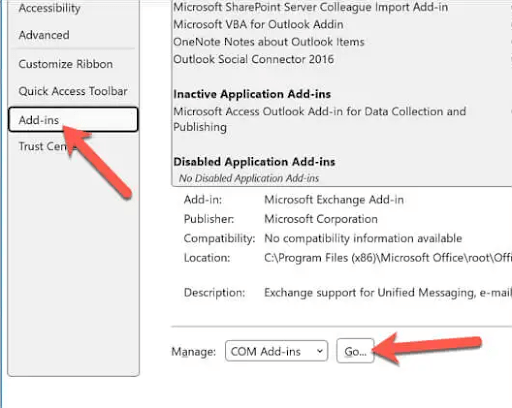
Paso 9: seleccione los complementos que cree que son responsables del cambio de visualización en Outlook y luego haga clic en la opción Eliminar.
Simplemente reinicie su PC para aplicar las actualizaciones y ahora verifique si el problema de cambio de vista de Outlook está solucionado. En caso de que el problema persista, pase a la siguiente solución.
Lea también: El mejor software de escáner de documentos gratuito para Windows
Solución 4: restablecer la vista de Outlook
Al ingresar el comando Outlook.exe /cleanviews en Ejecutar, podrá restaurar la configuración de la vista de Outlook a su estado inicial. Por lo tanto, siga las instrucciones a continuación para abordar el problema de cambio de vista de Outlook.
Paso 1: para abrir Ejecutar, mantenga presionada la tecla Windows y la tecla R simultáneamente.
Paso 2: en el cuadro de diálogo "Ejecutar", escriba lo siguiente: Outlook.exe /cleanviews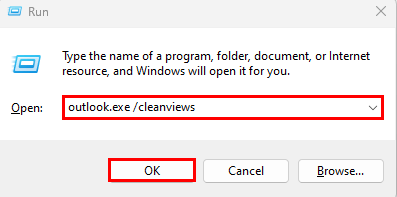
Paso 3: Ahora haga clic en el botón "Aceptar".La configuración de la vista de Outlook se restablecerá a la configuración predeterminada.
Lea también: El mejor software de hoja de cálculo gratuito para Windows
La vista de Outlook se cambió a sí misma: CORREGIDO
Esperamos que nuestras soluciones para solucionar el problema de cambio de vista de Outlook funcionen en su dispositivo. Asegúrese de seguir el formato de las soluciones para ahorrar tiempo y solucionar el problema rápidamente. Si todavía tiene algún problema o pregunta, no dude en dejarlos en la siguiente sección de comentarios.
Sin embargo, si la guía resultó ser necesaria, no olvide suscribirse a nuestro blog para obtener más guías y listas técnicas. Para no perderse ninguna noticia tecnológica, actualizaciones y más, síganos en los canales de Facebook, Pinterest, Instagram y Twitter.
