Cómo insertar y eliminar un salto de página en Google Docs
Publicado: 2023-01-19La mayoría de las personas usan Google Docs para almacenar sus documentos personales y profesionales. La capacidad de insertar y eliminar rápidamente un salto de página en Google Docs para mantener sus documentos organizados es una de las características que hacen que Google Docs sea tan útil. Aunque no puede simplemente eliminar un salto de página como lo hace con otro texto, esto puede frustrarlo si lo necesita. Para facilitarle la organización de sus documentos, le mostraremos cómo insertar y borrar saltos de página en Google Docs. También repasaremos algunos de los diversos usos de los saltos de página en Google Docs.
Tabla de contenido
Qué es un salto de página y su uso en Google Docs
El salto de página se identifica por el centro de una línea discontinua dentro del documento. Permítanme demostrar algunos de los usos de los saltos de página en Google Docs.
- Los saltos de página se utilizan para separar una página de otra.
- Los saltos de página se utilizan para determinar dónde termina una página y comienza otra.
- Los saltos de página se utilizan para organizar los datos en diferentes páginas de una manera estructurada correctamente.
- Los saltos de página nos facilitan identificar los datos requeridos.
Antes de comprender el proceso para eliminar saltos de página en Google Docs, háganos saber cómo insertar saltos de página en Google Docs.
Cómo insertar un salto de página en Google Docs
A continuación se muestra el procedimiento paso a paso para insertar un salto de página en Google Docs:
- Abra Google Docs desde su Gmail en su dispositivo.
- Seleccione la opción "Insertar" en el documento requerido en la parte superior izquierda del papel.
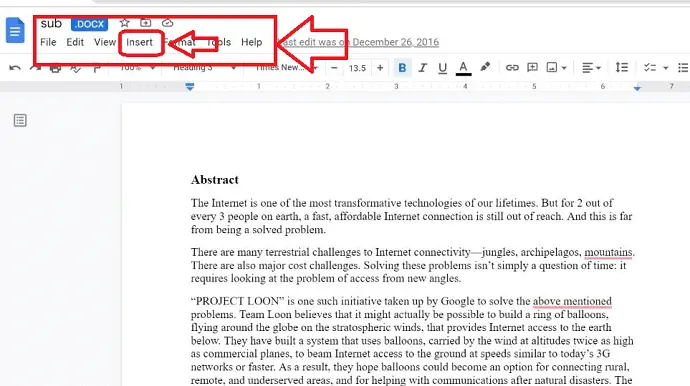
- Aparecerá un menú contextual con múltiples opciones y seleccione la opción "Break".
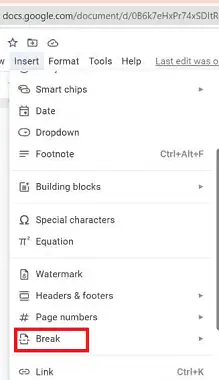
- Aparecerá otra ventana emergente con múltiples opciones, seleccione la opción "Salto de página".
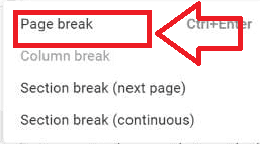
Siguiendo los pasos anteriores, podemos insertar fácilmente los saltos de página en Google Docs.
Cómo eliminar saltos de página en Google Docs
A continuación se muestra el procedimiento paso a paso para eliminar saltos de página en Google Docs:
En esta sección, comprenderemos el procedimiento para eliminar saltos de página en Google Docs.
Tiempo Total: 5 minutos
PASO 1: Abra Documentos de Google
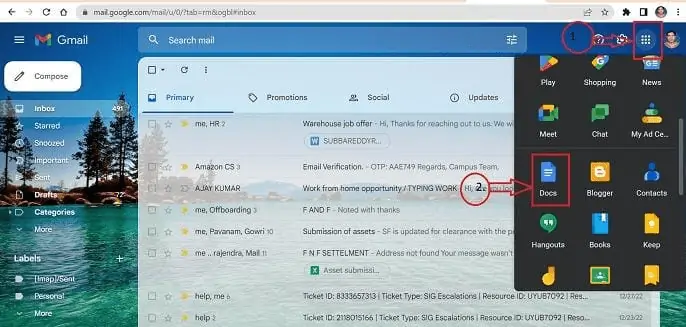
Use cualquier navegador en su computadora para iniciar sesión en su cuenta de Gmail. Cuando hace clic en el botón de todas las aplicaciones en la esquina superior derecha, se abre una lista. Seleccione la aplicación Google Docs de la lista de posibilidades.
PASO 2: Encuentre el documento
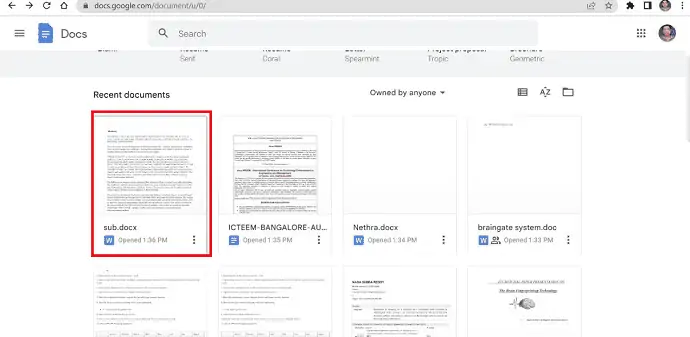
De la lista de documentos almacenados en Google Docs Identifique el documento en el que necesita eliminar un Salto de página y abra el documento.
PASO 3: Eliminar salto de página
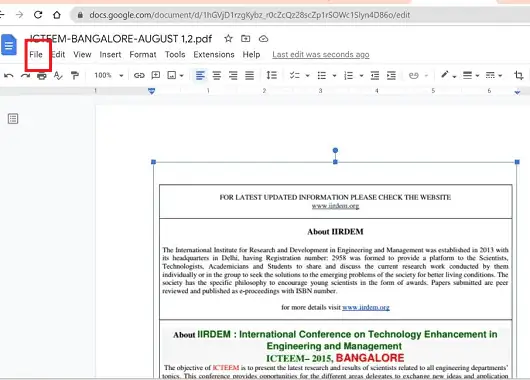
Vaya a la barra de menú que se encuentra en la parte superior izquierda del documento y seleccione el icono "Archivo" en la barra de menú.
PASO 4: Icono de configuración de página
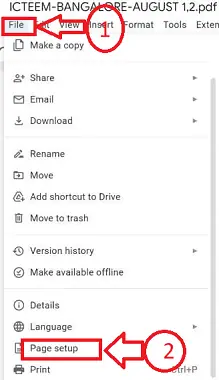
Aparecerá un menú contextual con múltiples opciones. Desde las opciones en el acceso directo, haga clic en el menú en la opción "Configuración de página", aparecerá una nueva ventana emergente con una configuración diferente de opciones.
PASO 5: Selección del icono de página sin

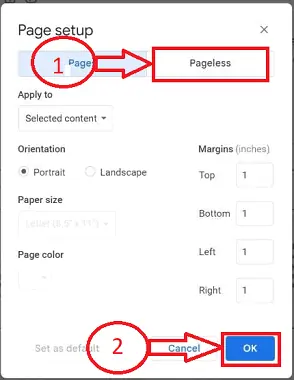
Del conjunto de opciones, seleccione la opción "Página menos" y haga clic en el botón "Aceptar", su documento se convertirá en una sola página.
PASO 6: Paso final de eliminación de salto de página
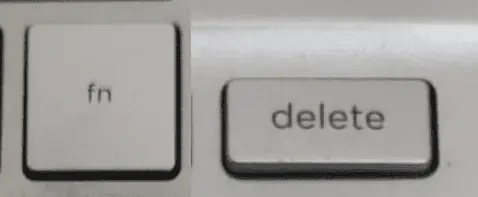
Haga clic en el botón "fn" y el botón "eliminar" en el teclado de su computadora a la vez para eliminar el Salto de página del documento. ¡Eso es! así es como puede eliminar saltos de página en Google Docs.
Suministrar:
- Documento
- Computadora
- Documentos de Google
Herramientas:
- Documentos de Google
Materiales: Software
Cómo eliminar saltos de página en Google Docs en dispositivos móviles
A continuación se proporcionan instrucciones paso a paso sobre cómo eliminar saltos de página en Google Docs para dispositivos móviles:
- PASO 1: Abra la aplicación Google Docs en su teléfono Android o iOS descargándola desde Play Store en su teléfono.
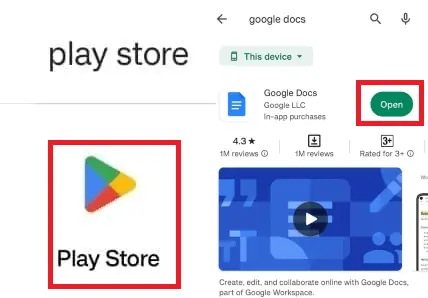
- PASO 2: Puede encontrar todos sus documentos guardados en Google Docs. Seleccione el documento requerido en el que se insertará un salto de página y abra el documento tocándolo.
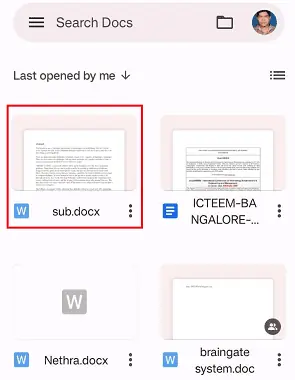
- PASO 3: Un toque prolongado en el salto de página del documento en la pantalla de su dispositivo móvil abre un conjunto de iconos con un menú contextual emergente. Haga clic en el icono "Más" demostrado con el símbolo de tres puntos verticales.
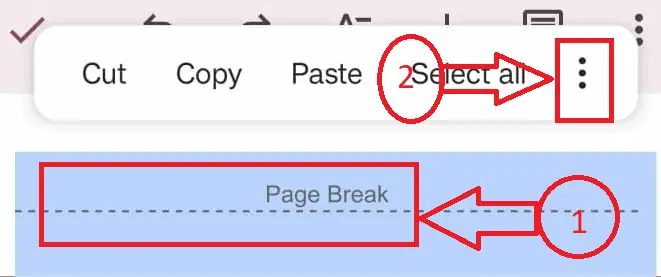
- PASO 4: Aparecerá un menú emergente con varios iconos. De la lista de iconos en la ventana emergente, haga clic en la opción "ELIMINAR".
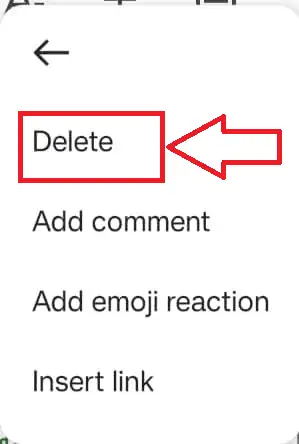
Eso es todo, siguiendo el procedimiento anterior, puede eliminar con éxito los saltos de página en Google Docs en la versión móvil.
Conclusión:
Esperamos sinceramente que le haya gustado leer nuestra publicación de blog sobre cómo eliminar los saltos de página de Google Docs. Esta es una técnica excelente para darle a su papel una apariencia más limpia y pulida. Nuestra guía lo ayudará a hacer precisamente eso porque somos conscientes de que hay situaciones en las que es posible que deba eliminar los saltos de página para que quepa más contenido en una página. Comparte este artículo de blog con tus colegas.
Espero que este tutorial te haya ayudado a eliminar saltos de página en Google Docs . Si quieres decir algo, háznoslo saber a través de las secciones de comentarios. Si le gusta este artículo, compártalo y siga a WhatVwant en Facebook, Twitter y YouTube para obtener más consejos técnicos.
- Relacionado: 2 formas de eliminar una página en Google Docs
- 9 formas de convertir PDF a Word editable (gratis en línea y sin conexión)
- 7 consejos súper útiles para reducir o comprimir archivos PDF
Saltos de página en Google Docs – Preguntas frecuentes
¿En qué vista se elimina un salto de sección?
Asegúrese de que los saltos de sección estén visibles antes de comenzar seleccionando Inicio y luego vaya a la opción Mostrar/Ocultar como se mencionó anteriormente. Desplácese hasta que encuentre el salto de sección que desea eliminar manualmente. Cuando haya hecho eso, elija el salto de sección moviendo el cursor desde el borde izquierdo al derecho, luego presione la tecla Eliminar.
En MSWord, ¿cómo puedo deshacerme de un salto de página?
Haga clic en Mostrar/Ocultar en el grupo Párrafo de la pestaña Inicio para mostrar todas las marcas de formato, incluidos los saltos de página.
Seleccione el salto de página haciendo doble clic en él, luego presione Eliminar.
Para ocultar las marcas de formato restantes del documento, haga clic en Mostrar/Ocultar una vez más.
¿Cómo se puede eliminar un borde de salto de página?
Seleccione Bordes de página en el grupo Fondo de página en la pestaña Diseño de página.
Seleccione Ninguno en la opción Configuración de la pestaña Borde de página en el cuadro de diálogo Bordes y sombreado.
Elija Aceptar.
¿Cómo edito un salto de sección?
Para modificar un salto de sección, haga clic o tóquelo.
Seleccione el botón del iniciador Configuración de página en Diseño.
Elegir la pestaña Diseño.
En el menú desplegable Inicio de sección, elija un tipo de sección diferente.
Elija Aceptar.
