Cómo solucionar un error de página en un área no paginada en Windows 10, 11
Publicado: 2023-09-26Algunas pantallas azules de la muerte, a veces conocidas como BSOD, pueden ser difíciles o incluso imposibles de identificar y reparar, pero otras son bastante fáciles de solucionar. Afortunadamente, una pantalla azul de la muerte (BSOD) que muestra el mensaje "Error de página en el área no paginada de Windows 10" generalmente se puede solucionar. A continuación te presentamos algunas opciones que puedes considerar probar.
¿Cuáles son las razones de un error Page_Fault_in_Nonpaged_Area de Windows 11/10?
La pregunta es, ¿qué es exactamente el error de falla de página? Cuando su computadora procesa tareas, carga continuamente programas y archivos dentro y fuera de su memoria de acceso aleatorio, también conocida como RAM. RAM es el término más utilizado para referirse a este tipo de memoria. Si su computadora con Windows se queda sin RAM o si una aplicación o archivo permanece inactivo durante un período prolongado, Windows comenzará a transferir datos de la RAM a su disco duro o unidad de estado sólido (SSD) para hacer más espacio. El archivo de página es donde se guardan esos "elementos" para su almacenamiento.
Existe una buena probabilidad de que obtenga una pantalla azul de la muerte (BSOD) si algo interfiere con la lectura o escritura en el archivo de página (pagefile.sys) o directamente con su RAM.
El problema conocido como error de página en el área no paginada de Windows 11 puede deberse a varios factores diferentes, incluidos los siguientes:
- Un controlador o servicio del sistema que funciona incorrectamente
- Un disco duro o unidad de estado sólido (SSD) que ha sido contaminado con corrupción.
- Programa antivirus que no funciona correctamente
- Corrupción de la memoria (ya sea en RAM, caché o VRAM)
Ahora que las razones detrás del problema están claras. Pasemos a las soluciones.
Métodos confiables para corregir el error de página en el área no paginada Error de Windows 10
En las siguientes secciones de esta sencilla guía, encontrará una lista de soluciones para corregir el error de error de página en el área no paginada junto con los procedimientos detallados. Siga las soluciones cronológicamente hasta que se solucione el problema.
Solución 1: poner fin al inicio rápido
La primera solución para el error de página de Windows en el área no paginada es modificar el inicio rápido. El inicio rápido es una función diseñada para reducir el tiempo que tarda Windows en iniciarse; sin embargo, en la mayoría de los casos, esta característica puede provocar numerosos problemas de pantalla negra o azul. Se ha sugerido deshabilitar la opción Inicio rápido, como lo sugirieron varios usuarios en el foro de Microsoft o Reddit, como una posible solución a los problemas experimentados durante el inicio, incluido el error Page_Fault_in_Nonpaged_Area Windows 10/11. Esta solución solo está disponible si su computadora puede iniciarse normalmente o si puede iniciarse en modo seguro. El manual de instrucciones para iniciar en modo seguro se puede encontrar aquí:
- Después de dos intentos fallidos consecutivos de iniciar Windows o un disco de instalación, inicie en el entorno de recuperación de WinRE.
- Inicie en modo seguro.
- Después de ingresar a WinRE, debe ir al menú Solucionar problemas y seleccionar las opciones avanzadas.
- Después de hacer clic en Configuración de inicio, habrá que esperar un poco.
- Para iniciar en Modo seguro, presione la tecla F5, luego seleccione la opción Habilitar modo seguro con funciones de red en el menú desplegable que aparece.
- Después de eso, puede desactivar la opción Inicio rápido siguiendo los procedimientos que se enumeran a continuación.
- Ubique el botón " Inicio " en la esquina inferior izquierda de la pantalla y luego seleccione el símbolo " Configuración ".
- Seleccione el menú Sistema, luego vaya a la sección Encendido y suspensión. Después de eso, seleccione la opción Configuración de energía adicional.
- Seleccione entre una variedad de otras opciones de energía.
- Haga clic en el siguiente paso. Puedes personalizar el comportamiento del botón de encendido en la esquina superior izquierda.
- Haga clic en el paso Cambiar configuraciones que actualmente no están disponibles en el proceso. Después de eso, anule la selección de la casilla denominada Activar inicio rápido y luego haga clic en el botón denominado Guardar cambios.
Si esta solución falla por algún motivo, busque la ayuda de la siguiente para solucionar Page_Fault_in_Nonpaged_Area Windows 10.
Lea también: Error IRQL no menor o igual en Windows 10, 11 [solucionado]
Solución 2: examine tanto el disco duro como la memoria de acceso aleatorio
Los problemas de hardware relacionados con la memoria pueden provocar un error de página en el área no paginada de Windows 10. Esto incluye discos duros y memoria de acceso aleatorio (RAM). Es posible que se produzca un error de detención de página de códigos en un área no paginada si no están en buen estado. Como resultado, es necesario inspeccionarlos para corregir cualquier problema. Debe reemplazarlos si es necesario.
El manual de instrucciones sobre cómo inspeccionar el disco es el siguiente:
- Si su computadora es capaz de iniciarse o iniciarse en Modo seguro:
- Inicie el Explorador de archivos y seleccione Esta PC en el menú.
- Seleccione " Propiedades " en el menú contextual después de hacer clic derecho en un disco.
- Navegue a la pestaña Herramientas y, una vez que esté allí, haga clic en el botón Verificar que se encuentra junto a la casilla de verificación de errores.
- Para comenzar a utilizar este programa, haga clic en el botón Scan Drive. El sistema de archivos y la lógica se verifican en busca de sectores defectuosos y los que se encuentran se reparan.
- Si su computadora no puede iniciarse y usted no puede iniciarla en Modo seguro:
- Inicie WinRE y luego abra una ventana para el símbolo del sistema.
- Después del mensaje, escriba chkdsk e:/f/r para comenzar la verificación. Es importante que tengas en cuenta que la letra “e” representa una letra de unidad. Debe reemplazarlo de acuerdo con la situación.
El manual de instrucciones sobre cómo comprobar la RAM se puede encontrar aquí:
Cuando su máquina pueda iniciar Windows 10 normalmente o cuando pueda iniciar en Modo seguro, comenzará el proceso de verificación de RAM. Entonces, para corregir el error Page_Fault_in_Nonpaged_Area de Windows 11, siga los pasos a continuación:
- Después de presionar las teclas " Windows + R ", coloque " mdsched.exe " en el cuadro denominado " Ejecutar ".
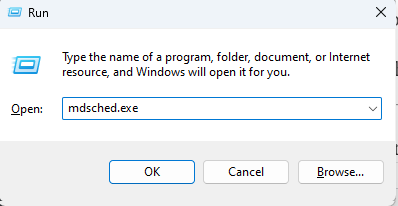
- Cuando la aplicación de diagnóstico de memoria de Windows se lo indique, seleccione " Reiniciar ahora y comprobar si hay problemas " en el menú que aparece.
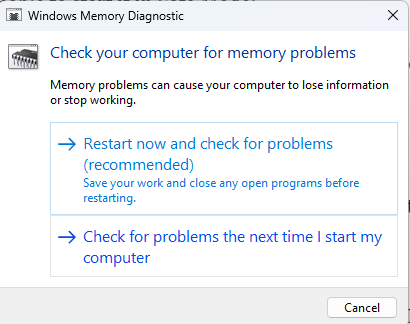
- Espere hasta que la computadora haya terminado la prueba de memoria. Este procedimiento tardará, en promedio, unos minutos en completarse.
- Navegue hasta el Visor de eventos para localizar el resultado del diagnóstico de memoria.
- Después de que la computadora se haya reiniciado automáticamente, abra la ventana " Ejecutar " y escriba " eventvwr " en ella.
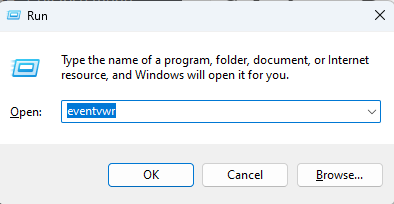
- Continúe hasta Registros de Windows > Ubicación del sistema.
- Para acceder a la ventana de esta sección, seleccione " Filtrar registro actual " en el menú de la derecha.
- Para ver todos los registros de resultados de la prueba de memoria, elija " MemoryDiagnostics-Results " de la lista de fuentes de eventos disponibles en el menú desplegable.
- Seleccione el botón Aceptar .
- Para ver los detalles de la información, debe hacer doble clic en el registro de resultados más reciente.
Si el disco duro o la RAM no tienen la culpa, puede solucionar el problema de falla de página en el área no paginada de Windows 11 utilizando la siguiente solución.

Lea también Código de error 0x0 0x0 en una PC con Windows solucionado (fácil y rápidamente)
Solución 3: realice una actualización del controlador
Echemos un vistazo a la siguiente solución para el error de error de página en el área no paginada de Windows 10. Los programas que llaman a la memoria no paginada se denominan controladores. Es probable que este error aparezca en Windows 10 si hay problemas de compatibilidad con los controladores. En ese caso, puede simplemente actualizarlos para rectificar la situación.
Una vez que haya determinado quién fue el responsable, puede utilizar los métodos siguientes para actualizarlo. Este método para corregir el error de página de Windows 11 en el área no paginada también se implementa en caso de que su máquina pueda iniciarse normalmente o en modo seguro.
- Seleccione Administrador de dispositivos en el menú emergente que aparece después de presionar las teclas " Windows + X " en su teclado.
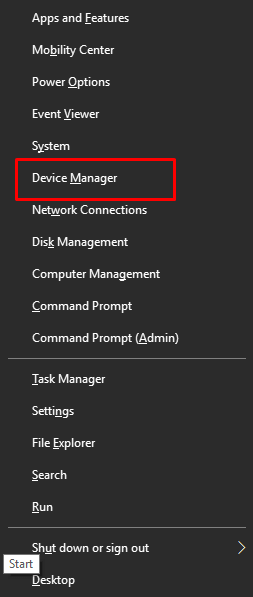
- El siguiente paso es expandir el directorio apropiado para localizar el controlador infractor. Luego, seleccione " Actualizar controlador " en el menú contextual que aparece después de hacer clic derecho en el controlador.
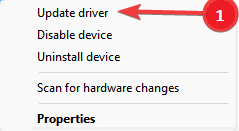
- En el cuadro emergente, seleccione la opción que dice " Buscar automáticamente el software del controlador actualizado ".
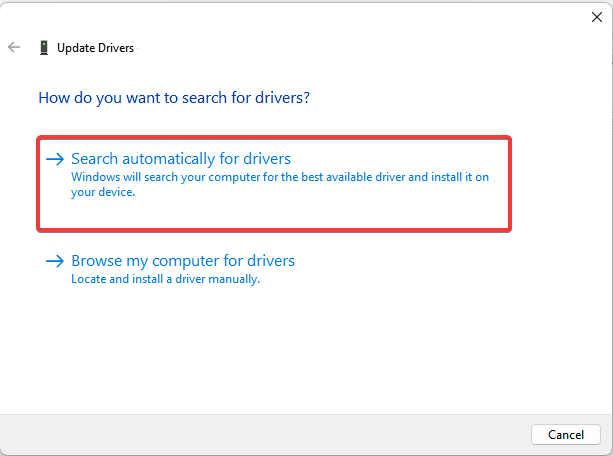
Debido a que el proceso de actualización manual de los controladores lleva mucho tiempo y es propenso a errores, recomendamos encarecidamente que los clientes opten por el enfoque automático para instalar las versiones más recientes de los controladores y corregir el error de página en el área no paginada de Windows 11.
Actualice los controladores automáticamente con Bit Driver Updater
Bit Driver Updater es ahora uno de los mejores programas de software que se pueden utilizar para actualizar automáticamente los controladores de dispositivos y actualmente está disponible en el mercado. El aspecto más intrigante de este software es que puede aumentar el rendimiento de la computadora hasta en un cincuenta por ciento, además de que puede actualizar los controladores con un solo clic. Así es como debe utilizarlo y corregir el error Error de página de código de detención en área no paginada:
- Después de descargar e instalar la aplicación Bit Driver Updater en su computadora, ahora debería ejecutar el programa.
- Espere a que finalice el proceso de escaneo automático de controladores antes de continuar. Puede iniciar el escaneo manual haciendo clic en el botón " Escanear controladores " si eso es lo que desea hacer.
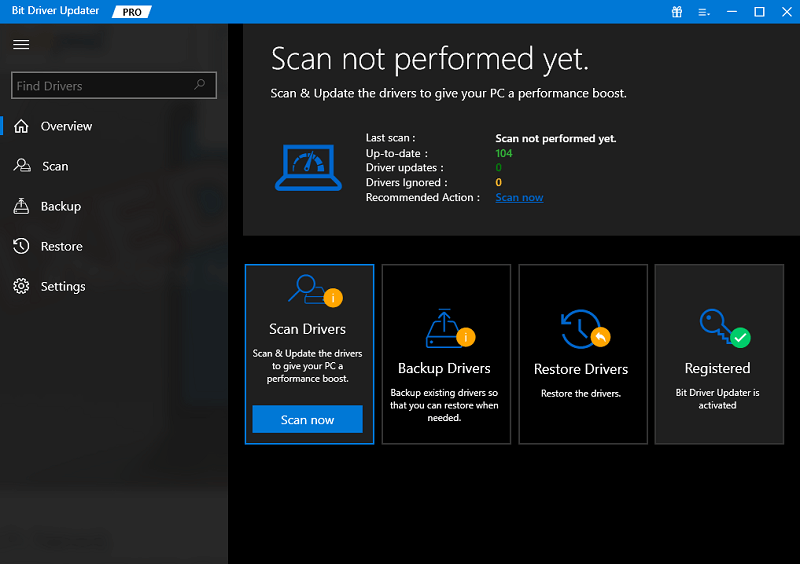
- Una vez que haya recibido los resultados del análisis, haga clic en la opción " Actualizar todo " para actualizar todos los controladores obsoletos, faltantes y defectuosos en un solo paso. También tienes la opción de actualizar cada uno de ellos individualmente haciendo clic en el botón “Actualizar ahora”.
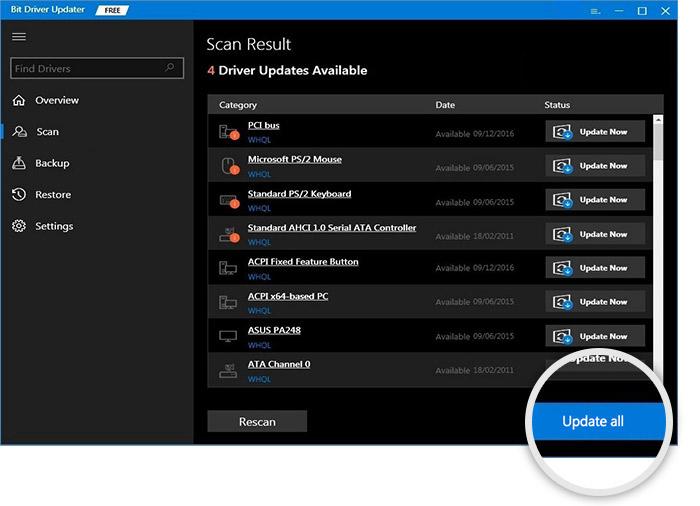
Lea también: SOLUCIONADO whea_uncorrectable_error Windows 10
Solución 4: reparar archivos del sistema
También es posible que los archivos del sistema dañados sean la causa principal del código de detención Error de página en el área no paginada que se encontró. Si este es el caso, puede intentar reparar los archivos del sistema dañados utilizando herramientas de utilidad integradas, como el Comprobador de archivos del sistema (SFC) y la herramienta de administración y mantenimiento de imágenes de implementación (DISM).
Puede acceder a esta solución de error de página de Windows 11 en el área no paginada independientemente de si su computadora puede iniciarse en modo seguro o en modo normal. Esto solucionará fácilmente el error de error de página en el área no paginada. Si es posible hacerlo, debe abrir el símbolo del sistema y operarlo en modo administrativo siguiendo los procedimientos a continuación:
- Ingrese " símbolo del sistema " en el cuadro de búsqueda de Windows y luego haga clic derecho en el icono del símbolo del sistema para seleccionar la opción " Ejecutar como administrador ".
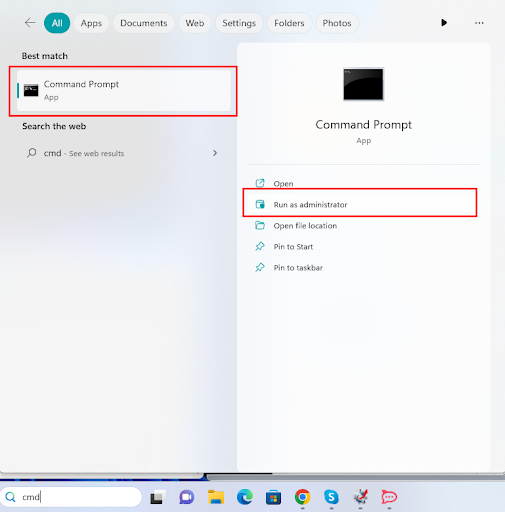
- En caso de que no pueda, debe iniciar WinRE y luego iniciar el símbolo del sistema. Después de eso, puede iniciar SFC escribiendo el siguiente comando en el símbolo del sistema:
sfc/scannow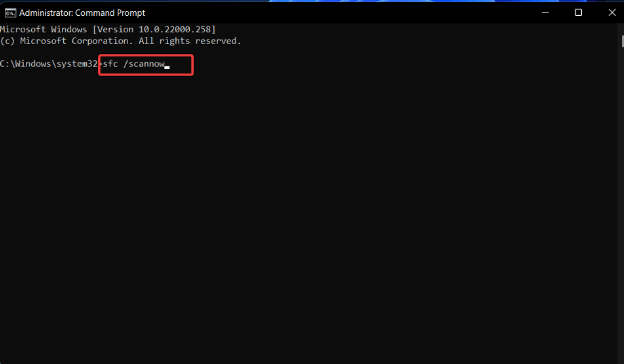
- Cierre la ventana del símbolo del sistema y verifique si se ha solucionado el error de página en la sección no paginada de Windows 10. Si este no es el caso, puede iniciar el programa DISM, que puede recuperar archivos del sistema, abriendo el símbolo del sistema e ingresando los siguientes comandos.
exe /En línea /Imagen-de-limpieza /Scanhealth
exe /En línea /Imagen-de limpieza /Restorehealth
Lea también: Cómo solucionar el error Bad_Pool_Caller en Windows 10 {SOLUCIONADO}
Error de página de Windows en el área no paginada: solucionado
Entonces, ahora es el momento de concluir esta sencilla guía sobre cómo corregir el error Page_Fault_in_Nonpaged_Area de Windows 11/10. Después de ejecutar todas las soluciones, ya no enfrentará este problema. Simplemente siga las soluciones y procedimientos proporcionados para su asistencia.
Si desea nuestra ayuda de alguna manera o tiene alguna pregunta para nuestros expertos, escríbanos en la sección de comentarios a continuación. Nos comunicaremos con usted con soluciones razonables y útiles. Aparte de eso, suscríbase a nuestro boletín y nunca se pierda una actualización de nuestra página de blog como esta sobre Fallo de página en el área no paginada de Windows 11.
