Cómo proteger carpetas con contraseña en Windows 11/10 [6 formas]
Publicado: 2022-11-01En las PC con Windows 11/10, la mayoría de los usuarios configuran una contraseña de administrador/inicio de sesión para evitar que otros accedan a sus computadoras sin su conocimiento; sin embargo, esto puede no ser suficiente si necesitamos proteger archivos o carpetas confidenciales en nuestras computadoras.

Para cualquier persona que necesite proteger sus carpetas de Windows del acceso no autorizado, configurar contraseñas para las carpetas es el mejor curso de acción. Desafortunadamente, Windows no tiene una opción directa que le permita establecer una contraseña para una carpeta en su computadora, pero hay algunas soluciones que puede usar en su lugar.
Con esta protección de contraseña, ya no tendrá que preocuparse de que alguien acceda a los archivos que desea mantener en secreto. En este artículo, hablaremos sobre las mejores formas de proteger con contraseña las carpetas en Windows 11/10 de una manera que también puede hacer fácilmente con sus carpetas.
Tabla de contenido
¿6 formas de proteger carpetas con contraseña en Windows 11/10?
Hay una serie de métodos que puede usar para proteger con contraseña las carpetas en su PC con Windows, y discutiremos los mejores a continuación:
Método 1: proteger carpetas con contraseña con OneDrive
Cada computadora con Windows viene preinstalada con OneDrive, un servicio de almacenamiento en la nube de Microsoft. Este programa tiene una opción llamada Personal Vault que te permite proteger tus archivos con una contraseña.
Esta carpeta protegida con contraseña puede almacenar hasta tres archivos, pero si tiene una membresía de Microsoft 365, puede usar esta función sin restricciones. Dado que incluye funciones adicionales que evitan el acceso no autorizado a sus carpetas, es probablemente el mejor método que puede usar para proteger sus carpetas privadas en una PC con Windows.
Deberá ingresar el código de autenticación de dos factores (2FA) enviado a su cuenta de correo electrónico cuando desee acceder a una carpeta en Private Vault, que es suficiente para cualquier persona que desee proteger sus archivos. Para usar OneDrive Private Vault para proteger con contraseña su carpeta en Windows 11 o 10:
1. Instale OneDrive desde Microsoft Store. El programa siempre está preinstalado en las computadoras con Windows, pero si no lo tiene, puede usar la tienda vinculada para instalarlo.
2. Después de instalar OneDrive, selecciónelo en la bandeja del sistema o inícielo buscándolo a través del cuadro de búsqueda de Windows.
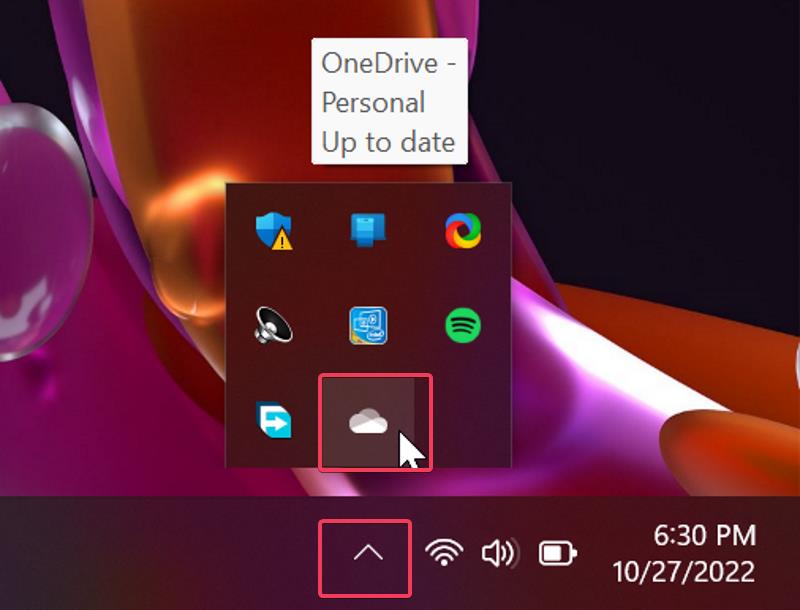
3. Haga clic en el ícono de ajustes en la página resultante y seleccione Desbloquear bóveda personal .
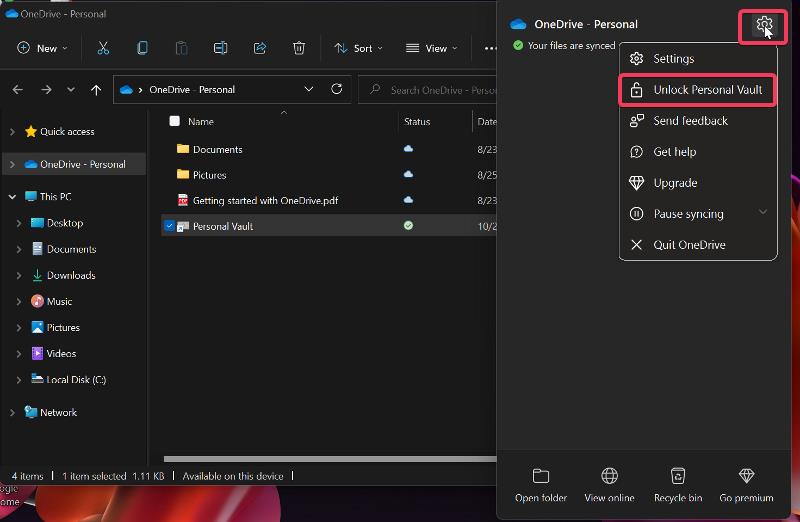
4. Luego se le pedirá que configure Vault ingresando el código de autenticación de dos factores enviado a su cuenta de correo electrónico o número de teléfono. Haz eso y espera a que se desbloquee la Bóveda personal .
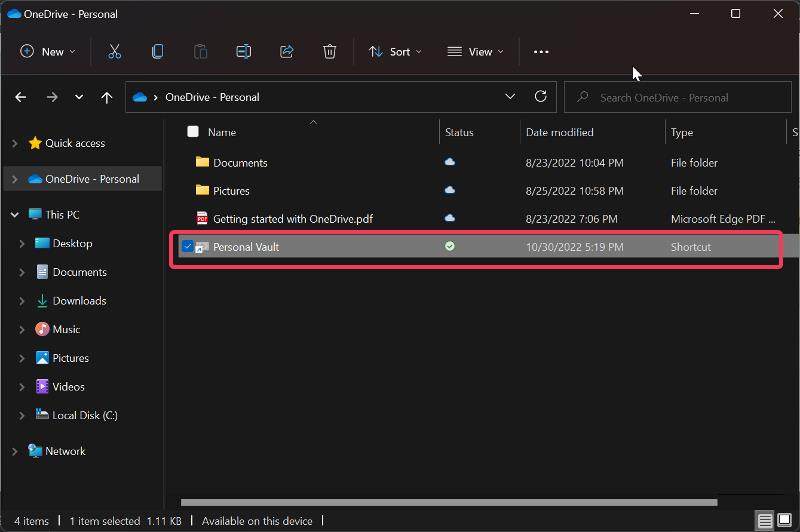
5. Ahora, puede mover la(s) carpeta(s) que desea almacenar con protección de contraseña a Personal Vault, que se bloquea automáticamente después de 20 minutos de inactividad.
También puede bloquear la Bóveda personal manualmente de la siguiente manera:
1. Haga clic con el botón derecho en la carpeta Bóveda personal y seleccione Mostrar más opciones en el menú desplegable.
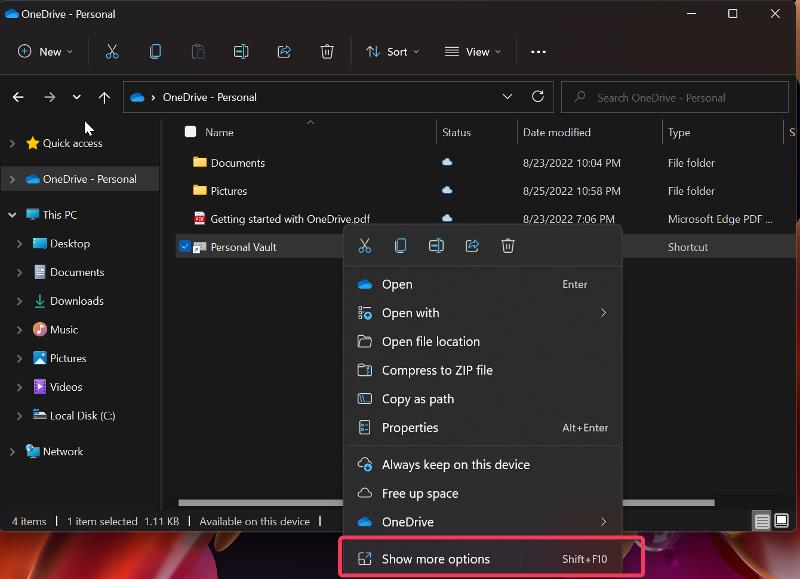
2. Pulse en Bloquear bóveda personal .
Método 2: use 7-Zip
Otro método que puede usar para proteger carpetas con contraseña en Windows 11 es usar la conocida herramienta para procesar archivos zip, 7-Zip. El programa utiliza un protocolo de encriptación de alta calidad para proteger sus carpetas protegidas por contraseña para que nadie pueda acceder a ellas sin su contraseña.
Además, el cifrado de carpetas de 7-Zip es multiplataforma, lo que significa que incluso si mueve las carpetas a otra computadora, el cifrado permanecerá. Aquí se explica cómo usar 7Zip en una computadora con Windows para proteger una carpeta con contraseña:
1. Descargue e instale 7-Zip desde el sitio vinculado.
2. Vaya a la carpeta que desea proteger con contraseña y haga clic derecho sobre ella.
3. En el menú desplegable resultante, seleccione Mostrar más opciones .
4. Ahora toque 7-Zip y luego seleccione Agregar al archivo .
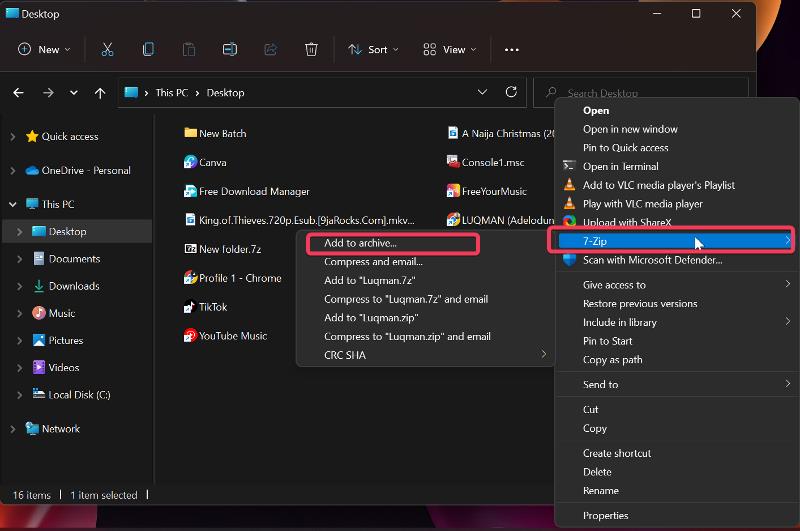
5. En el cuadro de diálogo resultante, establezca el nivel de compresión en 0 – Almacenar y marque la opción Eliminar archivos después de la compresión .
6. Vaya a la sección Cifrado en la misma ventana e ingrese la contraseña con la que desea bloquear la carpeta.
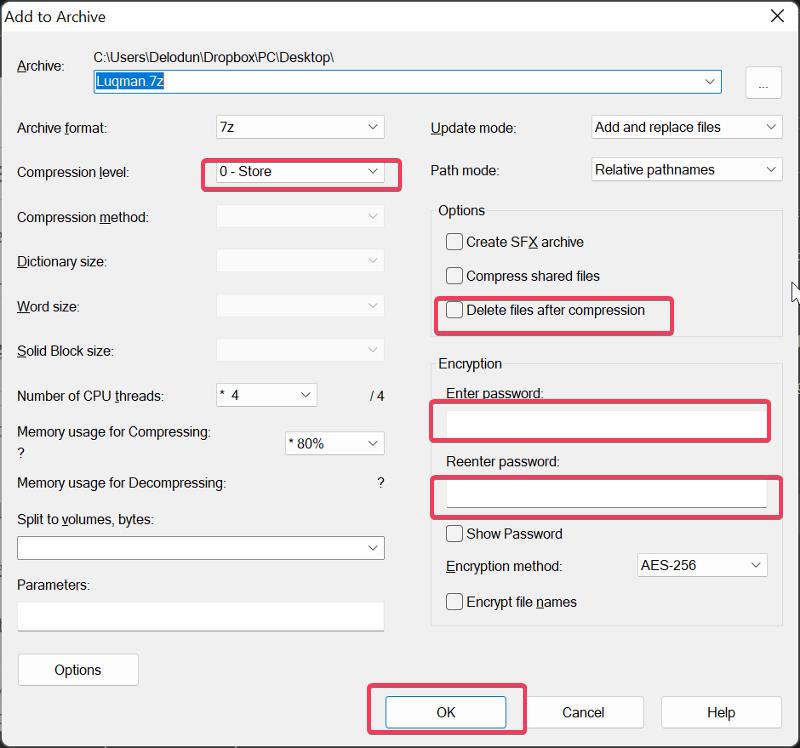
7. Después de volver a ingresar la contraseña, ahora debe hacer clic en Aceptar para bloquear la carpeta.
Después de eso, se creará una nueva carpeta con la extensión .7z, que puede abrir con cualquier programa de archivo en su computadora y que le pedirá su contraseña cada vez que abra un archivo en esa carpeta.
Método 3: Usar archivo por lotes
Este es otro método que puede usar para proteger carpetas con contraseña en computadoras con Windows, y es bastante sencillo.
1. Abra la carpeta que desea cifrar y haga clic derecho en un espacio vacío.

2. Haga clic en Nuevo en el menú desplegable y seleccione Documento de texto .
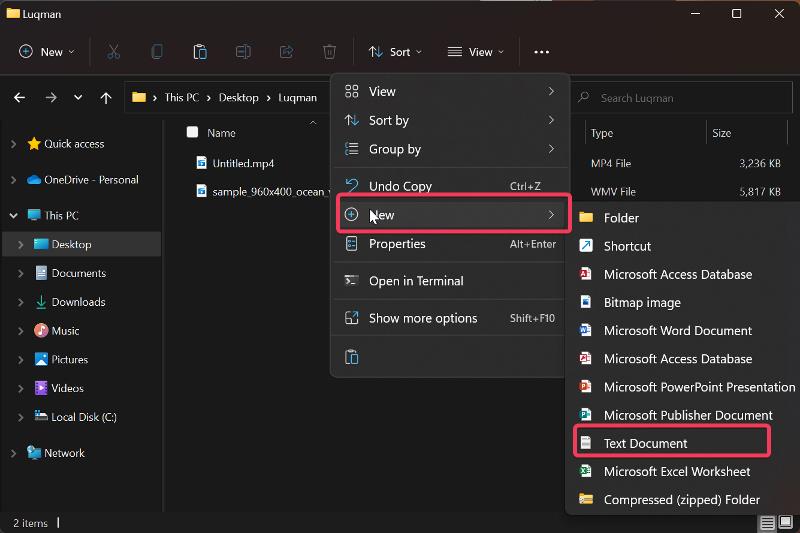
3. Asigne al documento de texto el nombre que desee para guardar la carpeta segura y presione Enter .
4. Haga doble clic en el documento de texto para abrirlo y pegue el texto aquí en el Bloc de notas.
![Crear documento de texto How to Password Protect Folders in Windows 11/10 [6 Ways] - Create text document](/uploads/article/11314/Dr53FkgieoNCfrIw.jpg)
5. Busque la parte del texto donde está SU-CONTRASEÑA y reemplácela con la contraseña con la que desea proteger la carpeta.
6. Después de eso, haga clic en Archivo en la esquina superior izquierda de la ventana del Bloc de notas y seleccione Guardar como .
![Guardar documento de texto How to Password Protect Folders in Windows 11/10 [6 Ways] - Save text document](/uploads/article/11314/kGXf55cJ6nksNyzE.jpg)
7. En el cuadro Nombre de archivo, reemplace .txt con .bat para guardar el archivo como un archivo por lotes y establezca Guardar como tipo en Todos los archivos .
![cambiar documento de texto a archivo por lotes How to Password Protect Folders in Windows 11/10 [6 Ways] - change text document to batch file](/uploads/article/11314/wgZuQHMAGECS2UOC.jpg)
8. Haga clic en Guardar y luego cierre el Bloc de notas.
9. El nuevo archivo por lotes creado aparecerá en la carpeta, simplemente haga doble clic en él; Al hacer eso, se creará automáticamente una carpeta llamada Privada y podrá mover todos los archivos que desee cifrar a la carpeta Privada.
10. Después de eso, haga clic en el archivo por lotes nuevamente, presione Y y presione enter. La carpeta Privada desaparecerá y solo se puede abrir iniciando el archivo por lotes e ingresando la contraseña que configuró anteriormente.
Lea también: Los 7 mejores administradores de archivos para Windows 10/11
Método 4: BitLocker
BitLocker es un método de cifrado ofrecido por Microsoft para usuarios con algunas versiones de Windows 11 y otras versiones de Windows para mantener todo el disco a salvo del acceso no autorizado a través de la recuperación de datos. También es una forma que puede usar para proteger carpetas en su computadora con Windows 11.
Aquí se explica cómo configurar BitLocker en Windows 11:
1. Busque BitLocker a través del cuadro de búsqueda de la ventana y abra la opción Administrar BitLocker .
2. Accederá a una página en el Panel de control donde debe hacer clic en Activar BitLocker . En caso de que tenga más de una unidad, también puede reiniciar este proceso para otras unidades.
![Activar Bitlocker How to Password Protect Folders in Windows 11/10 [6 Ways] - Turn on Bitlocker](/uploads/article/11314/KdYLIg7V8H9XlAvW.jpg)
3. En la página resultante, se le pedirá que establezca cómo desea hacer una copia de seguridad de su clave de recuperación; selecciona el que creas conveniente. Esta clave de recuperación será su única forma de acceder a su unidad si olvida su contraseña.
4. Pulse en Siguiente y siga las indicaciones en pantalla.
5. Finalmente, haga clic en Reiniciar ahora y su computadora comenzará a cifrar su disco.
Método 5: carpeta protegida con contraseña con aplicaciones de terceros
Existen varias aplicaciones de terceros que le permiten proteger sus carpetas con contraseña, como Folder Lock, Easy File Locker y muchas otras. Estas aplicaciones son muy fáciles de configurar y se pueden usar para asegurar carpetas en su PC con Windows en lugar de usar los métodos descritos anteriormente.
Método 6: Proteger carpetas en PC de grupo
Si usa una computadora con varios usuarios y desea proteger algunas carpetas para que solo usted pueda acceder a ellas, hay una manera de hacerlo.
1. Haga clic derecho en la carpeta que desea proteger y haga clic en Propiedades .
2. Seleccione Avanzado en el cuadro de diálogo resultante.
![Propiedades de carpeta avanzadas How to Password Protect Folders in Windows 11/10 [6 Ways] - Advanced folder properties](/uploads/article/11314/Z6RgpIfQI5kFAUqp.jpg)
3. Marque la casilla Cifrar contenido para proteger los datos y haga clic en Aceptar .
![Cifrar carpeta How to Password Protect Folders in Windows 11/10 [6 Ways] - Encrypt folder](/uploads/article/11314/nvXkhJdd4l1IAybp.jpg)
4. Ahora seleccione Cifrar los archivos y su carpeta principal o Cifrar solo el archivo y presione Aceptar .
Leer: 6 formas de tomar capturas de pantalla en Windows 11
Ultimas palabras
Al usar contraseñas para sus carpetas, puede evitar que otros accedan a sus archivos. Si bien no existe una forma nativa de proteger las carpetas con contraseña en las computadoras con Windows, aún puede hacerlo utilizando varias soluciones alternativas, la mejor de las cuales le presentamos en este artículo.
Preguntas frecuentes sobre la protección de carpetas con contraseña en Windows 11/10
¿Cómo protejo con contraseña una unidad en Windows 11?
El software BitLocker en Windows 11 es la mejor opción si desea proteger una unidad con contraseña. Las computadoras con Windows tienen una función de cifrado llamada BitLocker que permite a los usuarios establecer una contraseña para un disco completo. El cifrado de BitLocker es simple y hemos detallado cómo usarlo en este artículo.
¿BitLocker es de uso gratuito?
BitLocker es una función de cifrado de Windows incorporada que es totalmente gratuita. Es una de las mejores formas de proteger con contraseña los archivos y carpetas de Windows 11.
¿Puedo ocultar carpetas en Windows 11?
Sí, puede ocultar carpetas en su computadora con Windows 11. Con solo un clic, Windows le permite ocultar carpetas de la vista. Aquí está cómo hacerlo:
1. Haga clic derecho en la carpeta que desea ocultar y seleccione Propiedades .
2. En el cuadro de diálogo resultante, marque la casilla Oculto , presione Aplicar y seleccione Aceptar .
3. Si aún se muestra la carpeta oculta, haga clic en la pestaña Ver en la parte superior de la ventana del Explorador de archivos.
4. Navegue hasta Mostrar y desmarque la opción Elementos ocultos .
¿OneDrive permite la protección con contraseña?
El servicio de almacenamiento en la nube propiedad de Microsoft, OneDrive, tiene una función que se puede usar para proteger con contraseña sus carpetas en computadoras con Windows. Dado que es una aplicación disponible en PC con Windows, se recomienda usarla para proteger con contraseña las carpetas de su computadora.
Otras lecturas:
- Cómo cifrar una unidad USB en Windows 10
- Cómo instalar y usar Wget en Mac y Windows
- Las 11 mejores aplicaciones de Windows 11 que debes descargar
