Cómo proteger con contraseña un PDF en Mac
Publicado: 2021-03-12PDF o formato de documento portátil es un formato de archivo que le permite presentar documentos con texto, imágenes y medios enriquecidos con otras personas. De hecho, es uno de los formatos de archivo ampliamente aceptados que se utilizan para compartir documentos, que se pueden crear y acceder independientemente de la plataforma. De modo que puede crear un PDF en un sistema operativo y acceder a él en el otro, sin tener que preocuparse por el dispositivo y el sistema operativo que está utilizando.

En la situación actual en todo el mundo, donde una gran cantidad de personas trabajan desde casa, los archivos PDF son la opción obvia para compartir documentos de manera conveniente a través de Internet. Sin embargo, dado que estos archivos PDF se envían a través de Internet, existen algunos riesgos y preocupaciones relacionados con su seguridad. Principalmente porque cuando comparte un PDF abierto sin cifrar, cualquiera puede acceder a él libremente. No solo eso, si los permisos no están restringidos, cualquiera puede realizar cambios en el PDF y tomar impresiones.
Una de las mejores prácticas para evitar estos problemas es proteger con contraseña (cifrar) sus archivos PDF antes de enviarlos. Y siempre que sea posible, restringir los permisos para evitar lo que se puede hacer con sus archivos PDF si se desbloquean (descifran).
Para ayudarlo en el proceso, hemos preparado una guía sobre cómo proteger con contraseña un PDF en su Mac. Para que pueda proteger sus archivos PDF antes de compartirlos. En caso de que sea un usuario de Windows, tenemos una guía dedicada sobre cómo proteger con contraseña archivos PDF en Windows.
Tabla de contenido
Cómo proteger con contraseña archivos PDF en Mac
Si está utilizando macOS, tiene tres formas nativas de proteger con contraseña un PDF. Estos métodos implican el uso de dos aplicaciones nativas: Vista previa y Páginas, y una funcionalidad nativa: Imprimir.
Método I – Proteger PDF con contraseña usando Vista previa
Preview es una aplicación integrada en macOS y puede usarla para proteger con contraseña su archivo PDF existente.
Pasos:
1. Abra Vista previa y seleccione Archivo en el menú.
2. A continuación, navegue por sus archivos para encontrar el que desea cifrar y haga clic en Abrir .
3. Una vez cargado el archivo (PDF), vaya a Archivo > Exportar .
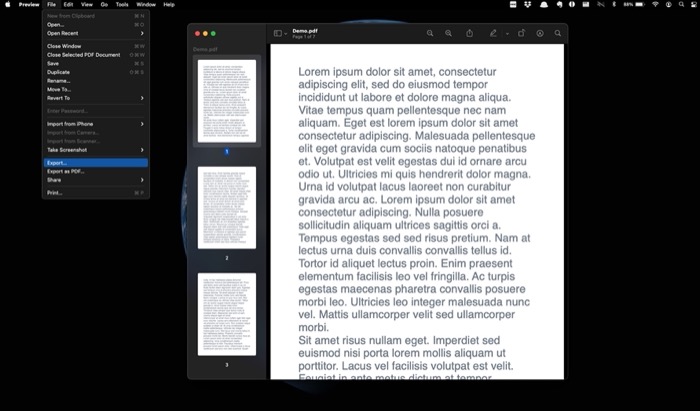
4. En la siguiente pantalla, haga clic en el menú desplegable junto a Formato y seleccione PDF .
5. Ahora, marque la casilla de verificación junto a Cifrar y agregue su contraseña dos veces. Asegúrate de usar una contraseña segura.
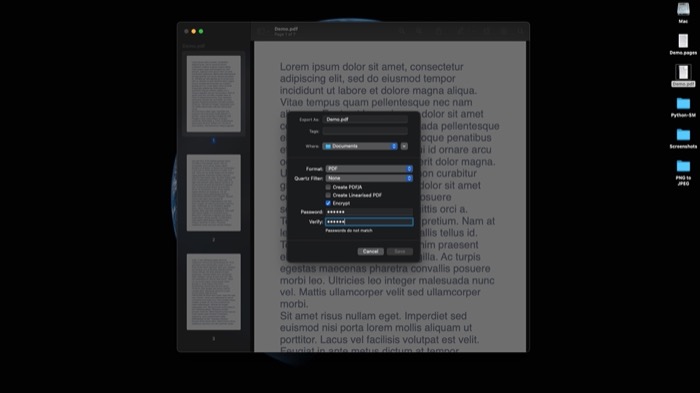
6. Finalmente, haga clic en Guardar para aplicar los cambios.
Método II: Proteger PDF con contraseña usando Pages
Si bien el método de vista previa funciona absolutamente bien para proteger archivos PDF con contraseña, en los momentos en que está trabajando en un documento y desea convertirlo en un PDF y cifrarlo, usar Pages le ahorra algunos pasos.
Pasos:
1. Si está trabajando en un documento en Pages, guárdelo y vaya a Archivo > Exportar a y seleccione PDF .
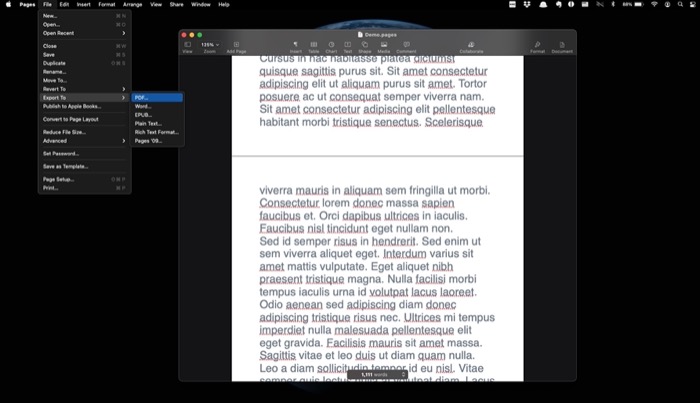
2. En la ventana Exportar su documento, elija la pestaña PDF y marque la casilla de verificación junto a Requerir contraseña para abrir .
3. Ahora, ingrese su contraseña dos veces y agregue una pista de contraseña, para consultar si olvida la contraseña.

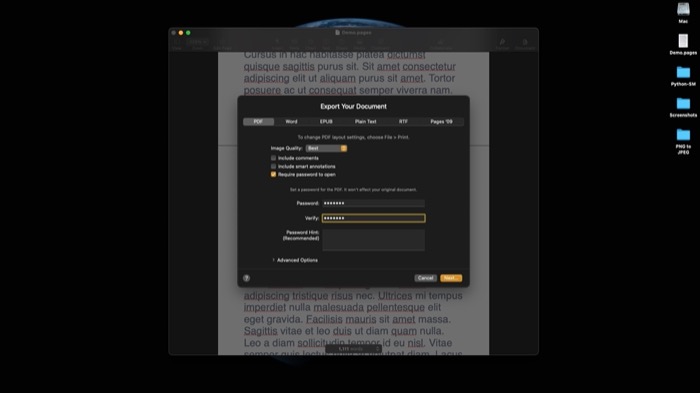
4. Haga clic en Siguiente y, en la siguiente pantalla, elija una ubicación para guardar el archivo y haga clic en Exportar .
Método III: Proteger con contraseña un PDF usando Imprimir
Por último, además de usar Vista previa y Páginas, también puede usar la función Imprimir en macOS para proteger archivos PDF con contraseña en su Mac. Una de las ventajas de seguir esta ruta es que también puede administrar los permisos de acceso para sus archivos PDF. De esa manera, puede evitar que otros copien contenido, realicen cambios e impriman el documento.
Pasos:
1. Abra el PDF que desea cifrar en Vista previa. Alternativamente, si es un archivo de Pages (.pages), ábralo en Pages.
2. Vaya a Archivo y seleccione Imprimir . También puede usar el atajo comando + p para un acceso rápido.
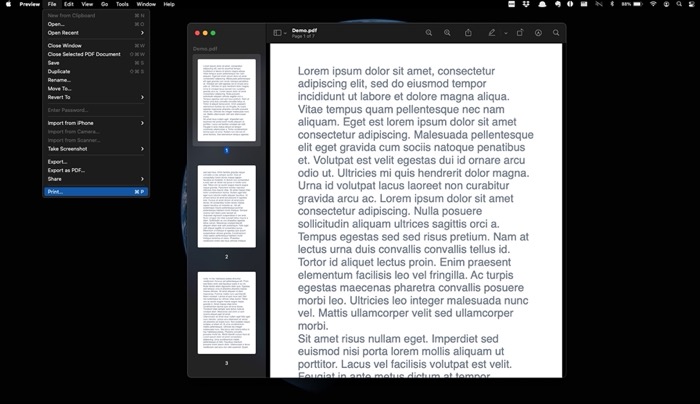
3. En la ventana Imprimir, haga clic en el botón desplegable para PDF y seleccione Guardar como PDF desde allí.
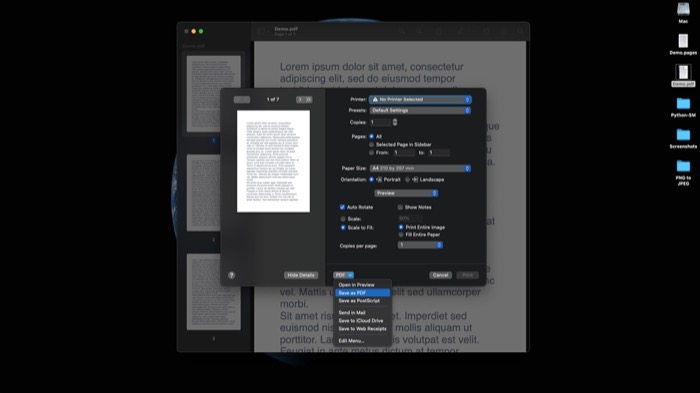
4. Ahora, en la siguiente ventana, haz clic en Opciones de seguridad .
5. En la ventana Opciones de seguridad de PDF, marque la casilla de verificación junto a Requerir contraseña para abrir el documento y agregue su contraseña. Además, si desea limitar los permisos de acceso para que otros no puedan realizar cambios, copiar el contenido o imprimir el documento, puede marcar las casillas de verificación junto a cada una de las dos opciones y agregar una contraseña. [ Esto es evidente, pero asegúrese de que las dos contraseñas sean diferentes. ]
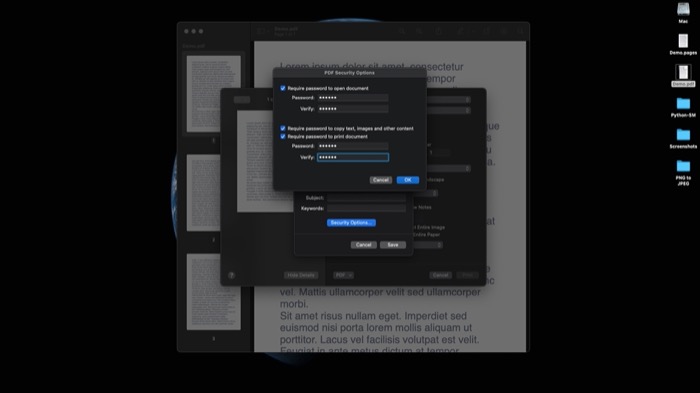
6. Pulse Aceptar y seleccione Guardar .
Todos los métodos nativos mencionados anteriormente lo ayudan a encriptar (proteger con contraseña) un PDF en Mac, con el método Page yendo tan lejos como para ofrecerle la capacidad de establecer restricciones de acceso. Para la mayoría de los usuarios, estos métodos deberían satisfacer las necesidades. Sin embargo, si desea tener más control sobre la protección de sus archivos PDF y una mayor protección de seguridad, el camino a seguir es utilizar una aplicación de terceros.
Verá, todos los métodos nativos que hemos enumerado en esta guía protegen el PDF con el cifrado AES de 128 bits. Si bien AES-128 es un estándar seguro, utiliza menos rondas que AES-256, lo que lo convierte en una implementación menos segura que el cifrado AES-256. Pero eso no quiere decir que AES-128 sea incompetente, ya que puede mantener sus archivos PDF protegidos para la mayoría de los casos de uso general. Sin embargo, si aún planea proteger sus archivos PDF con el cifrado AES de 256 bits y desea tener más control sobre los permisos de acceso a PDF, necesita aplicaciones/software de terceros. Algunos de los software PDF que puede usar en Mac incluyen Adobe Acrobat X, Wondershare PDFelement y Gorilla PDF.
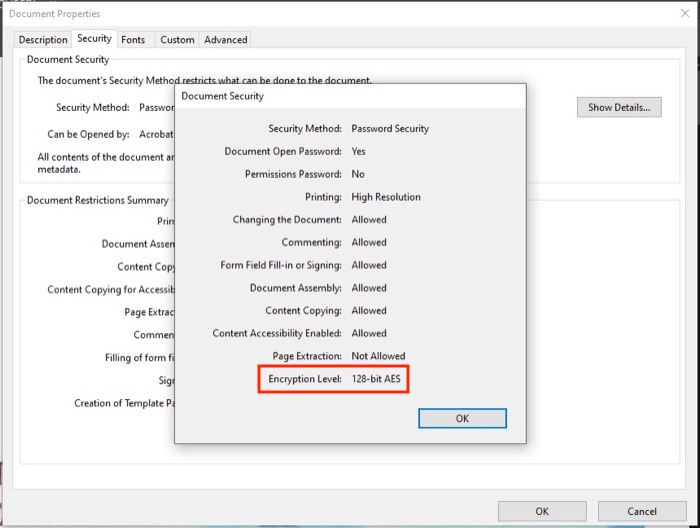
Además, la contraseña que configuró para cifrar el archivo solo lo protege (hasta cierto punto) del acceso no autorizado y, por lo tanto, si alguien usa una herramienta de descifrado para desbloquear su PDF u obtiene acceso a su contraseña, puede realizar cambios e imprimir el archivo. PDF: si no hay restricciones vigentes. Para evitar esto, lo que puede hacer es establecer una contraseña de permisos, además de la contraseña de desbloqueo, para sus archivos PDF confidenciales. Entonces, incluso si alguien logra abrir su PDF, no puede modificar ni imprimir su contenido.
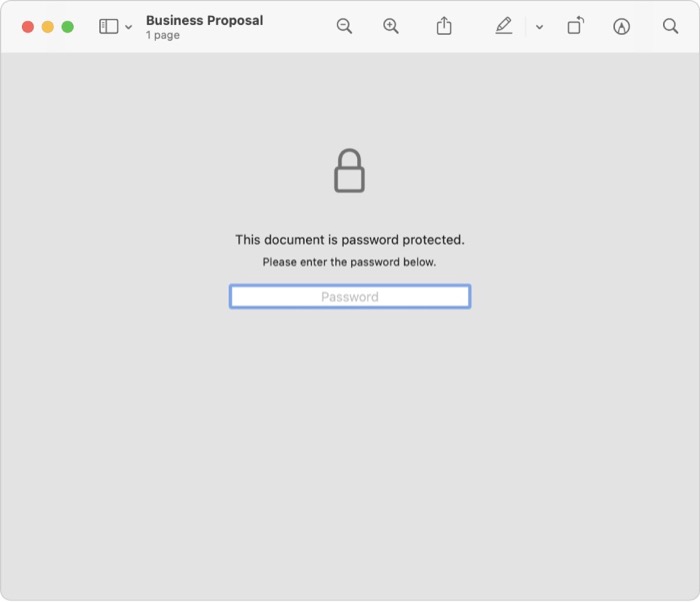
Usando cualquiera de los métodos mencionados anteriormente, debería poder proteger con contraseña los archivos PDF en Mac fácilmente. Sin embargo, en nuestra opinión, usar el método Imprimir es la mejor manera de proteger su PDF tanto del acceso no autorizado como de la edición e impresión no autorizadas. Alternativamente, también puede consultar las aplicaciones de terceros que hemos mencionado para obtener más control sobre los permisos de acceso y restringir el acceso a sus archivos PDF. Dicho esto, para la mayoría de los usuarios, con un caso de uso promedio, la salida predeterminada del método Vista previa y Páginas también debería estar bien.
Por último, si necesita eliminar la protección con contraseña (cifrado) de un PDF, todo lo que tiene que hacer es seguir los pasos 1 a 4 del método 1, desmarcar la casilla de verificación junto a Cifrar y presionar Guardar.
