Cómo proteger con contraseña una unidad USB en Windows
Publicado: 2017-08-15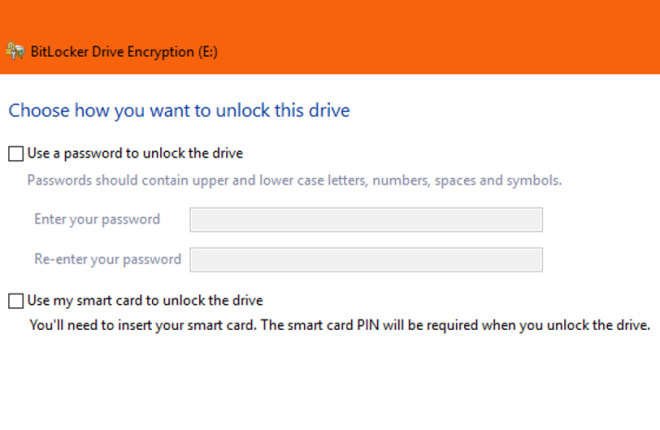
Las unidades USB son herramientas económicas, portátiles y convenientes para proteger, almacenar, compartir o realizar copias de seguridad de archivos digitales. Son excelentes especialmente para las personas que trabajan en varias computadoras en el transcurso del día; una unidad tiene todos sus archivos y programas de trabajo y pueden llevarla y usarla donde quieran.
Sin embargo, las ventajas de la portabilidad plantean una preocupación de seguridad legítima: alguien puede sacar esa unidad USB de una máquina e irse con sus documentos importantes en el bolsillo. Por lo tanto, uno podría preguntarse: "¿Cómo se puede proteger una unidad USB con protección por contraseña?"
Afortunadamente, Windows 10 lo ha hecho muy fácil. En este artículo, le mostraremos cómo proteger con contraseña una unidad USB usando Windows, así como algunos otros métodos para proteger unidades USB.
¿Cómo protejo con contraseña una unidad USB en Windows 10?
Básicamente, existen tres formas de proteger los datos en una unidad USB; Los tres métodos se basan en varios protocolos de cifrado para proteger los datos. Puede cifrar toda la unidad, comprar una unidad flash segura o cifrar archivos individuales.
Los mejores concentradores USB-C
Echemos un vistazo a los pasos que puede seguir para hacer esto.
Proteja la unidad con BitLocker
La forma más sencilla de proteger una unidad USB es proteger con contraseña todo el dispositivo. De esa manera, todo lo que hay en la unidad está protegido e incluso si agrega contenido nuevo a la unidad más adelante, también estará protegido.
Existen herramientas de cifrado de terceros en el mercado que satisfacen necesidades especiales, pero para el 99% de los usuarios de Windows 10, la herramienta de cifrado incorporada es perfectamente adecuada. La herramienta de Windows 10 se llama BitLocker y funciona en todo tipo de unidades, no solo en unidades USB extraíbles. Es gratis y fácil de usar.
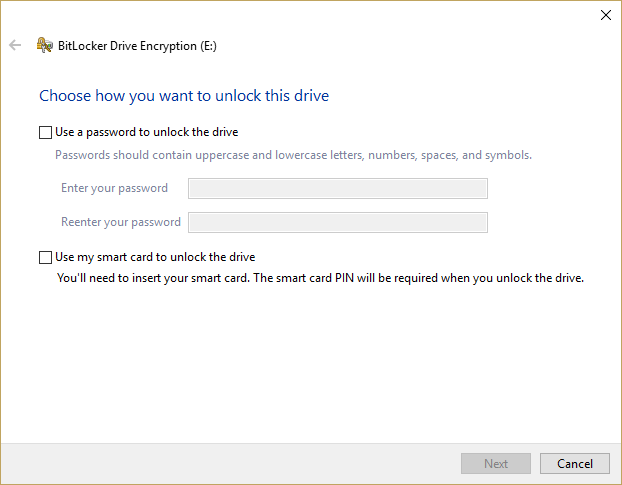
Proteger una unidad lleva sólo unos segundos con BitLocker.
- Inserte la unidad USB en su computadora.

- Navegue hasta Esta PC en el Explorador de Windows y haga clic derecho en la unidad USB.
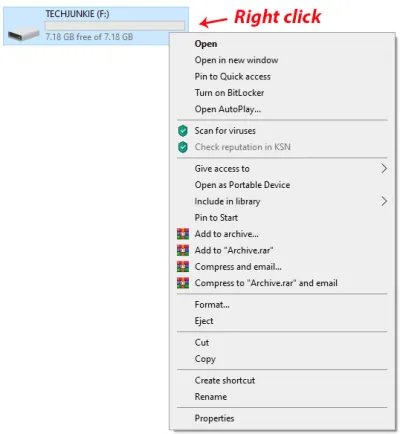
- Seleccione Activar BitLocker .
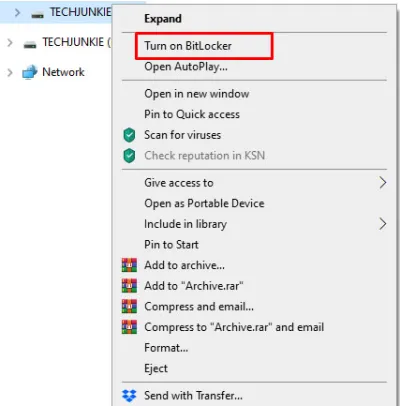
- Seleccione ' Usar una contraseña para desbloquear la unidad ' e ingrese una contraseña dos veces.
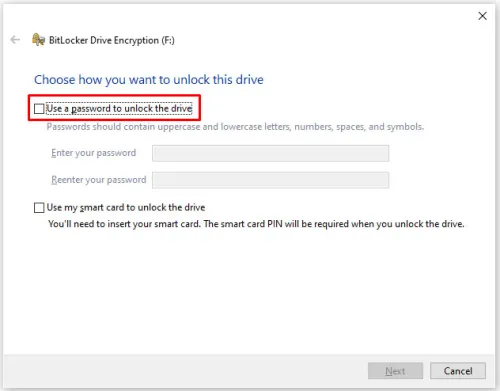
- Seleccione Siguiente .
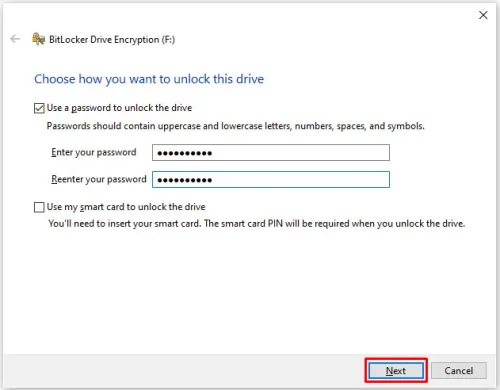
- Seleccione dónde o cómo desea recibir su clave de recuperación en la siguiente ventana y seleccione Siguiente .
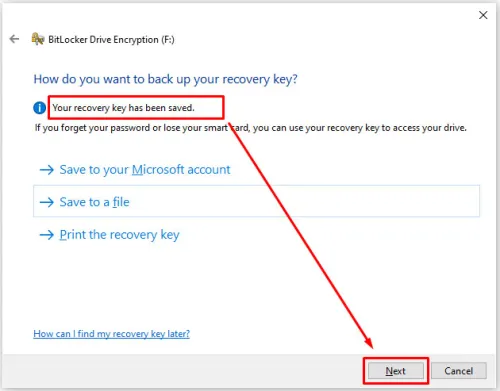
- Seleccione ' Cifrar todo el disco ' y luego Siguiente .
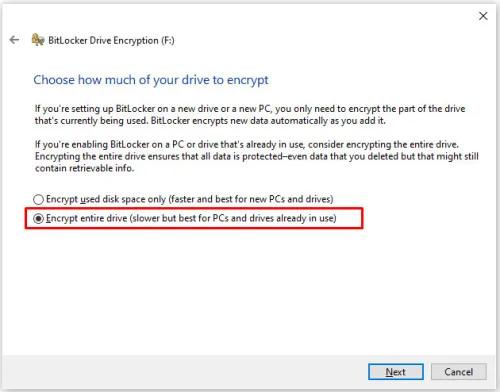
- Seleccione ' Modo compatible ' en la pantalla de elegir qué modo de encriptación y luego presione Siguiente .
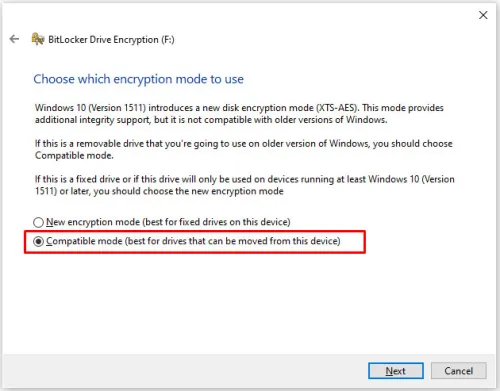
- Seleccione Comenzar a cifrar .
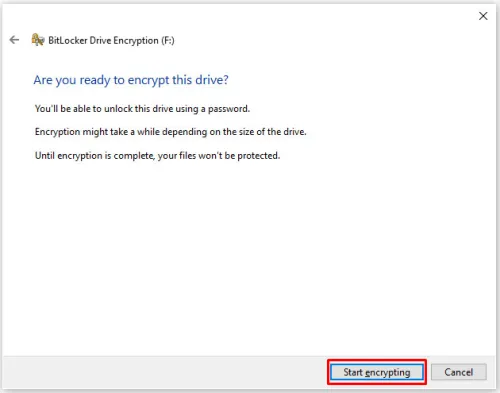
El icono del Explorador de la unidad USB ahora cambiará para incluir un candado. Cuando desee acceder a la unidad, haga doble clic en ella y se le solicitará una contraseña.

Proteja el disco usando VeraCrypt
Si desea proteger su disco pero no confía del todo en la herramienta integrada de Microsoft, puede utilizar VeraCrypt, un paquete de software similar de la empresa de software Idrix. Es de código abierto y está disponible gratuitamente. VeraCrypt en realidad tiene más funciones que BitLocker, pero sigue siendo bastante fácil de usar para proteger una unidad USB.
Algunas de las características principales de Veracrypt incluyen cifrado completo de dispositivos de almacenamiento (como USB), cifrado automático y en tiempo real, cifrado acelerado por hardware y negación plausible).
Proteger un disco es un proceso bastante tedioso usando VeraCrypt pero no es muy complejo.
- Inicie la aplicación VeraCrypt escribiendo " veracrypt " en el cuadro de búsqueda, seleccionando la aplicación y presionando regresar.
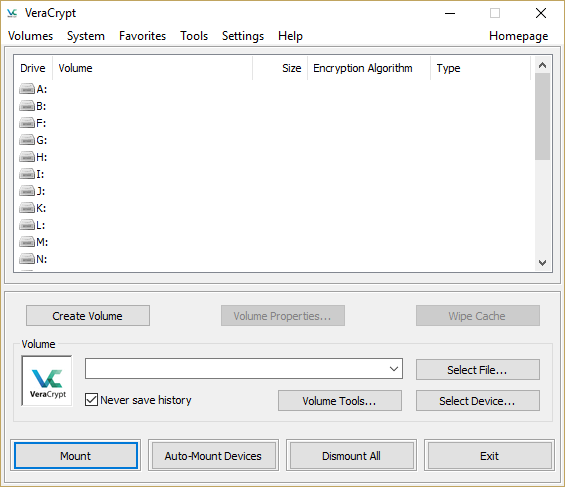
- Haga clic en Crear volumen , seleccione " Cifrar una partición/unidad que no sea del sistema " y haga clic en Siguiente .
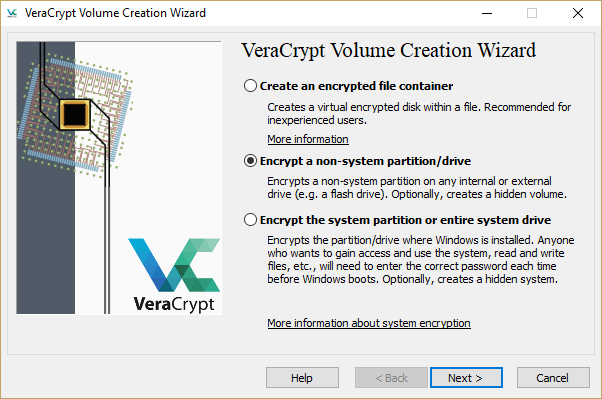
- Seleccione " Volumen estándar de VeraCrypt " y haga clic en Siguiente .
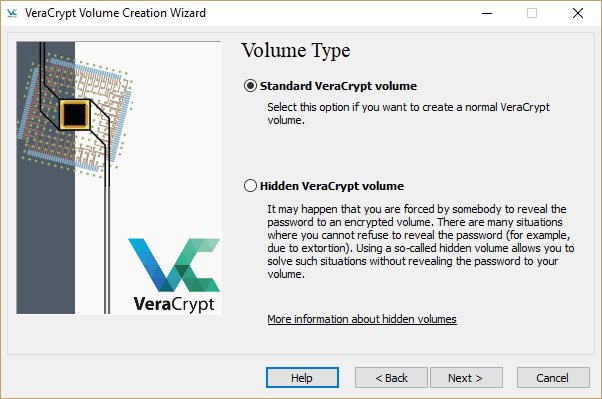
- Haga clic en Seleccionar dispositivo y seleccione su unidad USB de la lista de dispositivos que aparece, luego haga clic en Aceptar y luego haga clic en Siguiente .
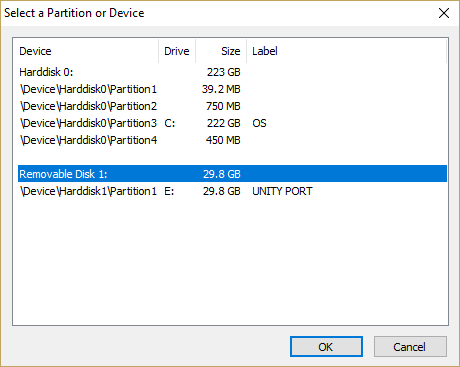
- Seleccione " Cifrar partición en su lugar ". Si selecciona la otra opción y hay datos en su disco, los datos se anularán y se perderán. Haga clic en Siguiente . Si está protegiendo una unidad vacía, seleccione " Crear un volumen cifrado y formatéelo " y haga clic en Siguiente .
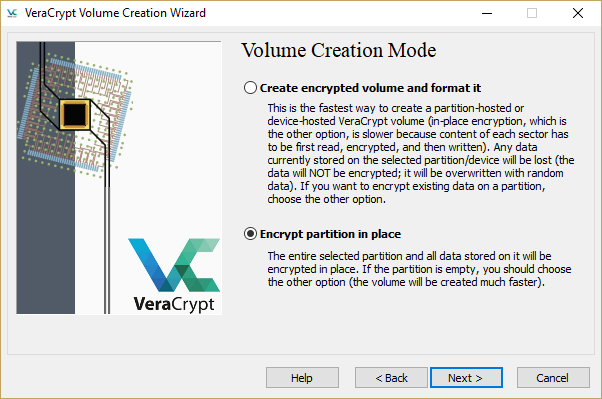
- Seleccione el método de cifrado y el algoritmo hash que desea utilizar. Puede elegir cualquiera de estos y estará bien a menos que la NSA busque sus datos. Haga clic en Siguiente .
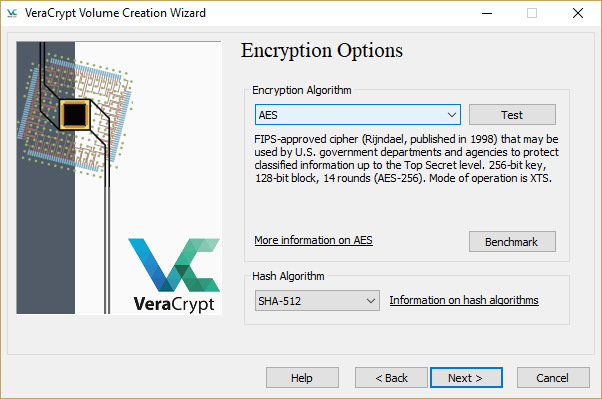
- Confirme el tamaño del volumen y haga clic en Siguiente .
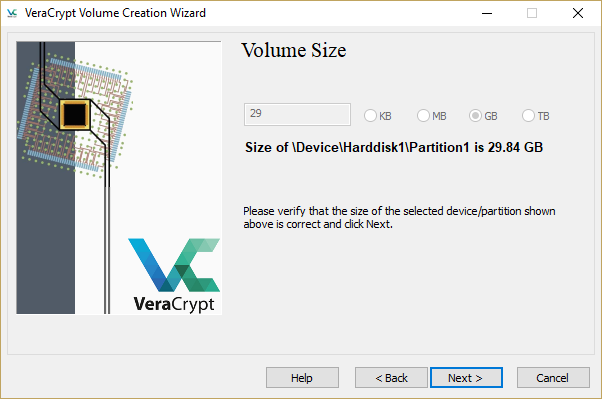
- Ingrese y confirme su contraseña, luego haga clic en Siguiente .
- Decida si tendrá archivos grandes en esta partición o no. Haga clic en Siguiente .
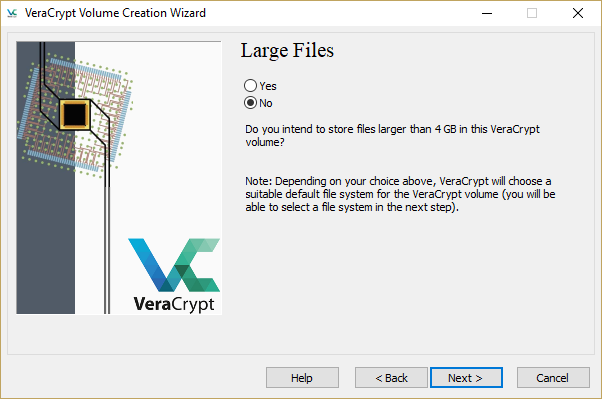
- Mueva el mouse al azar alrededor de la ventana mientras VeraCrypt aleatoriza la criptografía. Aparentemente, los movimientos de su mouse agregan aleatoriedad a las teclas que selecciona el programa. Muévelos hasta que la barra sea verde, luego haz clic en Formatear .
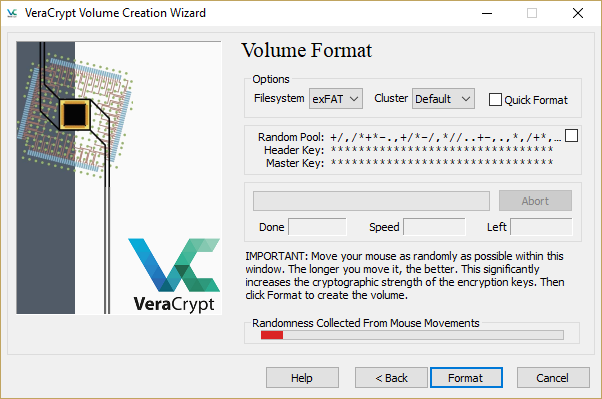
- Confirme el comando de formato y espere. Este proceso tomará de unos minutos a una hora o más.
- Monte la unidad formateada en VeraCrypt (ingresando la contraseña correcta) y su unidad ahora estará encriptada y funcional.
Compre una unidad USB segura
Si no usa Windows 10, o prefiere comprar una unidad USB con seguridad basada en hardware, hay opciones disponibles en el mercado.

Algunas de estas unidades USB tendrán claves físicas en la carcasa para protección, mientras que otras requerirán una clave de software para desbloquearlas; algunos requieren ambos. La ventaja de una unidad USB segura es que pueden incluir encriptación de grado militar; sin embargo, son mucho más caros. Donde normalmente pagaría $ 10 por una unidad USB normal de 32 GB, puede pagar más de $ 130 por la misma unidad segura de capacidad.
A menos que necesite un cifrado de grado militar o una solución de hardware específica, me mantendría alejado de estas unidades USB seguras. Es difícil justificar el costo cuando se puede comprar una unidad estándar por unos pocos dólares y luego usar VeraCrypt o BitLocker para brindar seguridad a los datos.
Sugerimos usar VeraCrypt si no tiene la versión Pro o Enterprise de Windows para cifrar toda la unidad USB.
Proteger con contraseña los archivos en una unidad USB
Si no es necesario proteger la unidad en sí, pero sí un archivo o directorio específico, entonces puede usar la protección con contraseña incorporada de Windows para proteger los archivos o usar una herramienta de compresión de archivos para protegerlos con contraseña. Por ejemplo, puede proteger con contraseña la mayoría de los documentos de Microsoft Office individualmente.
Para ello, sigue estos sencillos pasos.
- Abra el documento y seleccione Archivo .
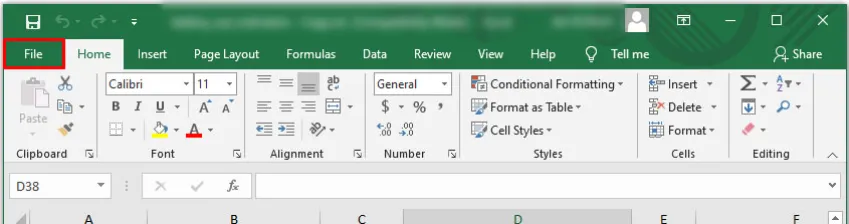
- Haga clic en Información y Proteger documento en las opciones del menú.
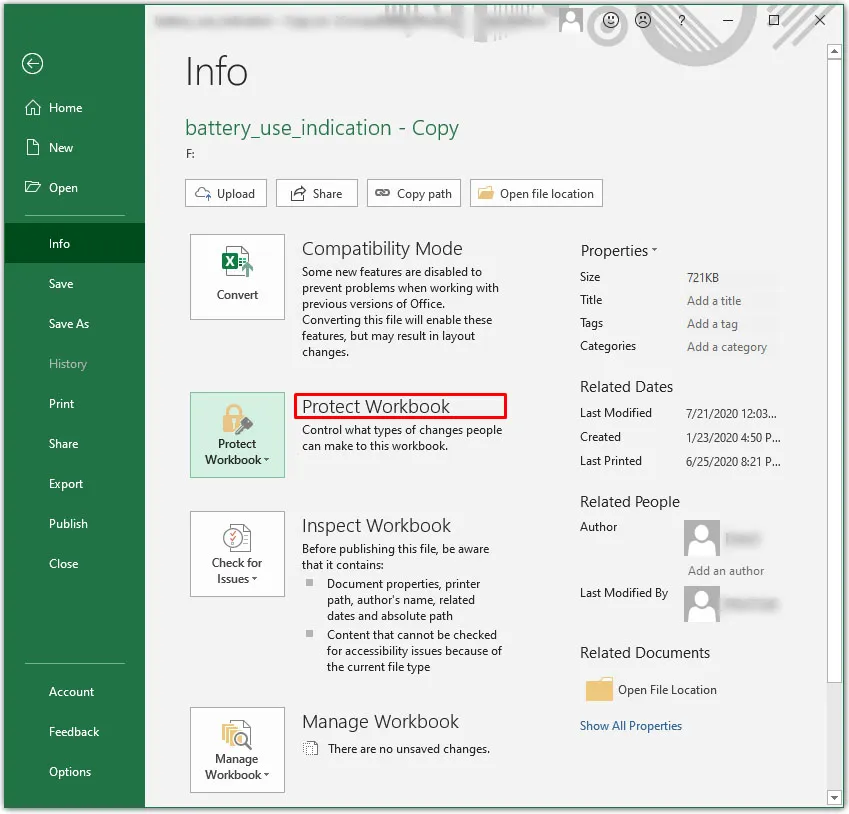
- Seleccione la opción Cifrar con contraseña .
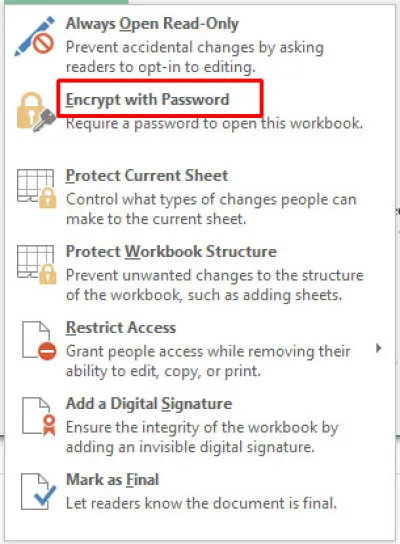
- Agregue la contraseña y luego guárdela. A partir de ese momento, cada vez que intente abrir el documento, se le solicitará esa contraseña.
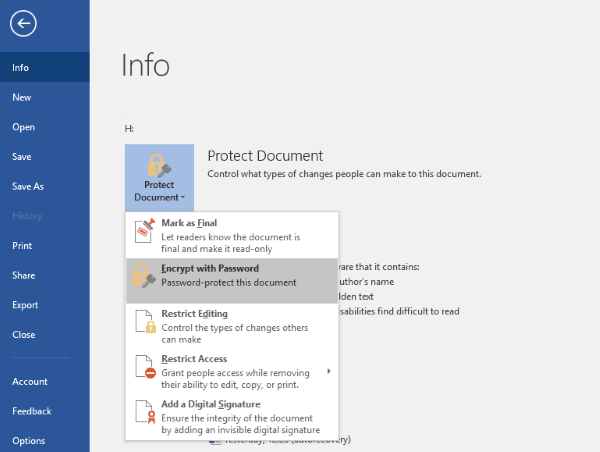
Si no tiene la opción de usar el cifrado incorporado, puede usar WinZip o WinRAR para comprimir el archivo y protegerlo con contraseña. Haga clic con el botón derecho en el archivo y seleccione Agregar a archivo o Enviar a carpeta comprimida. Seleccione la opción para Establecer contraseña o proteger con contraseña, ingrese y confirme la contraseña y comprima el archivo. Cada vez que desee acceder al archivo, se le pedirá que ingrese la contraseña antes de descomprimirlo.
Pensamientos finales
Estas son tres formas sencillas pero muy efectivas de proteger con contraseña una unidad USB en Windows. Su elección depende de cuál se adapta a sus necesidades y requisitos de privacidad. Cualquiera que sea el método que elija, puede estar seguro de que sus documentos y archivos más importantes estarán protegidos.
¿Tiene alguna otra sugerencia? ¡Cuéntanos sobre ellos a continuación si lo haces!
