Cómo realizar una verificación del estado del disco duro
Publicado: 2022-01-29
Los discos duros son algunas de las partes más críticas de su computadora. Sin ellos, no podrá ejecutar un sistema operativo ni almacenar ninguna información. También es posible que un disco duro deje de funcionar repentinamente sin motivo aparente, provocando una pérdida masiva de datos. Debe vigilar el estado del disco duro (o discos) de su computadora para asegurarse de que no se dañe.
Afortunadamente, existe una variedad de formas de controlar el rendimiento de su hardware, desde herramientas integradas en su sistema operativo hasta aplicaciones independientes. En este artículo, lo guiaremos a través de las diferentes formas en que puede verificar el estado de su disco duro.
BIOS
Verificar su disco duro en su BIOS sin tener que preocuparse por ninguna interferencia del sistema operativo es simple si tiene una placa base relativamente nueva en su computadora portátil.
Para llegar a la pantalla de su BIOS, debe reiniciar su PC. Cuando se reinicia, debes presionar repetidamente la tecla BIOS. Puede acceder a su BIOS presionando la tecla BIOS después de apagar y encender repetidamente su computadora. La clave del BIOS depende del modelo de su placa base. Si no está seguro de qué tecla presionar, puede buscar en Google qué clave de BIOS es para su placa base.
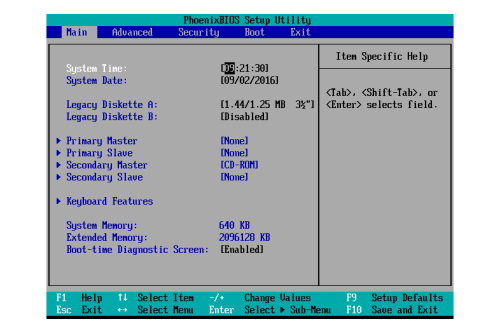
Una vez que haya ingresado al BIOS, los pasos específicos que deberá seguir dependerán del fabricante de la placa base. Mientras todavía estás en la pantalla del BIOS, tienes la oportunidad de verificar si tu PC/placa base reconoce el disco duro que deseas optimizar. En la mayoría de las computadoras portátiles, debería haber una opción de "Diagnóstico" en el BIOS para verificar el estado del disco duro.
Optimizar y desfragmentar
Mucha gente todavía prefiere almacenar tipos de archivos no esenciales, como fotos y vídeos, en discos duros SATA, que han sido superados por unidades de estado sólido (SSD) más eficientes. A diferencia de los discos duros tradicionales, los SSD no necesitan desfragmentación, pero sí deben optimizarse de vez en cuando.
Si nota que un disco duro que no es SSD funciona lento, es posible que desee comprobar su fragmentación. La desfragmentación se puede realizar utilizando la herramienta de desfragmentación incorporada en las versiones más recientes de Windows. Así es cómo:
- Abra el menú Inicio y busque la barra de búsqueda.
- Busque "desfragmentación de disco" en la barra de búsqueda.
- Seleccione "Desfragmentar y optimizar unidades".
- Elija la unidad que desea optimizar y seleccione "Optimizar".
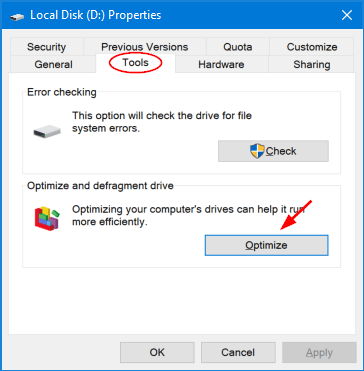
Esta es una práctica herramienta integrada para mejorar el rendimiento de la unidad porque busca archivos fragmentados y desfragmenta la unidad para optimizarla.
La fragmentación del sistema de archivos ocurre cuando un sistema de archivos intenta distribuir el contenido de los archivos de manera no continua para permitir la modificación de los archivos en el lugar. La desfragmentación del sistema de archivos reduce la cantidad de fragmentación en un sistema de archivos. La herramienta de desfragmentación organiza físicamente el contenido del dispositivo de almacenamiento en la menor cantidad posible de regiones contiguas para lograr este objetivo.
También hay aplicaciones gratuitas como Defraggler que son de gran ayuda a la hora de detectar la desfragmentación y solucionarla. Aún así, algunos usuarios pueden mostrarse reacios a pagar por software adicional cuando los sistemas operativos ya tienen opciones integradas. Una alternativa similar e igualmente útil es MyDefrag.
Las herramientas integradas de desfragmentación y optimización de Windows 11 le permiten optimizar un SSD, pero Windows 11 debería manejar esto automáticamente.
WMIC
Verificar el estado de un disco duro es una de las muchas tareas administrativas con las que WMIC puede ayudarle. La tecnología de informes, análisis y autocontrol del disco duro (o SMART) se utiliza para comprobar el estado y proporcionar una conclusión sencilla. Aunque es un comando básico con detalles limitados, Windows lo incluye por defecto como una función rápida.

He aquí cómo hacerlo:
- Abra el cuadro de diálogo Ejecutar presionando la tecla Windows + R juntas. Puede escribir cmd y presionar "Aceptar" para abrir el símbolo del sistema en Windows 7.
- Escriba el comando "wmic" y presione "Entrar".
- Cuando aparezca la interfaz, escriba el comando "
diskdrive get st" y presione "Enter".
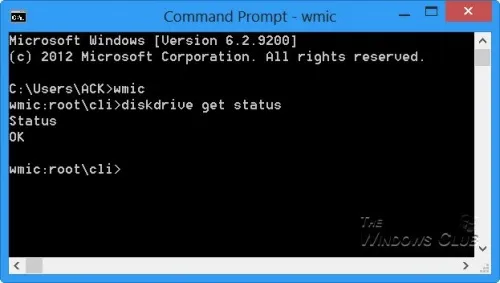
Herramienta CHKDSK de Windows
Para descubrir errores de software y segmentos defectuosos, puede utilizar la herramienta CHKDSK de Windows existente para inspeccionar su disco. También puede utilizarlo para comprobar el estado de su disco duro. Detectará y resolverá problemas si puede, y le informará si hay un problema mayor que no resolvió.
Los pasos para revisar tu disco duro son:
- Abra el menú Inicio y busque "Buscar".
- Ingrese "cmd" en el campo "Buscar".
- Seleccione "Ejecutar como administrador".
- Escriba "
chkdsk" en la línea de comando y presione "Entrar" para comenzar el proceso.
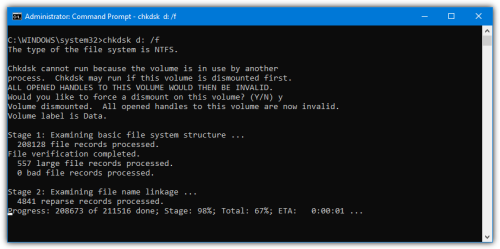
Alternativamente, puede usar el comando chkdsk /f /r para corregir segmentos defectuosos y conservar cualquier dato legible que pueda quedar atrás. Otra forma es utilizar chkdsk /f /r /x , que elimina la unidad de la computadora antes de realizar una verificación. Microsoft incluso proporciona una lista completa de alternativas para CHKDSK, que pueden usarse para verificar el estado de un disco duro.
Herramientas del fabricante del disco duro
Puede controlar el estado y el rendimiento de su disco duro de forma gratuita con la mayoría de los principales fabricantes de discos duros. Conocer el fabricante de su disco duro es el primer paso para determinar cuál utilizar. A continuación le indicamos cómo averiguarlo:
- Presione la tecla Win y escriba "Administrador de dispositivos".
- Haga clic en él cuando aparezca en los resultados de búsqueda.
- Seleccione la opción "Unidades de disco" en el Administrador de dispositivos y anote el número de modelo del disco duro.
- Busque el número de modelo en Google para encontrar el fabricante del disco duro.
- Busque la utilidad del disco duro en la página de soporte del fabricante. Es importante tener en cuenta que cada una de estas herramientas tiene funciones de diagnóstico que le permiten verificar el estado de su disco duro.
Es posible omitir esta sección si conoce el fabricante de su disco duro. Sólo tienes que ir a la web del fabricante y descargar la herramienta. Desde aquí, simplemente siga las instrucciones que aparecen en pantalla.
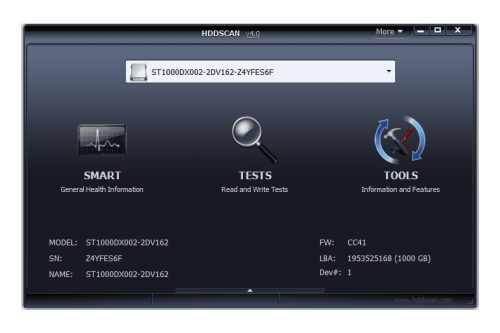
Mantenga su disco duro saludable
Además de los métodos enumerados, también puede utilizar aplicaciones de terceros para comprobar el estado de su disco duro. Vale la pena tomarse el tiempo para descargar uno de ellos, ya que le brindarán más información que los métodos predeterminados. Estas aplicaciones utilizan exactamente la misma función de disco duro "INTELIGENTE" que WMIC para recuperar datos. Sin embargo, ofrecen mucha más información que simplemente mostrar un estado positivo o negativo.
Además, realice copias de seguridad periódicas para evitar el riesgo de que los discos duros mueran. El Historial de archivos integrado de Windows es la mejor opción para guardar una gran cantidad de datos. Si la última copia de seguridad tiene todos sus archivos anteriores, es posible retroceder en el tiempo y recuperar versiones anteriores de unidades basura.
