{SOLUCIONADO} El chat de voz de Phasmophobia no funciona Problema 2023
Publicado: 2023-01-25Consulte los métodos a continuación para corregir el chat de voz de Phasmophobia que no funciona en Windows 10, 11 y versiones anteriores de PC.Siga leyendo el artículo completo para resolver este problema.
¿Usted cree en los fantasmas? ¿Hay algún reino paranormal que exista? Hay algunas consultas que nadie puede abordar. Pero, también es cierto que el mundo paranormal, los poderes sobrenaturales o los fantasmas asombran a todos. ¿También estás interesado en tales pensamientos? Si es así, Phasmophobia es solo para ti. Es un juego de terror de investigación publicado y desarrollado por Kinetic Games y British Indie Game Studio.
El juego de terror ganó popularidad entre los millennials a pesar de estar disponible en acceso anticipado a través de Steam. Aunque, muchos jugadores han informado que el chat de voz de Phasmophobia no funciona. A través de este artículo, tratamos de ayudarlo a solucionar este problema. Pero, antes de insertar la cabeza en las soluciones, primero abordemos las preguntas más frecuentes, y es: ¿Cuáles son las causas del problema de que el chat de voz de Phasmophobia no funciona?
¿Por qué Phasmophobia Voice Chat no funciona en PC con Windows?
Existen numerosas causas de este problema en Steam. Hemos enumerado los principales a continuación:
- Tal vez, el micrófono no está firmemente conectado.
- Controlador de audio desactualizado, roto o faltante.
- Ajustes de sonido defectuosos.
- Versión antigua del sistema operativo Windows.
Ahora que está familiarizado con las razones de este problema, será mucho más fácil solucionarlo. Pasemos a la siguiente sección para conocer las soluciones para hacer frente a este problema.
Lea también: Cómo arreglar el juego de pantalla completa sigue minimizando {SOLUCIONADO}
Cómo arreglar el chat de voz de Phasmophobia que no funciona en Windows 10, 11 PC
En esta sección, hemos puesto 6 soluciones efectivas pero convenientes para arreglar el chat de voz de Phasmophobia que no funciona en PC con Windows 11, 10, 8, 7. Sin un poco más de tiempo, comencemos:
Solución 1: Ejecute Restablecimiento de red
Muchas veces, los problemas relacionados con la red son los responsables de que su micrófono deje de funcionar bien mientras juega en la PC. Por lo tanto, si se enfrenta a que el chat de voz de Phasmophobia no funciona en una PC con Windows, intente restablecer la configuración de red para solucionar el problema. Para hacerlo, siga los pasos a continuación:
Paso 1: Vaya al cuadro de búsqueda en su sistema, escriba Restablecimiento de red y elija la mejor coincidencia de los resultados de búsqueda.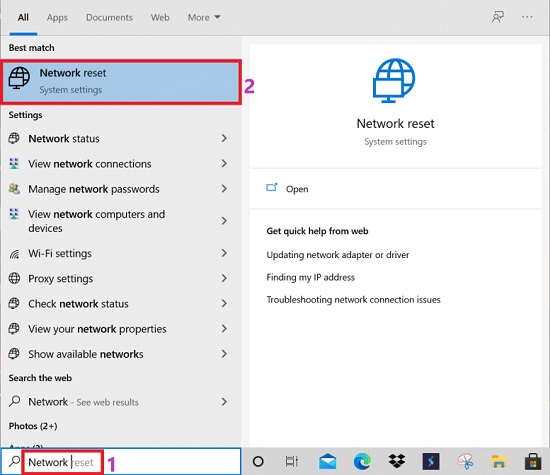
Paso 2: Aparecerá la ventana de restablecimiento de red en su pantalla, ahora deberá hacer clic en la opción Restablecer ahora .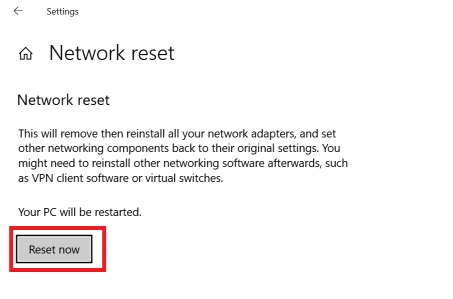
Paso 3: Ahora, deberá esperar hasta que finalice el proceso.
Después de completar el proceso, reinicie su computadora e intente reproducir Phasmophobia para verificar si el error Phasmophobia Voice Chat Not Working se resolvió o aún persiste.
Lea también: Cómo arreglar el bloqueo de Gameloop en Windows 10
Solución 2: modificar la configuración de sonido
Otra forma de hacer que Phasmophobia funcione nuevamente es verificar y corregir la configuración de sonido defectuosa. A continuación se muestra un tutorial rápido para utilizar este método.
Paso 1: haga clic con el botón derecho en el icono del altavoz y seleccione Abrir configuración de sonidoen la lista del menú contextual. 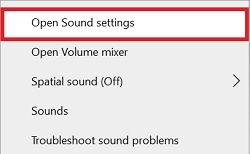
Paso 2: navegue a la opción Propiedades del dispositivo en la categoría Entrada y haga clic en ella.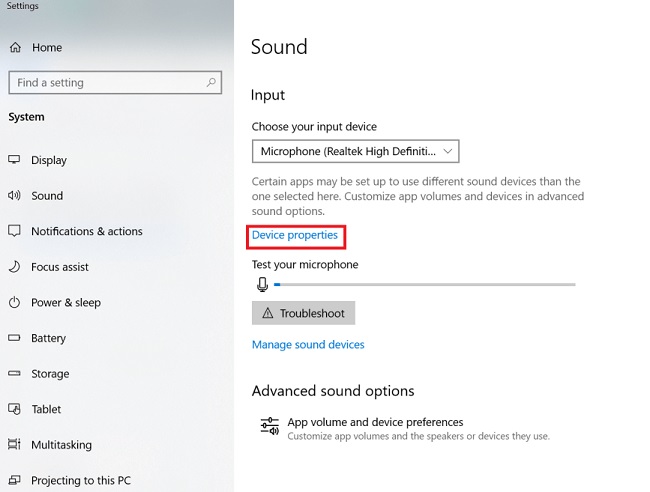
Paso 3: Ahora, configure el control deslizante de volumen en al menos 50.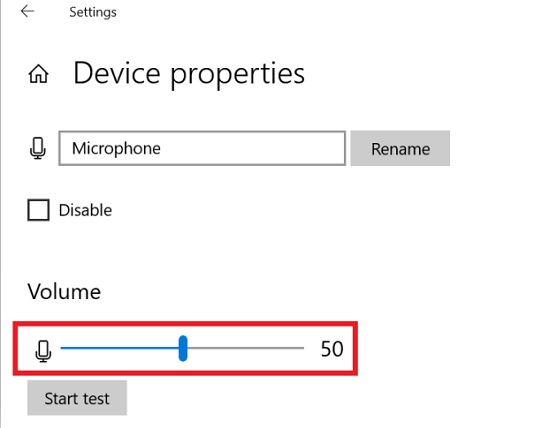
Por último, reinicie su PC e intente iniciar el juego nuevamente para verificar si el problema del micrófono Phasmophobia que no funciona en Windows 10 está resuelto o no.
Lea también: Cómo reparar el micrófono interno falta un error en Windows 11 y versiones anteriores
Solución 3: actualizar el controlador de audio
Principalmente, los problemas relacionados con el audio ocurren cuando los controladores de audio se pierden o quedan obsoletos. La misma podría ser la razón detrás del error Phasmophobia Voice Chat Not Working. Por lo tanto, es fundamental actualizar los controladores de audio de vez en cuando. Puede actualizar los controladores de audio mediante un método manual o un método automático. Sin embargo, no le recomendamos que busque manualmente los controladores más originales, ya que es un proceso un poco agotador, tedioso y lento.
Le recomendamos que actualice el audio u otros controladores de Windows automáticamente utilizando la mejor utilidad de actualización de controladores, como Bit Driver Updater, para reparar el micrófono Phasmophobia que no funciona en Windows 10. Es el software de actualización de controladores mundialmente famoso que tiene la capacidad de solucionar todos los posibles problemas relacionados con los controladores. sólo dentro de unos pocos clics del ratón. Además, posee varias funciones útiles, como una opción para programar escaneos, automatizar el asistente de copia de seguridad y restauración de controladores, exclusión de controladores del escaneo, una enorme base de datos de controladores de Windows y muchas más. A continuación se muestra cómo usar Bit Driver Updater y corregir el error de Windows 11 que no funciona con el micrófono Phasmophobia:
Paso 1: En primer lugar, descargue e instale Bit Driver Updater en su PC desde el enlace que se proporciona a continuación.
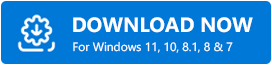
Paso 2: Inicie la utilidad de actualización de controladores en su PC y espere hasta que termine de escanear su sistema en busca de controladores de Windows rotos, obsoletos o defectuosos.
Paso 3: verifique los resultados del escaneo y haga clic en el botón Actualizar ahora ubicado junto al controlador de audio erróneo.

Paso 4: si ve que otros controladores también deben actualizarse, haga clic en el botón Actualizar todo en su lugar.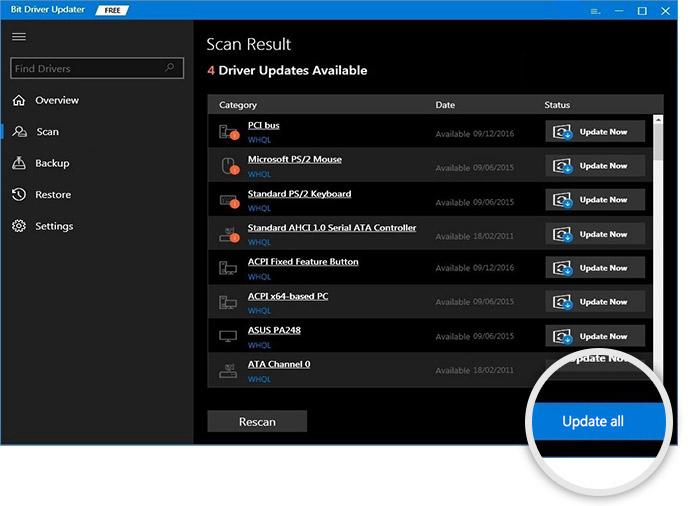
En 4 sencillos pasos y listo. Puede obtener la última versión de los controladores con la versión gratuita o premium de Bit Driver Updater. Pero, para aprovechar al máximo la utilidad, le sugerimos que actualice a su versión pro.
Solución 4: configure el micrófono como dispositivo predeterminado
¿Nada ha solucionado que el chat de voz de Phasmophobia no funcione en la PC? No se preocupe, intente configurar el micrófono que está utilizando como su dispositivo predeterminado. Para ejecutar este método, siga los pasos que se describen a continuación:
Paso 1: Inicie Configuración de sonido en su sistema.
Paso 2: En la siguiente ventana, busque la opción Panel de control de sonido en Configuración relacionada y haga clic en ella.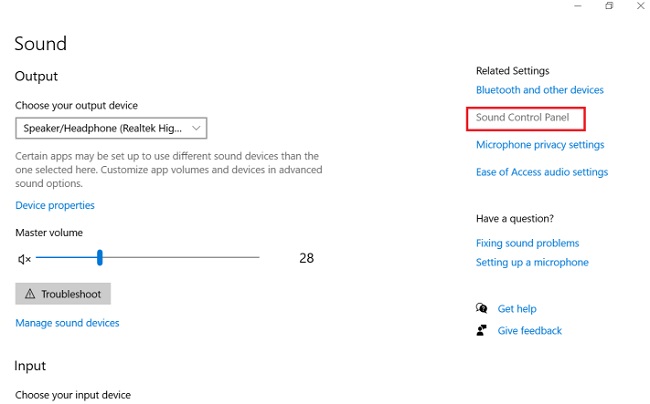
Paso 3: Dirígete a la pestaña Grabación .
Paso 4: Ahora, elige tu dispositivo de sonido y haz clic en él.
Paso 5: A continuación, haga clic en la opción Establecer como predeterminado y Aceptar .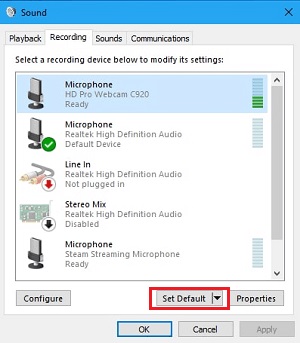 A partir de entonces, reinicie su computadora. Con suerte, el micrófono Phasmophobia que no funciona debería resolverse.
A partir de entonces, reinicie su computadora. Con suerte, el micrófono Phasmophobia que no funciona debería resolverse.
Lea también: Cómo reparar el bloqueo de FIFA 22 en una PC con Windows {SOLUCIONADO}
Solución 5: permitir el acceso al micrófono
La siguiente solución para solucionar el problema de Phasmophobia Voice Chat Not Working es usar la configuración de su dispositivo y otorgar acceso al micrófono al juego. Si Phasmophobia no puede acceder al micrófono de sus auriculares, tendrá problemas para ejecutar el juego a la perfección. Siga los pasos a continuación para otorgar acceso a su dispositivo:
- Presione las teclas Win+S, escriba Configuración de privacidad del micrófono en la barra de búsqueda y presione la tecla Intro.
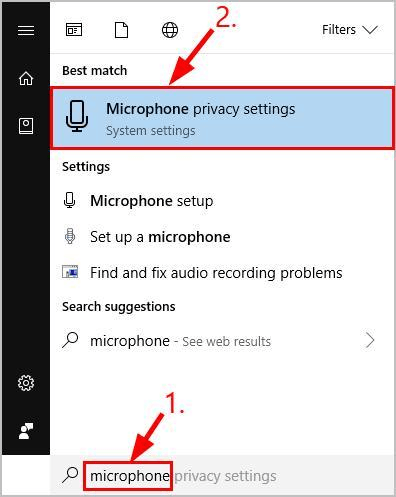
- En la categoría de micrófono , haga clic en el botón Cambiar .
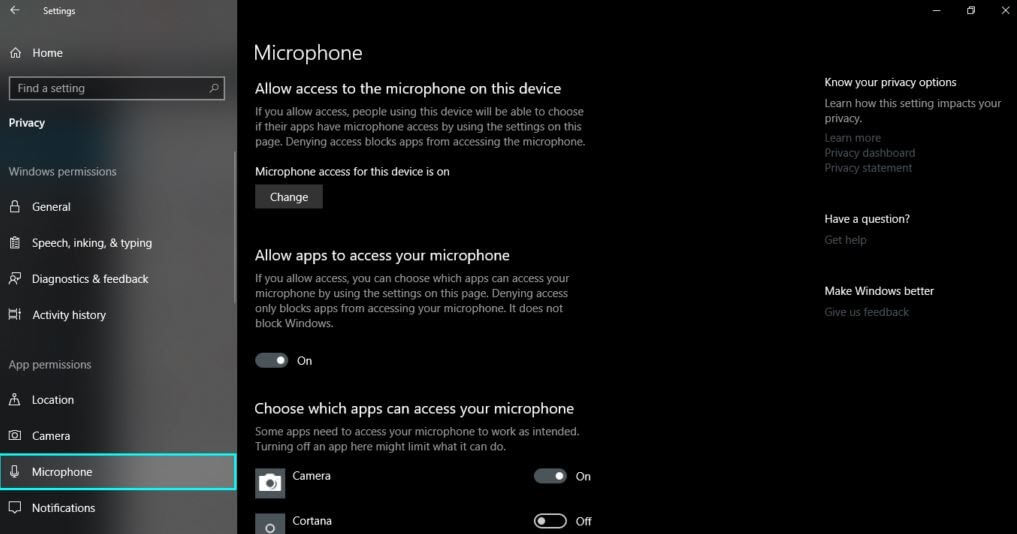
- Cambie el acceso al micrófono para este dispositivo a Activado .
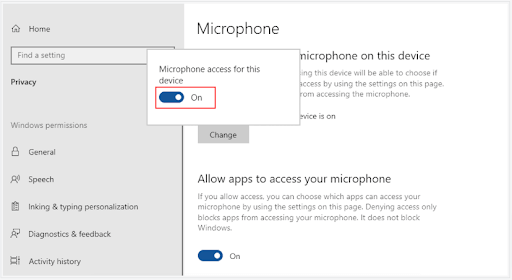
- Desplácese hacia abajo para encontrar la categoría llamada Permitir que las aplicaciones accedan a su micrófono . Active esta función también.
- Desplácese hacia abajo y repita el mismo proceso para la categoría llamada Permitir que las aplicaciones de escritorio accedan a su micrófono .
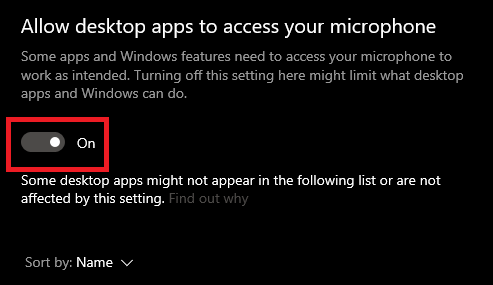
Una vez que se complete el proceso, intente ejecutar el juego y verifique si el problema del micrófono Phasmophobia que no funciona en Windows 10 persiste o no. Si es así, pruebe la siguiente solución.
Solución 6: desactivar el modo exclusivo
Otra solución que puede ayudarlo a deshacerse del error Phasmophobia Voice Chat Not Working es deshabilitar o apagar el modo exclusivo de la configuración de los auriculares. Este modo puede interrumpir el funcionamiento y el rendimiento del juego y provocar interrupciones durante el juego. Siga el conjunto de pasos que se proporcionan a continuación para solucionar el problema causado por el modo exclusivo:
- Abra Sonidos después de hacer clic con el botón derecho en el ícono de Volumen en la barra de tareas.
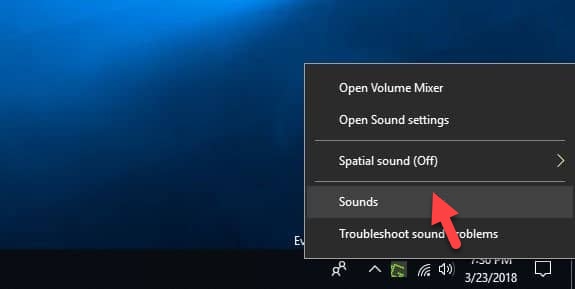
- Navegue a la pestaña Grabación .
- Busque su micrófono y haga clic derecho para abrir las Propiedades .
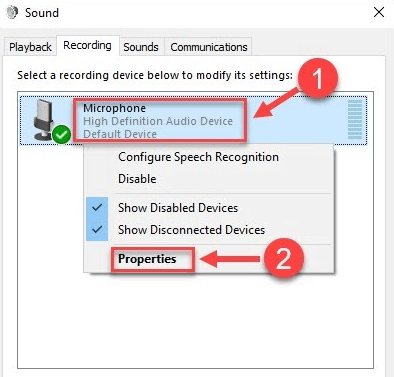
- Vaya a la pestaña Avanzado y desmarque la casilla que dice Permitir que las aplicaciones tomen el control exclusivo de este dispositivo .
- Haga clic en Aceptar para completar el procedimiento.
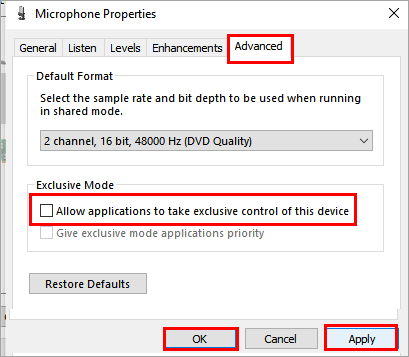
Esta solución reparará fácilmente el error de Windows 11 del micrófono Phasmophobia que no funciona.
Preguntas frecuentes (FAQ)
Aquí, hemos tratado de abordar algunas preguntas o dudas más comunes con respecto al mismo. Esperamos que estas respuestas le ayuden a resolver los problemas.
1. ¿Cómo funciona Phasmophobia Voice?
El juego tiene una de las mejores IA de poder de voz entre todos los juegos de PS y PC. Los fantasmas responden en el juego a algunas frases y palabras clave como asustado, pánico, temeroso o más. También puedes llamar a los fantasmas y criaturas por sus nombres y llamar su atención.
2. ¿Cómo habilitar el chat de voz en Phasmophobia?
Para habilitar el chat de voz en Phasmophobia, deberás ir a la configuración del juego. Allí, configure el micrófono en su sistema, inicie la configuración del juego y active el botón Local Push to Talk para activar la función de chat de voz. Además, verifique la configuración del micrófono y el audio del juego.
3. ¿La fasmofobia es gratuita?
No, el juego de terror no está disponible de forma gratuita. Sin embargo, una vez que descargue el juego en su PC, puede invitar a sus amigos a unirse a usted. El juego admite cuatro jugadores a la vez.
Lea también: Cosas a considerar para tener la mejor experiencia de juego de terror
Phasmophobia Voice Chat no funciona en PC con Windows: SOLUCIONADO
Experimentar problemas como bloquearse, retrasarse o congelarse mientras se juega molesta mucho a los jugadores. A través de esta nota escrita, hemos explicado los mejores consejos de resolución de problemas para corregir el chat de voz Phasmophobia que no funciona en Windows 10, 8, 7. Esperamos que la información le ayude.
Si enfrenta alguna complicación al ejecutar las soluciones mencionadas anteriormente, háganoslo saber en los comentarios a continuación. Haremos todo lo posible para resolver el problema. Además, envíenos un comentario, si tiene más sugerencias o información al respecto.
Por último, pero no menos importante, suscríbase a nuestro boletín para obtener más información técnica o actualizaciones. Además de esto, también síganos en Facebook, Twitter, Instagram y Pinterest.
