Use cualquier teléfono o tableta como pantalla secundaria en Windows
Publicado: 2022-10-04Si quiere ser productivo, una segunda pantalla puede ser beneficiosa. Te ayuda a realizar múltiples tareas y aumenta tu espacio de trabajo para que puedas monitorear varias cosas a la vez sin estar limitado por la falta de espacio. Pero no todos tienen el dinero o el espacio para tener un monitor de tamaño completo como segunda pantalla en su escritorio.
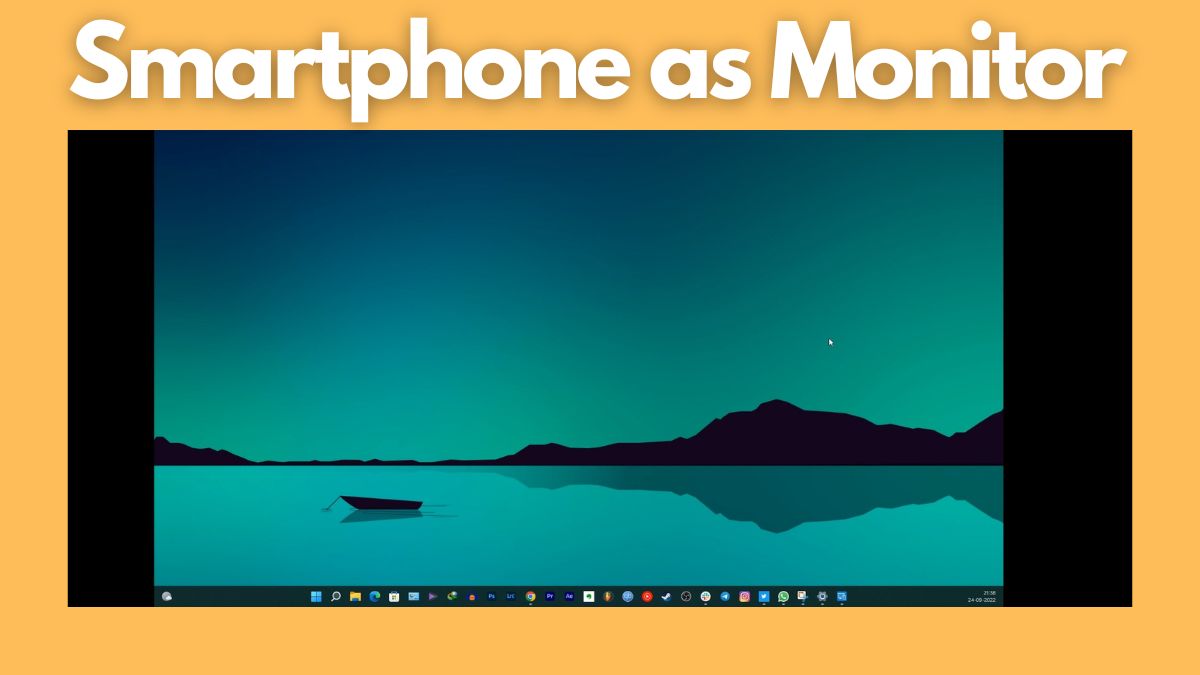
En este artículo, aprenderá cómo usar su teléfono inteligente o tableta existente como una segunda pantalla para su PC con Windows cuando sea necesario.
Empecemos.
Tabla de contenido
Use su teléfono inteligente o tableta como monitor secundario en Windows
La multitarea es bastante fácil en Windows, pero se vuelve aún mejor cuando tiene una pantalla secundaria para dividir sus tareas aún mejor. Una segunda pantalla abre un nuevo conjunto de posibilidades. Lo crea o no, en estos días, hay aplicaciones que le permiten usar su teléfono inteligente o tableta existente como una segunda pantalla con su PC con Windows. Todo lo que tienes que hacer es seguir unos sencillos pasos y listo.
Hemos enumerado las mejores formas de usar su teléfono inteligente o tableta como pantalla secundaria con su PC con Windows. Además, todos estos métodos son de uso gratuito.
escritorio espacial
Spacedesk es una de las aplicaciones más populares para convertir su teléfono inteligente o tableta en una pantalla secundaria para su PC con Windows. Puede conectar su PC con Windows y su teléfono inteligente a través de USB, Wi-Fi o LAN. La resolución es decente y también obtiene soporte táctil en su teléfono inteligente cuando está conectado.
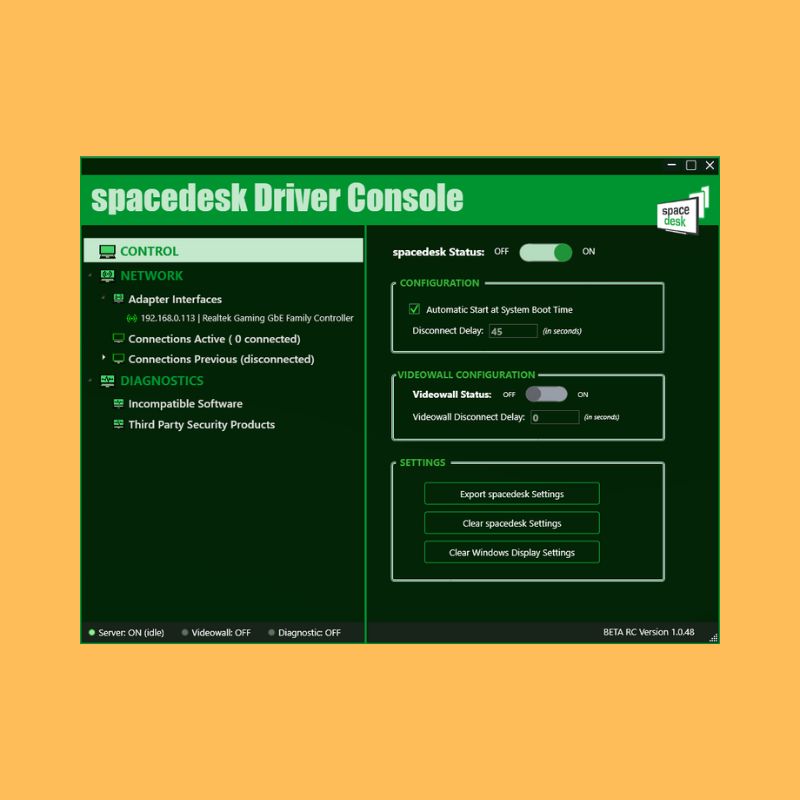
Para usar Spacedesk, primero debe instalar los controladores necesarios en su PC con Windows. La aplicación solo está disponible para Windows 7 y superior. Una vez que se completa la instalación, la configuración es bastante simple. Siga los pasos a continuación para conectar su teléfono o tableta a su PC:
1. Cuando abra la aplicación, detectará y mostrará automáticamente todas las PC en el mismo servidor que tienen los controladores instalados.
2. Simplemente cambie el interruptor "Estado de Spacedesk" de apagado a encendido.
3. Descarga la aplicación e instálala en tu teléfono o tableta.
4. Asegúrese de que su teléfono o tableta y su PC estén conectados a la misma red.
5. Inicie la aplicación en su teléfono inteligente y conéctela a su PC. La aplicación debería detectar automáticamente la dirección IP y el nombre de su sistema si también la ha iniciado en su PC.
6. Ahora ve a la configuración de pantalla de Windows y configura tu smartphone o tablet como pantalla secundaria. Puede encontrar la configuración de pantalla en la opción "Sistema" en la configuración.
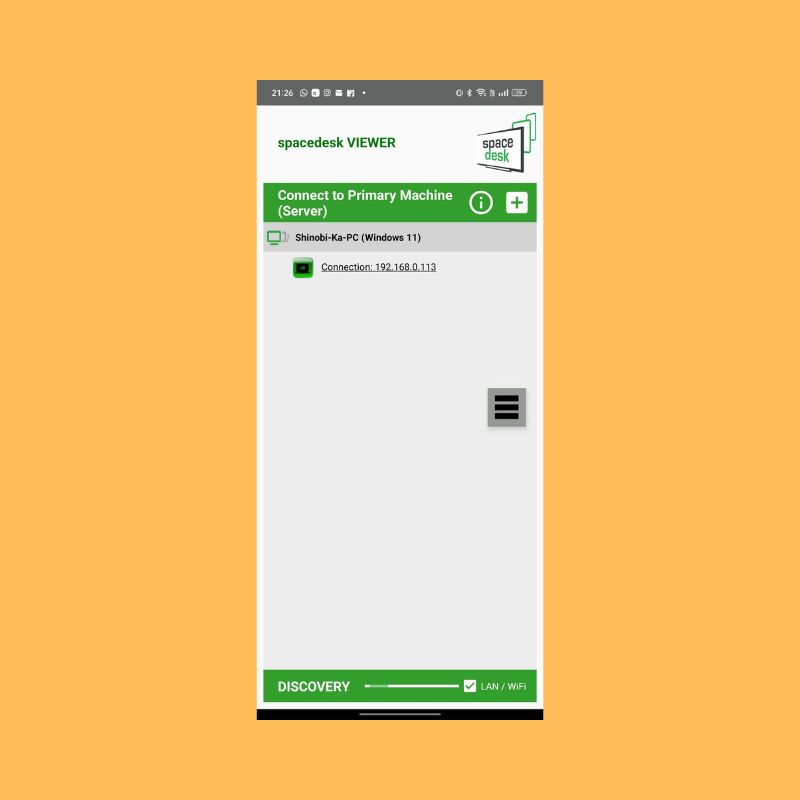
En la configuración de " Pantalla múltiple ", puede elegir entre varias opciones, como " Duplicar " para tener la misma pantalla en ambas pantallas. “ Extender ” para hacer que su pantalla secundaria sea una extensión de su pantalla principal. Hay algunas opciones más disponibles si quieres jugar un poco.
Spacedesk también funciona bastante bien con la opción inalámbrica, aunque puede haber un ligero retraso si no tiene una conexión a Internet muy rápida. Si cambia a una conexión USB, la conexión será más fluida.
Descargar Spacedesk (Windows)
Descargar Spacedesk (Android)
Descargar Spacedesk (iOS)
Splashtop con cable XDisplay
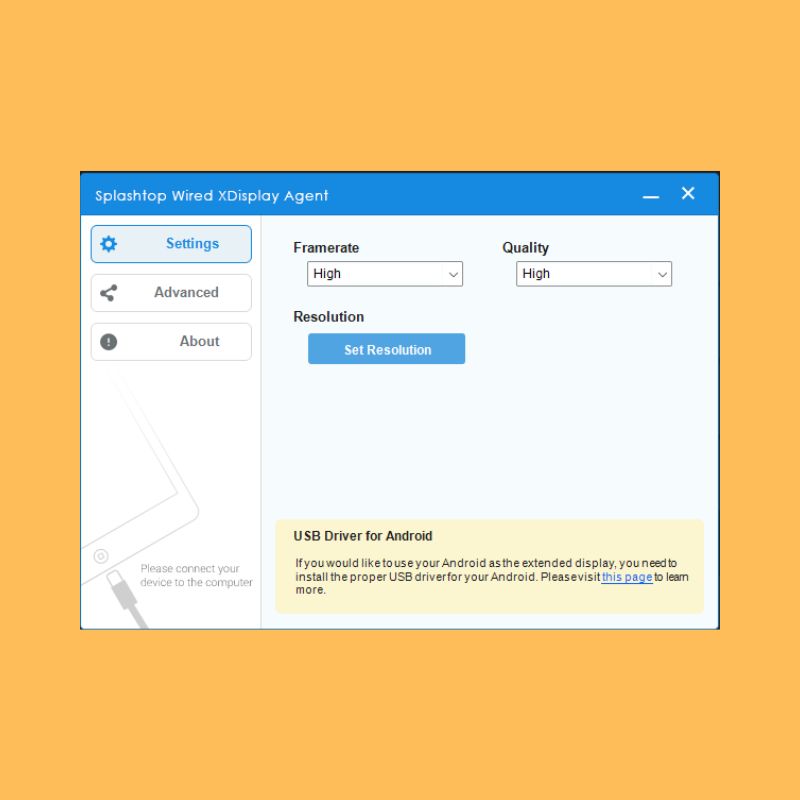
Esta aplicación en particular requiere que conecte su teléfono inteligente o tableta a su PC usando solo un cable USB. Por lo tanto, el único modo de conexión en esta aplicación es el modo alámbrico. Lo bueno es que al conectarse a través de un medio por cable, obtiene una mejor resolución y velocidades de cuadro cuando usa su teléfono inteligente o tableta como pantalla secundaria. También admite resolución FullHD (1080p) a 60 cuadros por segundo.

1. Solo necesita descargar la PC y el cliente del teléfono inteligente en los dispositivos respectivos. Luego, conecte su teléfono inteligente o tableta a su PC a través de un cable USB.
2. Después de abrir el cliente en su teléfono, se le pedirá que habilite la depuración de USB en su teléfono. Una vez que lo habilite y responda al mensaje en la pantalla de su teléfono, se conectará directamente y la pantalla de la PC se extenderá a la pantalla de su teléfono o tableta.
3. Puede cambiar la velocidad de fotogramas y la calidad de la pantalla ampliada a través del cliente de PC, y también puede cambiar la resolución de la pantalla ampliada a través de la configuración de pantalla de su PC.
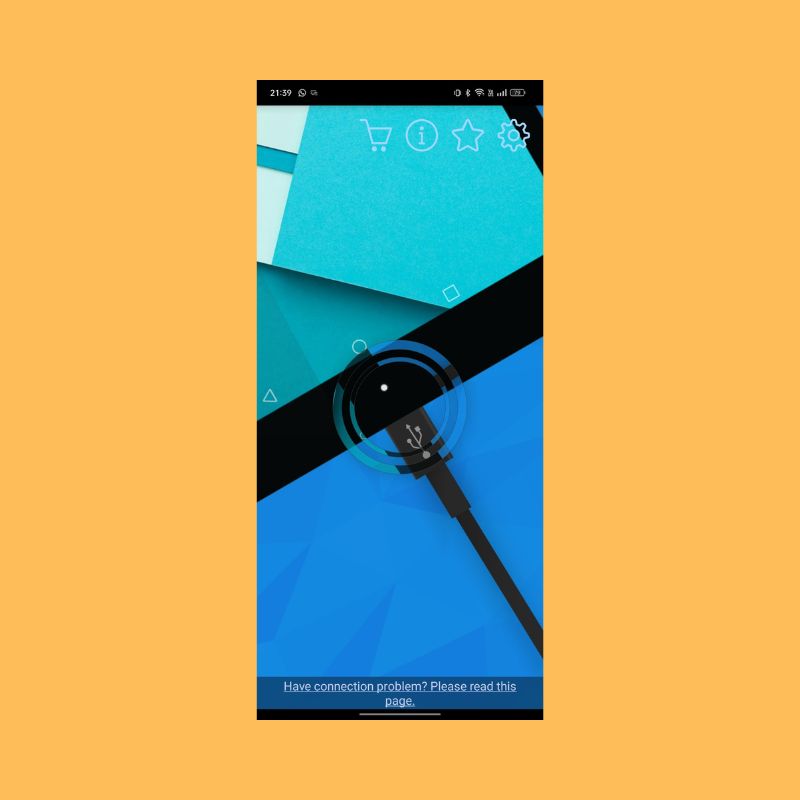
Splashtop brinda una mejor experiencia que las alternativas inalámbricas porque es más estable y casi no tiene retrasos, por lo que puede interactuar con su pantalla secundaria en tiempo real. Otra ventaja es que su teléfono inteligente o tableta está conectado a través del medio por cable; también mantendrá la carga de la batería, lo que a su vez llevará más tiempo en comparación con las alternativas inalámbricas.
Descargar Splashtop (Windows)
Descargar Splashtop (Android)
Descargar Splashtop (iOS)
Escritorio remoto de Chrome
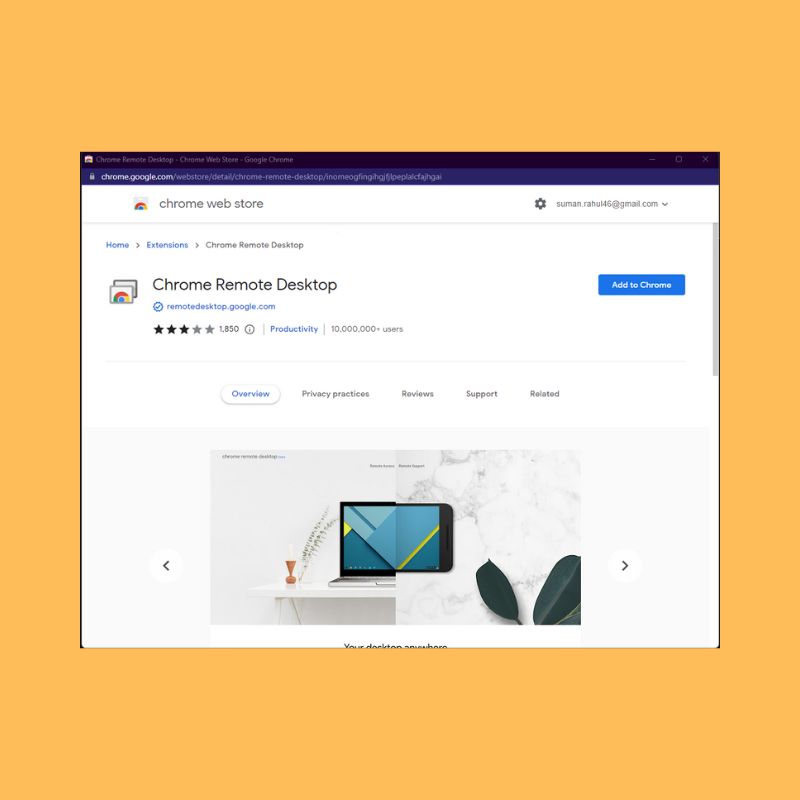
Chrome Remote Desktop le permite controlar su PC desde su dispositivo Android o iOS. Puede usar su teléfono inteligente para ejecutar comandos en su PC conectándolo de forma inalámbrica a su PC. Básicamente, cualquier cosa que pueda hacer en su escritorio, puede hacerlo desde un teléfono inteligente. Es bastante fácil de configurar y usar. Todo lo que necesita es una cuenta de Gmail que funcione. Con la aplicación Chrome Remote Desktop, puede controlar de forma remota su PC desde cualquier lugar.
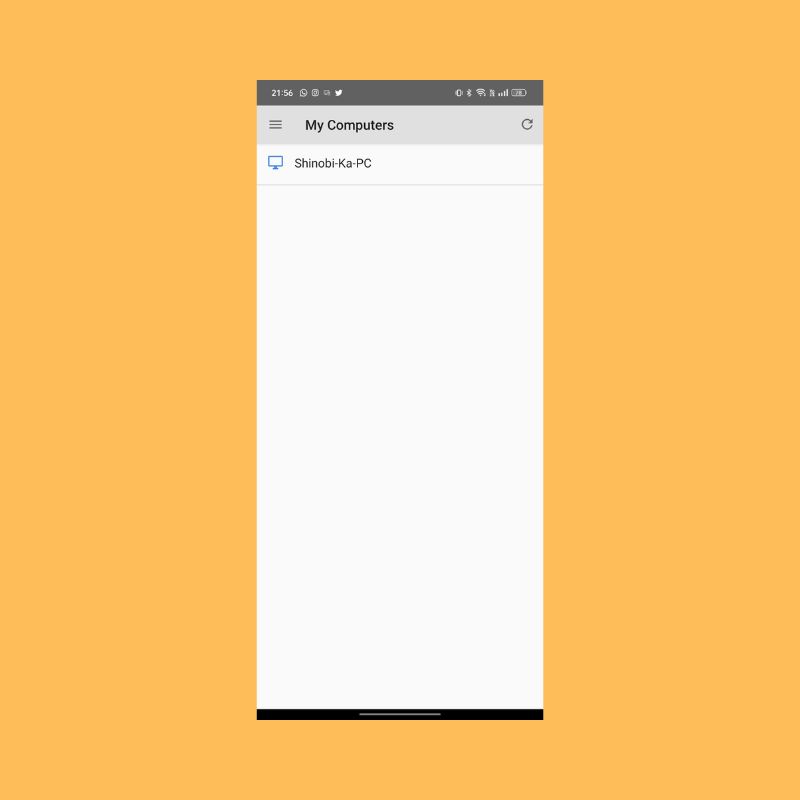
Un inconveniente de Remote Desktop es que no puede ejecutar diferentes aplicaciones en ambas pantallas y no puede expandir su pantalla principal. Estas deficiencias hacen que sea un poco difícil recomendarlo, pero en general es una excelente opción gratuita para usar su PC desde su teléfono o tableta.
Descargar Escritorio remoto de Chrome (Windows)
Descargar Escritorio remoto de Chrome (Android)
Descargar Escritorio remoto de Chrome (iOS)
Use su tableta como pantalla secundaria en Windows
Si bien puede usar todas las aplicaciones anteriores para usar su teléfono inteligente o tableta como pantalla secundaria, de ninguna manera son soluciones permanentes. Si necesita y usa varias pantallas de forma regular, le recomendamos que obtenga un monitor adecuado. Sin embargo, si está en apuros y necesita una segunda pantalla por un tiempo limitado, definitivamente puede usar su teléfono inteligente o tableta como uno usando los métodos anteriores.
Espero que esto haya sido útil de alguna manera. Siéntase libre de dejar sus recomendaciones para otras aplicaciones que conozca en los comentarios a continuación.
Preguntas frecuentes sobre el uso de su teléfono inteligente/tableta como pantalla secundaria con su PC con Windows
¿Se pueden usar tanto Android como iPhone como pantallas secundarias en Windows?
Sí, las aplicaciones que mencionamos anteriormente son compatibles con Android e iOS, con la excepción de Google Remote Desktop, que solo está disponible para Android. El resto de las aplicaciones funcionan a la perfección, independientemente del sistema operativo que se ejecute en su teléfono o tableta.
¿Cómo uso mi Android como segundo monitor para Windows?
Puede usar un dispositivo Android como segundo monitor instalando una de estas aplicaciones tanto en su teléfono/tableta Android como en su PC con Windows:
- escritorio espacial
- salpicadero
- Escritorio remoto de Chrome
¿Puedo usar mi tableta Samsung como segundo monitor?
Sí, puede usar una tableta Samsung (o cualquier tableta o teléfono Android) como segundo monitor para su PC con Windows. Todo lo que necesita hacer es descargar una de estas aplicaciones tanto en su tableta Android como en su PC y seguir las instrucciones para conectarlas a ambas.
- escritorio espacial
- salpicadero
- Escritorio remoto de Chrome
¿Puedo usar mi iPhone como segundo monitor en la PC?
Sí, conectar un iPhone como segundo monitor a una PC con Windows es bastante simple. Puede usar cualquiera de las siguientes aplicaciones para hacerlo. Asegúrese de descargarlos tanto en su iPhone (o iPad) como en su PC con Windows y siga las instrucciones proporcionadas.
- escritorio espacial
- salpicadero
- Escritorio remoto de Chrome
