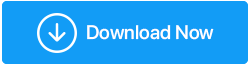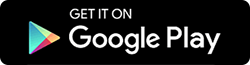Qué hacer si la importación de fotos no funciona en Windows 10
Publicado: 2021-08-10No hay escasez de medios de almacenamiento donde pueda llevar sus preciadas fotos. Estos incluyen teléfonos inteligentes, unidades flash, discos duros externos e internos y muchos más. Pero, si usted es un usuario de Windows, que tiene como objetivo editar estas imágenes, primero las importaría en su PC o computadora portátil, ¿no es así? Sin embargo, considere un escenario en el que haya recopilado cientos y miles de imágenes en un medio de almacenamiento y cuando se sentó a editarlas, recibió un error que decía "La importación de fotos de Windows 10 no funciona", ¿qué haría?
Hay algunas formas efectivas de resolver este problema y en este blog, vamos a echar un vistazo a algunas de ellas.
Las mejores formas de arreglar la importación de fotos que no funcionan en Windows 10
Si le resulta casi imposible importar fotos en su PC o computadora portátil con Windows 10 desde cualquiera de los medios de almacenamiento (teléfono inteligente, unidad flash, disco duro externo, tarjeta SD, etc.), puede probar estos métodos:
1. Vuelva a insertar el medio de almacenamiento o verifique los permisos
Ya sea su unidad flash, tarjeta SD, disco duro externo o teléfono inteligente, lo primero que puede intentar es volver a insertar su medio de almacenamiento. Aquí puede insertar el medio una vez, volver a desconectarlo y volver a insertarlo después de unos minutos.
Además, especialmente en el caso de su teléfono inteligente (ya sea Android o iOS), verifique que haya habilitado todos los permisos necesarios para transferir/importar imágenes.
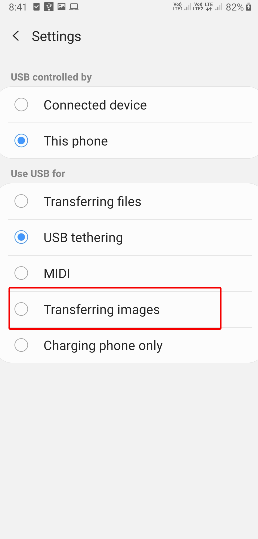
Si está seguro de que ha insertado su medio de almacenamiento correctamente y también ha habilitado los permisos necesarios y la importación de fotos fijas no funciona en su computadora con Windows 10, puede probar los otros métodos.
2. Reparar o desinstalar la aplicación
Es posible que no pueda desinstalar la aplicación Fotos pero, si está utilizando un visor de imágenes de terceros alternativo, puede desinstalar la aplicación y luego volver a instalarla.
- Primero veamos cómo puede desinstalar fácilmente la aplicación de terceros.
1. Presione la tecla de Windows + I para abrir la Configuración
2. Haga clic en Aplicaciones
3. En Aplicaciones y características, haga clic en la aplicación
4. Haga clic en Desinstalar
Ahora puede probar una instalación nueva de la aplicación de terceros que eligió y verificar si ahora puede importar imágenes.
- ¿Qué pasa con la aplicación Fotos? ¿Hay alguna forma de repararlo?
1. Presione la tecla de Windows + I para abrir la Configuración
2. Haga clic en Aplicaciones 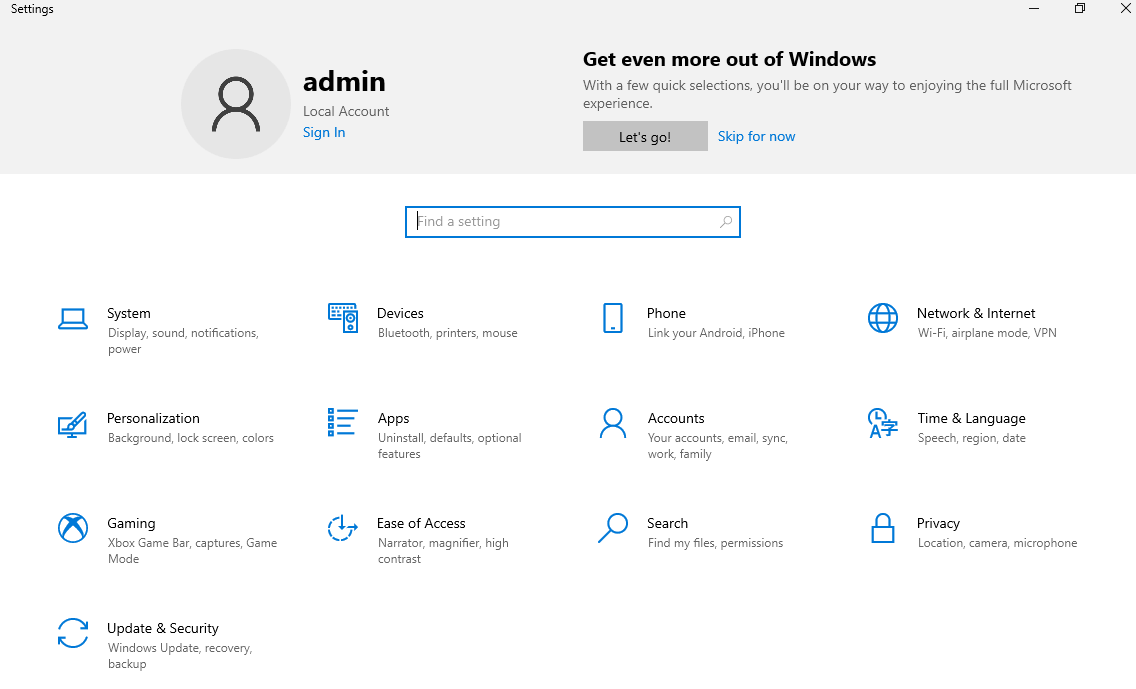
3. En Aplicaciones y funciones, haga clic en la aplicación Fotos. 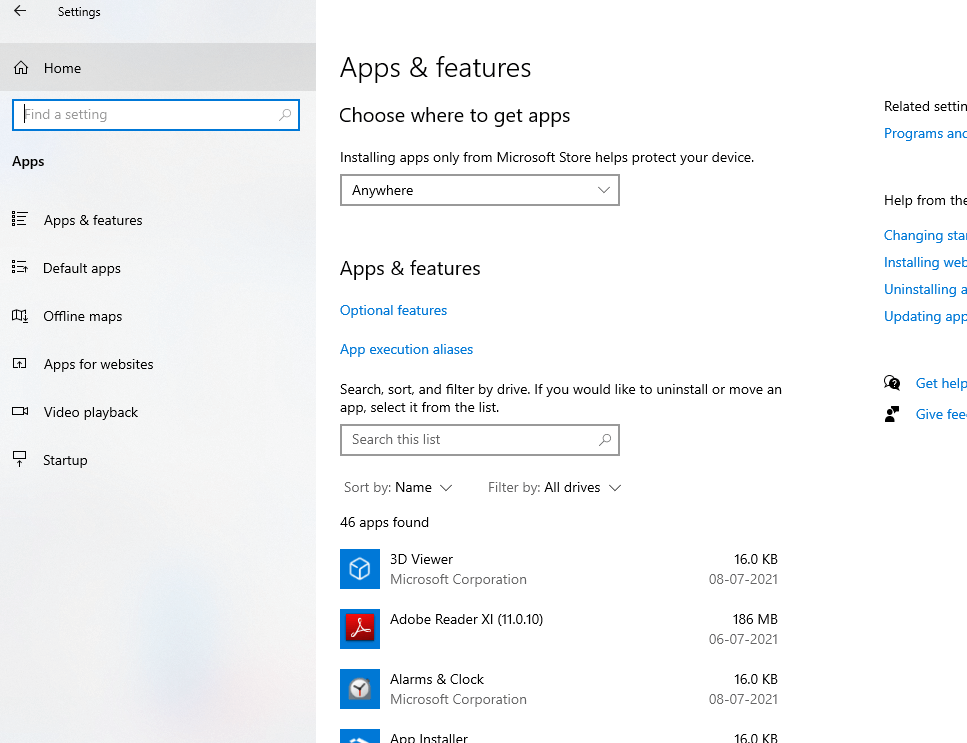
4. Haga clic en Opciones avanzadas 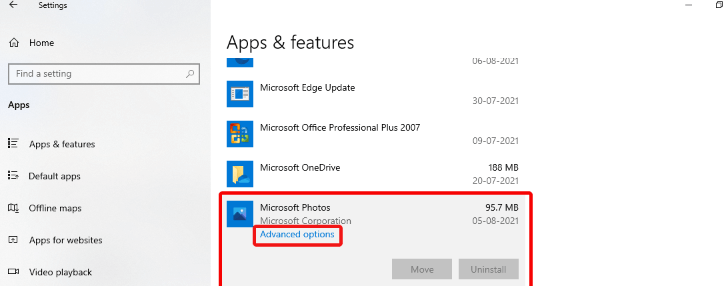
5. Desplácese hacia abajo y en la opción Restablecer puede elegir Reparar o Restablecer la aplicación
Aunque no puede desinstalar la aplicación Fotos, aún puede repararla o restablecerla. Windows te da la opción de reparar aplicaciones predeterminadas, en caso de que no funcionen como deberían. Es importante tener en cuenta que si bien la función "Reparar" no afecta los datos de la aplicación, la función "Restablecer" eliminará los datos de la aplicación.
3. Cierra la aplicación de visor de fotos y reiníciala de nuevo
Muchos de nosotros usamos la aplicación Fotos de Windows 10 para ver fotos. Después de todo, puede importar imágenes directamente desde cualquier ubicación o dispositivos conectados directamente a la interfaz. Como cualquier otra aplicación, incluso la aplicación Fotos o cualquier otra aplicación de visualización de fotos puede actuar y evitar que importes imágenes. En ese caso, puede tomar la ayuda del Administrador de tareas y cerrar completamente la aplicación.
1. Presione Ctrl+Mayús+Esc
2. Cuando se abra el Administrador de tareas, busque la aplicación Fotos (o su utilidad de visor de fotos)
3. Resalte y luego haga clic en el botón Finalizar tarea ubicado en la esquina inferior derecha
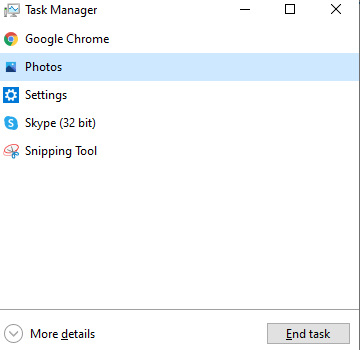
Una vez que la aplicación se haya cerrado por completo, reiníciela y vuelva a intentar importar las imágenes.
4. Cambiar la configuración de seguridad
Se pregunta por qué sus imágenes no se importan a su computadora. Lo que sucede es que a veces, cuando la configuración adecuada no está habilitada, no puede transferir o importar imágenes. Por ejemplo, puede verificar la configuración de seguridad en su computadora con Windows 10 y hacer estos ajustes:

1. En su Explorador de archivos, busque la carpeta de imágenes. Puedes ver en el lado izquierdo. Haga clic derecho en su carpeta de imágenes
2. Haga clic en Propiedades 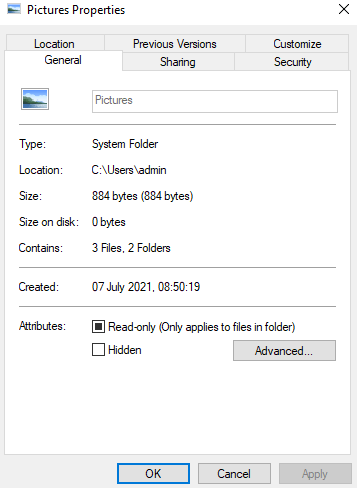
- Haga clic en la pestaña Seguridad
- En el menú desplegable Grupos o nombres de usuario, haga clic en Usuarios domésticos
- Luego, en Permisos para el sistema, haga clic en Control total
- Nuevamente, en el menú desplegable Grupos o nombres de usuario, seleccione Administradores y haga clic en Control total
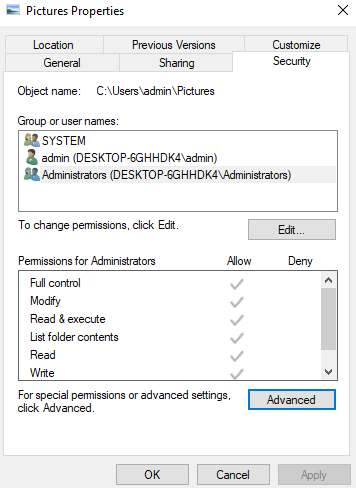
Ahora, verifique si puede ver las fotos importadas, si no, vuelva a intentar importar las fotos una vez más.
5. ¿Hay archivos corruptos en su medio de almacenamiento?
¡Sí! Esta es una de las posibilidades. Supongamos que las fotos en su medio de almacenamiento, por ejemplo, su tarjeta SD o pendrive, se han dañado. Esta podría ser la razón por la que no puede acceder a ellos, y mucho menos importarlos a su computadora. Entonces, ¿eso significa que nunca podrás acceder a ellos?
¿Qué tal si le brindamos una forma a través de la cual primero podría recuperar esas fotos y luego puede intentar importarlas a su computadora?
Primero puede eliminar dichas fotos del medio de almacenamiento. ¡No te preocupes! Existen varias utilidades de terceros que pueden ayudarlo a restaurar imágenes. Y una de esas utilidades es Photos Recovery.
Recuperación de fotos: características de un vistazo |
|---|
Precio: US$ 39.95 Descargar Systweak Fotos Recuperación Revisión de Systweak Photo Recovery |
¿Cómo recuperar fotos de un medio de almacenamiento externo usando la recuperación de fotos?
1. Descarga e instala Recuperación de Fotos
2. Cuando se abra la interfaz, haga clic en la pestaña Dispositivos extraíbles
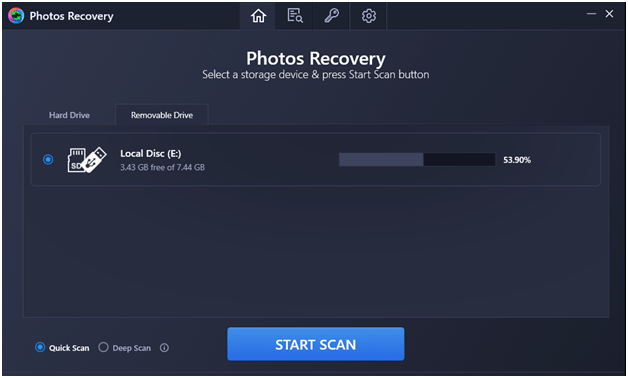
3. Seleccione el modo de escaneo –
(i) Escaneo rápido:
Más rápido de los dos modos. Esto puede ser útil cuando desea recuperar fotos que se eliminaron de forma permanente presionando Shift + Delete
(ii) Análisis profundo:
Este modo de escaneo lleva un poco más de tiempo, pero se puede usar para escanear esas fotos que se perdieron porque se formateó su disco o medio de almacenamiento. Lleva un poco más de tiempo porque este modo de escaneo realiza un escaneo por sector.
4. Haga clic en el botón Iniciar escaneo y espere a que se complete el proceso de escaneo. Esto puede llevar algún tiempo dependiendo del modo de escaneo que haya elegido
5. Una vez que se enumeran las fotos eliminadas, seleccione las que desea recuperar
6. Haga clic en el botón Recuperar en la esquina inferior derecha de la pantalla
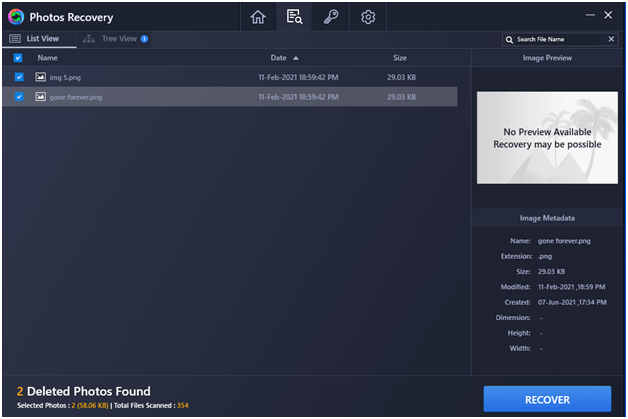
Ahora que ha recuperado las fotos, puede volver a intentar importarlas en su PC.
Terminando:
Las fotos que no se importan en Windows 10 pueden ser frustrantes. Pero, al igual que cualquier otro problema, una mentalidad positiva y las soluciones adecuadas pueden ayudarlo a solucionar el problema. Y, si estas correcciones le han funcionado, háganoslo saber en la sección de comentarios a continuación. Si ha encontrado una forma distinta a las mencionadas anteriormente, háganoslo saber también. Hasta entonces, ¡feliz lectura!