¿Cómo usar PowerToys en Windows 10?
Publicado: 2021-01-08PowerToys de Microsoft es un conjunto de utilidades de sistema gratuitas que está diseñado para que los usuarios avanzados lo utilicen en los sistemas operativos Windows. Le permite personalizar, agregar o cambiar funciones de Windows para maximizar la productividad y agregar más personalización a su sistema. En otras palabras, PowerToys le permite ajustar y optimizar la experiencia de Windows 10 para mejorar la productividad.
Haga clic aquí para instalar PowerToys en Windows
Puntos clave:
|
Comencemos a aprender más sobre PowerToys para Windows 10. En primer lugar, como usuario, se le pedirá que instale MS PowerToys en Windows 10 y, para instalarlo, siga las instrucciones a continuación:
Instalar PowerToys para Windows 10
- Visite la página de lanzamientos de GitHub de Microsoft PowerToys.
- Consulte las versiones disponibles de PowerToys.
- Expanda la pestaña Activos para mostrar los archivos de la versión.
- Ahora, seleccione el archivo PowerToysSetup-0.##.#-x64.exe para descargar el instalador ejecutable de PowerToys.
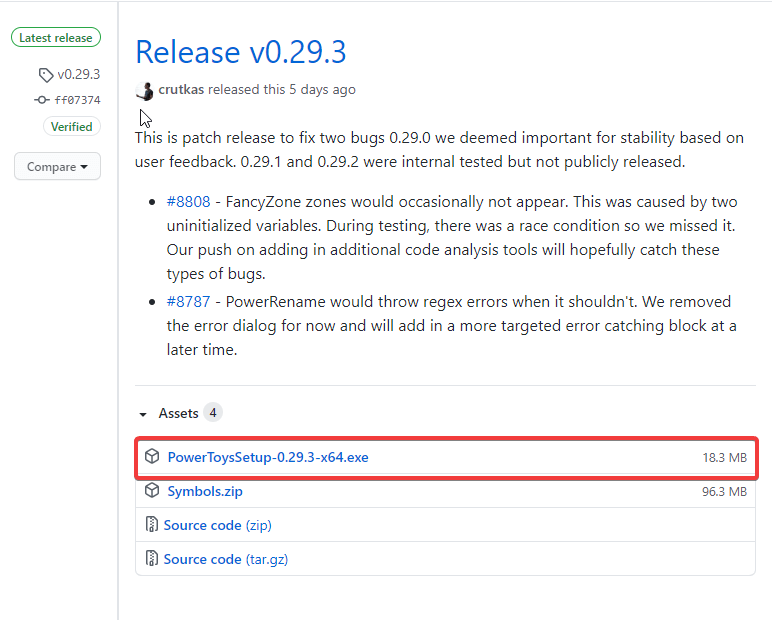
- Una vez descargado, abra el archivo ejecutable y siga las instrucciones de instalación.
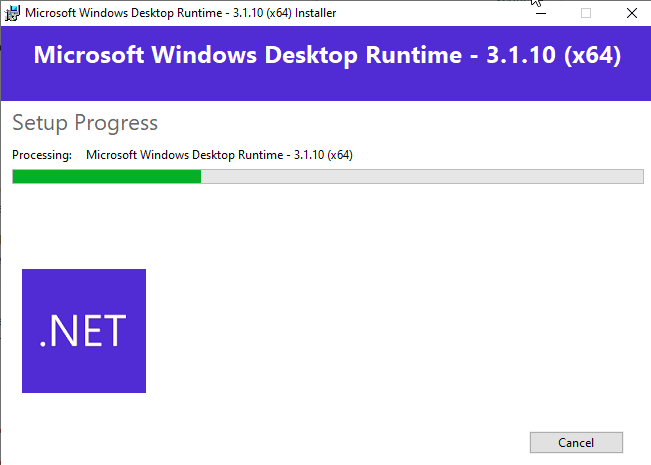
Una vez que se completa la instalación, puede verificar las increíbles funciones que los usuarios avanzados de Windows 10 pueden usar para personalizar Windows 10 para maximizar la productividad.
Cómo usar PowerToys para Windows 10
Bueno, cuando haya completado la instalación de PowerToys, puede abrir PowerToys en su computadora. Vaya a la barra de búsqueda en la barra de tareas y escriba PowerToys. De los resultados, elija PowerToys (Vista previa). Se abrirá la pantalla de bienvenida de PowerToys y podrá comenzar a usarlo para las utilidades disponibles.
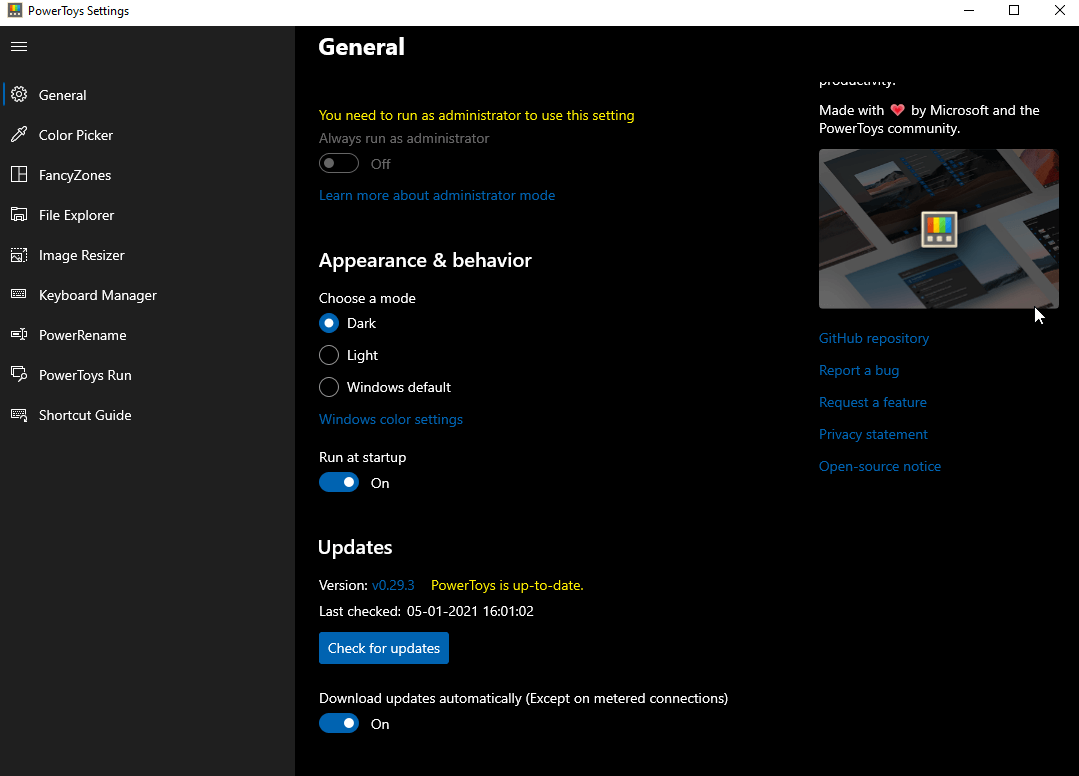
Utilidades de PowerToys disponibles para Windows 10
Selector de color
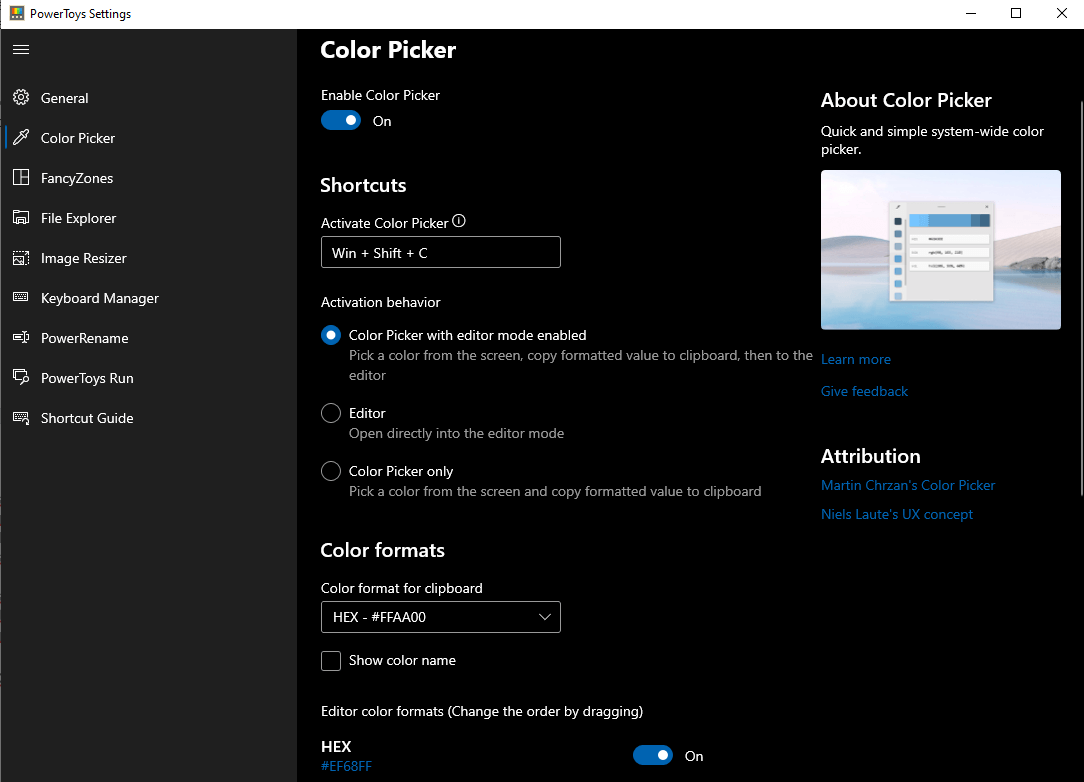
Selector de color, como su nombre lo indica, le permite elegir un color de la pantalla de todo el sistema. Para activar el selector de color en su computadora, use el atajo de teclado Win + Shift + C. Una vez que presione estas teclas juntas, verá un diálogo de edición para jugar con el código de color elegido y copiar el color final en varios formatos como HEX, RGB, CMYK, etc.
Selector de color le permite:
- Habilitar o deshabilitar el selector de color.
- Cambie el acceso directo de activación de esta herramienta.
Nota: puede cambiar el acceso directo, pero asegúrese de que comience con las teclas de acceso rápido Win/Shift/Alt/Ctrl.
- Elige si quieres un selector de color o el editor o ambos.
- Cambiar el formato de color para el portapapeles. Elija mostrar o no mostrar el nombre del color.
FancyZones
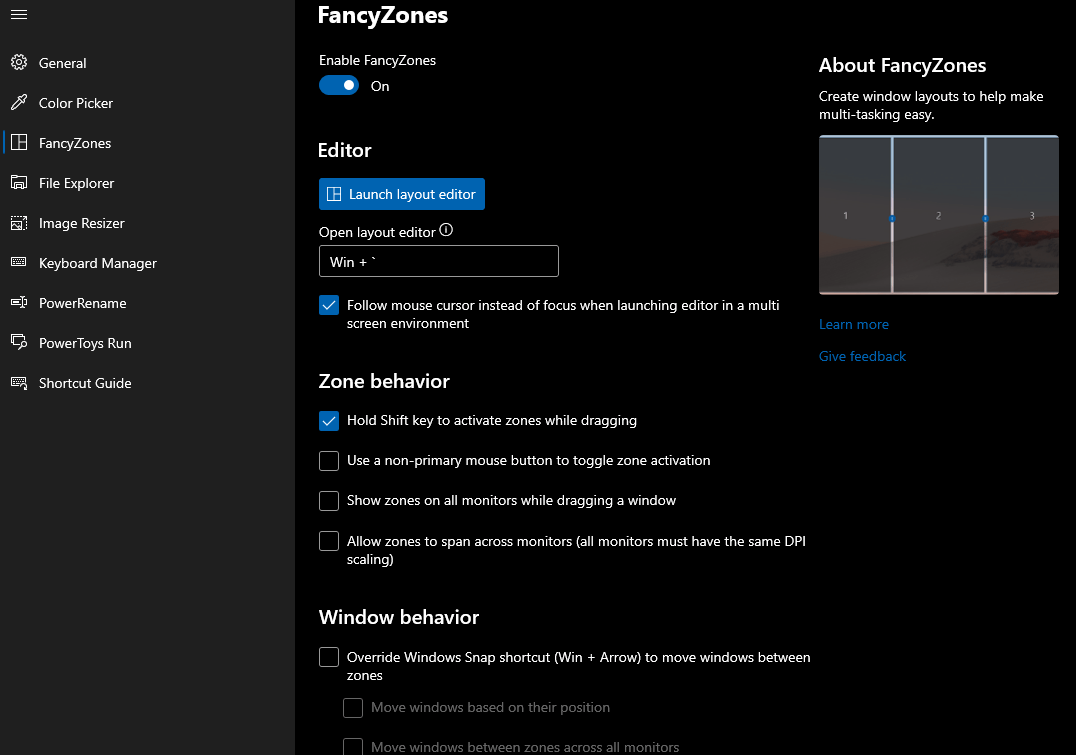
El equipo PowerToys de Microsoft ha ofrecido paquetes de funciones de personalización para FancyZones. Le permite crear diseños de ventanas complejos y colocar las ventanas actuales en esos diseños recién creados. Con sus diseños eficientes, puede mejorar la velocidad de su flujo de trabajo y restaurar diseños antiguos cuando sea necesario. El atajo de teclado Win + ` se usa para iniciar el editor de diseño FancyZones.
FancyZones te permite:
- Habilite o deshabilite la configuración de FancyZones.
- Inicie el Editor usando Win + `.
Nota: puede cambiar el acceso directo, pero asegúrese de que comience con las teclas de acceso rápido Win/Shift/Alt/Ctrl.
- Cambiar el comportamiento de Zona y Ventana.
- Ajusta la apariencia.
Explorador de archivos
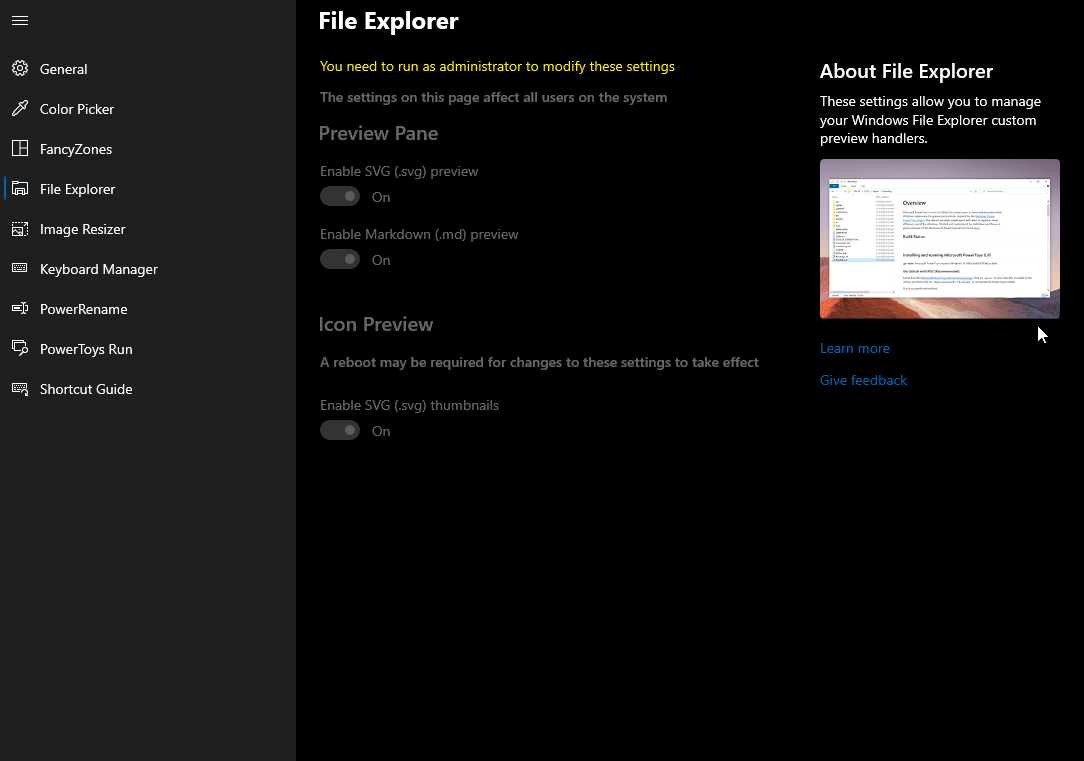
File Explorer es otra utilidad que está disponible para los usuarios avanzados. Mejora la flexibilidad del panel de vista previa para su administrador de archivos de Windows 10. El Explorador de archivos agrega soporte para archivos Markdown (.md) y Scalable Vector Graphics (.svg). Esto además le permite ver el contenido sin abrir el archivo.

El Explorador de archivos le permite realizar cambios solo cuando se ejecuta como administrador. Te permite:
- Habilite o deshabilite el panel de vista previa para SVG o Markdown.
- Cambiar la vista previa del icono.
Cambiar el tamaño de la imagen
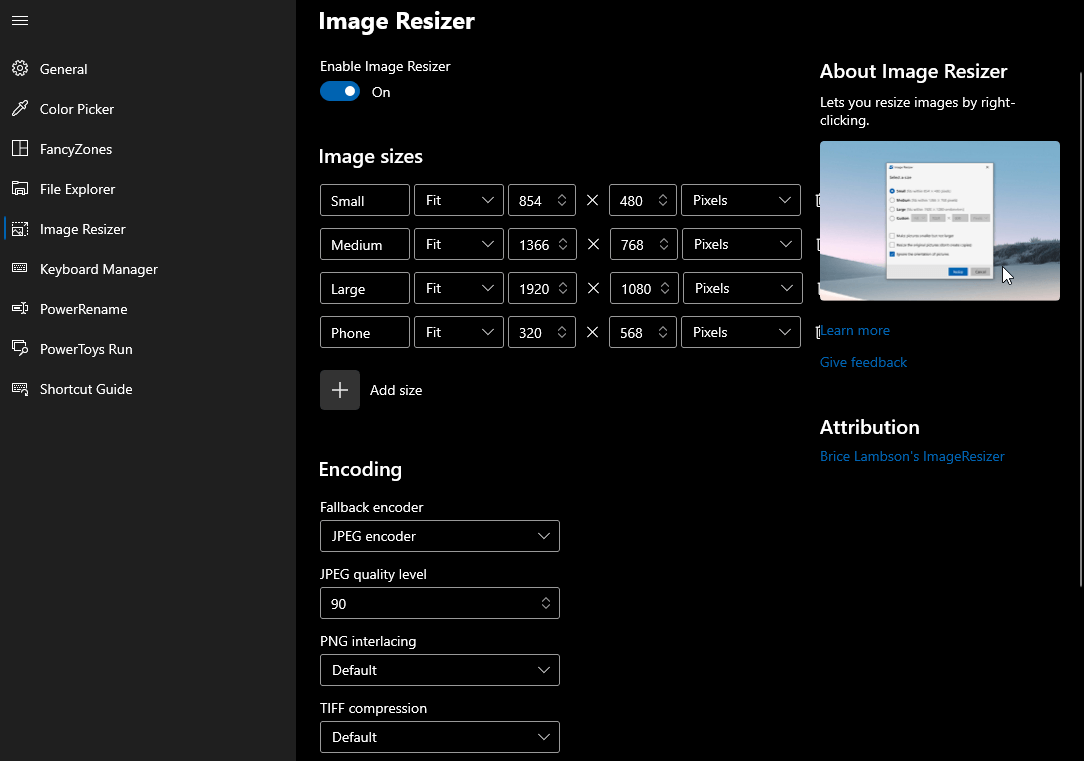
Image Resizer es una de las características más utilizadas de PowerToys. Le permite cambiar el tamaño de las imágenes según sus requisitos y elegir entre tamaños pequeño, mediano, grande o de teléfono. Es una extensión de Windows Shell que se puede usar para cambiar rápidamente el tamaño de las imágenes. Una vez que esté todo listo, verá la opción Cambiar el tamaño de las imágenes cuando abra el menú haciendo clic con el botón derecho en el Explorador de archivos.
Image Resizer le permite:
- Agregue un nuevo tamaño en términos de centímetros, pulgadas, porcentaje o píxeles.
- Admite múltiples formatos de archivo.
- Establezca el nivel de calidad o habilite el entrelazado PNG y la compresión TIFF.
Administrador de teclado
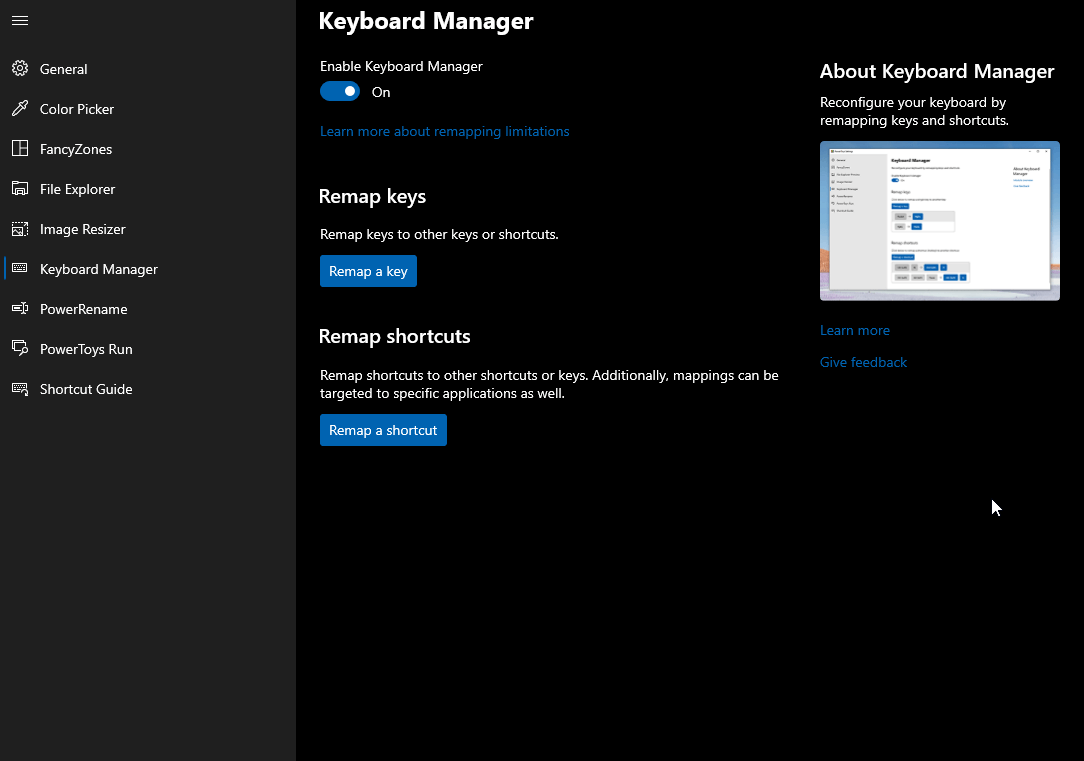
Otra utilidad sorprendente de MS PowerToys para Windows es Keyboard Manager. Esta función permite a los usuarios avanzados modificar teclas y atajos para mejorar la productividad. Para usar esta función, debe tener Windows 10 1903 (compilación 18362) o posterior. El administrador de teclado muchas veces lo salva cuando de repente el teclado de su computadora portátil deja de funcionar.
El Administrador de teclado le permite:
- Reemplaza una llave defectuosa con una llave de trabajo menos esencial.
- Mejore la productividad del usuario
PowerRenombrar
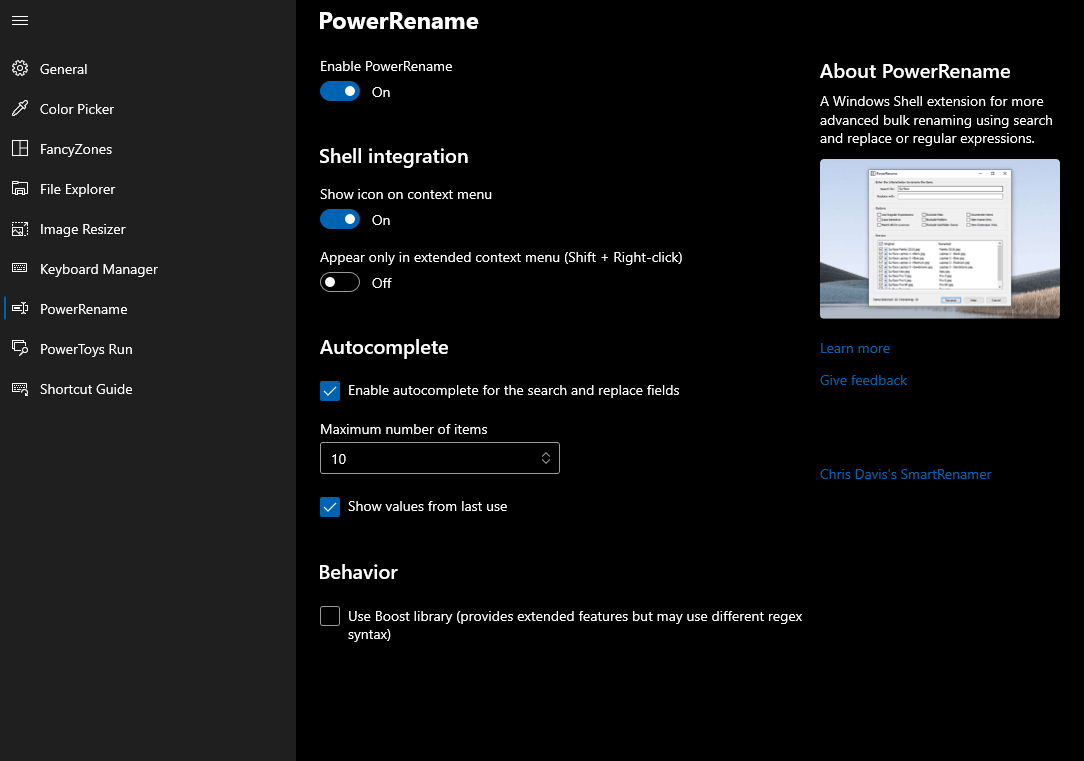
Para todos los usuarios avanzados, PowerToys en Windows 10 viene con una función de cambio de nombre masivo llamada PowerRename. Como su nombre lo indica, le permite cambiar el nombre de varios archivos de una vez junto con un conjunto avanzado de características que incluyen: expresiones regulares, tipos de archivos específicos y más. Esta función se basa en SmartRename de Chris Davis.
PowerRename le permite:
- Cambie el nombre de varios archivos de una vez.
- Vista previa de los resultados esperados.
Carrera de PowerToys
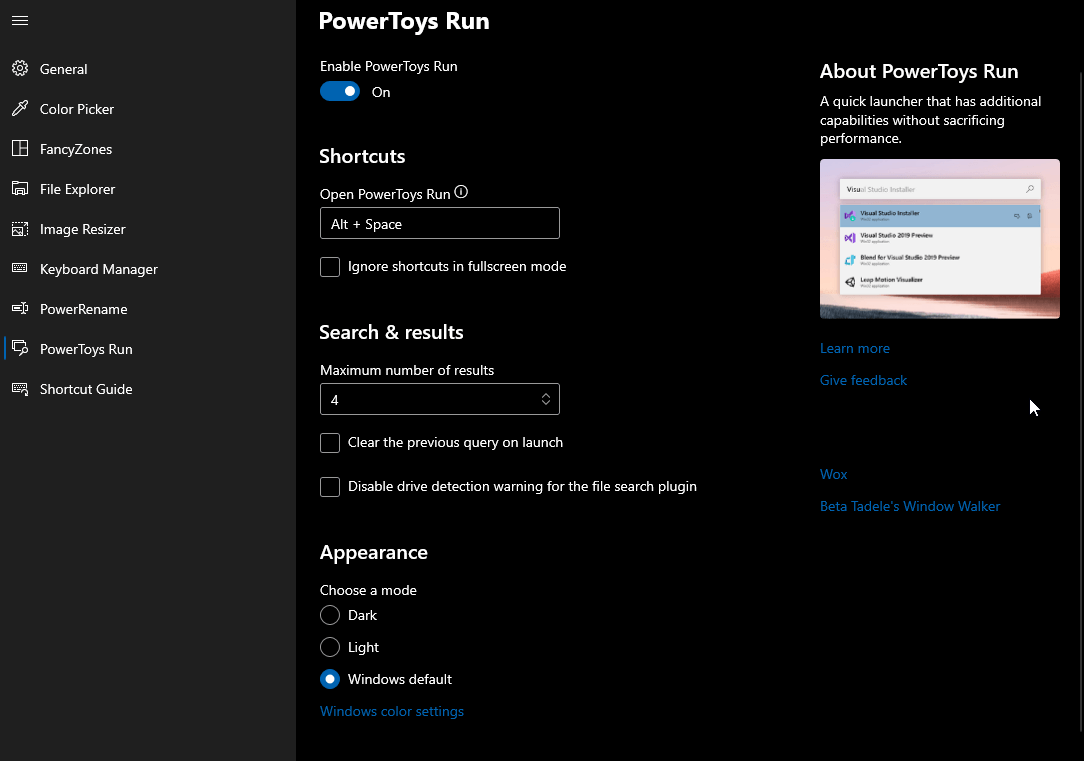
PowerToys Run le permite buscar y ejecutar su aplicación al instante. Es la herramienta muy necesaria que se inauguró por primera vez en la conferencia de desarrolladores Build 2020. Además, requiere Windows 10 1903 (compilación 18362) o posterior para un mejor uso. Se puede acceder a PowerToys Run con un simple atajo Alt + Espacio . Use este acceso directo para buscar aplicaciones, archivos, carpetas, procesos en ejecución y más. Esta función para usuarios avanzados también les permite procesar cálculos matemáticos sencillos.
PowerToys Run te permite usar las siguientes teclas:
- Operaciones basadas en calculadora (=)
- Búsquedas de archivos (?)
- Buscar aplicaciones instaladas (.)
- URL de acceso (//)
- Procesos en ejecución (<)
- Comandos de shell (>)
Guía de accesos directos
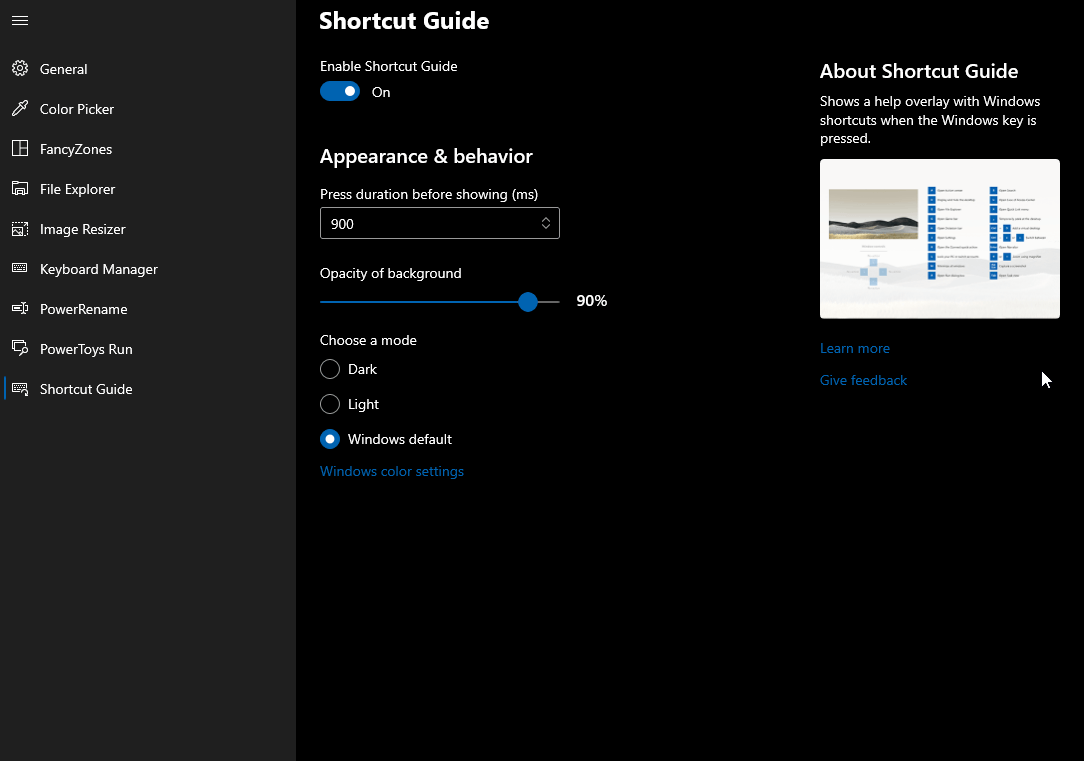
La última característica de PowerToy que tenemos para los usuarios de Windows 10 es la Guía de accesos directos. Esta increíble característica le permite traer una superposición presionando y manteniendo presionada la tecla de Windows por un poco más de tiempo. De lo contrario, ¿puede usar el método abreviado de teclado Windows +? para acceder a la guía de atajos. Puede cambiar aún más la duración de la superposición, cambiar la opacidad del fondo y más. Esta guía de accesos directos es bastante útil para los usuarios principiantes.
¡Obtenga PowerToys para Windows 10 ahora!
¡Eso es todo amigos! Esta guía ha cubierto casi todas las utilidades que ofrece Microsoft PowerToys para Windows 10. Puede comenzar a usar esta increíble herramienta para expandir el poder de su computadora con Windows. ¿Cuál de estas características te pareció mejor? Además, envíenos una nota si tiene alguna consulta o sugerencia.
Siga leyendo Tweak Library para obtener más artículos relacionados con Windows 10.
Lecturas recomendadas:
Pantalla negra de Netflix en Windows 10: los mejores métodos para solucionarlo
Los 22 mejores consejos y trucos del símbolo del sistema que debe saber
¿Cómo hacer una copia de seguridad completa de la computadora con Windows 10?
