Cómo preparar el disco duro para Windows 11
Publicado: 2022-02-13¿Vas a descargar Windows 11? Luego, lo primero que debe hacer es "Preparar el disco duro para Windows 11". Para ello, existen varias herramientas. En este artículo, puede encontrar los pasos detallados sobre cómo preparar el disco duro para Windows 11 .
Antes de ir a preparar el disco duro, debe conocer los requisitos básicos de Windows 11 y verificar si el sistema tiene todos esos requisitos o no. A continuación se encuentran los requisitos básicos y principales del sistema de Windows 11 para descargar y usar el sistema operativo Windows 11 fácilmente.
Tabla de contenido
Requisitos del sistema de Windows 11
Muchos usuarios están emocionados de cambiar de Windows 10 u otras versiones a Windows 11. Contiene muchas características nuevas y emocionantes. Sin embargo, solo puede actualizar a la última versión de su sistema que coincida con los requisitos mínimos del sistema de Windows 11.
Los requisitos básicos del sistema que debe conocer antes de instalar o actualizar el sistema operativo a Windows 11 se enumeran a continuación:
| Procesador | 1 gigahercio (GHz) o más rápido con 2 o más núcleos en un procesador o chip compatible de 64 bits |
| Memoria | 4GB RAM |
| Almacenamiento | 64 bits o grande |
| Firmware del sistema | UEFI, cable de arranque seguro |
| TPM | Modulo de plataforma confiable |
| Tarjeta grafica | Gráficos compatibles con DirectX 12/WDDM 2.X |
| Mostrar | >9″ Con resolución HDR |
| conexión a Internet | Se requiere una cuenta de Microsoft y conectividad a Internet para la configuración de Windows 11 home |
Ciertas funciones requieren un software específico; consulte los requisitos detallados del sistema. Si el sistema cumple con todos los requisitos del sistema, continúe con el siguiente paso. Puede usar la mejor herramienta: la aplicación EaseUS Windows 11 Checker para verificar si su sistema cumple con los requisitos mínimos del sistema o no.
- Relacionado: Windows 11: los detalles completos que necesita saber
- Cómo administrar la partición en Windows 11/10/8/7
Cómo preparar el disco duro para Windows 11
Para preparar el disco duro, debe cambiar el formato del disco duro para mejorar el espacio y la cantidad de particiones. Si desea utilizar el nuevo disco duro, instálelo en su dispositivo y conviértalo al formato GPT. Si está utilizando el disco antiguo, convierta el disco al formato GPT.
Necesita la mejor herramienta para instalar e inicializar a GPT o convertir el disco MBR a GPT. La mejor y sorprendente herramienta es EaseUS Partition Master. Veamos cómo instalar e inicializar a GPT, convertir a GPT usando EaseUS Partition Master.
Nuevo disco: instalar e inicializar a GPT
1.Instalar un nuevo disco
Es una tarea simple instalar un nuevo disco en su computadora portátil. Las computadoras portátiles de nueva generación admiten la adición de dos o más discos duros. Mientras que las computadoras portátiles viejas y delgadas solo permiten un disco duro. Si está utilizando la computadora portátil de nueva generación, puede insertar fácilmente el nuevo disco en ella y hacer que sea útil.
Si está utilizando la computadora portátil de generación anterior o de deslizamiento, entonces hay dos formas de instalar un nuevo disco en su computadora portátil.
- Una es reemplazando la unidad de DVD o Blu-ray con el nuevo HDD o SSD.
- Reemplace el disco antiguo con el disco nuevo.
Para escritorio:
- Apague el dispositivo y tome la nueva unidad de la caja de la unidad.
- Prepare la nueva unidad. Si ya está preparado, retire los tornillos en ambos lados de este disco.
- Deslice los compartimientos para unidades en los orificios para tornillos a ambos lados de la nueva unidad.
- Si se trata de una SSD, deberá agregar una ranura de montaje especial o un adaptador de unidad.
- Retire la carcasa de la computadora.
- Deslice la nueva unidad en la caja de la computadora al lado de la unidad anterior.
- Ahora conecte la nueva unidad a la placa base de su computadora con el cable SATA.
- Conecte un cable de alimentación para encender la unidad.
- Cierre la caja de la computadora y reinicie el dispositivo. Eso es todo….
Después de completar la instalación de la nueva unidad en la PC o computadora portátil, avance al siguiente paso para inicializar el disco duro como GPT. Para ese propósito, nos gustaría recomendar una herramienta Partition Master sorprendente que es EaseUS Partition Master.
2.Cómo inicializar el disco como GPT
En esta sección, puede encontrar la solución sobre cómo inicializar el disco como GPT utilizando la herramienta de partición gratuita conocida como EaseUS Partition Master. Le permite inicializar la unidad como GPT con un clic. Veamos cómo inicializar el disco como GPT usando el EaseUS Partition Master gratuito.
Paso 1: Descargue e instale EaseUS Partition Master desde su sitio oficial. Lo consigues sin pagar un solo céntimo. Inicie la aplicación EaseUS Partition Master. Conecte el disco duro o SSD a su dispositivo.
Paso 2: haga clic con el botón derecho en la unidad de destino o SSD y seleccione la opción "Inicializar a GPT" en el menú desplegable.
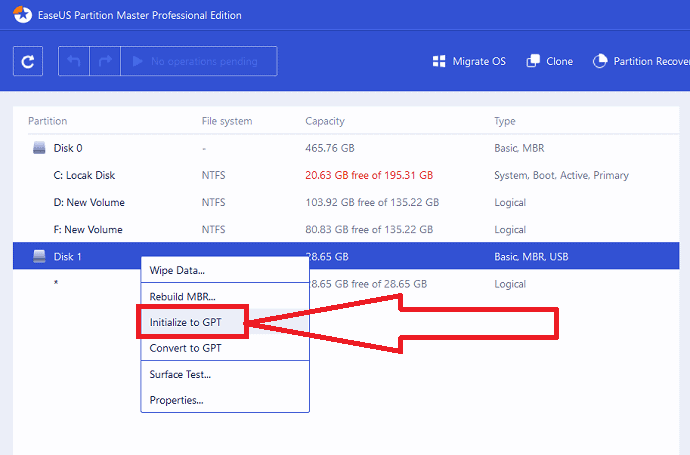
Paso 3: Ahora haga clic en la opción Ejecutar operación en la parte superior. Aparecerá una ventana emergente en la pantalla. Haga clic en "Aplicar". Eso es todo… El disco ha sido inicializado como GPT.
Después de completar la inicialización, todo el espacio en disco permanece sin asignar. Aún así, es imposible usarlo para instalar cualquier programa y sistema operativo o almacenamiento de archivos. Puede convertir el espacio no asignado en utilizable utilizando el Partition Master gratuito de EaseUS para crear particiones y configurar el sistema de archivos.
Paso 4: convertir el espacio no asignado en espacio utilizable. Dar un clic derecho y seleccionar la opción de crear.
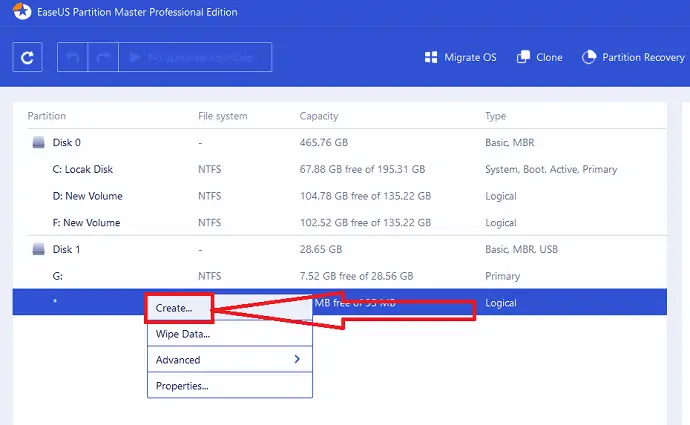
Ajuste la partición moviendo los puntos hacia la derecha o hacia la izquierda, cambie la opción del sistema de archivos como NTFS, elija la letra de la unidad, la etiqueta de la partición y mucho más. Haga clic en Aceptar.
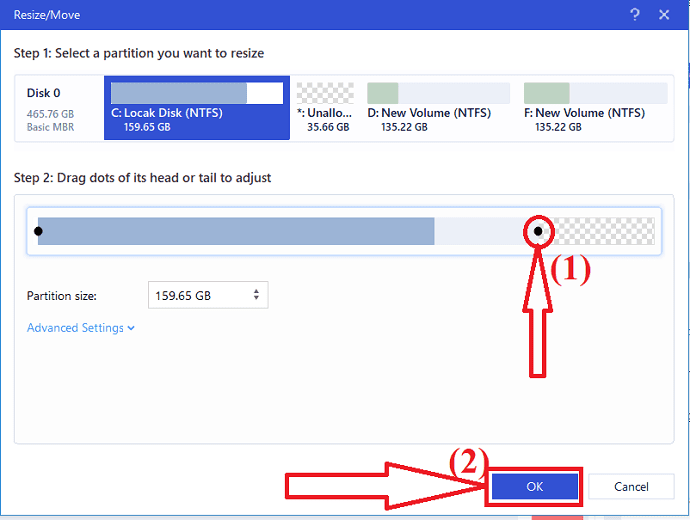
Ahora haga clic en el botón Ejecutar operación en la parte superior. Aparecerá un mensaje en la pantalla. Finalmente, haga clic en “Aplicar”
Disco antiguo: convertir a GPT
Si está utilizando el disco antiguo. Luego, lo primero que debe hacer es convertir el disco a GPT antes de preparar el disco para la instalación de Windows 11. Aquí está el proceso detallado sobre cómo convertir el disco antiguo a GPT utilizando la mejor y sorprendente herramienta EaseUS Partition Master. Para un proceso más detallado, visite el artículo "Convertir MBR a GPT".
1.Convierta MBR a GPT usando EaseUS Partition Master
El maestro de partición de EaseUS es una de las mejores y más fáciles herramientas para convertir MBR a GPT sin pérdida ni corrupción de datos. Es la mejor herramienta de conversión de disco confiable que le permite convertir su disco de MBR a GPT directamente con solo unos pocos clics. Supera tanto a Disk Management como a DiskPart en los siguientes aspectos:
- Conservar todas las particiones: EaseUS Partition Master no elimina ninguna partición para la conversión del disco.
- Sin pérdida de datos: EaseUS Partition Master mantiene todos los datos almacenados de forma segura en el disco mientras los convierte de MBR a GPT, o viceversa.
Paso 1: Instale y abra el maestro de partición de EaseUS
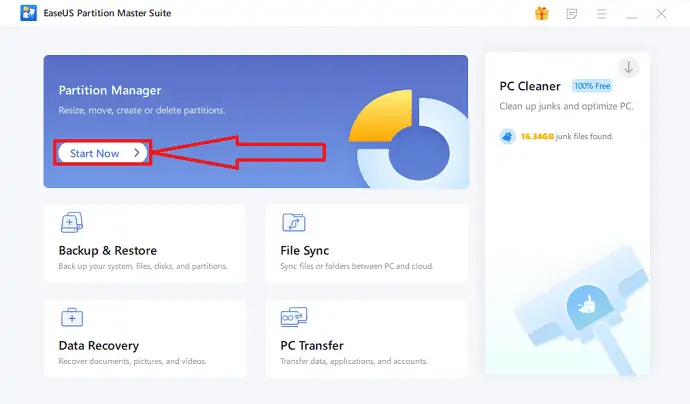
Descargue e instale EaseUS Partition Master en su dispositivo Windows desde su sitio oficial. Haga clic en la opción "Comenzar ahora" en el Administrador de particiones. Será redirigido a la nueva interfaz.
Paso 2: Selección de la opción Convertir a GPT
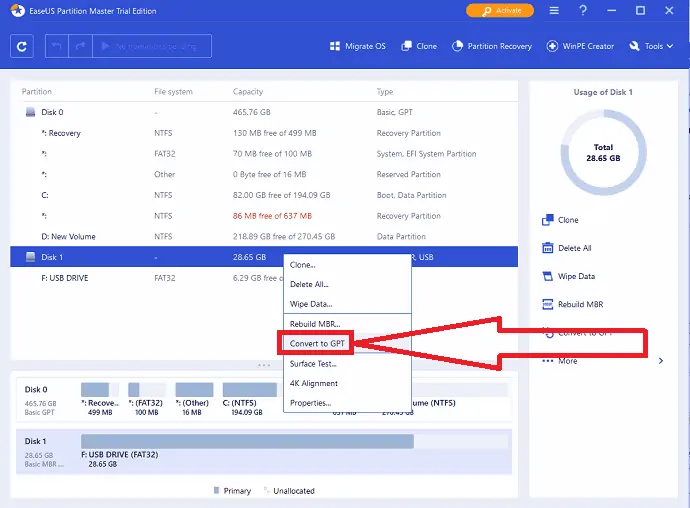
Haga clic derecho en los archivos MBR que desea convertir y elija la opción "Convertir a GPT" en el menú desplegable.
Paso 3: Ejecutar los cambios
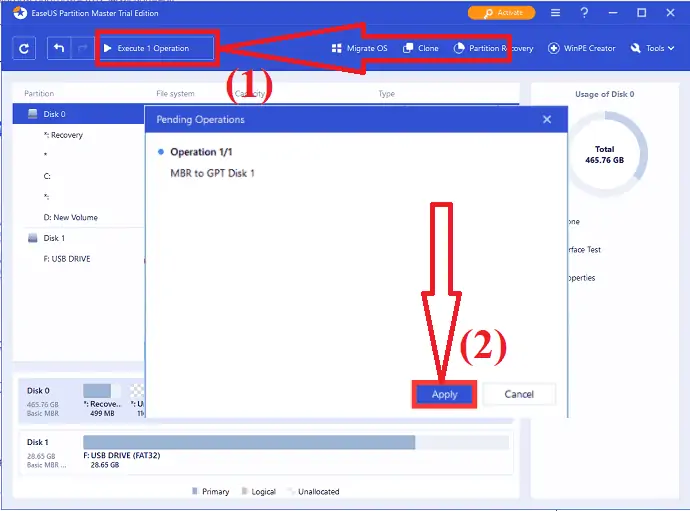
Haga clic en el botón "Ejecutar 1 operación" en la parte superior. Aparecerá un mensaje en la pantalla. Finalmente, haga clic en la opción Aplicar.
Ampliar la partición de destino con EaseUS Partition Master
EaseUS Partition Master es un increíble software de administración de particiones de disco duro que ayuda a ampliar o reducir las particiones en sistemas operativos Windows 11/10/8/7/vista/XP de 32 bits y 64 bits. Ofrece una fuerte protección a sus datos durante la partición.
Si su disco tiene espacio sin asignar al lado de la unidad de destino, simplemente combine esos dos para extender la partición de destino.
Descargue e instale EaseUS Partition Master desde su sitio oficial. Iniciar la aplicacion.
Muestra toda la información del sistema en la pantalla. Seleccione la unidad de destino que desea extender. Simplemente haga clic derecho sobre él y seleccione la opción Redimensionar/Mover del menú desplegable.
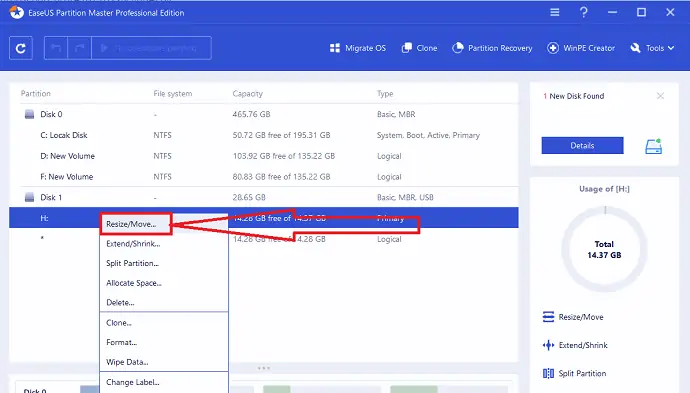
Arrastre la partición hasta el final del espacio no asignado para agregarlo a la unidad de destino y haga clic en Aceptar.
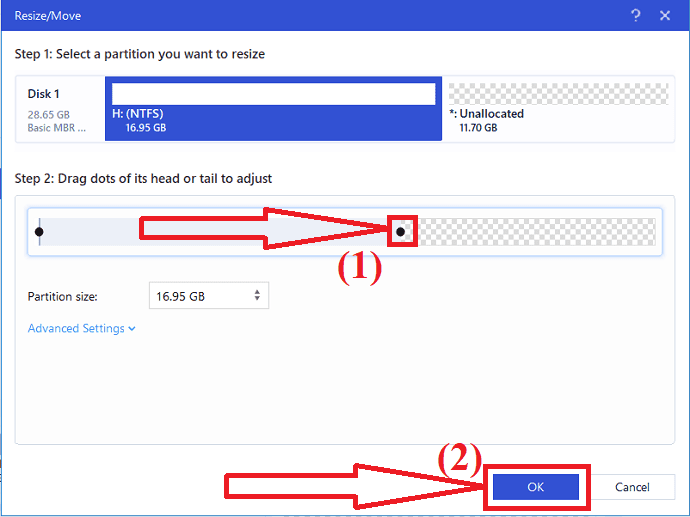
Haga clic en Ejecutar operación en la parte superior izquierda y haga clic en Aplicar. Eso es todo…
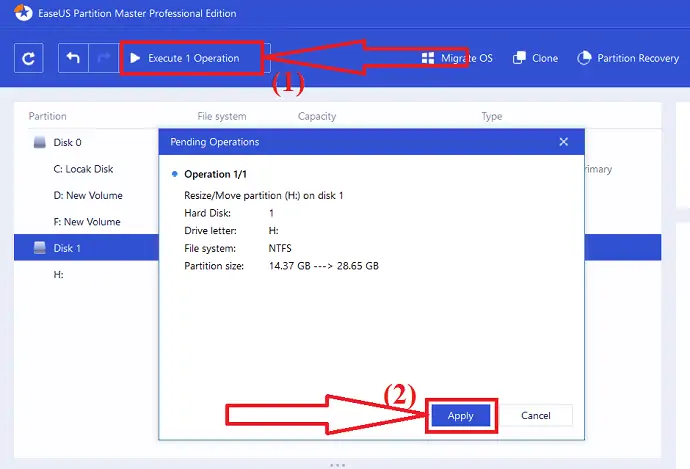
Si no encontró ningún espacio sin asignar al lado de la unidad/partición de destino, siga los pasos a continuación:
Seleccione la partición que tenga suficiente espacio libre en el disco del sistema. Haga clic derecho y seleccione la opción "Asignar espacio" en el menú desplegable.
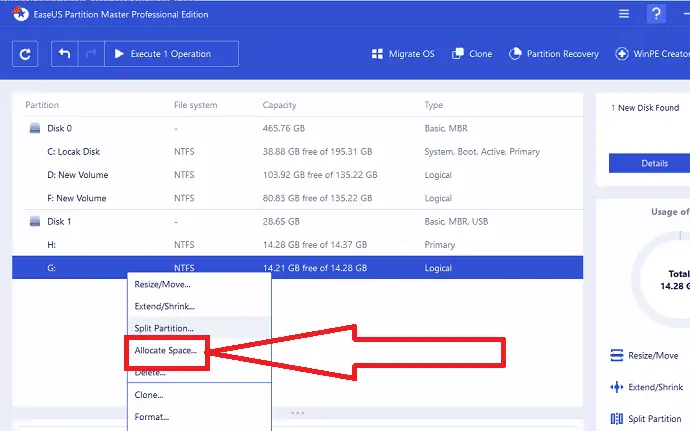
Elija la unidad de destino en la sección "Asignar espacio de bytes desde ( ) hasta" . Arrastre el final de la partición hasta el espacio que desee en la siguiente partición y haga clic en "Aceptar".
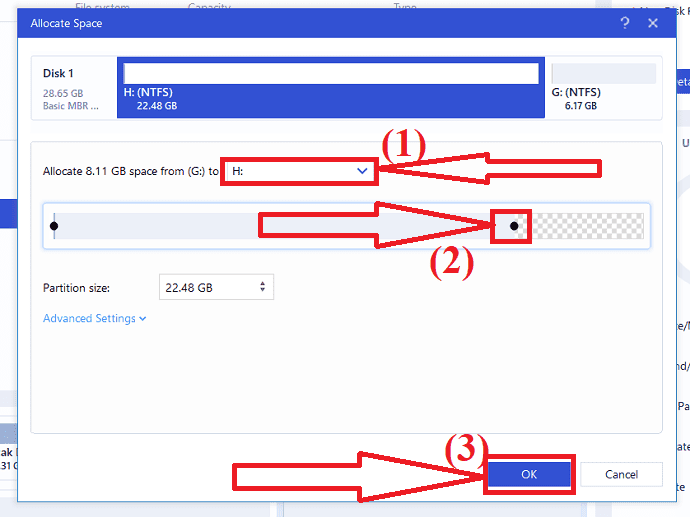
Haga clic en Ejecutar operación en la parte superior izquierda. Mostrará todas las operaciones pendientes. Haga clic en la opción "Aplicar" para guardar los cambios.
- Lea también: Revisión de recuperación de datos de EaseUS: prueba, pros y contras
- Cómo recuperar una partición eliminada con una herramienta gratuita recuperada en Windows 11
Instalar o migrar Windows 11 a la unidad de destino
Si desea migrar el sistema operativo Windows 11 a un nuevo HDD o SSD, entonces la mejor y sorprendente herramienta para principiantes es la herramienta EaseUS Partition Master. Veamos cómo migrar Windows 11 a la unidad de destino utilizando EaseUS Partition Master.

Paso 1: Descargue e instale EaseUS Partition Master. Iniciar la aplicacion. Haga clic en la opción "Migrar sistema operativo" en la parte superior del menú.
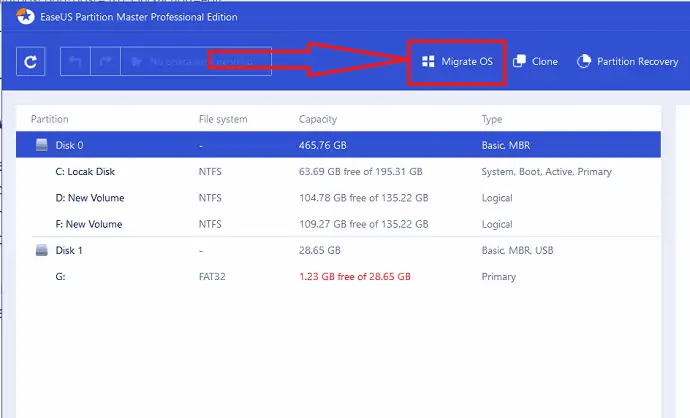
Paso 2: Aparecerá una ventana en la pantalla. Seleccione el disco de destino al que desea migrar Windows 11 a Nuevo disco. Haga clic en "Siguiente".
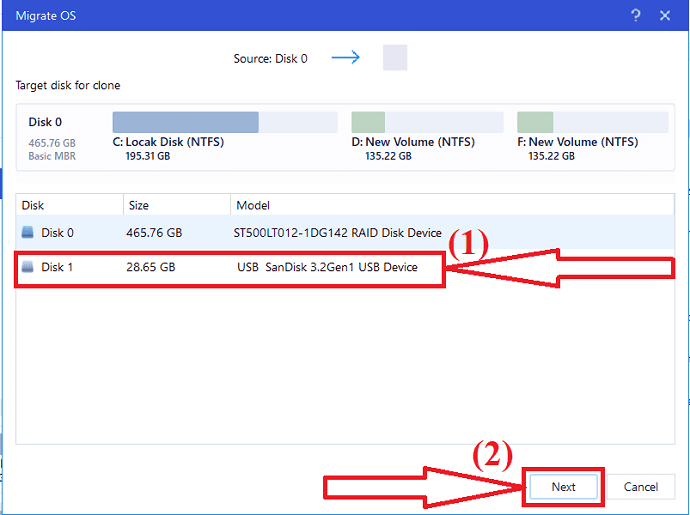
Paso 3: Aparecerá un aviso en la pantalla con un mensaje de advertencia. Haga clic en Continuar para pasar al siguiente espacio. El mensaje de advertencia dice que "si no hay suficiente espacio sin asignar, eliminará todas las particiones y programas en el disco para migrar el sistema operativo".
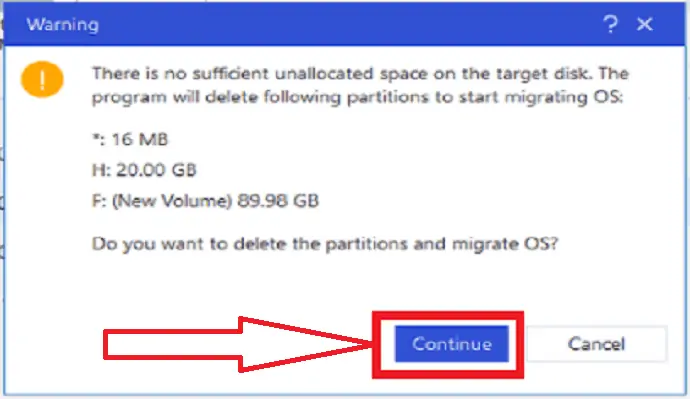
Paso 4: Verifique las particiones en el disco. Personalice el disco con la etiqueta, la letra de la unidad, el tamaño de la partición y mucho más como desee. Finalmente, haga clic en la opción "continuar".
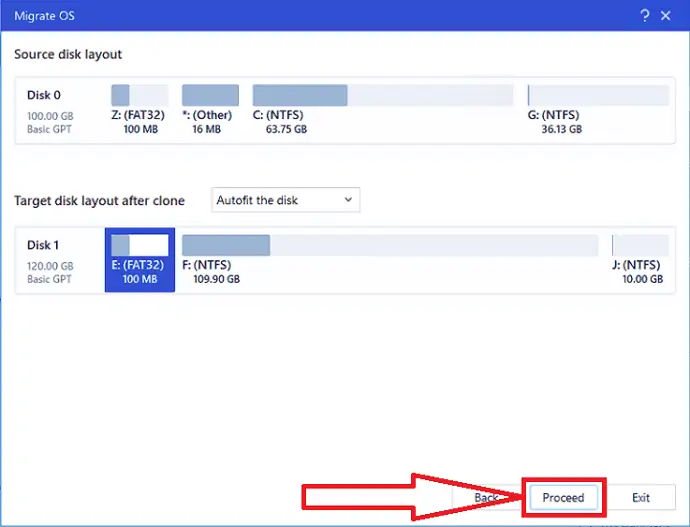
Después de la finalización del proceso de migración. Debe iniciar el dispositivo para guardar todos los cambios.
Nota: La operación de migrar el sistema operativo a SSD o HDD eliminará y eliminará las particiones y los datos existentes en su disco de destino cuando no haya suficiente espacio sin asignar en el disco de destino. Si guardó sus datos importantes allí, haga una copia de seguridad de ellos en un disco duro externo con anticipación.
Cómo instalar Windows 11 en su dispositivo
Una de las mejores y más fáciles formas de instalar Windows 11 en su dispositivo es mediante actualizaciones. Si desea actualizar el sistema operativo de Windows 10 a Windows 11, le recomendamos que espere hasta que se le notifique a través de la actualización de Windows que la actualización está lista para su dispositivo. Para verificar si Windows 11 está listo para su dispositivo,
- Llegué a la configuración usando la barra de búsqueda.
- Seleccione la opción de actualización y seguridad de la lista de herramientas.
- Haga clic en Windows Update desde el panel lateral izquierdo.
- Buscar actualizaciones. Eso es todo…
Instale Windows 11 usando el Asistente de instalación de Windows 11.
El Asistente de instalación de Windows 11 es una excelente opción para actualizar Windows 10 a Windows 11. Asegúrese de que su PC tenga una licencia de Windows 10 y ejecute Windows 10, versión 2004 o superior. Además, asegúrese de que su PC cumpla con las especificaciones mínimas de Windows 11 y tenga 9 GB de espacio libre en disco.
Paso 1: visite la página web de descarga de Windows 11 de Microsoft utilizando cualquier navegador web.
Paso 2: busque el Asistente de instalación de Windows 11 en la parte superior de la página y haga clic en la opción "Descargar ahora".
Paso 3: Una vez que se complete el proceso de descarga, ejecute la aplicación como administrador. Después de que la herramienta confirme que su PC es compatible, seleccione "Aceptar e instalar" para comenzar la instalación.
Paso 4: siga las instrucciones para instalar Windows 11 en su dispositivo. Lleva algún tiempo descargar e instalar el nuevo sistema, y su PC se reiniciará varias veces. Asegúrate de no apagar tu dispositivo.
Si desea instalar Windows 11 desde USB en diferentes dispositivos o en un dispositivo ARM64, use EaseUS Win11 Builder o Microsoft's create Windows 11 Installation Media.
Instale Windows 11 desde una unidad USB usando EaseUS Win 11 Builder
La forma mejor y más sencilla de obtener Windows 11 es usar EaseUS Win 11 Builder, que le permite descargar Windows 11 con un simple clic. Todo lo que necesita es preparar una unidad flash USB de 4 GB para descargar el archivo ISO de Win 11 que hemos preparado para usted, y luego puede instalar Windows 11 con la unidad USB de arranque.
Paso 1: Descargue e instale el constructor EaseUS Win 11 en su dispositivo. Es un descargador gratuito de iOS que lo ayuda a descargar la última versión del sistema operativo Windows 11.
Paso 2: Una vez completada la instalación, inicie la aplicación de creación de Win11. La información del sistema se mostrará en la pantalla. También le permite descargar Windows 10/8.1 junto con Windows 11.
Paso 3: conecte la unidad USB al dispositivo. El constructor EaseUS Win 11 detectará automáticamente la unidad USB. Haga clic en la opción Crear en la parte inferior derecha.
Paso 4: El dispositivo borrará todos los datos en USD durante el proceso. Espere un tiempo para terminar el proceso.
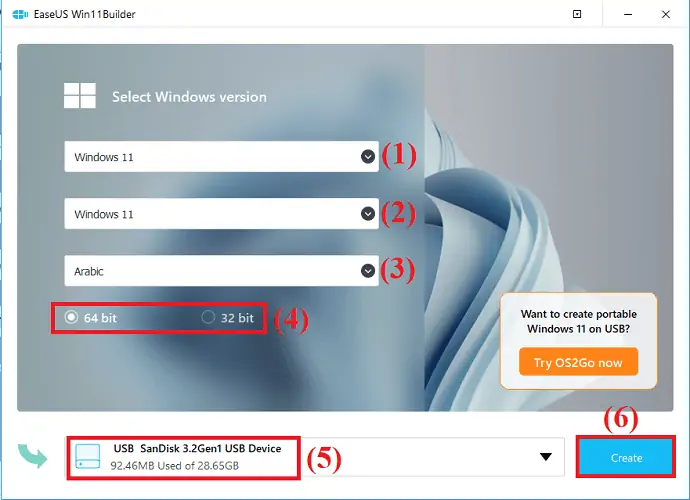
Paso 5: después de completar el proceso de descarga, comience a instalar Windows 11 desde la unidad USB de arranque en su dispositivo siguiendo los pasos de instalación.
Use la herramienta Crear medios de instalación de Windows 11
Para descargar e instalar Windows 11 en una PC nueva o usada, puede hacerlo usando la herramienta "Crear medios de instalación de Windows 11". Asegúrese de que haya una conexión a Internet, USB en blanco y otros.
Paso 1. Vaya a la página de descarga de Windows 11 de Microsoft. Haga clic en "Descargar ahora" después de encontrar "Crear medios de instalación de Windows 11".
Paso 2: para ejecutar la herramienta de creación de medios, inicie sesión como administrador.
Paso 3: seleccione "Crear medios de instalación" desde otra PC" en "¿Qué desea hacer?" página y haga clic en "Siguiente".
Paso 4: para Windows 11, seleccione el idioma, la edición y la arquitectura (64 bits).
Paso 5: seleccione la unidad flash USB o el archivo ISO para crear el medio de instalación de arranque.
Paso 6: Una vez finalizado el proceso, inserte el USB de arranque en el dispositivo donde desea instalar Windows 11 y luego reinícielo.
Paso 7: Inmediatamente después de encender la computadora, presione F2, F12, Supr o Esc para acceder al menú de inicio y seleccione Inicio USB o DVD.
Finalmente, siga las instrucciones en pantalla para terminar de instalar Windows 11.
Cree Windows 11 USB portátil usando EaseUS OS2GO
Paso 1: Descargue e instale EaseUS OS2GO en su dispositivo Windows. Mostrará toda la información del sistema en la pantalla. Conecte una unidad USB en la ranura de la unidad. Asegúrese de que el espacio USB sea mayor que el espacio de la unidad del sistema. Haga clic en "Siguiente".
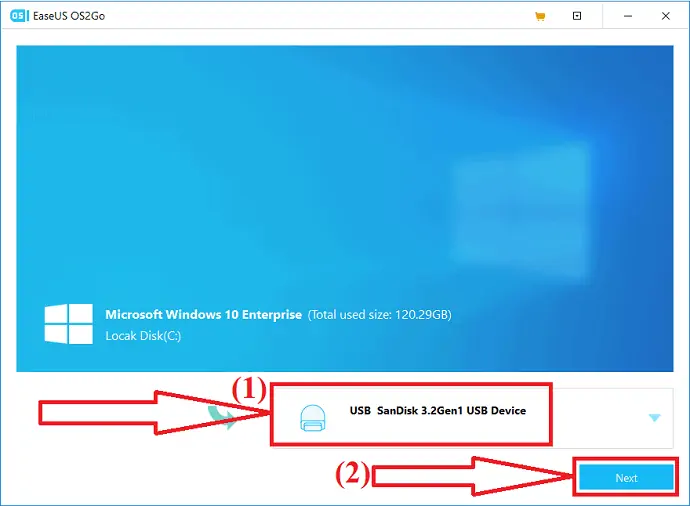
Paso 2: aparecerá un mensaje en la pantalla con la advertencia de que la siguiente operación eliminará todos los datos de su dispositivo. Antes de continuar con el siguiente paso, asegúrese de haber realizado una copia de seguridad de todos los datos importantes. Haga clic en la opción Continuar para avanzar a un paso más.
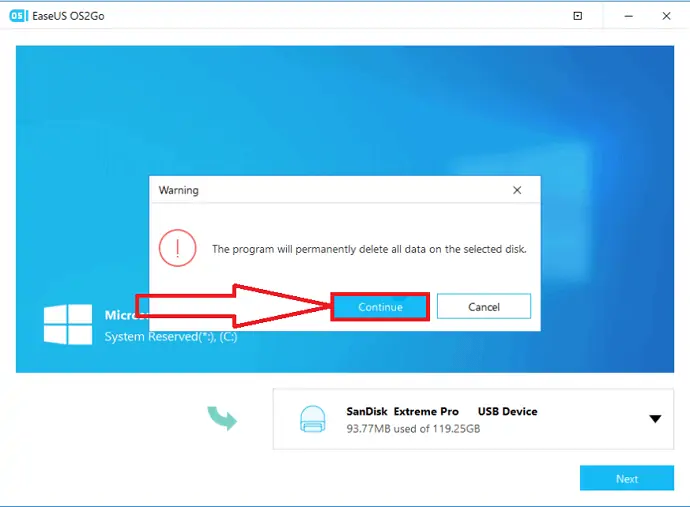
Paso 3: Realice cambios en el diseño del disco si lo desea. El diseño de disco predeterminado de la unidad de destino será similar al de la unidad de origen. También puede cambiar el diseño que se adapte a sus necesidades. Si está utilizando un SSD como su unidad de arranque de Windows, marque la casilla debajo de la unidad de destino. Luego, haga clic en la opción "continuar" en la parte inferior.
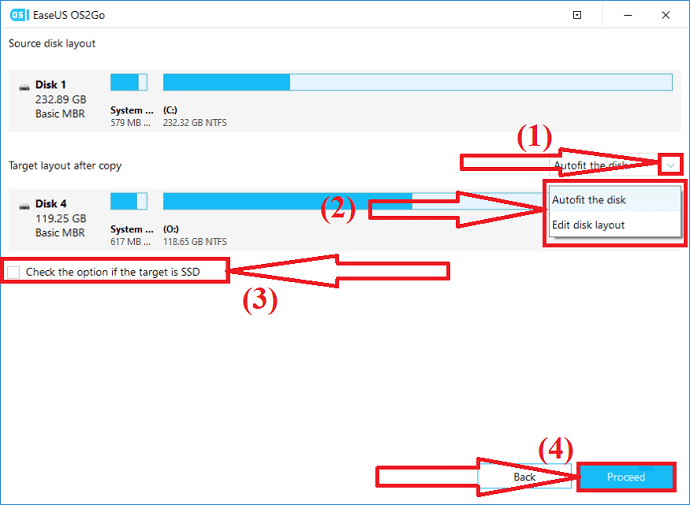
Paso 4: EaseUS OS2GO comenzará a crear la unidad USB portátil. Toma algún tiempo dependiendo de la conexión de red y el tamaño del sistema operativo. Una vez que se complete el proceso, la unidad USB debería poder iniciarse ahora.
Paso 5: Inserte el USB portátil de Windows en el dispositivo donde desea insertar Windows 11 y reinicie el dispositivo. Presione F2, F12, Supr o Esc para acceder al modo BIOS. Elija el arranque desde el disco USB.
Nota: asegúrese de que el modo de inicio de la unidad flash USB portátil y el dispositivo de destino sean los mismos. De lo contrario, no le permite iniciar el modo.
Configurar UEFI y arranque seguro
Para verificar el arranque seguro y UEFI en su dispositivo, vaya a la barra de búsqueda y escriba la información del sistema. Haga clic en la opción Abrir.
Información del sistema Aparecerá una ventana en pantalla con toda la información. Compruebe el modo BIOS y el estado de arranque seguro. Si el modo BIOS es heredado, entonces el arranque seguro está deshabilitado o no disponible. Necesita algunos pasos adicionales para habilitar el arranque seguro.
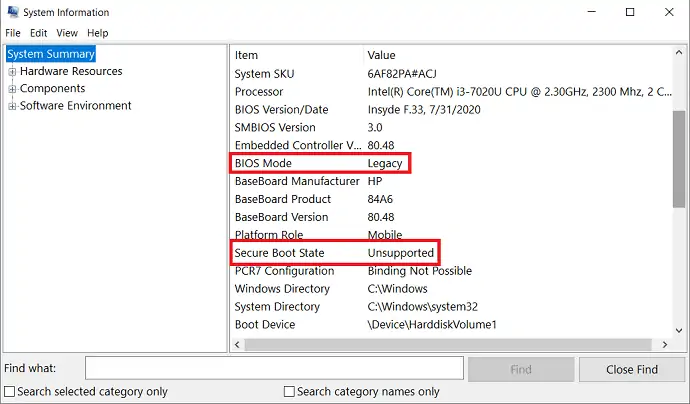
Para habilitar el modo BIOS como UEFI, debe convertir la unidad MBR a GPT. Después de completar la conversión de MBR a GPT, habilite el modo de arranque UEFI en su dispositivo para que el sistema operativo sea de arranque. Estos pasos son opcionales. Veamos cómo habilitar el modo de arranque UEFI.
- Reinicie su PC y presione F2, F8, F12, Supr para ingresar al menú de inicio del BIOS.
- Localice el menú de opciones de arranque y habilite el modo UEFI.
- Cambie Iniciar CSM al estado Habilitado. Si CSM está desactivado, puede pasar al paso 4.
- Establezca Control de dispositivo de arranque solo en UEFI.
- Configure Arranque desde dispositivos de almacenamiento en el controlador UEFI primero.
- Configure la opción de arranque USB UEFI OS en la parte superior de la lista de prioridades de arranque.
- Guarde los cambios y salga del BIOS, reinicie la PC desde el disco GPT.
- Espera un tiempo. Su dispositivo se reiniciará automáticamente desde el disco GPT.
Palabras de cierre:
Esta es una guía completa sobre Windows 11. En ella puede saber cómo preparar el disco duro para Windows 11, los requisitos mínimos del sistema para actualizar a Windows 11, migrar el sistema operativo Windows, instalar Windows 11 y arranque seguro. Para todos estos procesos, le recomendaré que utilice la herramienta de actualización de EaseUS Windows 11. Le ayuda a completar su tarea lo antes posible sin pérdida de datos y sin complicaciones.
Oferta: nuestros lectores obtienen un descuento especial del 25 % en todos los productos de EaseUS. Visite nuestra página de cupones de descuento de EaseUS para obtener el código de promoción.
Espero que este tutorial te haya ayudado a saber sobre Cómo preparar el disco duro para Windows 11 . Si quieres decir algo, háznoslo saber a través de las secciones de comentarios. Si le gusta este artículo, compártalo y siga a WhatVwant en Facebook, Twitter y YouTube para obtener más consejos técnicos.
Cómo preparar el disco duro para Windows 11 – Preguntas frecuentes
¿Todas las unidades necesitan GPT en Windows 11?
Windows 11 solo admite el arranque UEFI, lo que significa que la unidad del sistema de Windows 11 debe ser GPT.
¿Cómo convertir el disco duro MBR a GPT para Windows 11?
EaseUS Partition Master es el mejor dispositivo para convertir MBR a GPT sin pérdida de datos.
¿Es posible ampliar el objetivo?
Si. Es posible extender el Target. Solo necesita combinar dos particiones si tiene particiones sin asignar. De lo contrario, asigne algo de espacio en la partición más grande para la partición de destino.
¿Cómo puedo instalar Windows 11 en una computadora portátil con Windows 10?
Puede instalar Windows 11 con el Asistente de instalación, la unidad USB portátil o con la herramienta Medios de instalación. Simplemente revise el artículo para ver un proceso detallado.
