Las 10 mejores formas de imprimir una página web en todos los navegadores web
Publicado: 2022-02-13Quiere imprimir una página web . Casi todos los navegadores ofrecen una opción para imprimir páginas web. Aquí le daremos las mejores formas de imprimir una página de Internet en Internet Explorer o Microsoft Edge, Firefox, Chrome, Chrome Android, etc. También obtendrá la lista de extensiones de Google Chrome para imprimir una página web.
Es posible que las páginas web no quepan en papel de tamaño A4. Entonces, antes de imprimir, es una buena idea verificar la opción de vista de impresión. Debido a que a veces la página web puede caber en la página vertical, a veces puede caber en el modo horizontal.
- Leer: Cómo deshabilitar imágenes en Internet Explorer para guardar datos
- 5 formas sencillas de encontrar Internet Explorer en Windows 10
- Cómo bloquear un sitio web en todos los navegadores web
Sugerencia: le recomendamos que utilice el navegador Brave, el navegador más seguro y rápido. Incluso te ayuda a ganar dinero mientras navegas.
Puede imprimir una página web utilizando cualquier navegador web. Aquí te muestro cómo imprimir una página web usando Internet Explorer. También puede seguir el mismo procedimiento para imprimir una página web en cualquier navegador.
Tabla de contenido
1.¿Cómo imprimir una página de Internet en Internet Explorer o Microsoft Edge?
- Abra Internet Explorer .
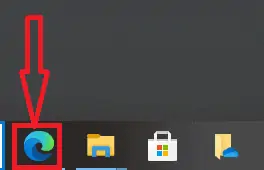
2. Abra una página web que desee imprimir.
3. Haga clic derecho en cualquier lugar de la web página. Verá la siguiente pantalla. Puede marcar la opción Imprimir . Si no obtiene contenido en la vista vertical , puede cambiarlo a horizontal mientras imprime.
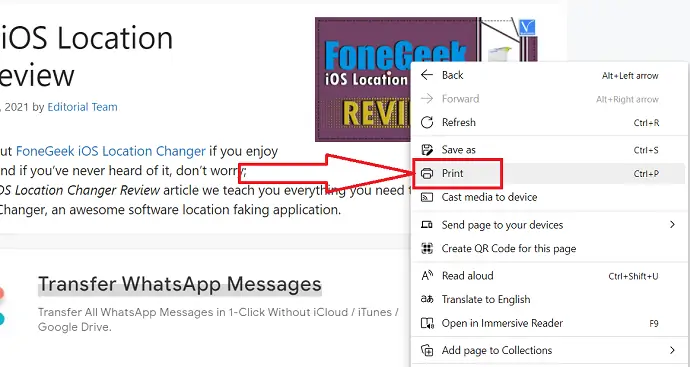
4. Seleccione la opción Imprimir. Verá el cuadro de diálogo Imprimir que se muestra en la siguiente captura de pantalla. Verá opciones para seleccionar el número de copias, el número de páginas, la orientación de la página y seleccionar una impresora. Tienes que seleccionar estas opciones.
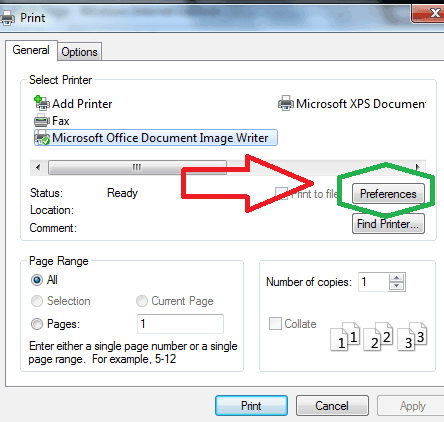
5. Seleccione la opción de preferencias . Seleccione el ancho y la altura de la página y el tamaño de letra como se muestra en la siguiente figura.
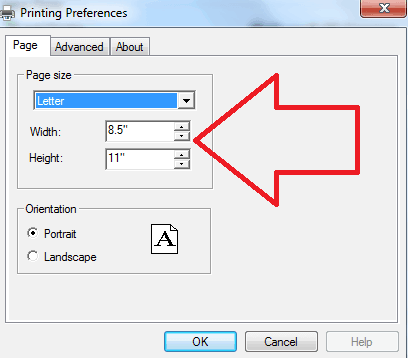
6. Haga clic en el botón Aceptar . Ahora puede imprimir una página web.
Es posible que vea la opción Imprimir en algunas páginas web. Si ve esa opción, puede hacer clic en ese enlace. Eso abrirá el cuadro de diálogo de impresión que se muestra en las imágenes de arriba. Puede imprimir toda la página web seleccionando la opción Todo .
También puede presionar la tecla Ctrl y presionar P. También se abrirá un cuadro de diálogo de impresión. Puede comenzar a imprimir.
2.Cómo imprimir la página completa del navegador en Firefox
Abra la página web usando Firefox que desea imprimir. Seleccione Ctrl+P en su teclado o toque el ícono de hamburguesa o menú en la parte superior derecha y seleccione la opción Imprimir del menú desplegable.
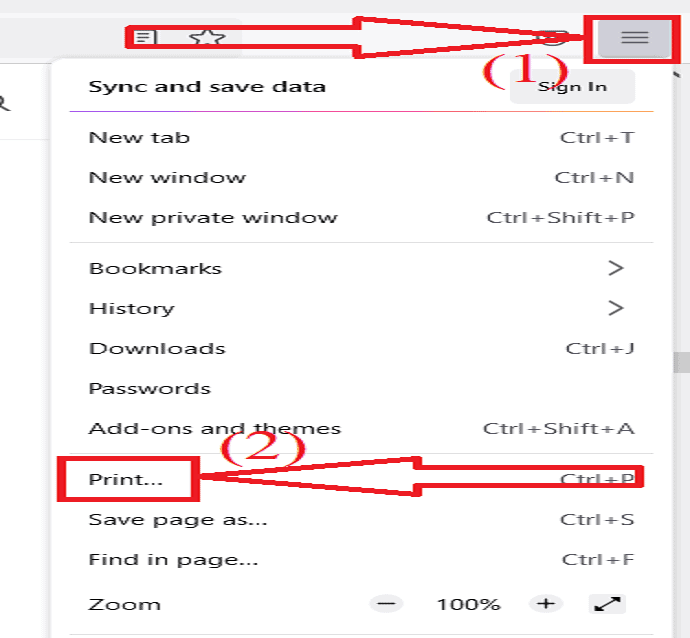
Imprimir ventana aparecerá en la pantalla. Haga clic en el cuadro debajo del Destino para elegir la "Impresora" para imprimir toda la página web. También puede cambiar la orientación, la cantidad de páginas que desea imprimir y el modo de color seleccionando su opción respectiva.
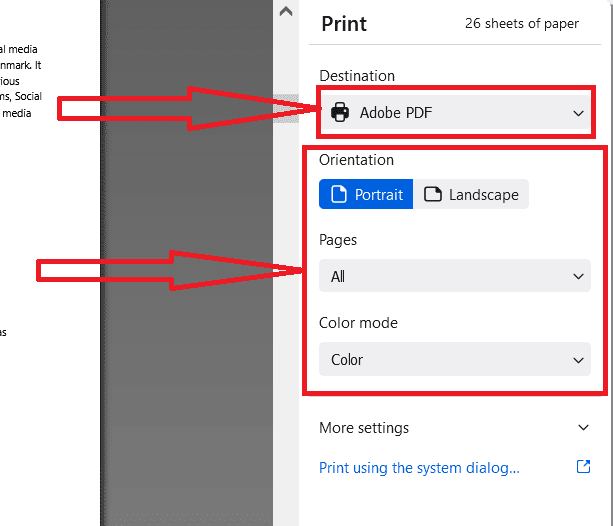
Ahora haga clic en Más configuraciones, encontrará algunas configuraciones más como tamaño de papel, Escala, Páginas por papel, márgenes, formato, encabezado y pie de página y Fondo. Cambie esa configuración como desee y haga clic en la opción "Imprimir". Eso es todo…
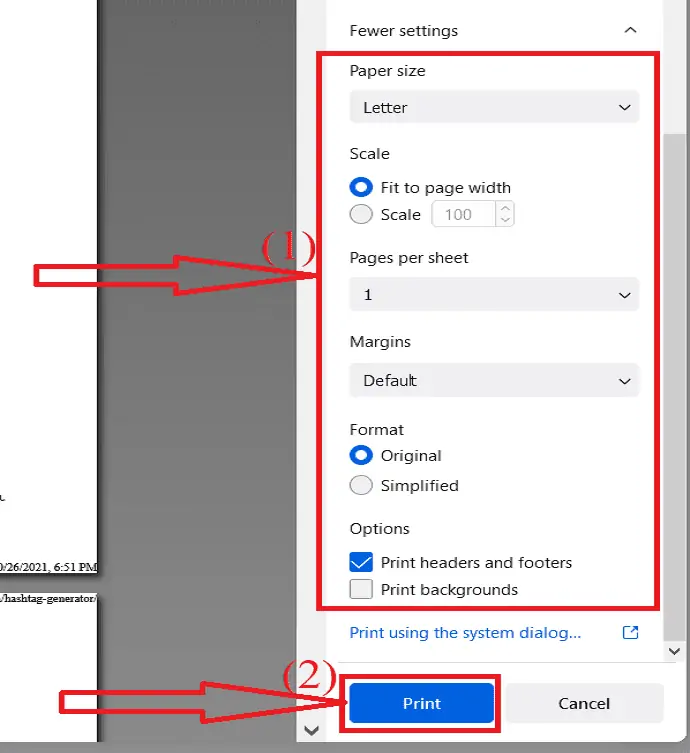
Firefox imprime solo la primera página: cómo solucionarlo
A veces, Firefox imprime solo la primera página. Es uno de los principales problemas en Firefox. Pero no es una tarea difícil arreglarlo. Puedes solucionarlo con unos pocos clics. Veamos cómo solucionarlo.
Abre el navegador Firefox. Haga clic en el icono de menú en la parte superior derecha y seleccione la opción Ayuda en el menú desplegable.
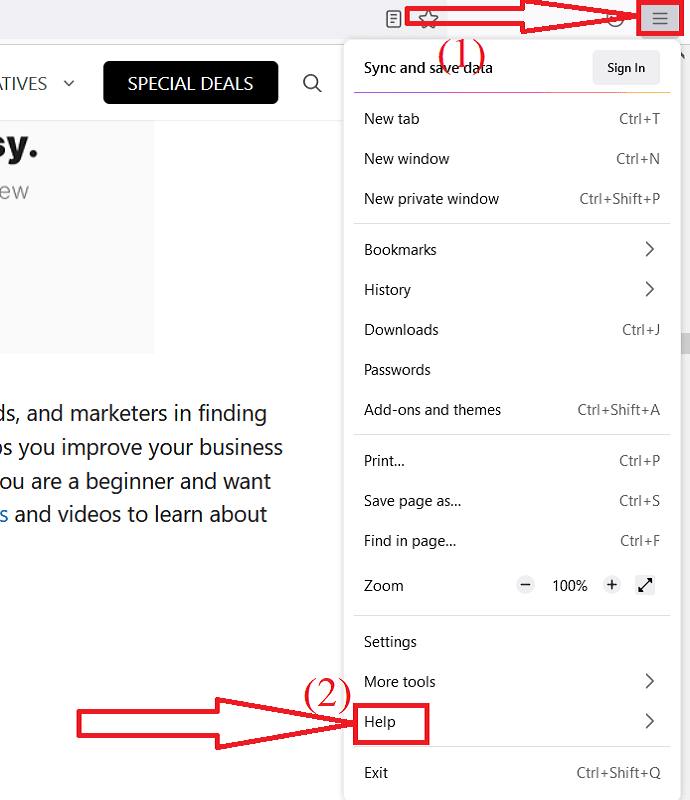
Aparecerá la ventana de ayuda de Firefox. Desde allí, seleccione la opción "Más información de solución de problemas".
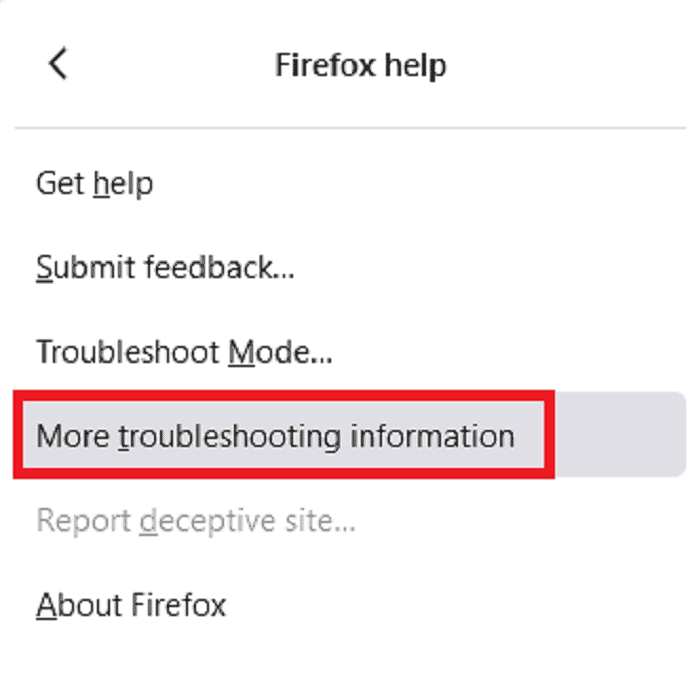
Será redirigido a la ventana de información de solución de problemas. Vaya a la sección Impresión y seleccione la opción "Borrar configuración de impresión guardada".
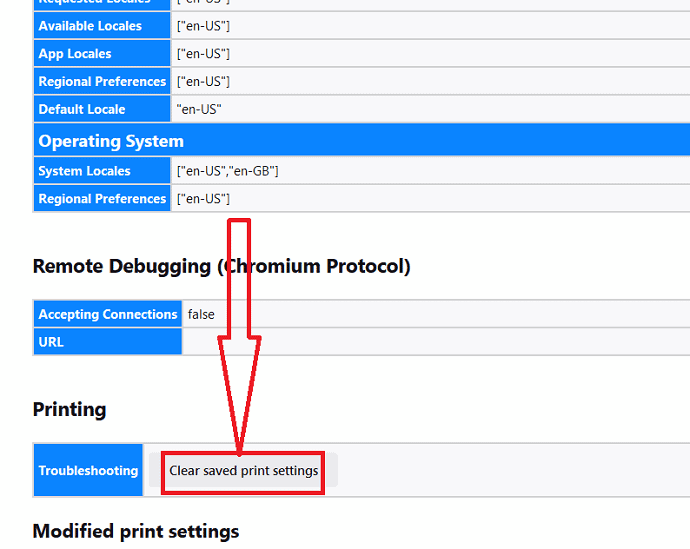
Eso es todo... se eliminarán todas las configuraciones de impresión modificadas. Ahora vuelve a la página web e imprímela. Ahora, puede imprimir la página web sin ningún problema.
3.Cómo imprimir una página web completa en Chrome
Abra la página web que desea imprimir. Presione Ctrl+P en su teclado o seleccione los tres puntos en la esquina superior derecha y elija la opción de impresión del menú desplegable.
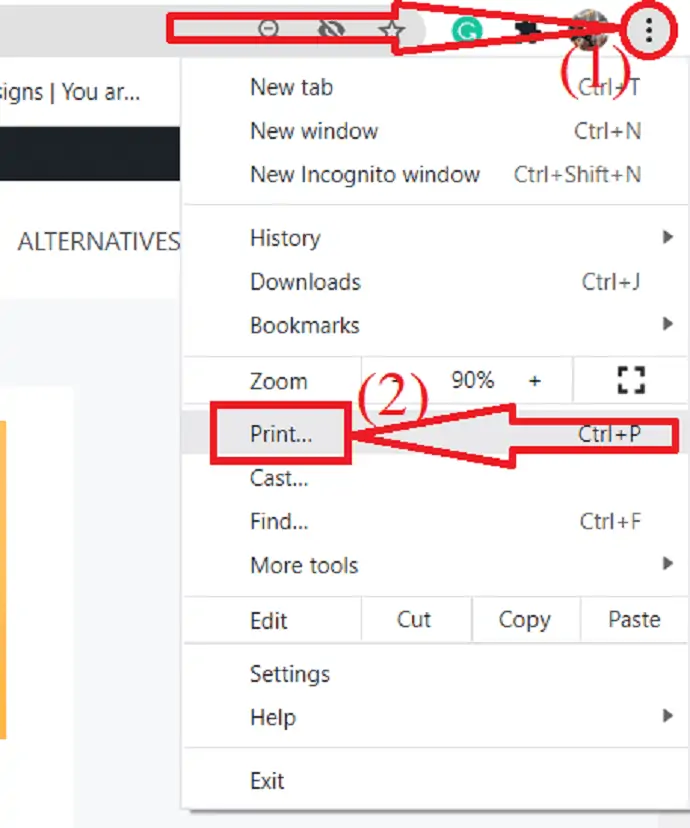
Imprimir ventana aparecerá en la pantalla. Haga clic en la flecha hacia abajo junto a la opción de destino. Haga clic en la opción "ver más" y encontrará varias impresoras en la lista. Seleccione la impresora que desee.
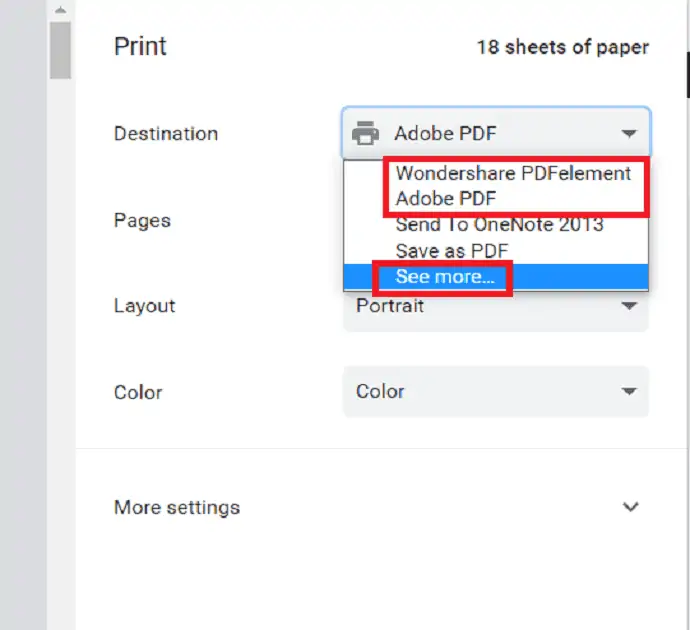
Seleccione el número de páginas y el número de copias que desea imprimir. Seleccione la flecha hacia abajo junto al diseño y seleccione el diseño de página que desee. Seleccione la opción "Vertical" para imprimir la página de arriba a abajo y horizontal para imprimir una al lado de la otra. Seleccione cómo desea imprimir en color o en blanco y negro seleccionando la opción Color.
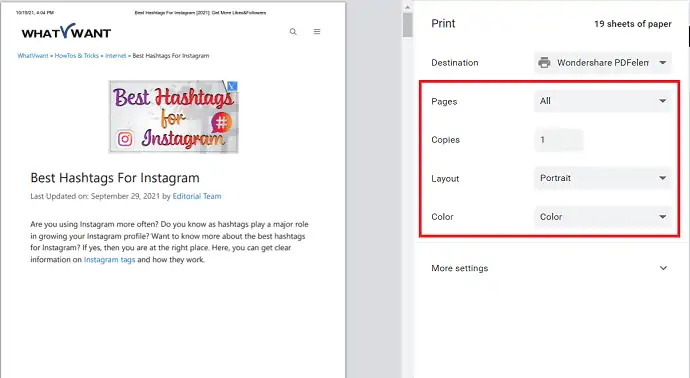
Haga clic en "Más configuración" para cambiar la configuración adicional para imprimir la página. Encontrará varias opciones como "Tamaño de papel", "Papel por hoja", "Margen", "Calidad", "Escala" y "Opciones". Cambie la opción como desee. Finalmente, haga clic en la opción "Imprimir".
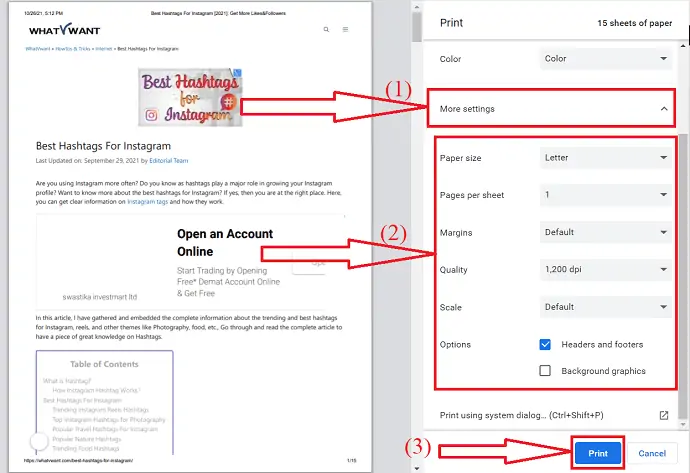
Eso es todo... Aparecerá una ventana emergente en la pantalla. A partir de ahí comenzará el proceso de impresión.
Falta el paisaje de impresión de Chrome: cómo solucionarlo
La mejor y más fácil manera de solucionar el problema de la falta de impresión horizontal es cambiando la configuración de impresión. Veamos cómo solucionar el problema de falta del paisaje de impresión.
Haga clic en los tres puntos en la parte superior derecha de la pantalla. Seleccione la opción de configuración en el menú desplegable.
Se abrirá la ventana de configuración. Vaya a privacidad y seguridad, toque la opción "configuración del sitio".
Desplácese hacia abajo y haga clic en la opción Configuración de contenido adicional. Encontrarás varias opciones, de ahí selecciona los documentos PDF . Finalmente, habilite la opción "Descargar PDF". Eso es todo…
Es una de las mejores soluciones cuando falta la opción de diseño horizontal al imprimir la página web en Chrome.
Chrome imprimiendo páginas en blanco: cómo solucionarlo
Hay varias razones para que "Chrome imprima páginas en blanco". Una de las razones principales de este problema es que si la página que desea imprimir son imágenes de fondo, Chrome no las imprime para que el texto de la página sea más visible incluso después de la impresora. Entonces, algunas de las páginas que tienen imágenes de fondo saldrán como una hoja vacía. Veamos cómo solucionar este problema.

Abra la ventana de impresión seleccionando Ctrl+P en su teclado o haga clic en los tres puntos y seleccione la opción "Imprimir" en el menú desplegable.
Haga clic en "Más opciones" y habilite la opción "Gráficos de fondo". Eso es todo... Ahora puedes imprimir las páginas web de Chrome sin ningún problema.
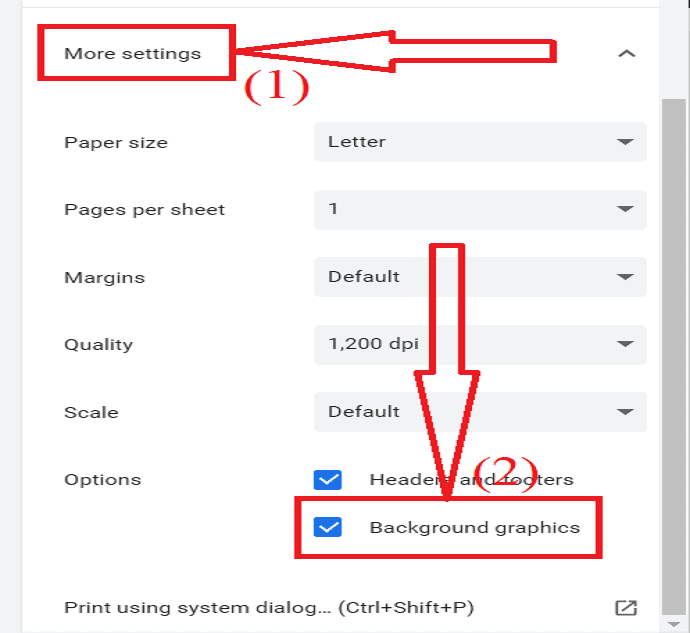
4.Cómo imprimir un sitio web tal como aparece en Chrome Android
También es una de las tareas simples para imprimir el sitio web tal como aparece en Chrome Android. Veamos los pocos pasos simples.
- Inicie la aplicación Chrome en su dispositivo Android.
- Abra la página web o el artículo que desea imprimir.
- Toque en tres líneas verticales en la parte superior derecha de la pantalla.
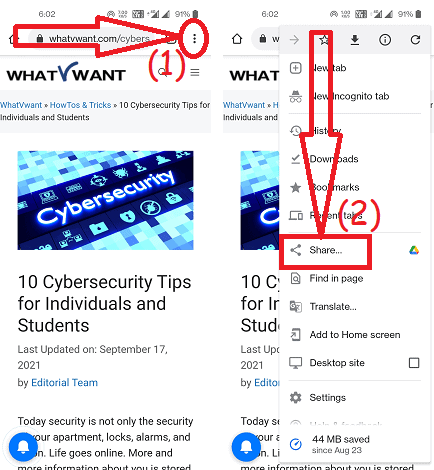
- Seleccione el icono Compartir del menú.
- Vuelva a tocar el icono de impresión en la parte inferior.
- En la parte superior, seleccione la impresora.
- Cambie las otras configuraciones de impresión como color, retrato, una sola cara, Carta y muchas otras según sus deseos.
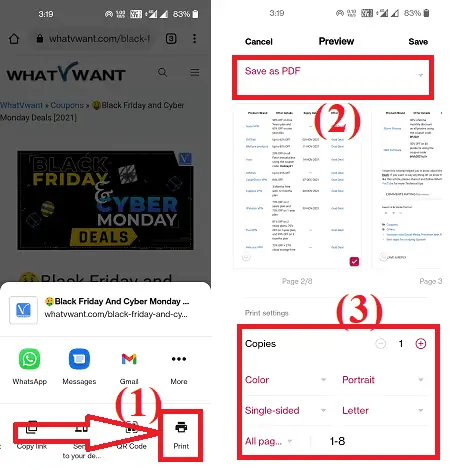
- Finalmente, haga clic en la opción de impresión.
La mejor extensión de Chrome para imprimir todas las páginas
5.Imprimir
Print es la herramienta de extensión simple para imprimir una página web con un solo clic. Le permite imprimir páginas web, imágenes y otros documentos PDF directamente desde su navegador. No tiene la opción de realizar ningún cambio, pero aún así, es la mejor herramienta de extensión de Chrome para imprimir páginas web fácilmente.
- Abra la tienda web de Chrome en el motor de búsqueda de Chrome.
- Busque y agregue la herramienta Imprimir como una extensión de Chrome.
- Abra la página web que desea imprimir.
- Haga clic en el icono de extensión y seleccione la herramienta de extensión Imprimir.
- Se mostrará la ventana de impresión.
- Elija las opciones como impresora en la sección de destino, páginas, color de diseño, número de copias y muchas más.
- Finalmente, haga clic en la opción Imprimir. Luego, aparecerá un mensaje con el progreso de la impresión.
6. Impreso y PDF
Print-Friendly & PDF es una herramienta increíble para imprimir una página web. Elimina anuncios, navega y elimina el contenido basura antes de imprimir. Las páginas están optimizadas para la mejor experiencia de lectura impresa. También puede eliminar una imagen o contenido en particular con solo un clic. Puede imprimir o guardar la página web como PDF con la ayuda de esta herramienta. Veamos cómo imprimir una página web usando Print Friendly & PDF.
- Visita la tienda web de Chrome.
- Busque la extensión Print Friendly & PDF.
- Tóquelo y haga clic en la opción "Agregar a Chrome".
- Nuevamente haga clic en "Agregar extensión".
- Una vez que se agregue como una extensión a Chrome, abra la página web que desea imprimir.
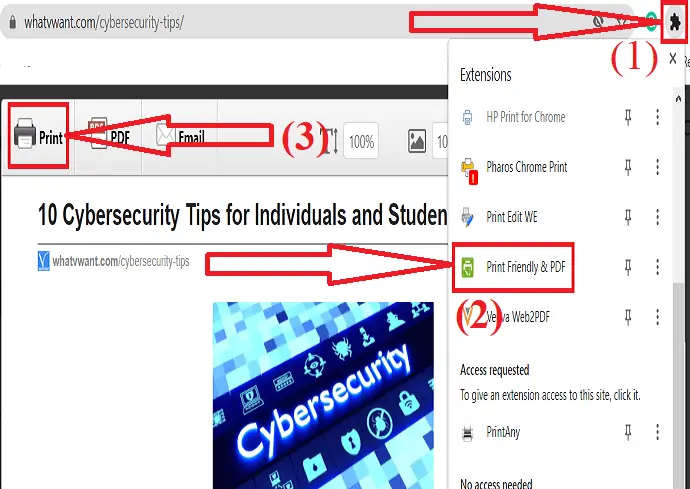
- Toque el ícono de la extensión al lado de la barra de búsqueda y haga clic en la extensión Print Friendly & PDF.
- Aparecerá un mensaje en la pantalla. Verifique la página de inmediato y haga clic en el botón Imprimir.
- La ventana de impresión se mostrará en la pantalla.

- Elija la impresora, las páginas, el diseño, el color y muchos más como desee.
- Finalmente, haga clic en la opción Imprimir. Aparecerá un mensaje en la pantalla con el progreso de la impresión.
7.Imprimir Editar NOSOTROS
Print Edit WE es otra increíble extensión de Chrome para editar e imprimir la página web sin esfuerzo. Le permite eliminar imágenes particulares, contenido o cambiar el estilo del texto, los márgenes, agregar texto y mucho más. Ofrece diferentes características como estilo web, piezas de texto, guardar y muchas más.
- Vaya a la tienda web de Chrome.
- Busque Print Edit WE usando la barra de búsqueda.
- Haga clic en Agregar a Chrome para agregarlo como una extensión.
- Abra la página web que desea imprimir.
- Haga clic en el icono de la extensión y seleccione la extensión Imprimir Editar WE de la lista.
- Edite la página web según su deseo y haga clic en la opción de vista previa en la parte superior.
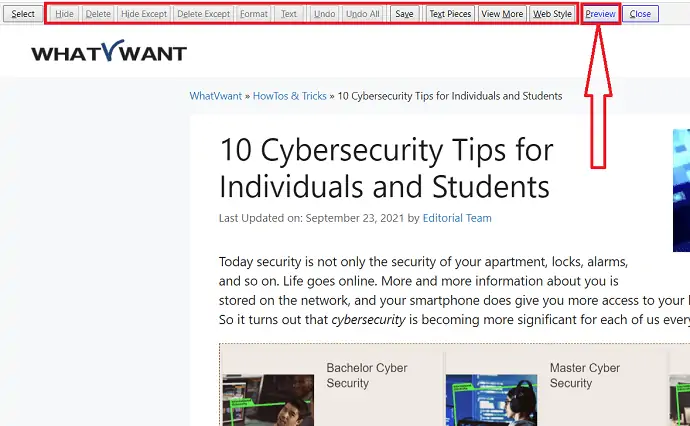
- La ventana de impresión aparecerá en la pantalla.
- Elija la impresora, las páginas, el diseño, el color y muchos más. Finalmente, haga clic en Imprimir.
8.PDFmiURL
PDFmyURL es la otra mejor extensión de Chrome en la lista. Convierte la página web a PDF y luego le permite imprimir esa página convertida. Veamos cómo usarlo.
- En primer lugar, agregue la herramienta PDFmyURL a Chrome como una extensión de la tienda web de Chrome.
- Abre la página web.
- Haga clic en el icono de la extensión y seleccione PDFmyURL de la lista.
- Espere unos minutos. Será redirigido a la nueva interfaz.
- Verifique el archivo una vez y haga clic en el icono de impresión en la parte superior derecha.
- La ventana de impresión se mostrará en la pantalla.
- Elija la impresora, el número de copias, las páginas, el diseño y muchos más.
- Finalmente, haga clic en la opción "Imprimir" en la parte inferior. Aparecerá un mensaje con el progreso de la impresión.
9.iWeb2x – URL a PDF e imagen
iWeb2x: URL a PDF e imagen también es una de las mejores extensiones de Chrome para imprimir páginas web. Convierte la página web a PDF e imagen antes de imprimir. Ofrece diferentes tamaños y tipos de orientación. También puede eliminar las imágenes y el fondo de la página si lo desea. Veamos cómo imprimir una página web usando iWeb2x – URL a PDF e imagen.
- Abra la tienda web de Chrome.
- Busque iWeb2x: URL a PDF e imagen.
- Toque y seleccione la opción Agregar a Chrome para agregarlo como una extensión de Chrome.
- Abra la página web que desea imprimir.
- Toque el icono de la extensión y seleccione iWeb2x de la lista.
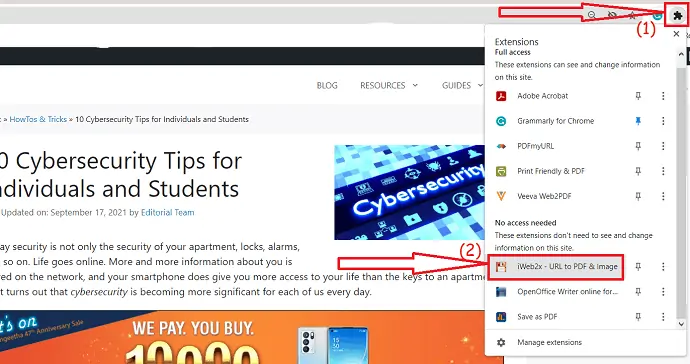
- Toque en PDF. Cambie el tamaño y la orientación del archivo según su deseo.
- Habilite o deshabilite las opciones Escala de grises, Sin imágenes y Sin fondo. Haga clic en "Guardar como PDF" y toque Descargar PDF.
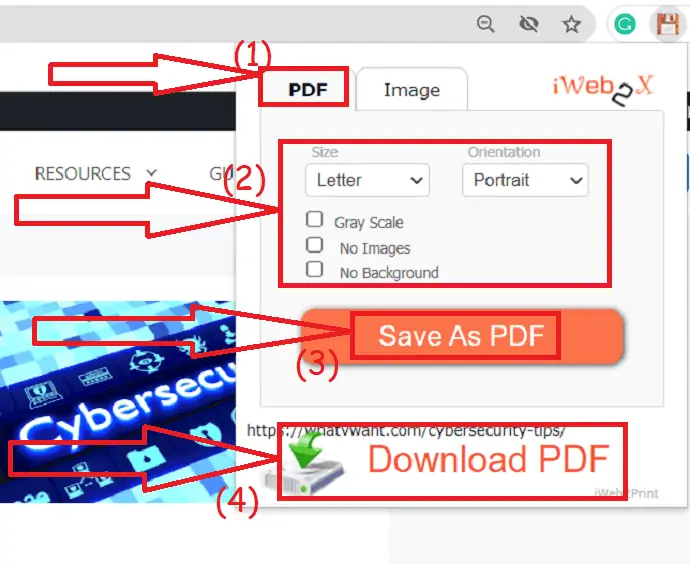
- El archivo se mostrará en la pantalla. Compruébelo una vez y haga clic en el icono Imprimir en la parte superior derecha.
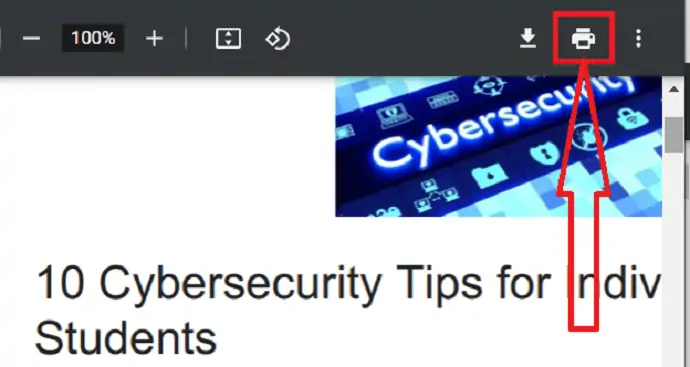
- Se mostrará la ventana de impresión. Seleccione la impresora que desee en la sección de destino.
- Cambie el diseño, las páginas, el color y mucho más según su deseo.
- Finalmente, haz clic en la opción de imprimir.

10.ImprimirCualquiera
PrintAny es una de las mejores extensiones que le permite imprimir cualquier página web, imagen, archivos PDF y muchos más desde un navegador. Completa su tarea de impresión con un solo clic. Simplemente agréguelo como una extensión a su cromo.
Visite la tienda web de Chrome y busque la extensión PrintAny usando la barra de búsqueda. Tóquelo y haga clic en la opción Agregar a Chrome.
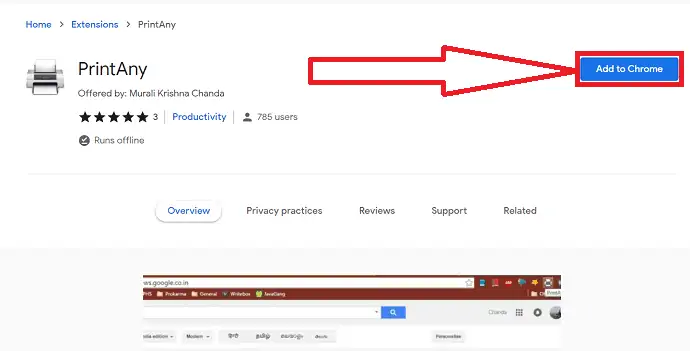
Una vez que se agrega como una extensión de Chrome, abra la página web que desea imprimir. Haga clic en el ícono de extensión al lado de la barra de búsqueda y toque la opción "PrintAny".
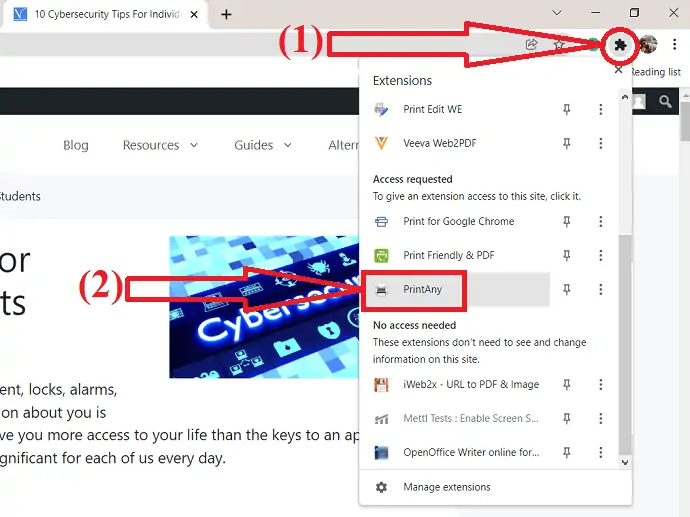
La ventana de impresión se mostrará en la pantalla. Seleccione la impresora, el diseño, el tamaño del papel y otros cambios que desee y haga clic en Imprimir.

Otros navegadores
Cuando intenta imprimir una página web en otro navegador web, es posible que vea un cuadro de diálogo de impresión diferente. Pero las opciones son casi las mismas que las discutidas en el procedimiento anterior. Solo debes seleccionar la Impresora a través de la cual deseas imprimir, No. de páginas, No. de copias y orientación de la página.
- Relacionado: Cómo exportar, importar y hacer una copia de seguridad de los marcadores de Google Chrome
- Cómo eliminar Google Chrome por completo de la computadora
Gracias por leer mi artículo La mejor manera de imprimir una página web en todos los navegadores web . Cuando te guste este artículo, compártelo con tus amigos. Siga WhatVwant en Facebook y Twitter para obtener más consejos. Suscríbase al canal whatvwant en YouTube para recibir actualizaciones regulares.
La mejor manera de imprimir una página web en todos los navegadores web: preguntas frecuentes
¿Puedo imprimir toda la página web en Chrome?
Si. Puede imprimir toda la página web en Chrome sin problemas.
¿Cómo imprimir una página web en Chrome?
Presiona Ctrl+P en tu teclado. Aparecerá un cuadro de diálogo de impresión en la pantalla. cambie las opciones según su necesidad y haga clic en la opción Imprimir.
¿Hay alguna extensión para imprimir la página web?
Hay varias extensiones para Chrome para imprimir la página web fácilmente sin ningún problema.
¿Cómo imprimir una página web en modo horizontal en Chrome?
Haga clic en el cuadro junto a la opción de diseño en la ventana de diálogo de impresión y seleccione la opción Horizontal en el menú desplegable.
