Espacio privado en Android 15: ¿Qué es y cómo usarlo?
Publicado: 2024-10-27Bloquear aplicaciones privadas y proteger archivos personales en teléfonos Pixel ha requerido el uso de aplicaciones de terceros durante mucho tiempo. Sin embargo, esto cambia con Android 15, que trae una solución nativa, Espacio Privado , para proteger aplicaciones y archivos confidenciales en su dispositivo.
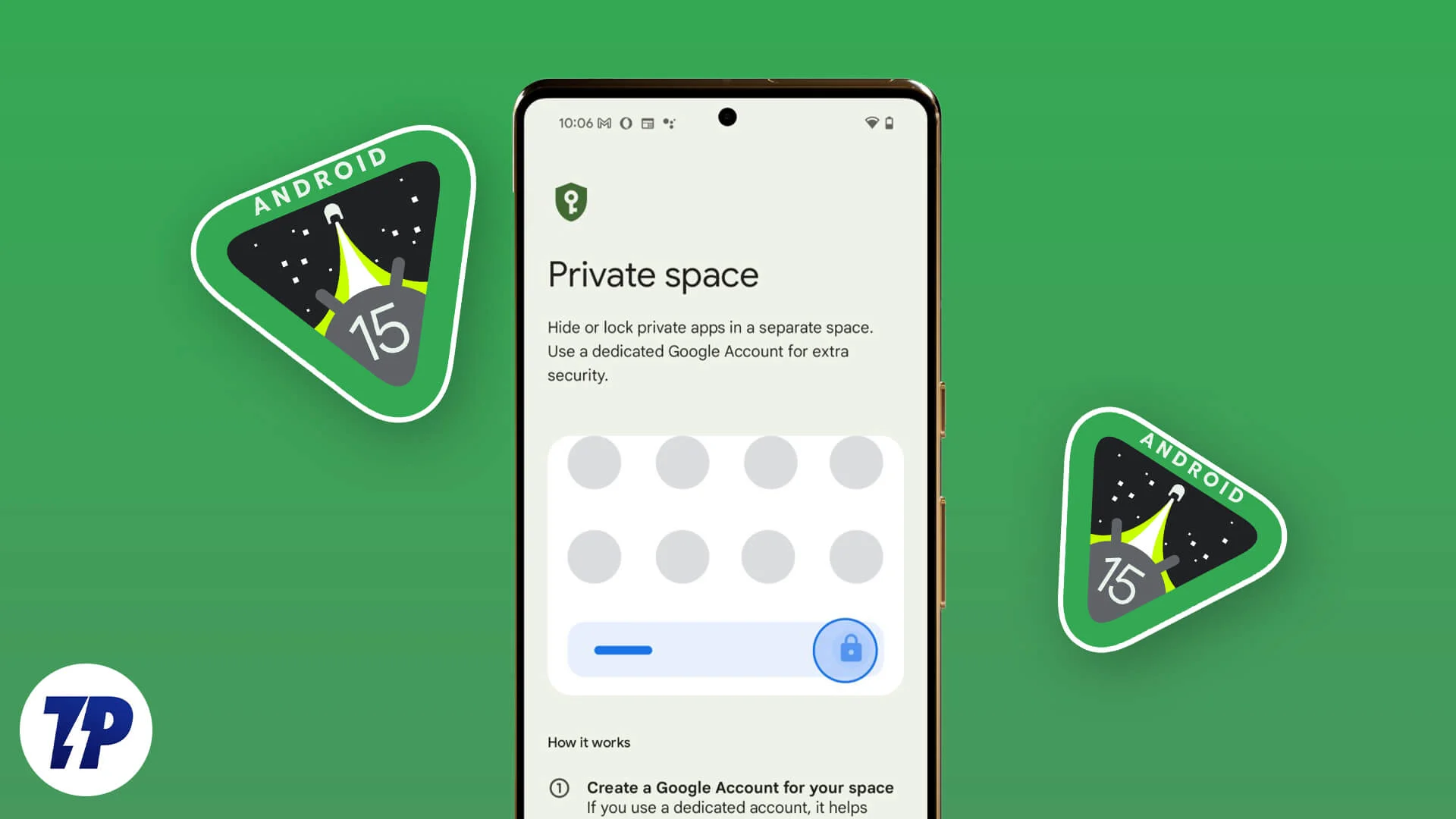
¿Qué es exactamente el Espacio Privado, cómo funciona y cuándo deberías utilizarlo? Continúe mientras exploramos la función en detalle y veamos cómo configurarla en un teléfono Pixel.
Tabla de contenido
¿Qué es el espacio privado en Android 15?
Private Space es un entorno seguro donde puedes mantener tus aplicaciones privadas, fotos personales y otros documentos confidenciales aislados del resto de tu teléfono. Este espacio se puede bloquear usando el mismo candado con el que desbloqueas tu teléfono o uno diferente para evitar que otros accedan a él. Si es necesario, puedes incluso ocultar el Espacio Privado para mejorar la privacidad.
Private Space es algo similar a la función Secure Folder de los dispositivos Samsung en términos de lo que puedes hacer con él. Sin embargo, difieren significativamente en cuanto a implementación y funcionalidad.
Cosas que necesita saber sobre el uso del espacio privado en un teléfono Pixel
Antes de comenzar y configurar el Espacio Privado en su Google Pixel, aquí hay algunas cosas que necesita saber sobre esta función:
- Puedes configurar tu Espacio Privado usando tu cuenta de Google existente (la misma cuenta en la que iniciaste sesión en tu teléfono) o crear una separada para mayor privacidad. La última opción es adecuada para aquellos que quieren evitar que los datos del Espacio Privado aparezcan fuera de él.
- Private Space funciona como un perfil separado en tu teléfono Pixel, por lo que todo lo que ingreses quedará aislado del resto de tu teléfono. Esto significa que sólo podrás acceder a los contenidos del Espacio Privado una vez que estés dentro de él. Asimismo, no podrás acceder a cosas fuera del Espacio Privado cuando estés dentro de él.
- No puedes mover una aplicación existente al Espacio Privado al momento de escribir esto. Tendrás que instalar la aplicación por separado en el espacio. La aplicación instalada sólo será visible y accesible en el Espacio Privado.
- Cuando colocas una aplicación en tu espacio privado y bloqueas el espacio, la aplicación se pausa. Esto significa que no hay actividad en segundo plano y no recibirás ninguna notificación.
- Las aplicaciones agregadas al Espacio Privado no aparecerán en otros lugares del teléfono, como el cajón principal de aplicaciones, la vista de aplicaciones recientes o la aplicación Configuración cuando el espacio esté bloqueado.
- De manera similar, no puedes mover documentos en una aplicación fuera del Espacio Privado a una aplicación dentro del espacio. Sin embargo, puede utilizar servicios de almacenamiento en la nube, donde carga contenido en su computadora y lo descarga para acceder a él en la aplicación móvil dentro y fuera del espacio.
- El espacio privado no se puede migrar al cambiar de dispositivo. Por lo tanto, tendrás que volver a configurar el espacio privado en tu nuevo dispositivo cuando hagas el cambio.
Cómo configurar un espacio privado en un teléfono Pixel
El espacio privado está deshabilitado de forma predeterminada en los teléfonos Pixel, por lo que tendrás que habilitarlo y configurarlo manualmente. Así es como se ve:
- Abra Configuración y vaya a Seguridad y privacidad .
- Desplázate hasta la sección Privacidad y toca Espacio privado .
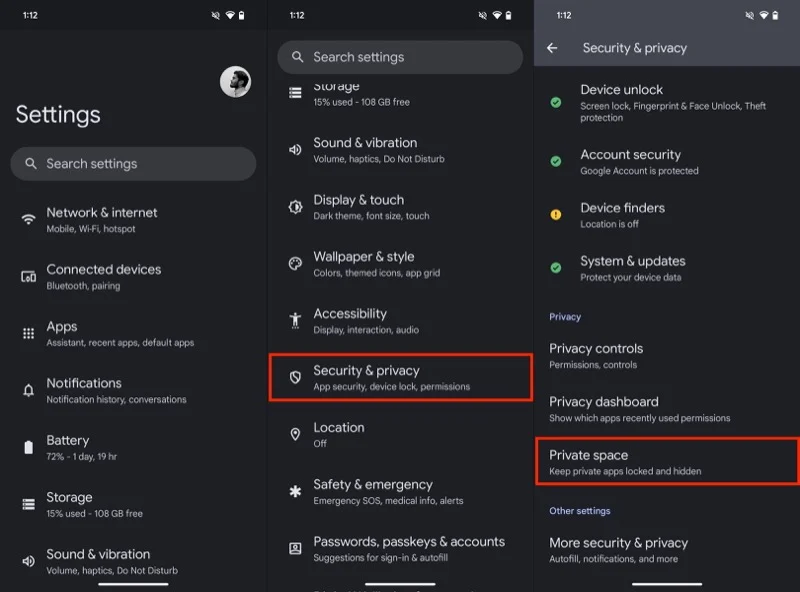
- Cuando se le solicite, autentíquese utilizando sus datos biométricos o su contraseña.
- Ahora verá la página Espacio privado con detalles sobre la función e instrucciones sobre cómo configurarla. Desplácese hacia abajo y toque el botón Configurar para comenzar.
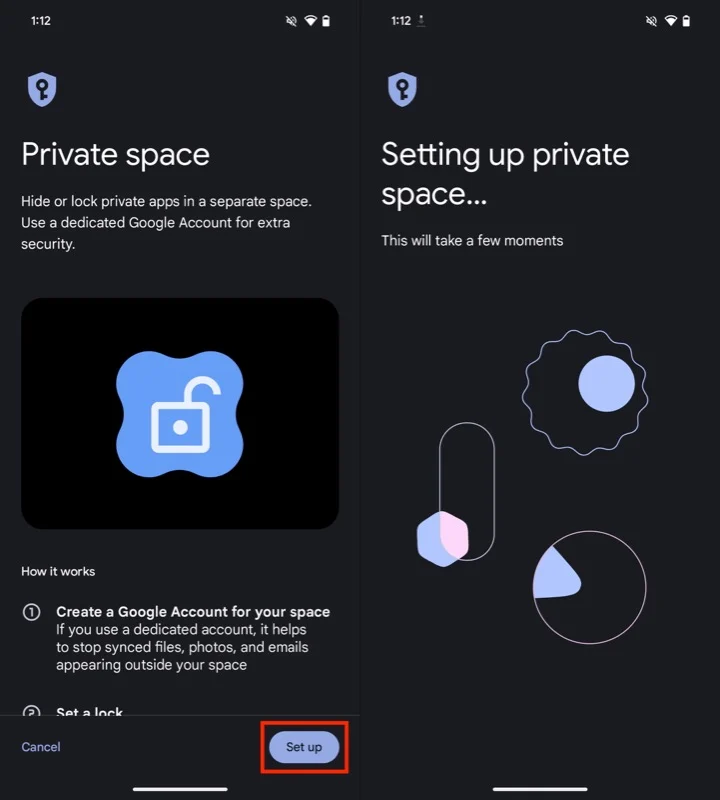
- A continuación, presione Entendido e inicie sesión en su cuenta de Google.
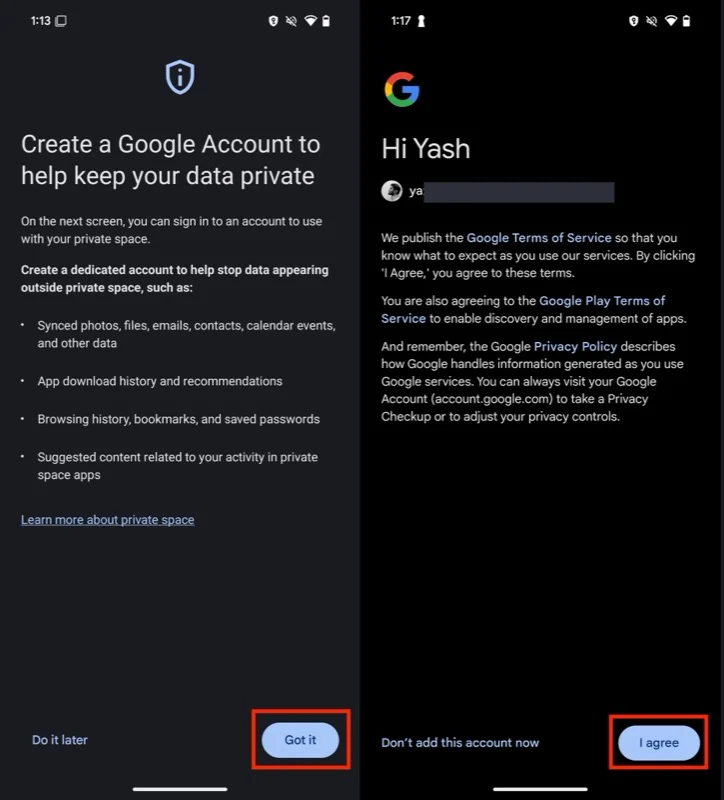
- Alternativamente, toque Dot It Later si desea utilizar el espacio privado sin una cuenta y configurar un bloqueo para el espacio.
- Independientemente de si agregas una cuenta de Google o no, se te pedirá que configures un bloqueo. Toque Usar bloqueo de pantalla o Elegir nuevo bloqueo para usar el bloqueo de pantalla existente o crear un nuevo bloqueo según sus preferencias y configurarlo.
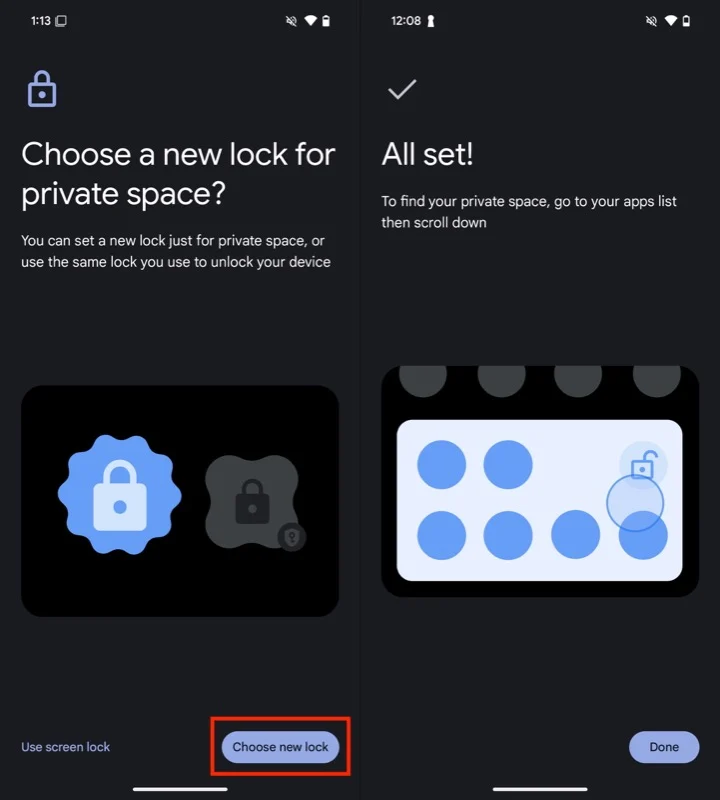
Una vez realizada la configuración, su Espacio Privado está listo para usar. Lo encontrarás en el cajón de aplicaciones de Pixel Launcher y podrás desbloquearlo y acceder a él de esta manera:

- Desplácese hasta el final del cajón de aplicaciones.
- Toque la barra que dice Privado y autentíquese utilizando sus datos biométricos o PIN.
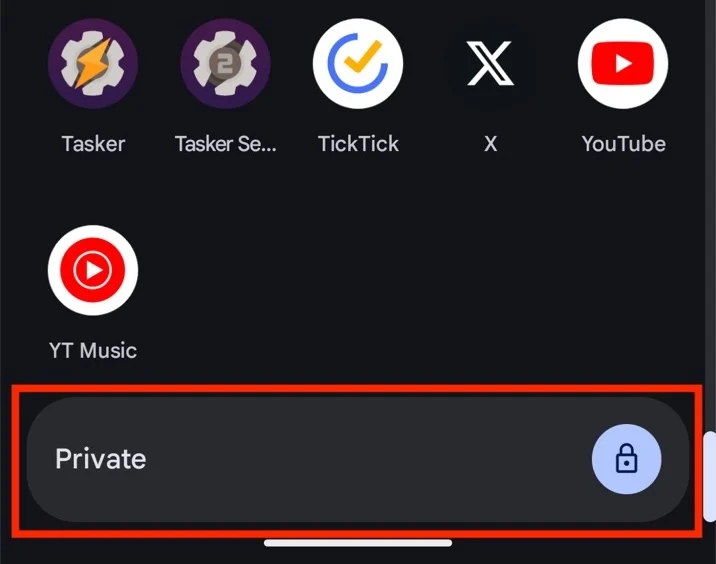
Esto desbloqueará tu espacio privado. Aquí, puedes tocar el botón Bloquear para bloquear el espacio nuevamente. Presiona el ícono de ajustes para acceder y configurar el Espacio Privado. O toque el botón Instalar para agregar nuevas aplicaciones al espacio.
Cómo agregar aplicaciones al espacio privado
Como ya se mencionó, Google solo te permite instalar aplicaciones en tu Espacio Privado. Esto significa que si ya tienes una aplicación instalada en tu teléfono, acceder a ella en el Espacio Privado significa que tendrás que instalar una nueva instancia de la misma desde Play Store.
A continuación te explicamos cómo instalar una aplicación en tu Espacio Privado:
- Desde el cajón de aplicaciones, toque Privado y desbloquéelo usando sus datos biométricos o PIN.
- Toque el botón Instalar y lo llevará a Play Store. Iniciarás sesión en Play Store con la misma cuenta de Google que usaste para configurar tu Espacio Privado.
- Desde aquí, toque la pestaña Buscar en la parte inferior, busque la aplicación que desea instalar y presione el botón Instalar para comenzar a descargar.
Una vez que finalice la instalación, verás la aplicación en tu Espacio Privado. Todas tus aplicaciones instaladas aparecen en la mitad superior de la tarjeta de Espacio Privado.
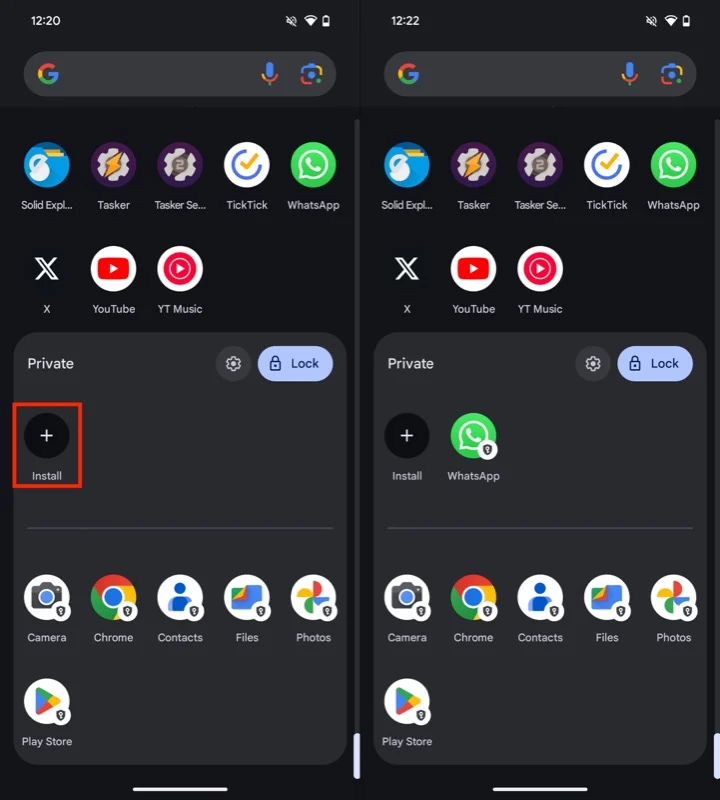
Cómo configurar el espacio privado
Como ya se mencionó, Google le permite configurar algunas de las configuraciones del Espacio Privado según sus preferencias. Esto incluye cambiar el bloqueo del espacio privado y configurar la duración del bloqueo automático. Además, también te permite ocultar el Espacio Privado o eliminarlo si ya no es necesario.
Cambiar bloqueo de espacio privado
Si decide cambiar el bloqueo del Espacio Privado existente, puede hacerlo de esta manera:
- Desbloquea el espacio privado.
- Toque el botón de configuración (con el ícono de ajustes).
- Toque Bloqueo de espacio privado en Bloquear y elija su opción preferida.
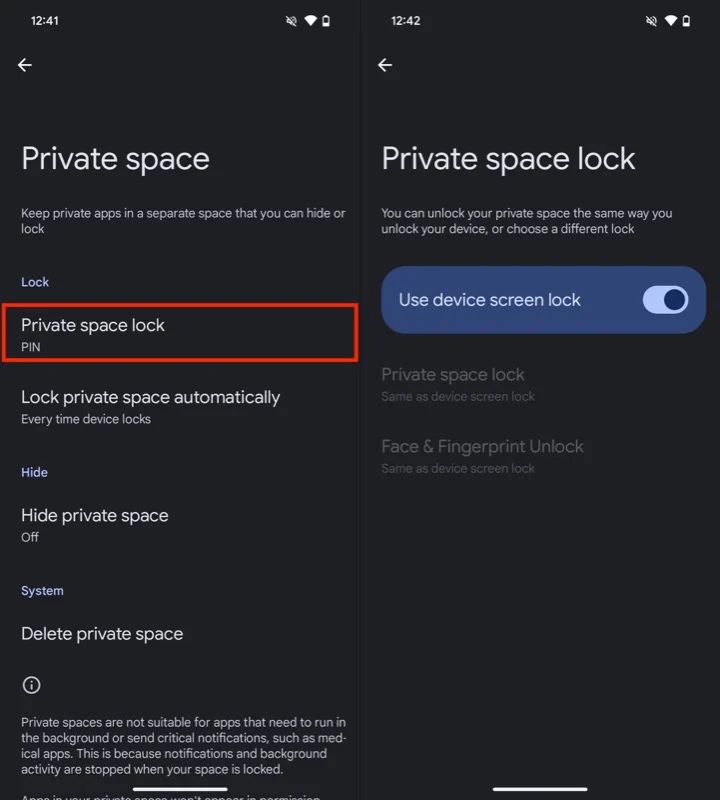
Configure el bloqueo automático para bloquear antes
De forma predeterminada, su Espacio Privado está configurado para bloquearse cada vez que bloquea su teléfono. Aunque esto está bien, si deseas mejorar la protección, puedes configurar tu Espacio Privado para que se bloquee automáticamente si no se utiliza durante un período específico. He aquí cómo:
- Después de desbloquear el Espacio Privado, toque el botón de configuración para acceder a su configuración.
- Toque Bloquear espacio privado automáticamente en Bloquear y seleccione 5 minutos después del tiempo de espera de la pantalla.
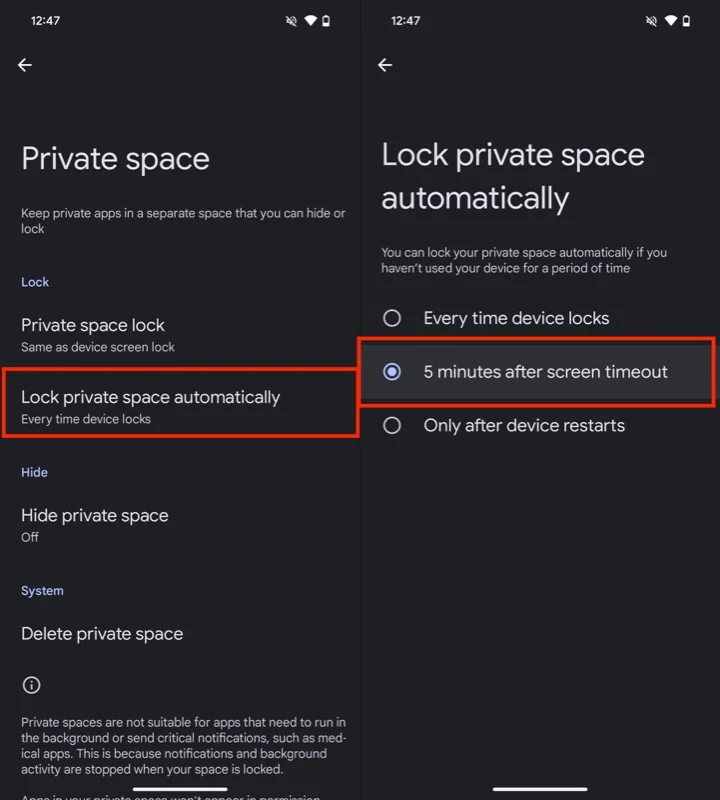
Ocultar espacio privado para mayor privacidad
Si bien el bloqueo ayuda a evitar el acceso no autorizado, también puedes ocultar tu Espacio Privado para mayor privacidad. Esto ocultará el Espacio Privado del cajón de aplicaciones cuando esté bloqueado, por lo que si alguien accede a su teléfono, no sabrá que tiene habilitado el Espacio Privado en su dispositivo.
- Ve a la configuración de tu Espacio Privado.
- Toque Ocultar espacio privado y active la opción Ocultar espacio privado cuando esté bloqueado .
- Presione Entendido en el mensaje para confirmar la acción.
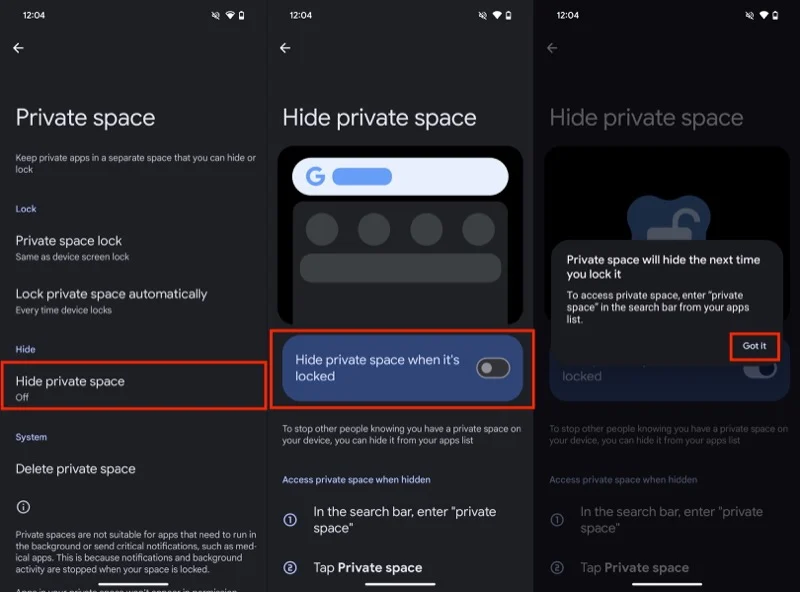
Ahora, una vez que tu Espacio Privado esté bloqueado, no lo verás en el cajón de aplicaciones. Para acceder a él, abra el cajón de aplicaciones, toque la barra de búsqueda en la parte superior y busque Espacio privado . Luego, toque la pestaña Espacio privado en la parte superior y autentíquese mediante datos biométricos o PIN para acceder al espacio.
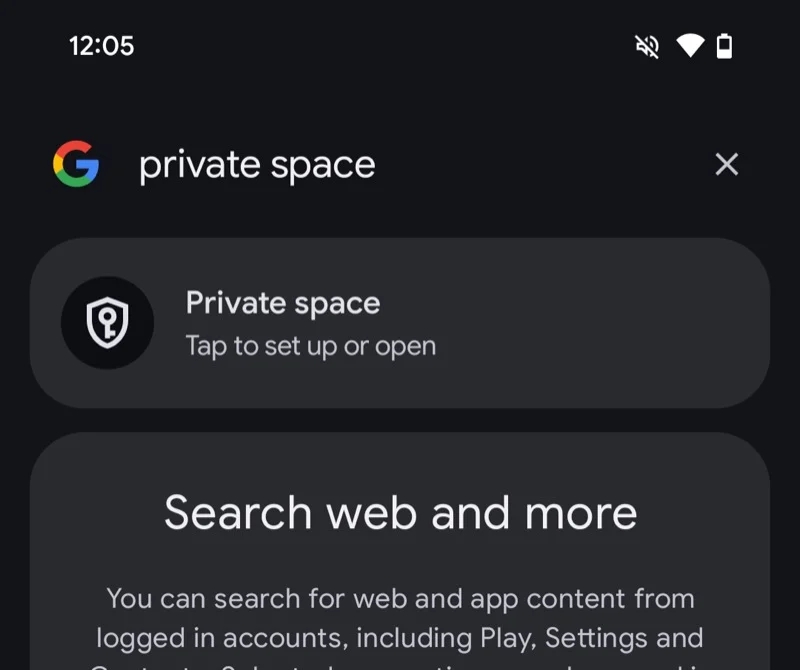
Tu Espacio Privado seguirá apareciendo mientras esté desbloqueado. Una vez que haya terminado de usar el espacio, toque el botón Bloquear para bloquearlo y ocultarlo nuevamente.
Cómo eliminar aplicaciones del espacio privado
En cualquier momento, si deseas eliminar una aplicación de tu Espacio Privado, puedes hacerlo como se muestra a continuación:
- Accede al cajón de aplicaciones y desbloquea el Espacio Privado.
- Mantenga presionada la aplicación que desea eliminar y seleccione la opción Desinstalar aplicación en el menú.
- Toque Aceptar en el mensaje de confirmación para desinstalar la aplicación del espacio.
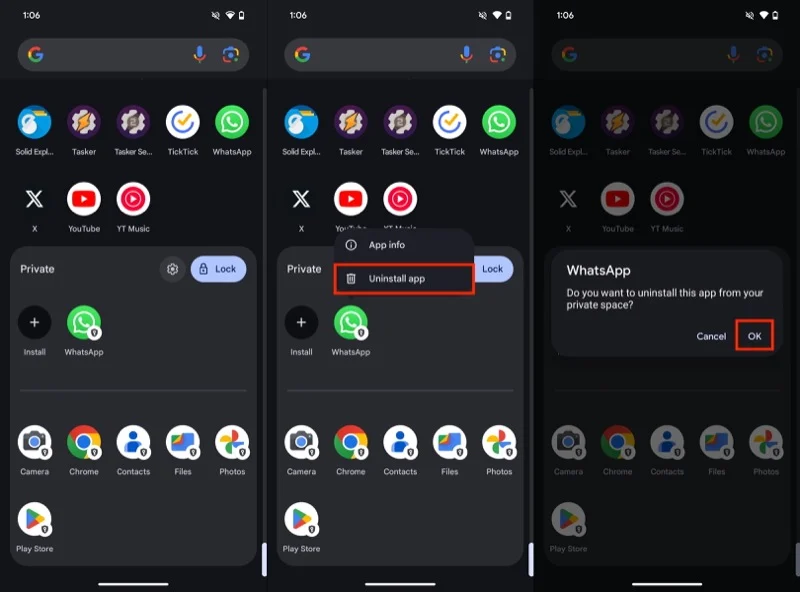
Cómo eliminar el espacio privado
Por último, cuando ya no necesites el Espacio Privado, puedes eliminarlo para eliminar todo su contenido (aplicaciones, archivos y otros documentos). Antes de hacerlo, asegúrese de hacer una copia de seguridad o copiar todos los archivos y documentos importantes que pueda necesitar más adelante.
- Desbloquea tu Espacio Privado y ve a su configuración.
- Toque Eliminar espacio privado en Sistema y presione el botón Eliminar en la siguiente pantalla.
- Ingrese su PIN de espacio privado y comenzará a eliminar el espacio.
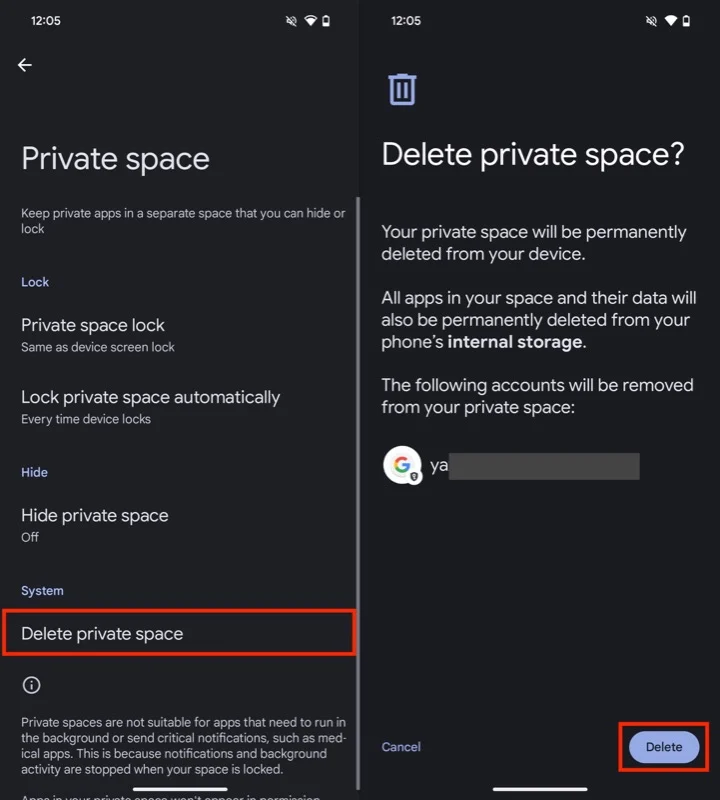
Una solución sólida para mejorar la privacidad en teléfonos Pixel
Private Space es una solución sólida para proteger y mantener la privacidad de sus documentos personales y aplicaciones confidenciales en dispositivos Pixel. Si bien puede parecer un poco complicado de entender al principio debido a cómo funciona, te sentirás como en casa una vez que lo uses por un tiempo. Así que adelante, configura el Espacio Privado y mejora tu privacidad en tu dispositivo.
