¿PS5 no se conecta a Internet? 14 maneras de arreglar
Publicado: 2022-08-11¿Tiene dificultades para conectar su consola PS5 a una red Wi-Fi o Ethernet específica? ¿Tu PS5 está conectada a una red pero no tiene acceso a Internet? ¿No puedes jugar o descargar aplicaciones porque tu PS5 sigue desconectándose de Wi-Fi?
Le mostraremos cómo solucionar los problemas de conectividad de PS5 en las ediciones estándar y digital de la consola. Este tutorial cubre soluciones de solución de problemas para todos los posibles problemas relacionados con Internet en PlayStation 5.

1. Verifique la contraseña de la red o los detalles de seguridad
Si está conectando su PS5 a una red protegida con contraseña, verifique que tenga la contraseña correcta. Ingresar la contraseña de Wi-Fi incorrecta puede desencadenar un mensaje de error "No se puede conectar a la red de Wi-Fi". Si no está seguro, verifique la configuración de la red o comuníquese con el administrador para confirmar la contraseña.
2. Únase a la red Wi-Fi manualmente
Su consola PS5 no detectará automáticamente una red inalámbrica oculta a menos que se haya conectado previamente a la red. Si su PS5 no puede encontrar una red, únase a la red manualmente.
Vaya a Configuración > Configuración de red > Configurar conexión a Internet > Configurar manualmente > Usar Wi-Fi > Ingresar manualmente .
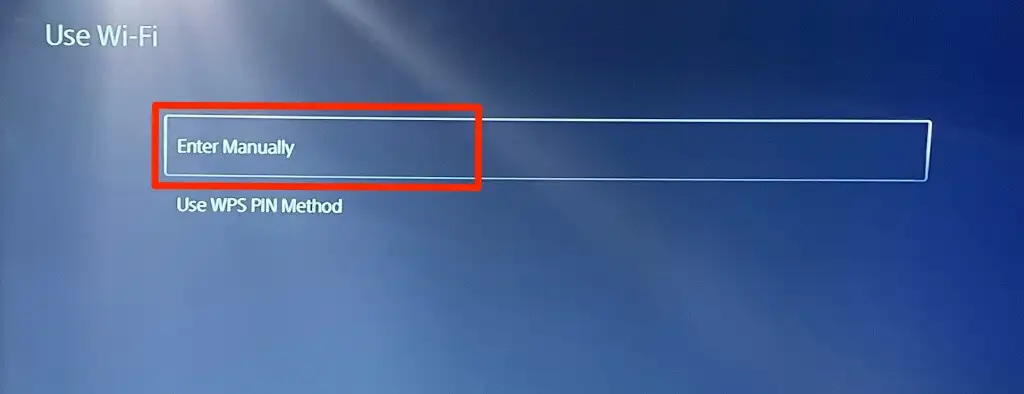
Ingrese el nombre de la red o el Identificador de conjunto de servicios (SSID), el código de acceso, el servidor proxy y otra información. Seleccione Listo para continuar.
Verifique la configuración del enrutador o comuníquese con el administrador de la red para obtener información sobre la conexión de la red.
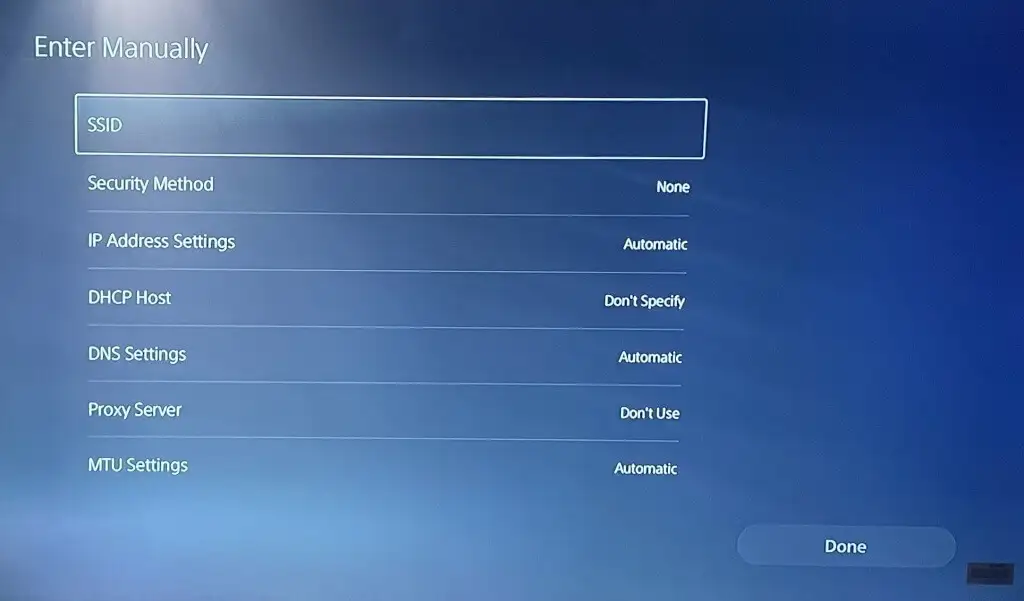
3. Use un cable Ethernet
Cambie a una red Ethernet si hay un problema con su conexión inalámbrica. Conecte un cable Ethernet o LAN a su PS5 y configure la conexión por cable en el menú de configuración de la consola.
Vaya a Configuración > Red > Configuración > Configurar conexión a Internet y seleccione Configurar LAN por cable .
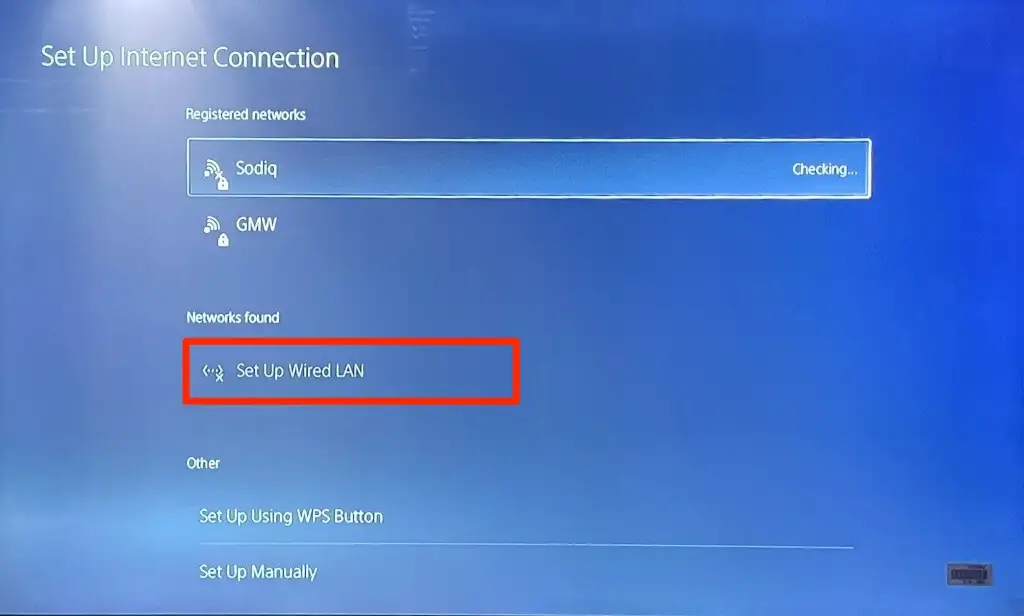
4. Ejecute una prueba de red
PlayStation 5 tiene una herramienta nativa para probar y diagnosticar su conexión a Internet. La herramienta puede diagnosticar velocidades de carga o descarga lentas y otros problemas de conexión. Si su PS5 se conecta a una red pero no puede usar Internet, verifique la intensidad de la señal de la red con la herramienta.
Abra el menú de configuración de su PS5, diríjase a Red > Estado de conexión y seleccione Probar conexión a Internet .
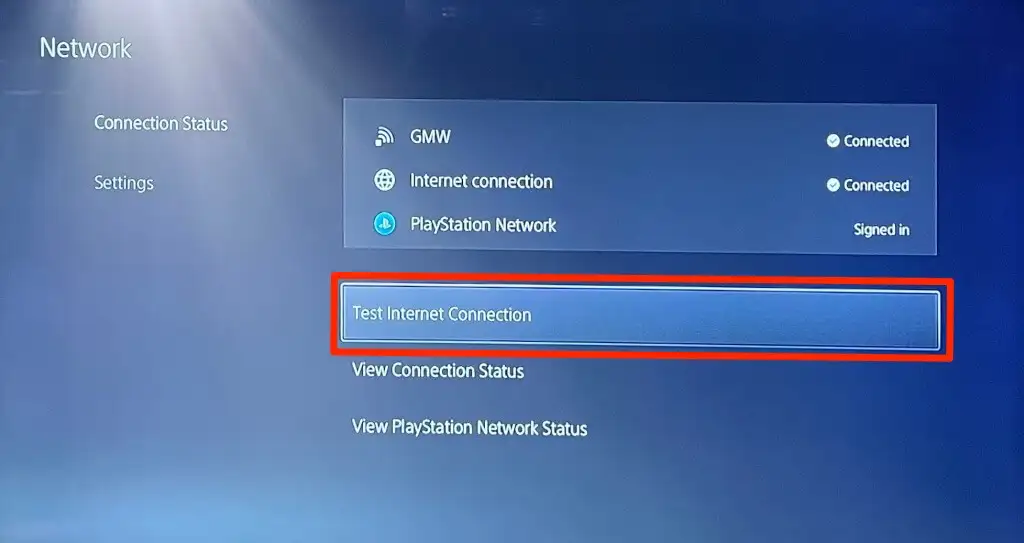
Si su red pasa todos los controles, es probable que haya un problema con la consola o los servidores de PlayStation Network.
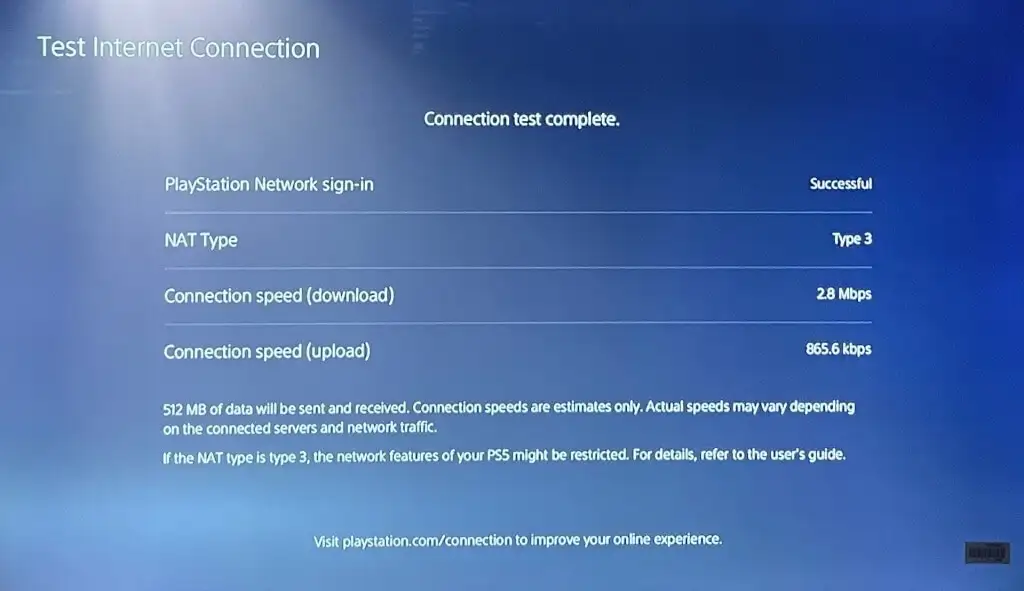
Si la herramienta revela un problema, reinicie su enrutador y vuelva a ejecutar la prueba. Mover su enrutador más cerca de la PS5 o usar un amplificador/extensor de red puede mejorar su velocidad de conexión. Vea otras formas de mejorar la señal y el rendimiento de Wi-Fi de su red.
Póngase en contacto con su proveedor de servicios de Internet (ISP) o administrador de red si el problema de red persiste.
5. Cambiar la configuración del servidor DNS
Algunos usuarios de PS5 en Reddit solucionaron problemas de conexión a Internet cambiando al servidor DNS de Google. Pruébelo y vea si el servidor DNS público gratuito de Google restaura la conectividad a Internet en su PS5.
- Vaya a Configuración > Red > Configurar conexión a Internet . Navegue a la red problemática y presione el botón Opciones en el controlador PS5.
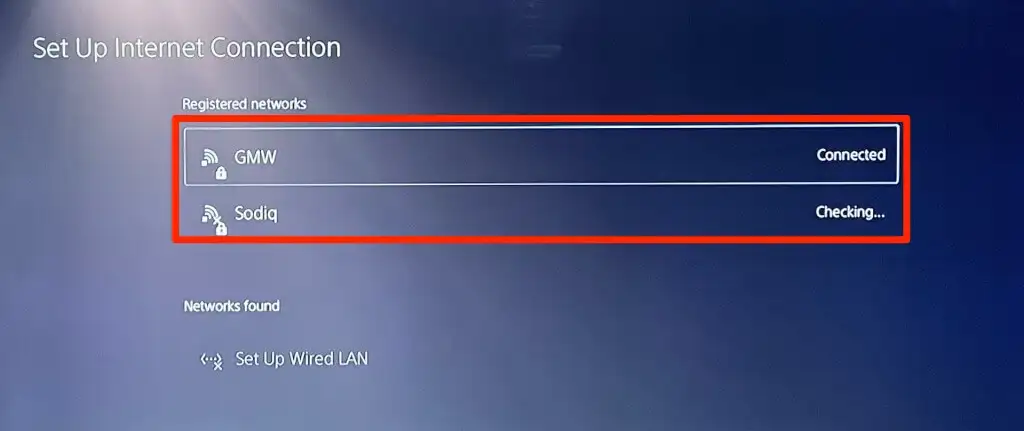
- Seleccione Configuración avanzada .
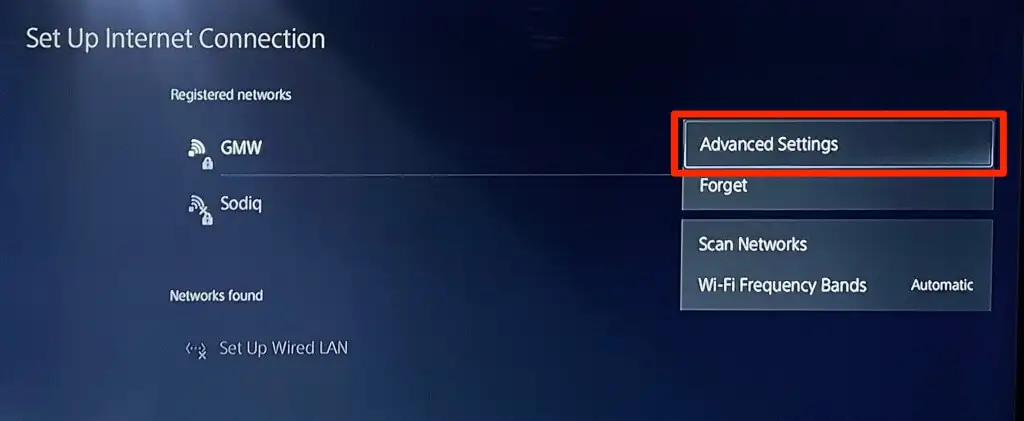
- Cambie la configuración de DNS de "Automático" a Manual .
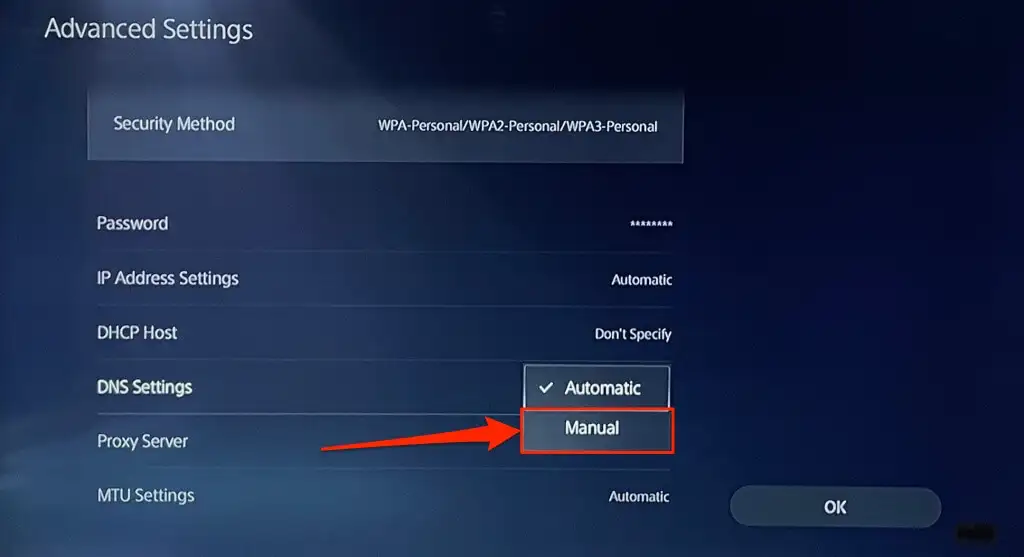
- A continuación, configure el DNS primario en 8.8.8.8 y el DNS secundario en 8.8.4.4 . Seleccione Aceptar para guardar la nueva configuración de DNS.
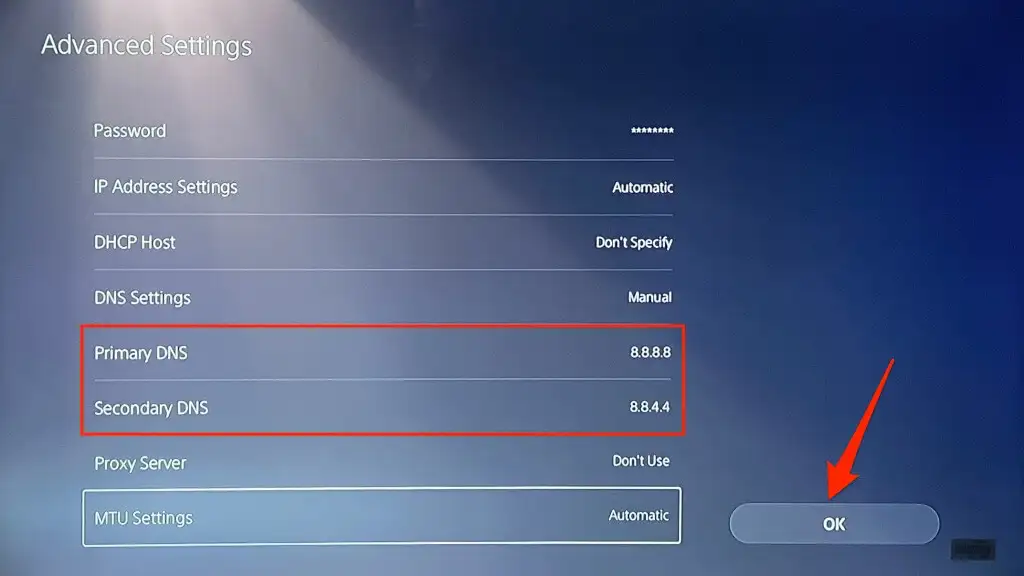
Intente jugar juegos en línea o acceder a PlayStation Store y verifique si su PS5 ahora se conecta a Internet.
6. Apague y encienda su enrutador
A veces, su enrutador o módem puede no autenticarse o permitir nuevas conexiones debido a fallas temporales en el sistema. Reiniciar su enrutador puede restaurar la conexión a la normalidad.
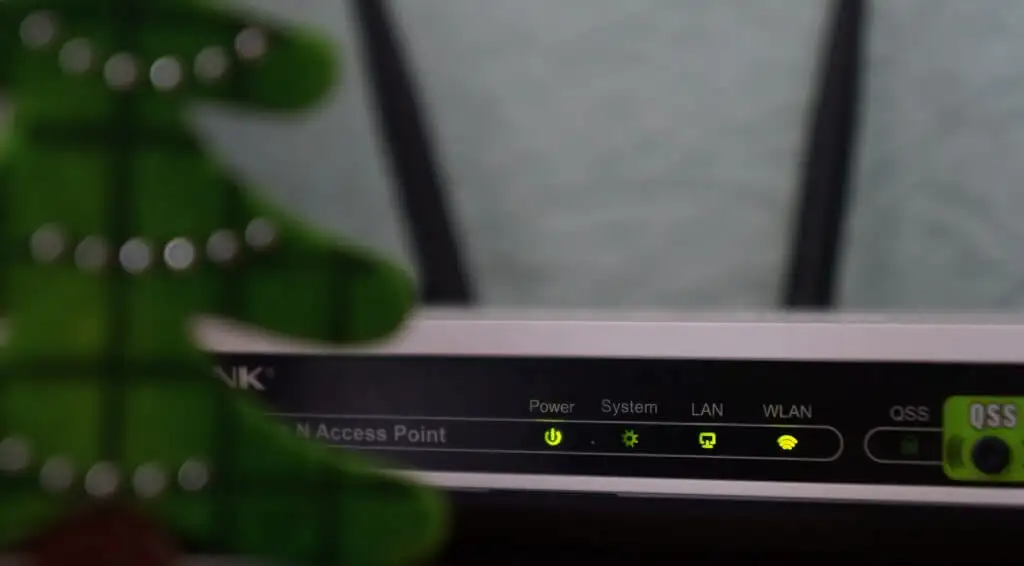
Desconecte el adaptador de corriente del enrutador de la toma de corriente y vuelva a conectarlo a la toma de corriente después de unos segundos. Retire y vuelva a insertar la batería para los enrutadores móviles alimentados por batería, luego vuelva a encender el dispositivo.
Los enrutadores a veces funcionan mal cuando se sobrecalientan. Si su enrutador está caliente o sobrecalentado, apáguelo y déjelo enfriar durante unos minutos antes de volver a encenderlo.
7. Reinicia tu PlayStation 5
Como se mencionó anteriormente, su PS5 podría ser el problema, especialmente si otros dispositivos pueden conectarse a Internet.
Presione el botón PS en el controlador DualSense, seleccione el ícono de encendido en la esquina inferior derecha y seleccione Reiniciar PS5 .
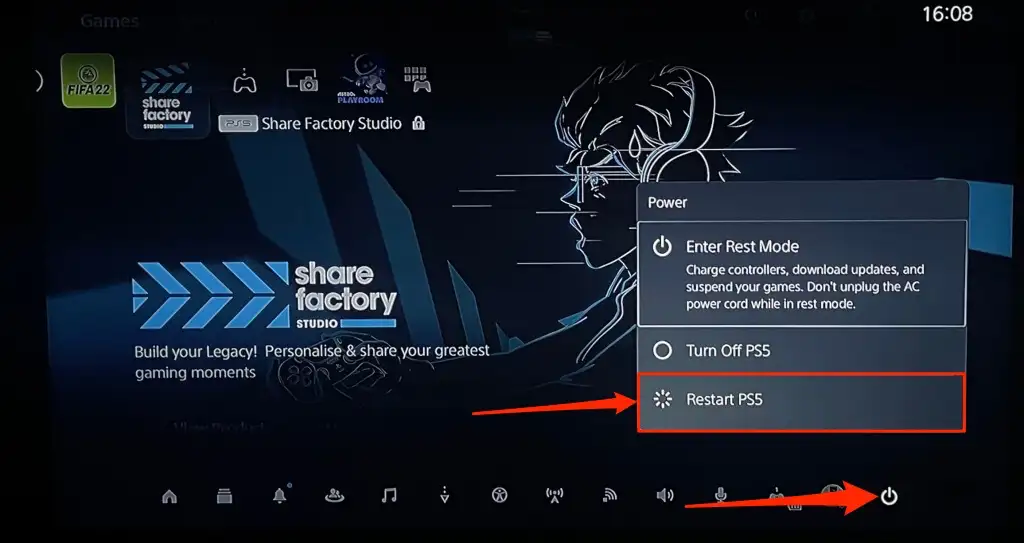
Alternativamente, desconecte el cable de alimentación de la PS5 de la toma de corriente, espere unos segundos y vuelva a enchufarlo. Luego, intente conectar su PlayStation 5 a Internet nuevamente y verifique si eso resuelve el problema.

8. Desconecta otros dispositivos
Algunas redes tienen una "regla de conexión" que limita la cantidad de dispositivos que pueden unirse y usar la red simultáneamente. Entonces, si su PS5 u otros dispositivos no pueden conectarse a una red inalámbrica, es probable que la red haya alcanzado su límite de conexión.
Dirígete a la configuración del enrutador, aumenta el límite de conexión de la red e intenta conectar tu PS5 a la red nuevamente. Póngase en contacto con el administrador de la red si no puede acceder a la configuración del enrutador. Si no puede aumentar el límite de conexión, desconecte otros dispositivos de la red para hacer espacio para su PS5.
9. Incluya en la lista blanca o desbloquee su PS5

Si otros dispositivos, excepto su PlayStation 5, pueden conectarse a una red, su PS5 probablemente esté bloqueada o incluida en la lista negra. Si puede acceder al panel de administración de la red, marque el menú "Administración de dispositivos" o "Filtrado de direcciones MAC" para ver los dispositivos bloqueados.
Desbloquee o incluya en la lista blanca su PlayStation 5 para recuperar el acceso a la red. Póngase en contacto con el administrador de la red para desbloquear su dispositivo si no puede acceder a la configuración de back-end de la red.
El desbloqueo de dispositivos en su red depende de la marca o modelo de su enrutador. Consulte este tutorial sobre dispositivos en la lista blanca en redes domésticas para obtener más información.
10. Comprobar el estado del servidor de PlayStation Network

Si los servidores de PlayStation Network (PSN) están inactivos, es posible que no pueda jugar juegos multijugador o acceder a PlayStation Store, incluso si su PS5 tiene acceso a Internet. Las interrupciones del servidor de PSN también pueden desencadenar los siguientes códigos de error en la PS5: NW-102216-2, NW-102265-6, NW-102636-8, WS-116483-3 y NP-103047-5.
Utilice la herramienta Servicio de PlayStation Network para comprobar el estado del servicio en su región. Seleccione su país o región en el menú desplegable y espere el resultado.
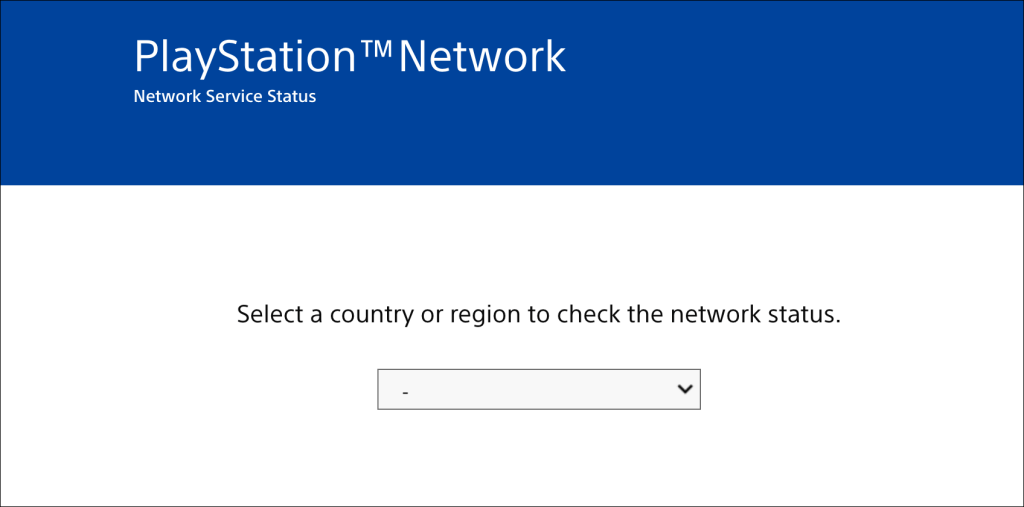
Si algunos servicios no funcionan en su región, tendrá que esperar hasta que PlayStation los restablezca.
11. Actualice el firmware de su enrutador
Los enrutadores Wi-Fi a menudo funcionan mal si su firmware tiene errores o está desactualizado. Dirígete al panel web de tu enrutador e instala cualquier actualización de firmware o software disponible. Consulte el manual de instrucciones del enrutador o comuníquese con el fabricante para obtener instrucciones específicas sobre cómo actualizar su firmware.
12. Actualiza tu PS5

Actualizar el software de su PS5 puede solucionar problemas de Ethernet y Wi-Fi. Pero como no puede acceder a Internet, deberá instalar la actualización utilizando una unidad USB con formato FAT32.
- Cree una carpeta de PS5 en la unidad USB, luego cree otra subcarpeta de ACTUALIZACIÓN en la carpeta principal de PS5.
- Descargue el archivo de actualización de la consola PS5 en otra computadora y guárdelo como PS5UPDATE.PUP en la unidad USB.
- Conecte la unidad USB a su consola PS5.
- Presione el botón de encendido en la consola durante 7 a 10 segundos. Suelte el botón de encendido cuando escuche un segundo pitido. Eso iniciará tu PS5 en modo seguro.

- Conecta un controlador DualSense a la consola y presiona el botón PS .
- A continuación, seleccione Actualizar software del sistema en el menú Modo seguro.
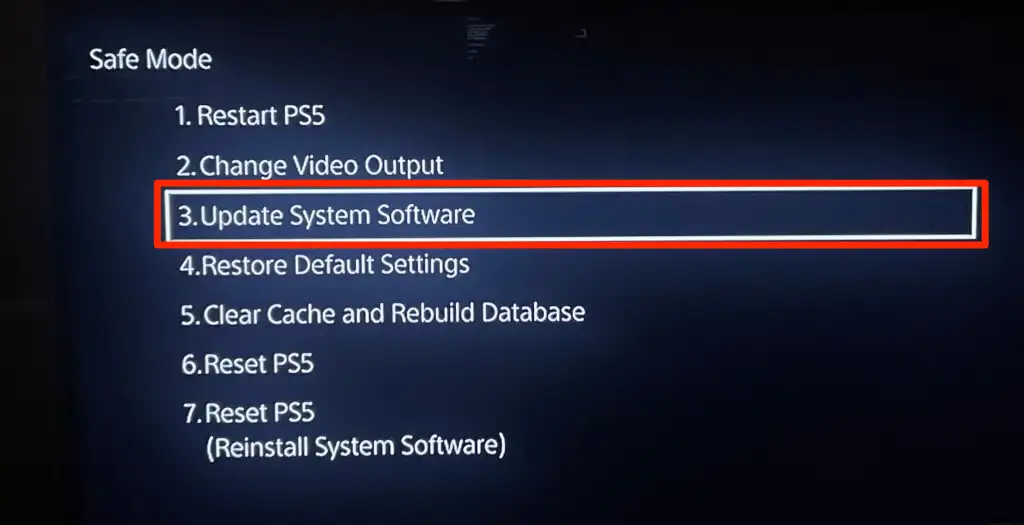
- Seleccione Actualizar desde dispositivo de almacenamiento USB y siga las indicaciones.
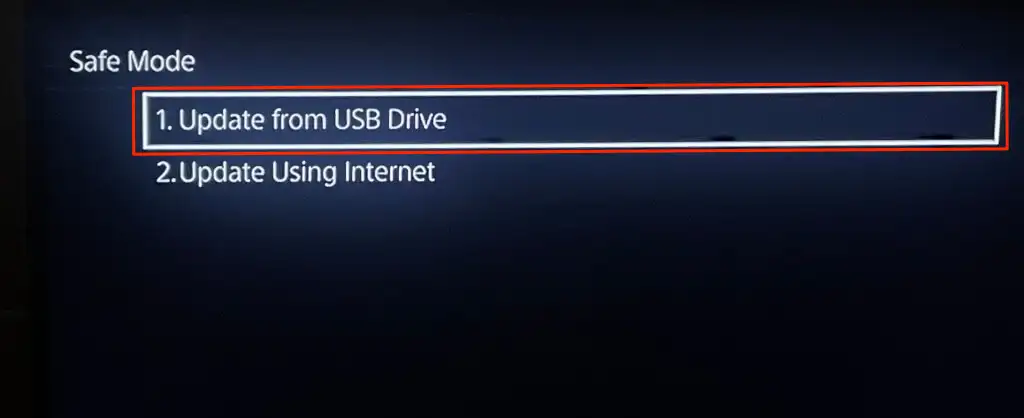
13. Reinicie el enrutador
Restablezca su enrutador a la configuración de fábrica si ninguna de estas soluciones de solución de problemas resuelve el problema. Algunos enrutadores tienen un botón físico (restablecimiento completo), mientras que solo puede restablecer algunos desde su configuración o menú de administración.
Consulte el manual de instrucciones de su enrutador para obtener instrucciones detalladas sobre cómo restablecer su configuración. Este tutorial sobre el restablecimiento de fábrica de un enrutador inalámbrico tiene más información.
14. Restablecimiento de fábrica de la configuración de su PS5
Restaurar la configuración de su PS5 a los valores predeterminados de fábrica puede solucionar problemas de rendimiento y conectividad.
Vaya a Configuración > Software del sistema > Opciones de restablecimiento > Restaurar configuración predeterminada .
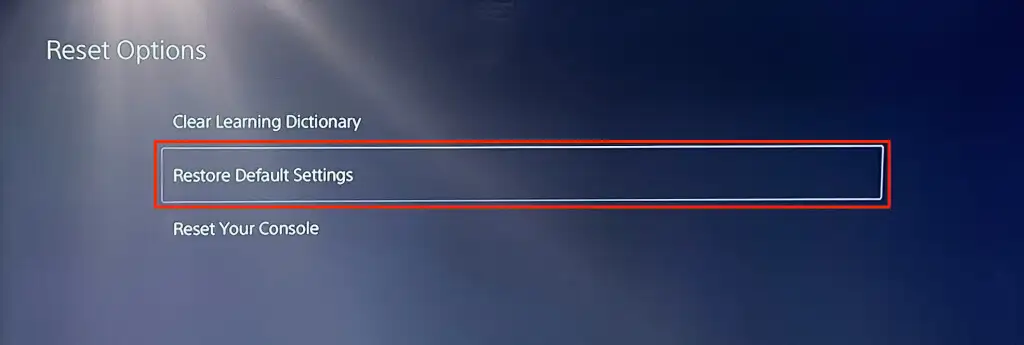
Es posible que reciba un mensaje para ingresar el código de acceso de restricción de su consola. Si no ha cambiado el código de acceso de restricción de su PS5, ingrese el código de acceso predeterminado ( 0000 ) para iniciar el restablecimiento de la configuración del sistema.
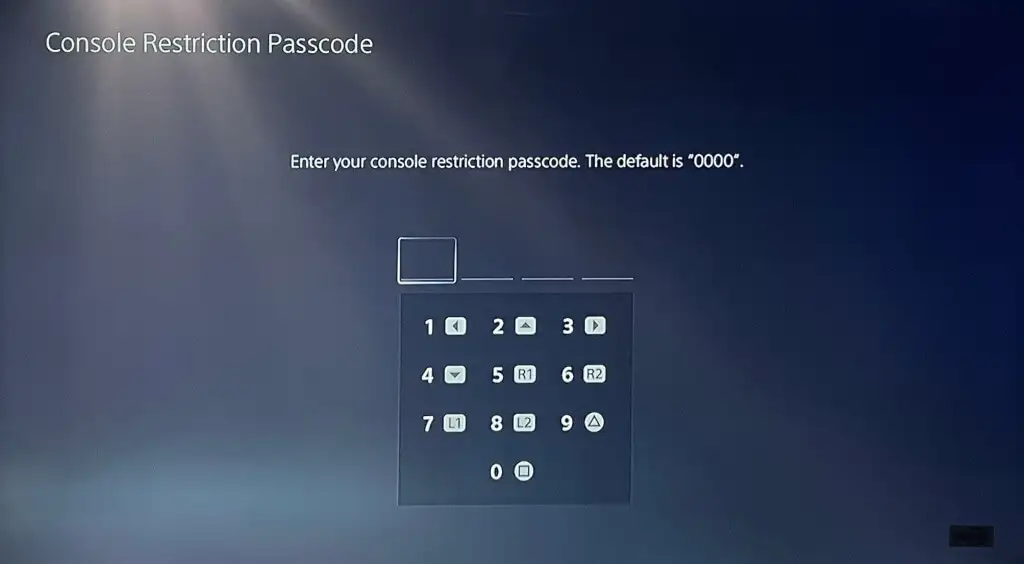
Busque apoyo profesional
Estamos seguros de que una de estas soluciones de solución de problemas solucionará los problemas y errores relacionados con Internet en su PlayStation 5. Comuníquese con el Soporte de PlayStation si su PS5 aún no puede unirse o mantener una conexión Ethernet o Wi-Fi. También puede visitar una tienda SONY o PlayStation para que examinen su PS5 en busca de defectos de fábrica y daños en el hardware.
