Desconexión aleatoria de Bluetooth en Windows 10/11 [CORREGIDO]
Publicado: 2024-04-12Recientemente construí una PC para juegos que funcionó muy bien al principio. Instalé todos los controladores y utilicé la máquina según lo previsto, pero después de un tiempo, me encontré con un pequeño error que empezó a volverse muy molesto. La mayor parte de mi flujo de trabajo consiste en escribir artículos largos y detallados aquí, y también uso la PC para entretenerme, como mirar YouTube y jugar. Hago todo esto con un teclado mecánico inalámbrico, auriculares Bluetooth y un controlador inalámbrico que funciona con Bluetooth.

Sigo teniendo problemas con las desconexiones de Bluetooth con mi PC y, consultando foros en la web, parece ser un problema muy común con los dispositivos Windows (portátiles o PC). En este blog, compartiré todos los métodos para solucionar desconexiones aleatorias de Bluetooth en Windows 10/11. Comenzaré con los métodos más básicos y luego pasaré a soluciones avanzadas para solucionar el problema. Todos los métodos deberían funcionar tanto en PC como en portátiles con Windows; si hay un método que sólo funciona con este último, lo mencionaré. Pero antes de comenzar, debemos comprender cuál podría ser el motivo del problema.
Tabla de contenido
Posibles razones detrás de la desconexión aleatoria de Bluetooth
El problema puede tener varias causas, por ejemplo, actualizaciones defectuosas de Windows, varios dispositivos funcionando a la misma frecuencia, falta de instalación adecuada de los controladores, controladores defectuosos en funcionamiento, módulos Bluetooth y Wi-Fi defectuosos en la PC, antenas sueltas, una mala conexión con la placa base y mucho más. Inicialmente, puede resultar difícil identificar el motivo principal de las desconexiones aleatorias de Bluetooth. También podría ser que la causa sea su dispositivo Bluetooth que sigue interrumpiendo la conexión.
Por tanto, comprueba que todos los dispositivos que conectes mediante Bluetooth funcionan correctamente. Puede verificar todos sus auriculares, teclado, mouse y controlador conectándolos a otro dispositivo a través de Bluetooth. Si funcionan correctamente y no notas desconexiones aleatorias de Bluetooth cuando los conectas a otro dispositivo, entonces podemos pasar a las soluciones para solucionar el problema.
Reinicie su PC o computadora portátil
Comencemos con el primer paso y más fácil para resolver el problema: reiniciar su PC o computadora portátil con Windows. La mayoría de las personas tienden a optar por soluciones más avanzadas y omitir este paso, pero un simple reinicio también puede solucionar muchos problemas a nivel del sistema operativo y del kernel.
El reinicio debería tardar entre unos segundos y un minuto, dependiendo de su hardware. Una vez que su computadora se haya reiniciado, intente conectar su dispositivo Bluetooth y verifique si el problema está resuelto.
Deshabilitar el modo avión en Windows
La primera vez que habilita el modo Avión, Windows desactiva automáticamente su Wi-Fi y Bluetooth, lo que puede hacer que Bluetooth se desconecte de todos sus dispositivos de forma aleatoria, pero esto solo sucede la primera vez. Después de eso, Windows recuerda su configuración y no realiza más cambios. Por lo tanto, es mejor habilitar Bluetooth y Wi-Fi y conectarse manualmente a su enrutador para Internet y dispositivos Bluetooth antes de desactivar el modo avión. Cómo desactivar el modo avión:
- Presione la tecla Win + la tecla A para alternar el centro de actividades.
- Aquí, haga clic en el icono Modo avión para desactivar el modo Avión.
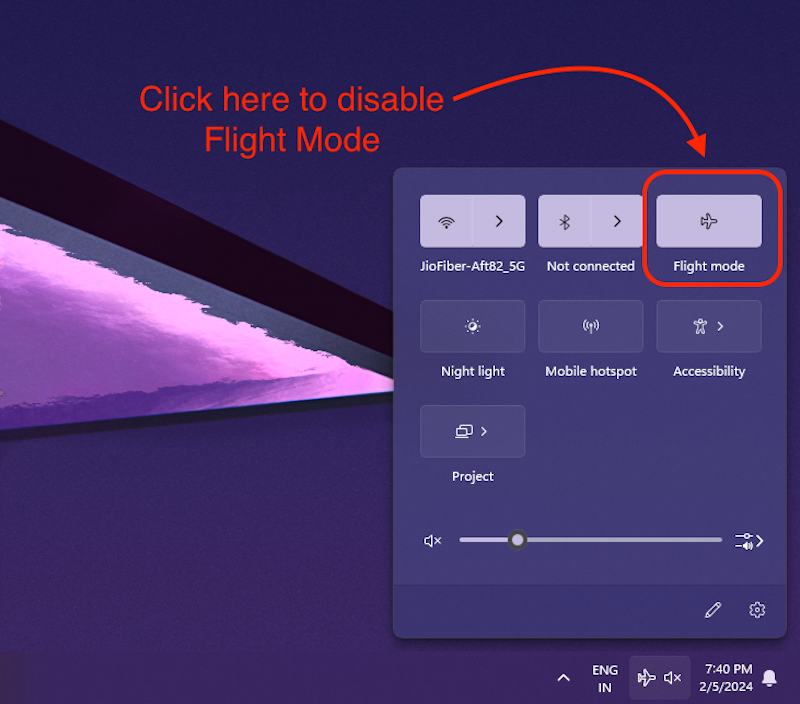
Cuando el modo avión esté desactivado, intenta conectar todos los dispositivos Bluetooth y utilizarlos. Si el problema persiste y todavía experimentas desconexiones aleatorias de Bluetooth, debes dar el siguiente paso para solucionar el problema.
Buscar actualizaciones de Windows
Compruebe si hay actualizaciones de Windows. A menudo, hay problemas con una versión particular de Windows y, tan pronto como se detectan, Microsoft envía rápidamente actualizaciones para solucionar los problemas.
A continuación se explica cómo verificar si hay una actualización en su PC y computadora portátil con Windows:
- Toca la tecla de Windows y escribe " actualizaciones " en la barra de búsqueda.
- Haga clic en el primer resultado “ Buscar actualizaciones ”.
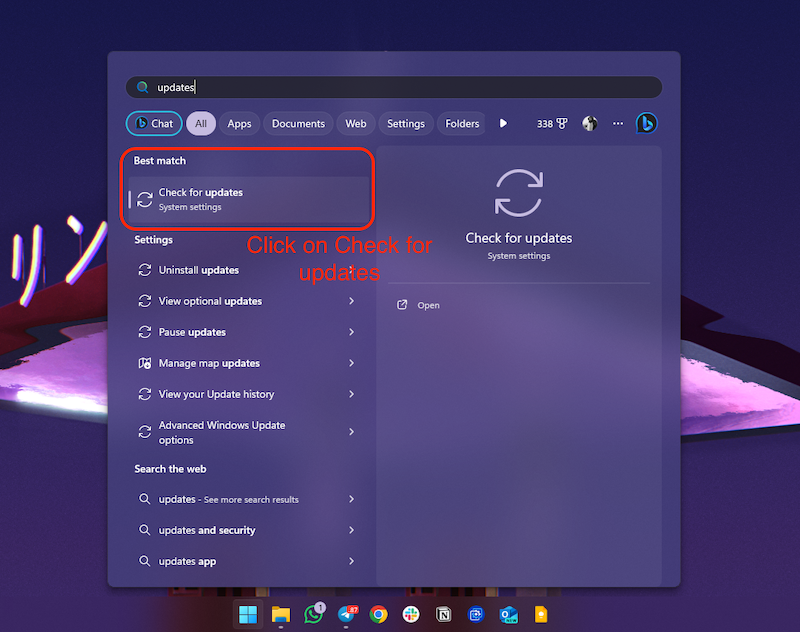
- Esto lo llevará al menú de configuración de Windows Update.
- Aquí, haga clic en el botón Buscar actualizaciones .
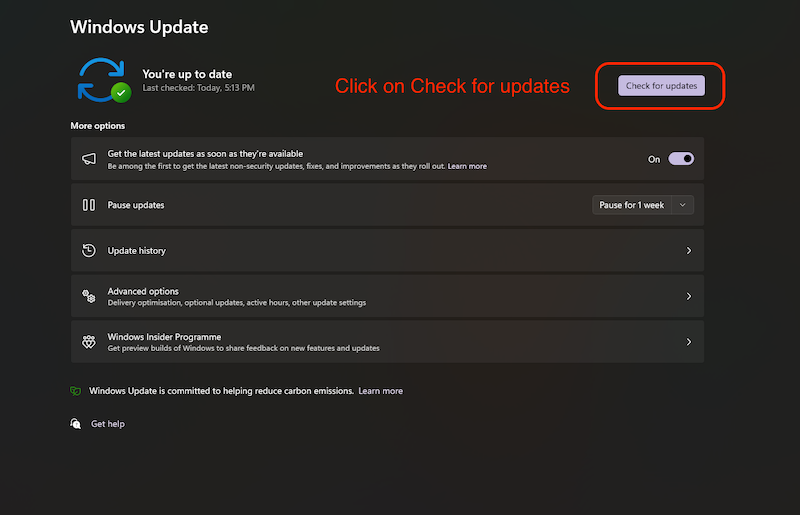
Windows comenzará a buscar actualizaciones, si las hay. Actualice su PC o computadora portátil con Windows y verifique si el problema persiste y aún recibe desconexiones aleatorias de Bluetooth. Si es así, el siguiente paso debería resolver el problema.
Actualice los controladores de Bluetooth O vuelva a instalarlos
No tener los controladores Bluetooth adecuados podría ser el motivo principal de una desconexión aleatoria de Bluetooth, pero esto no es nada de qué preocuparse, ya que siempre puede actualizar los controladores antiguos en Windows. Descubra cómo actualizar los controladores en Windows 10/11 aquí.
- Presione la tecla de Windows y busque " Administrador de dispositivos ".
- Ahora, haga clic en el siguiente resultado para abrir el Administrador de dispositivos.
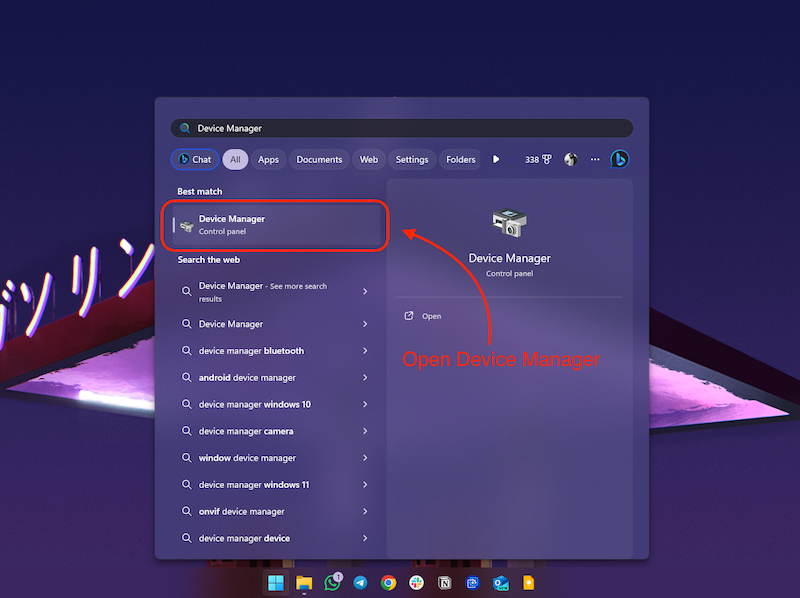
- Aquí, expanda la opción Bluetooth y haga clic derecho en el controlador Bluetooth.
- Ahora, haz clic en la opción Actualizar controlador .
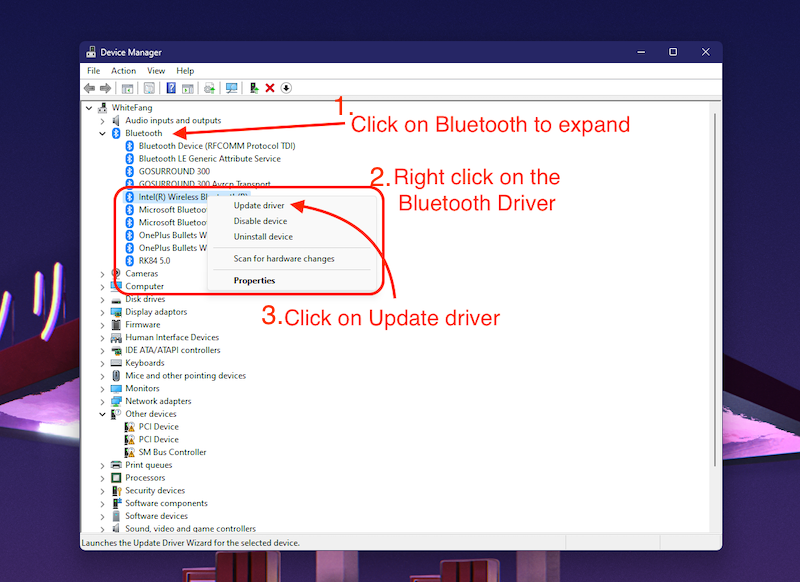
- Verá una ventana emergente "Actualizar controlador", aquí, haga clic en " Buscar controladores automáticamente ".

Windows buscará controladores automáticamente y, si están desactualizados o no están instalados correctamente, Windows los instalará automáticamente.
Si recibe el mensaje "Los mejores controladores para su dispositivo ya están instalados", esto también puede significar que el controlador instalado anteriormente ahora está dañado. En este caso, deberá desinstalar el controlador y reinstalarlo nuevamente. Un controlador de Bluetooth defectuoso también podría ser el motivo de la desconexión aleatoria de Bluetooth. Por lo tanto, es mejor hacerlo ahora.

- Cierre la ventana anterior que indica " Los mejores controladores para su dispositivo ya están instalados " haciendo clic en el botón de cerrar en la esquina inferior derecha.
- Ahora, nuevamente haga clic derecho en el controlador de Bluetooth.
- Haga clic en la opción Desinstalar dispositivo.
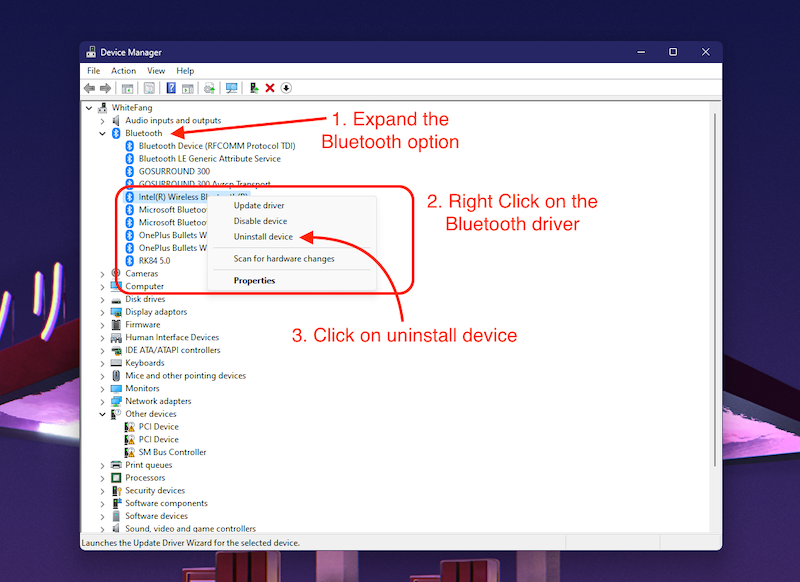
- Ahora haga clic en el botón Desinstalar para desinstalar el controlador.

- Una vez que se haya desinstalado el controlador, reinicie su computadora.
Windows descargará e instalará automáticamente el controlador durante el reinicio. Una vez que su computadora se haya reiniciado, vuelva a conectar sus dispositivos Bluetooth y verifique si el problema de desconexión aleatoria de Bluetooth ocurre nuevamente. Si es así, es mejor seguir el siguiente paso.
Reparar la configuración de administración de energía de Bluetooth
La administración de energía de Bluetooth podría ser la razón principal de la desconexión aleatoria de la conexión Bluetooth: Windows controla y regula el uso de energía de Bluetooth. En las computadoras portátiles con Windows, Windows puede desactivar automáticamente la conexión Bluetooth para ahorrar energía o batería. Podemos comprobar si este es el caso o no siguiendo los pasos a continuación:
- Presione la tecla de Windows y busque " Administrador de dispositivos ".
- Ahora, haga clic en el siguiente resultado para abrir el Administrador de dispositivos .
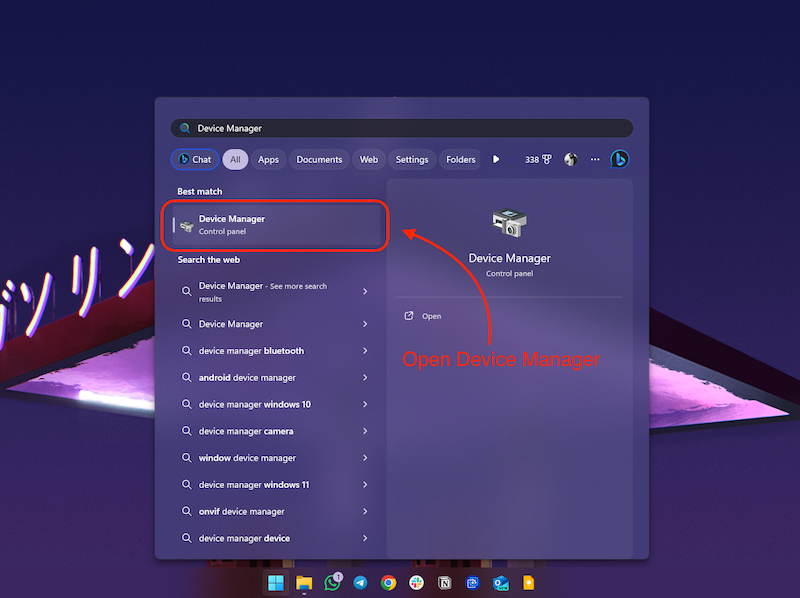
- Aquí, expanda la opción Bluetooth y haga clic derecho en el controlador Bluetooth.
- Ahora, haz clic en la opción “ Propiedades ”.

- Ahora, haga clic en la pestaña Administración de energía.

- Aquí, desmarque "Permitir que la computadora apague este dispositivo para ahorrar energía".

- Luego, haga clic en Aceptar y reinicie la computadora.
Compruebe si el problema de desconexión aleatoria de Bluetooth se resuelve volviendo a conectar sus dispositivos Bluetooth. En la mayoría de los casos, seguir los pasos anteriores debería resolver el problema, pero si en su caso no es así, el siguiente paso le ayudará.
Utilice el solucionador de problemas de Bluetooth
Si los pasos anteriores no han resuelto el problema, la solución de problemas de Bluetooth le ayudará. La desconexión aleatoria de Bluetooth debe deberse a un error interno que Windows soluciona automáticamente. Puede obtener más información al respecto en respuestas.microsoft.com
A continuación se explica cómo utilizar la solución de problemas de Bluetooth para solucionar desconexiones aleatorias de Bluetooth:
- Presione la tecla de Windows en su teclado y busque "Solucionar problemas de configuración".

- Haga clic en el siguiente resultado para abrirlo. Esto debería abrir la configuración de Solución de problemas en Windows.
- Aquí, haga clic en la opción Otros solucionadores de problemas.

- Ahora, haga clic en el botón Ejecutar frente a la opción Bluetooth.
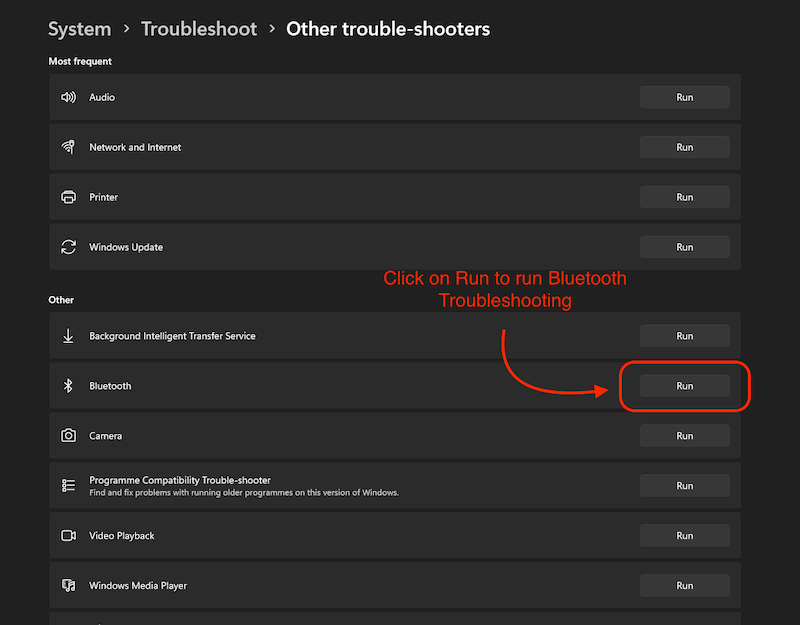
Windows intentará solucionar su problema y debería solicitarle que ejecute diagnósticos automáticos para resolver el problema de desconexión aleatoria de Bluetooth.
Reinicie el servicio Bluetooth
Si reinicia el servicio Bluetooth, debería resolverse el problema de desconexión aleatoria de Bluetooth en Windows. Este servicio de Windows debería iniciarse automáticamente cuando se inicia su computadora, pero si hay un problema interno con el sistema operativo, es posible que no funcione. Por lo tanto, es una buena idea reiniciar el servicio manualmente y configurarlo en “Automático”:
- Presione la tecla Win + R en su teclado para abrir Ejecutar.
- Aquí, en la barra de búsqueda, escriba services.msc y haga clic en el botón Aceptar.
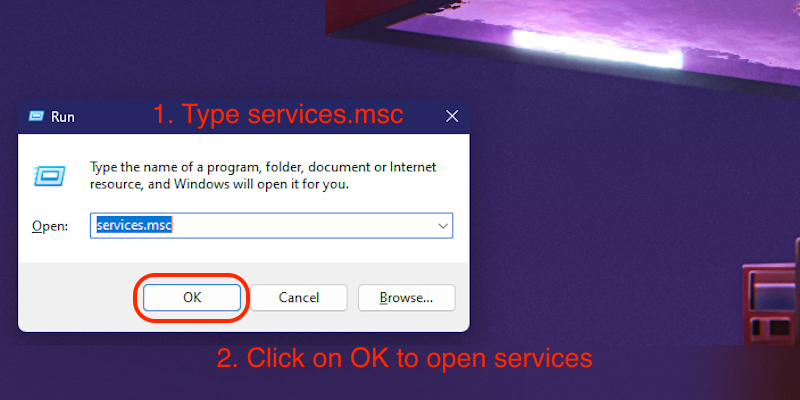
- Desplácese hacia abajo en la ventana Servicios para encontrar el Servicio de soporte Bluetooth.
- Haga clic derecho en el Servicio de soporte Bluetooth y haga clic en la opción Propiedades.
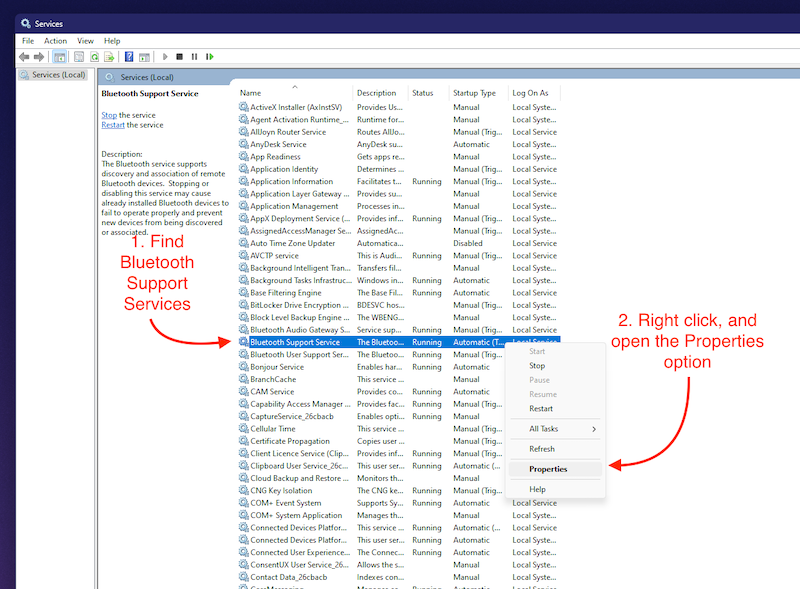
- Aquí, seleccione el tipo de inicio como Automático y haga clic en Aplicar para guardar los cambios.

Reinicie la PC e intente conectar los dispositivos Bluetooth nuevamente. Esto debería resolver el problema de las desconexiones aleatorias de Bluetooth.
Algunas soluciones más para solucionar la desconexión aleatoria de Bluetooth
Después de seguir los pasos anteriores, el problema de desconexión aleatoria de Bluetooth debería resolverse. Sin embargo, si aún tiene problemas de conexión Bluetooth en su PC o computadora portátil con Windows, también puede probar algunas soluciones más avanzadas, como iniciar en modo seguro y verificar si hay algún problema allí. Si tienes una PC, siempre es una buena idea reinstalar el pequeño adaptador Bluetooth y Wi-Fi en tu placa base. Si estás utilizando un receptor externo o esas tarjetas PCIe Wi-Fi y Bluetooth, debes comprobar que están insertadas correctamente.
Terminando
Si ha seguido todos los pasos correctamente, es de esperar que el problema de desconexión aleatoria de Bluetooth se resuelva. Sin embargo, si aún tiene problemas, siempre es una buena idea instalar una copia nueva de Windows porque si se trata de un problema de software, reinstalar el sistema operativo debería solucionar el problema.
Preguntas frecuentes
¿Por qué mis auriculares Bluetooth se siguen desconectando de Windows 11?
La desconexión aleatoria del Bluetooth de los dispositivos en Windows 11 puede tener varias causas, por ejemplo, que no tenga los controladores Bluetooth adecuados, que el modo avión esté activado o, en algunos casos, incluso una tarjeta Bluetooth defectuosa en su PC o portátil que puede causar este problema. . Le recomendamos que siga todos los pasos mencionados en el blog para solucionar la desconexión aleatoria de Bluetooth de dispositivos en Windows 11.
¿Qué interrumpe la conexión Bluetooth en Windows 11?
Bluetooth puede verse interrumpido por muchas cosas, como señales de múltiples dispositivos, un diseño deficiente del producto donde el chip Bluetooth no puede transmitir las señales correctamente o si su PC o computadora portátil no está conectada correctamente a su dispositivo Bluetooth.
¿Por qué Bluetooth sigue desconectándose en Windows 11?
Desde un controlador de Bluetooth defectuoso hasta un controlador de Bluetooth faltante, puede haber muchas razones para una desconexión aleatoria de Bluetooth. Pero no hay de qué preocuparse, porque en este artículo hemos descrito todas las formas de solucionar este problema.
