¿Qué es la función Recuperar línea de tiempo AI de Windows 11 y cómo desactivarla?
Publicado: 2024-06-15Microsoft introdujo una nueva función llamada “Recuperar (línea de tiempo de AI)” como parte de la actualización de Windows 11 de mayo de 2024. La función registra todas las actividades de los usuarios que realizan en sus PC a través de instantáneas periódicas, lo que le permite regresar y encontrarlas a través de datos históricos. La función Recall AI Timeline de Windows 11 era específica para las PC con Windows CoPilot+ y existía un requisito mínimo de hardware para que una PC pudiera usar la función Recall AI Timeline. Sin embargo, desde que salió la función, se la ha denominado una “pesadilla de privacidad” por el hecho de que registra todo lo que haces en tu PC, incluso lo que escribes, como contraseñas, números de tarjetas de crédito, etc.
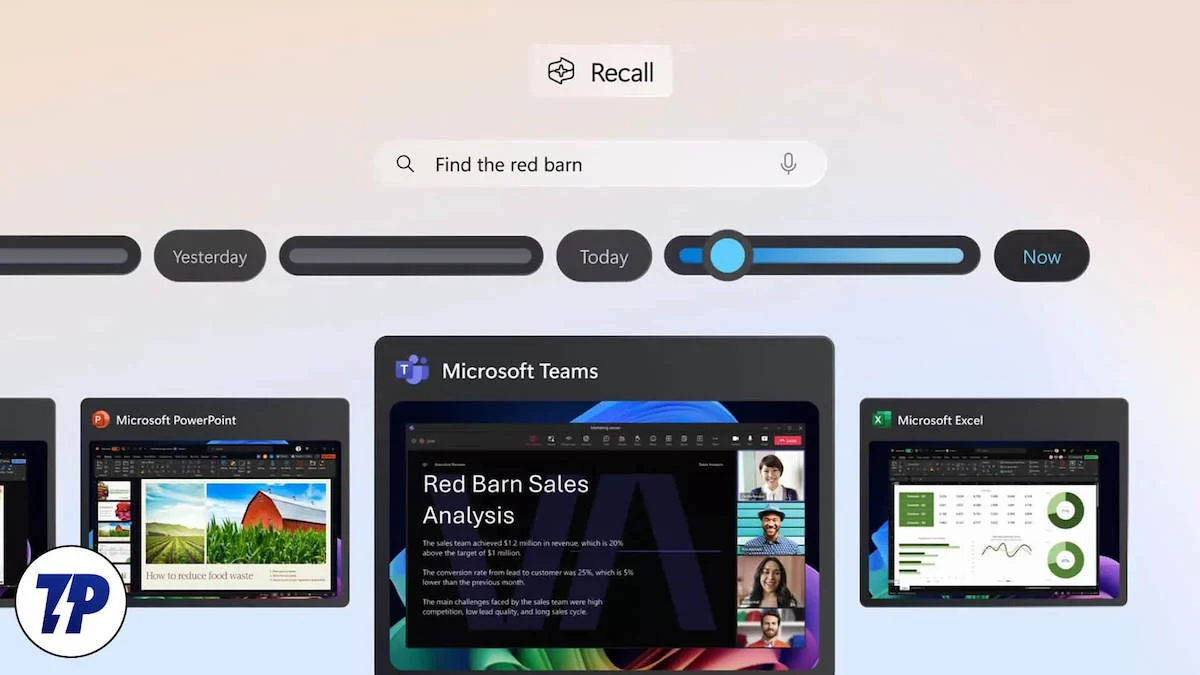
Afortunadamente, en esta guía, le brindaremos todos los detalles que necesitaría para comprender qué es la función Recuperar línea de tiempo AI de Windows 11 y tomar una decisión si desea continuar usando esta función o no. Si se decide por lo último, también hemos enumerado los pasos para desactivar Recuperar línea de tiempo de AI en Windows 11. Vayamos directamente a ello.
Tabla de contenido
¿Qué es la función Recuperar línea de tiempo AI de Windows 11?
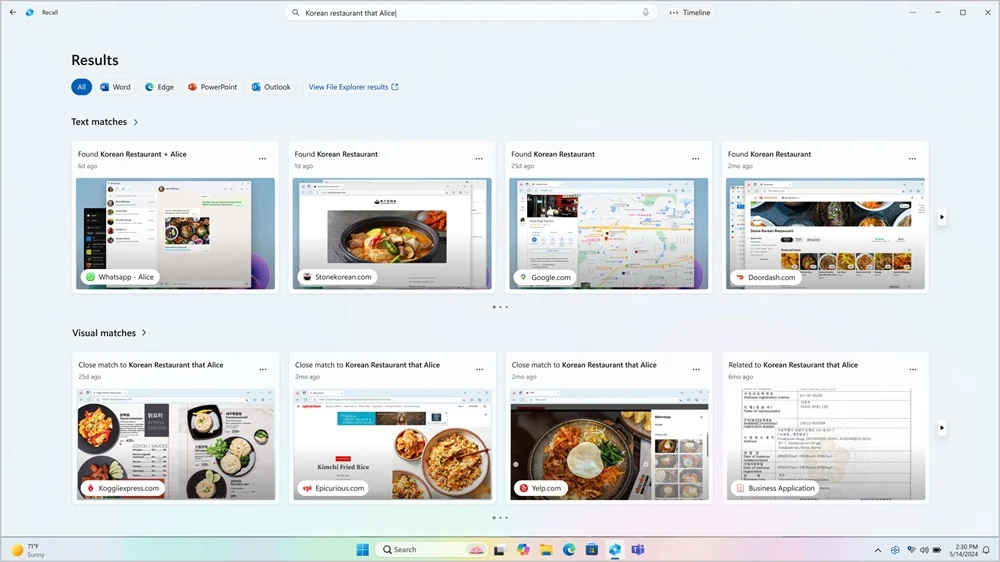
Como se mencionó, Microsoft lanzó la actualización Windows 11 24H2 en mayo, que introdujo una nueva función Recall AI Timeline para PC CoPilot+. La función Recall AI Timeline Windows 11 funciona como una memoria fotográfica digital y toma una instantánea periódicamente de las actividades del usuario. Los requisitos de hardware específicos para que Recall AI funcione incluyen:
- Una PC con Windows 11 Copilot+
- 16 GB de RAM
- 8 procesadores lógicos
- Capacidad de almacenamiento de 256 GB
- Para habilitar Recall, necesitará al menos 50 GB de espacio de almacenamiento libre
- El almacenamiento de capturas de pantalla se detiene automáticamente una vez que el dispositivo tiene menos de 25 GB de espacio de almacenamiento.
La función toma instantáneas de su pantalla cada pocos segundos y las almacena localmente en su disco duro. Por lo tanto, si deseas seguir usándolo, asegúrate de tener suficiente espacio en tu almacenamiento. Con la función Recuperar AI Timeline de Windows 11, puede encontrar cualquier actividad, como documentos, imágenes, sitios web, mensajes, correos electrónicos, aplicaciones, etc., utilizando la NPU (Unidad de procesamiento neuronal).
A muchas personas les preocupa el hecho de que toda su información se almacena en forma de capturas de pantalla en su PC, lo que hace que todo se pueda buscar. Seguramente ofrece cifrado, pero se descifra tan pronto como un usuario inicia sesión, y cualquiera que acceda a su computadora puede obtener la información periódica que se guarda, gracias a Recall AI Timeline.
¿Quién debería y quién no debería utilizar la función Recuperar en Windows 11?
La función de recuperación, aunque se considera una pesadilla para la privacidad, es posible que no se haya desarrollado teniendo eso en mente. Aquí hay una lista de razones por las que debería y no debería utilizar la función Recuperar en Windows 11;
- Positivos
- Recuperar le permite volver a los archivos que utilizó anteriormente y también usar los detalles que ingresó anteriormente. Es posible que no encuentre los sitios web que ha visitado o los archivos que ha utilizado, pero al utilizar Recall puede buscarlos fácilmente.
- La interfaz es fácil de usar y no te imita como otras funciones de IA que existen. No puedo encontrar un documento, simplemente búsquelo en la aplicación Recall AI y se mostrará el resultado.
- Recall no requiere acceso a Internet para funcionar ya que las instantáneas se almacenan localmente. Se basa en varios modelos de IA de las PC CoPilot+, lo que la convierte en una característica conveniente.
- Negativos
- Aunque tiene todo tipo de características que harán que quieras usarlo, sigue siendo una pesadilla para la privacidad. Dado que las instantáneas se almacenan localmente, cualquiera que tenga acceso a su PC puede tenerlas en sus manos y utilizarlas para todo tipo de cosas.
- No hay ninguna característica de seguridad involucrada con Recall. Hasta que active BitLocker en Windows 11 Pro o utilice Device Encryption en Windows 11 Home, todos los datos recopilados por Recall estarán disponibles para todos.
- Una gran preocupación por el almacenamiento, ya que las imágenes se almacenan localmente en su PC, el espacio de almacenamiento puede agotarse rápidamente.
¿Cómo activar la función Recuperar línea de tiempo AI en Windows 11?
Estos son los pasos que debe seguir para activar la función Recuperar línea de tiempo AI en PC con Windows 11 CoPilot+;

- Presione las teclas Win + I para abrir el menú de Configuración de Windows . Alternativamente, puede hacer clic derecho en el logotipo de Windows en la barra de tareas y seleccionar Configuración de la lista de opciones que aparecen.
- Haga clic en Privacidad y seguridad en el panel izquierdo.
- Seleccione Recuperar e instantáneas .
- Active la opción Guardar instantáneas a la derecha.

Si no desea que se obstaculice su privacidad y no desea que su PC rastree y mantenga un registro de sus movimientos cada pocos segundos en forma de capturas de pantalla, puede seguir la siguiente sección para conocer los diferentes métodos para desactivar Recuerde AI Timeline en Windows 11.
¿Cómo desactivar la función Recuperar línea de tiempo AI en Windows 11?
Desactive Recuperar AI por completo desde Configuración
- Presione las teclas Win + I para abrir el menú de Configuración de Windows . Alternativamente, puede hacer clic derecho en el logotipo de Windows en la barra de tareas y seleccionar Configuración de la lista de opciones que aparecen.
- Haga clic en Privacidad y seguridad en el panel izquierdo.
- Seleccione Recuperar e instantáneas .
- Desactive la opción Guardar instantáneas a la derecha.

- Haga clic en la opción Eliminar instantáneas .
- Seleccione el período de tiempo y presione el botón Eliminar todo para deshacerse de todos los rastros que capturó Recall AI.
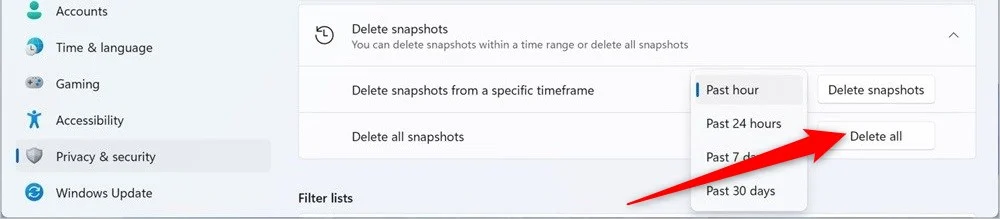
Una vez que haya completado los pasos anteriores, Recall dejará de realizar capturas de pantalla de su actividad. Si solo desea pausar la función Recuperar AI por un tiempo, puede hacer clic en el botón Recuperar en la barra de tareas y hacer clic en el botón " Pausar hasta mañana ".
Desactivar la recuperación mediante el registro
- Abra el menú Inicio .
- Escriba Editor del Registro y ábralo como administrador . Alternativamente, puede presionar las teclas Win + R para abrir el cuadro de diálogo Ejecutar y escribir regedit para acceder al Editor del Registro.
- Navegue a la siguiente ruta.
HKEY_CURRENT_USER\Software\Policies\Microsoft\Windows\WindowsAI - Haga clic derecho en la clave WindowsAI y seleccione Nuevo > Valor DWORD (32 bits) .
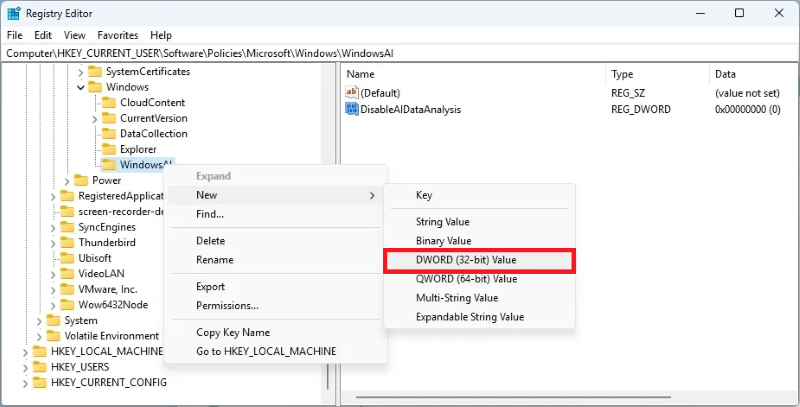
- Cambie el nombre de la clave a DisableAIDataAnalysis y presione Enter .
- Haga doble clic en la clave recién creada para abrirla.
- Cambie los datos del valor de 0 a 1 .
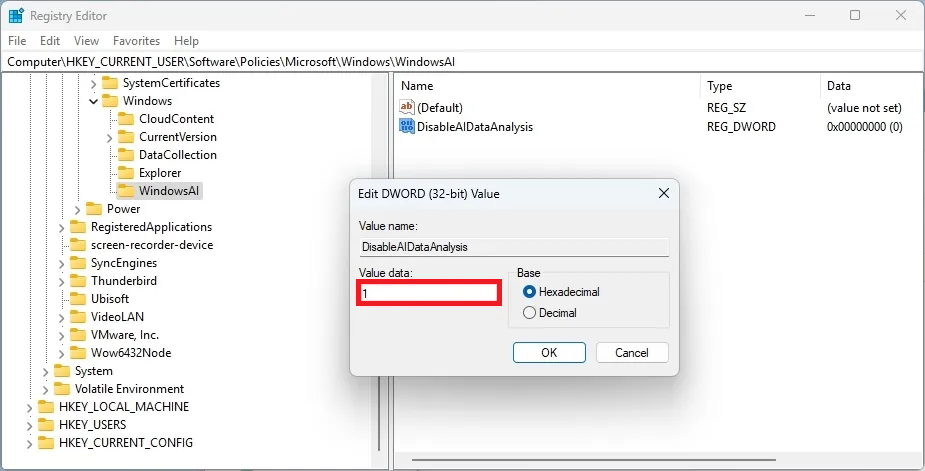
- Haga clic en Aceptar para guardar los cambios.
- Reinicia tu computadora.
Después de haber seguido correctamente los pasos mencionados anteriormente y haber reiniciado su computadora, la función Recuperar ya no estará operativa en su PC. Luego puede navegar hacia Configuración > Privacidad y seguridad > Recuperar e instantáneas y hacer clic en Eliminar todas las instantáneas.
Desactivar la recuperación de la política de grupo
Este paso es para aquellos que utilizan las versiones del sistema operativo Windows 11 Pro, Enterprise o Education. Puede desactivar fácilmente la función Recuperar línea de tiempo AI de Windows 11 desde la Política de grupo siguiendo los pasos a continuación:
- Abra el menú Inicio .
- Busque el Editor de políticas de grupo y ábralo como administrador. Alternativamente, puede presionar las teclas Win + R para abrir el cuadro de diálogo Ejecutar y escribir gpedit para abrir el Editor de políticas de grupo.
- Navegue a la siguiente ruta.
User Configuration > Administrative Templates > Windows Components > Windows AI - Haga clic derecho en Desactivar guardar instantáneas de la política de Windows y seleccione la opción Editar .
- Asegúrese de que Habilitado esté seleccionado.
- Haga clic en Aplicar y Aceptar para guardar los cambios.
Apágalo para una mayor privacidad
Los métodos anteriores lo ayudarán a desactivar la función Recuperar línea de tiempo AI en Windows 11. Seguramente es una característica mejor y más atractiva que puede ayudarlo a acceder a archivos, documentos, sitios web, etc., que haya visitado anteriormente, pero nada debería ser por encima de la privacidad, y existen algunas preocupaciones serias con Recall que Microsoft debe resolver antes de recomendarle su uso. Hablando de seguridad, millones de personas en todo el mundo utilizan Gmail y contiene todo tipo de información privada, como datos de tarjetas de crédito, OTP, datos bancarios, etc. Tenemos una guía que enumera algunos de los mejores métodos para proteger su cuenta de Gmail. .
