Revisión de RecMaster: la mejor grabadora de pantalla para principiantes para capturar cualquier cosa en la computadora
Publicado: 2022-02-13Esta revisión de RecMaster le brindará las características de RecMaster y cómo usarlo en su computadora con Windows o Mac.
Después de revisar algunos convertidores y descargadores de video fáciles de usar, hoy nos centraremos en un software de grabación de pantalla simple llamado RecMaster ( 30% de descuento especial en enlace ).
Si usted es uno de esos (YouTube) vlogging, juegos, principiantes de enseñanza en línea, no puede perderse este práctico software dirigido a novatos. Incluso si es un usuario común, aún puede brindarle mucha comodidad cuando desea guardar algunas transmisiones en línea, por ejemplo, películas, cursos, chats de video y reuniones, en la computadora y verlos en cualquier lugar sin límites.
Normalmente, el software libre es la primera opción para los clientes. Sin embargo, si no tiene experiencia con software gratuito no tan amigable o mucho conocimiento sobre los diversos elementos de parámetros de medios, será mejor que recurra a una solución más fácil como RecMaster. Entonces, ¿cuáles son las características de RecMaster y cómo funciona en su computadora Windows o Mac? Vamos a repasarlos uno por uno juntos.
Revisión de RecMaster
Todos los programas de grabación de pantalla comparten una funcionalidad similar. Mientras que en la lista de características a continuación, encontrará algunas que faltan en los paquetes generales de captura de pantalla.
Características RecMaster
01. Cinco modos de grabación
RecMaster clasifica varias necesidades de grabación en cinco modos y las enumera de izquierda a derecha en la interfaz de usuario principal según la frecuencia de uso. Modo de juego, pantalla completa, área personalizada, cámara web y solo audio : puede ser pequeño, totalmente equipado. En comparación con muchos productos con un diseño poco amigable para los principiantes, estos modos se explican por sí mismos y no es necesario que se tome el tiempo para saber por dónde empezar.
02. Grabe video HD hasta 1080p o 4K 60fps
Siempre que la resolución de pantalla de su máquina sea Full HD 1080p o Ultra HD 4K, puede filmar fácilmente videos de pantalla de alta calidad de 1080p o 4K a 60 fps con RecMaster. La velocidad de fotogramas significa mucho, especialmente para los jugadores incondicionales, porque si ejecutan juegos de alta potencia a fps altos como 60 fps mientras graban a 30 fps más bajos, el video de la sesión final del juego puede verse borroso o tartamudear.
03. Grabe la pantalla y la cámara web simultáneamente
El video de imagen en imagen es un gran éxito. Si está dispuesto a crear videos tutoriales o compartidos de juegos PiP con su rostro ubicado en la esquina de la pantalla, RecMaster le permite capturar la pantalla y la cámara web al mismo tiempo, con el tamaño y la posición de la cámara frontal ajustables durante el proceso de grabación.
04. Agregue efectos de mouse y anotaciones
Con RecMaster, es fácil hacer que sus instrucciones o grabaciones similares sean más atractivas al mostrar la pista del cursor del mouse, resaltarla, agregarle un sonido de clic y aplicar un efecto de color al clic izquierdo / derecho. Además, puede ingresar anotaciones para marcar los momentos cruciales a través de un par de formatos que incluyen texto, línea, flecha, etc.
05. Programación y grabación multimonitor
Para facilitar la grabación automática, RecMaster incorporó el cronograma de tareas para crear y habilitar cualquier captura cronometrada en la próxima transmisión o en la operación de la computadora, incluso cuando no esté frente a la computadora. Además, si está trabajando o jugando videojuegos con más de un monitor, RecMaster puede acceder y capturar uno independiente o ambos a la vez.
06. Edita y comparte
La herramienta de edición adjunta admite dividir cualquier grabación de video larga en segmentos más pequeños, cortar partes no deseadas y fusionar las partes restantes en una nueva. No importa si editas el video o no, puedes compartirlo en YouTube o Google Drive directamente desde la lista de grabación de RecMaster.
Precio RecMaster
- La licencia de RecMaster por un año para 1 PC le costará $19.95.
- La licencia de por vida de RecMaster 2 PC le costará $ 29.95.
Descuento RecMaster
Cupón de descuento RecMaster del 30%
Nuestros lectores obtienen un descuento especial del 30 % en todos los planes RecMaster. Puede obtener una licencia de ReMaster Pro de un año para 1 PC solo por $ 20.96. Puede obtener una licencia de por vida para PC RecMaster Pro 2 solo por $ 27.96.
Cómo grabar la pantalla en la computadora con RecMaster
Juzgar una grabadora de pantalla decente no es difícil. Después de verificar todas sus funcionalidades, solo necesita echar un vistazo o probar su flujo de trabajo usted mismo. Entonces tendrás la idea de si es adecuado para ti. Consideramos a RecMaster como una superherramienta generada por el usuario porque incluso si la usamos por primera vez, no hay una sensación de cableado o confusión sobre cómo usar estas cosas nuevas.

Paso 1 : Como de costumbre, debe descargar e instalar RecMaster por adelantado. El sitio oficial es el mejor lugar para obtener el instalador. Además, puede encontrar la versión para Mac en la Mac App Store.
Un vistazo a los requisitos del sistema de RecMaster:
Sistema operativo: Windows 10/8.1/8/7/XP (32 bits o 64 bits) y Mac OS X 10.11 – 10.15
Procesador: procesador Intel/AMD de 1 GHz o superior.
RAM: 1 GB de RAM (se recomiendan 2 GB o más).
Espacio en disco duro: 200 MB de espacio en disco duro para la instalación.
A continuación, le mostraremos una demostración sobre cómo usar RecMaster en Windows 10. La versión para Mac comparte el mismo flujo de trabajo.
Paso 2: Inicie RecMaster y frente a usted verá una versión de prueba gratuita con múltiples modos de grabación. Elija un modo adecuado como Pantalla completa y luego continúe.
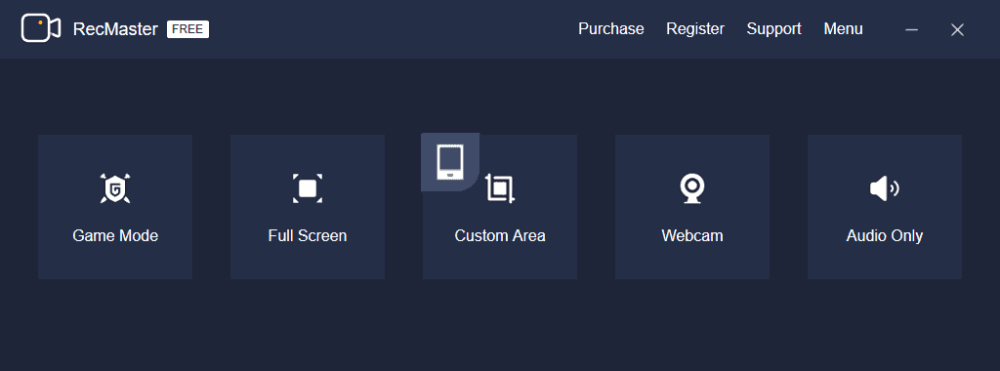
Paso 3 : cuando pasa a la ventana principal secundaria, puede verificar y ajustar las opciones de grabación. A continuación, se encuentran las configuraciones disponibles en el modo de grabación de pantalla completa: monitor, formato de video, calidad, velocidad de fotogramas, cámara web, sonido del sistema y micrófono .
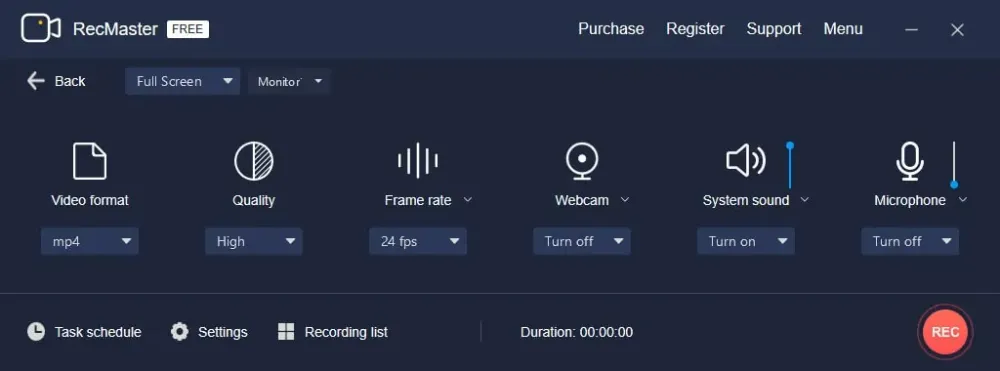
Al hacer clic en el ícono de Configuración , aparecerá otro control más pequeño para definir los efectos del mouse, la marca de agua, las teclas de acceso rápido y el inicio automático .
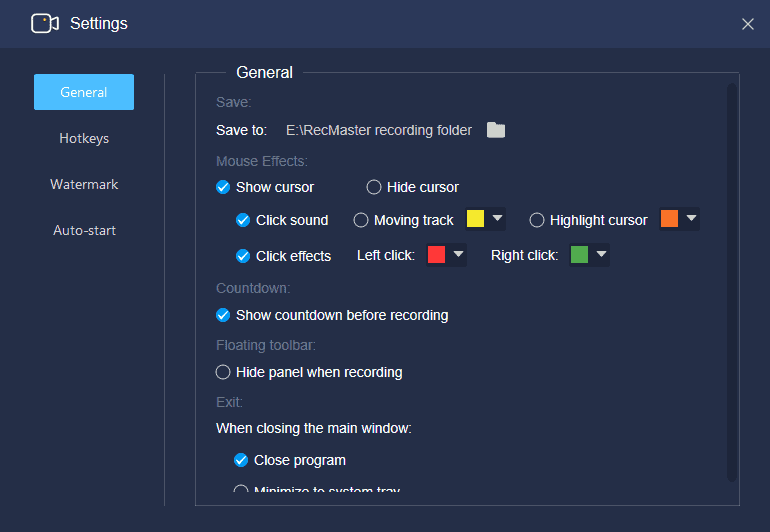
Para programar la grabación, debe hacer clic en el icono Programación de tareas para crear y habilitar la tarea de grabación a una hora fija de inicio y finalización. Más tarde, una vez que su computadora y RecMaster funcionen normalmente, la tarea se iniciará automáticamente.
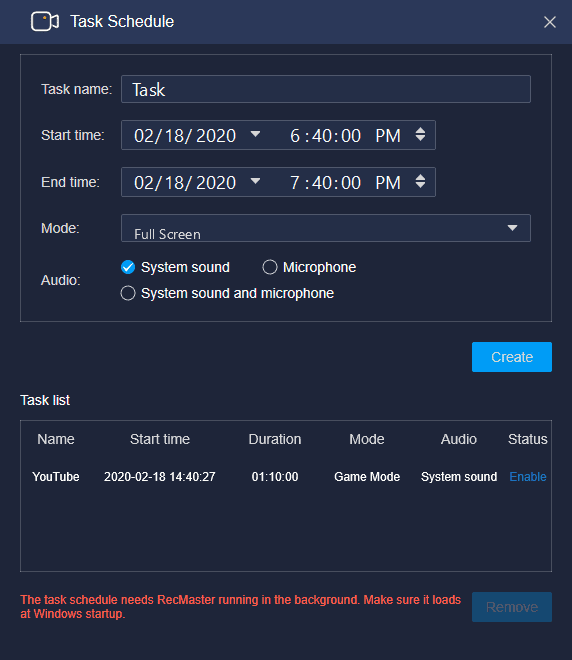
Paso 4 : Programar la grabación es solo una excepción. Para todas las grabaciones de pantalla ordinarias, lo siguiente que debe hacer después de preestablecer es seguramente iniciar la grabación . Puede tocar el botón marcado REC o utilizar las teclas de acceso rápido Alt + 1.
Paso 5 : si es necesario, puede dibujar líneas, formas e ingresar textos durante la grabación para explicar o resaltar detalles. Cuando finalice la captura, haga clic en el botón rojo de parada o presione Alt + 2 para finalizarla.
Paso 6 (opcional) : el video o el audio grabado se incluiría en una lista de grabación, en la que puede cambiar el nombre, obtener una vista previa, editar y cargar con un solo clic en YouTube o Google Drive.
- Relacionado: 2 formas de grabar su pantalla en Windows
Conclusión
Esta es nuestra revisión de RecMaster y cómo usarlo para grabar pantallas en la computadora. Espero que haya entendido completamente esta mejor grabadora de pantalla para PC y Mac. Si todavía tiene alguna pregunta o problema sobre RecMaster o screencast, deje un comentario a continuación para informarnos. Compártalo y siga a WhatVwant en Facebook, Twitter y YouTube para obtener más consejos.
Revisión de RecMaster-Preguntas frecuentes
¿Se puede programar la tarea de grabación usando RecMaster?
Si. Puede Programar la tarea simplemente seleccionando el icono de Programación de tareas en la pantalla.
¿Hay opción de edición en el RecMaster?
Si. RecMaster Proporcione herramientas de edición para dividir grabaciones de video largas en partes más pequeñas, eliminar partes no deseadas y fusionar los clips deseados en uno.
¿RecMaster es compatible con Windows?
Remaster es compatible con las versiones anteriores de Windows y Mac OS. Es compatible con Windows 10/8.1/8/XP de 32 o 64 bits y Mac OS X 10.11-10.15.
¿La dosis de RecMaster es compatible con la grabación de la pantalla y la cámara web a la vez?
Si. RecMaster admite la grabación de pantalla y cámara web a la vez, con el tamaño y la posición de la cámara frontal ajustables durante el proceso de grabación.
