26 formas de grabar tu pantalla en PC, Mac, Android y iPhone
Publicado: 2022-02-13¿Quieres grabar tu pantalla en Windows, Mac, iPhone? Este tutorial le brindará todos los métodos gratuitos y premium posibles para grabar la pantalla de su dispositivo.
En la era de los medios, todos se convierten en productores y difusores de conocimientos, ideas y tutoriales. Puede publicar artículos o lanzar videos en YouTube, blog y Twitter. Incluso puedes vender tus videos en Udemy. De esta manera, todos ustedes están estableciendo nuestras marcas y plataformas personales. Escribir es una forma comparativamente tradicional y aburrida de hacer auto-medios, mientras que presentar un video o complementar un video explicativo puede llamar más la atención. Hacer un video a veces requiere grabar su sistema o pantalla móvil.
Tabla de contenido
¿Por qué y cuándo debo grabar la pantalla?
Las capturas de pantalla y las grabaciones de pantalla son realmente útiles para transmitir cosas y, a veces, son la única forma. Grabar una pantalla es mucho mejor si te preocupas por explicar un proceso que probablemente esté a kilómetros de ti. Mantenga las cosas de los teléfonos inteligentes a un lado, ya que era más fácil con las opciones incorporadas.
Puede haber varias situaciones en las que necesite esto,
Tal vez desee capturar un clip en particular de un video que se está reproduciendo en su pantalla o podría estar explicando un problema con la guía de video y algunos problemas pueden necesitar una grabación de pantalla. Aunque hay varias aplicaciones para hacer el trabajo, la forma gratuita incorporada es mucho mejor para obtener resultados de calidad. Uno podría arrepentirse de no haber usado esto hasta la fecha.
Está,
- Rápido y no toma tiempo
- Muy fácil y gratuito de usar.
- De buena calidad y vale la pena intentarlo.
- Relacionado: 6 mejores softwares de grabación de pantalla de Windows
- Los 7 mejores programas de edición de video profesional
Cómo grabar tu pantalla en Windows
Para los usuarios de Win10, es fácil usar Game Bar, la herramienta de grabación integrada que viene con la aplicación Xbox preinstalada. El propósito original de esta herramienta es registrar el proceso de juego en Xbox, pero también es posible registrar otras actividades en la pantalla. Sin embargo, dado que la grabación de pantalla de Game Bar no está disponible en Windows 7/8 y no grabará el sonido del sistema, es posible que prefieras una grabadora de pantalla de terceros como FonePaw Screen Recorder, que es más potente y es compatible con todas las versiones de Windows.
1. Cómo utilizar la grabadora de pantalla integrada de Win10 para grabar su pantalla:
- Haga clic en el menú Inicio ; Busque y haga clic en "Xbox" en Todas las aplicaciones.
- Toque [Ganar] + [G] y haga clic en "¡Sí, esto es un juego!" para iniciar la barra de herramientas de grabación.
![C:\Usuarios\Administrador.WINDOWS-BCBV1B5\AppData\Roaming\Tencent\Users\529496331\QQ\WinTemp\RichOle\WF5I52$(78Q]0@QEYPDJ}MF.png](/uploads/article/6588/RS804wUfyKVoLetO.png)
- Haga clic en el punto rojo para comenzar a grabar su pantalla o haga clic en el ícono de la cámara para tomar una instantánea de su pantalla .
- Toque [Win] + [G] y haga clic en el cuadrado rojo para finalizar la grabación y guardarla.
- Encuentre el metraje: abra la aplicación Xbox, haga clic en el ícono de configuración en la barra de herramientas izquierda y elija Game DVR. Allí puede ver la ruta de la grabación guardada y puede hacer clic en "Abrir el archivo" directamente.
- Otras teclas de acceso rápido para su referencia:
[Win] + [G] »»» Iniciar la barra de herramientas
[Win] + [Alt] + [R] »»» Iniciar/detener la grabación
[Win] + [Alt] + [T] »»» Mostrar/ocultar temporizador
Esta herramienta solo necesita una operación simple, pero no es rica en funciones ni flexible en su uso. Ninguna grabación de sonido es el defecto fatal de la misma. Solo puede grabar el área de la interfaz de la aplicación que está utilizando y no puede seleccionar un área determinada de la pantalla de la computadora para grabar. Además, la grabación finaliza automáticamente si minimiza la aplicación que está grabando. Y no es compatible con la grabación sincrónica de la cámara web.
Por lo tanto, la herramienta de grabación integrada de Windows hace que sea imposible reproducir las actividades de la pantalla de forma completa y flexible. Para las personas a las que les gusta el software potente y bien diseñado, es insoportable usar una aplicación tan simple con funciones y flexibilidad limitadas.
- Relacionado: Cómo reparar archivos de video dañados o dañados
- 3 formas de enviar videos a través de Gmail
2. Grabador de pantalla Movavi
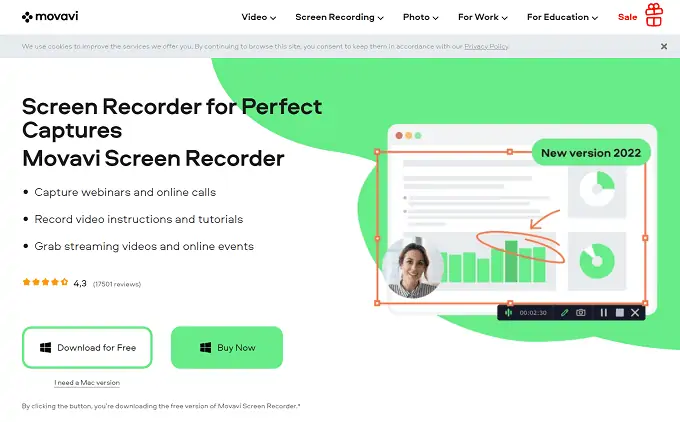
Movavi Screen Recorder es un potente software de grabación de escritorio que se puede utilizar para registrar la actividad de la pantalla, el uso del programa y las videoconferencias. Con su interfaz fácil de usar, puede grabar rápidamente su pantalla o ventanas específicas con solo unos pocos clics. También puede superponer video de cámara web y programar tareas para iniciar y detener automáticamente la grabación. Además, puede tomar instantáneas, así como agregar texto, resaltes y flechas. Esta grabadora de pantalla también tiene una versión de prueba gratuita que superpone una marca de agua para generar videos.
Características:
- Un grabador de pantalla para Windows y Mac
- Permite dibujar en la pantalla mientras se graba
- Cámara web y grabación de audio sin captura de pantalla
- Le permite tomar y editar capturas de pantalla
- Le permite programar grabaciones con meses de anticipación
- Exportar a YouTube y Google Drive
Precios
Movavi proporciona su software de grabación de pantalla para Windows macOS. Presta sus servicios en un plan de 1 año y un plan de por vida. De lo contrario, también puede obtener la grabadora de pantalla con Movavi Video Suite. El precio varía para Windows y macOS. Los planes y precios de todos los planes se enumeran a continuación.
- ventanas
- Plan de 1 año - Rs. 1,499
- Plan de por vida - Rs. 1,999
- Suite de video (de por vida) – Rs. 2,599
- Mac OS
- Plan de 1 año - Rs. 1,499
- Plan de por vida - Rs. 1,999
- Plan de 1 año (grabador de pantalla + paquete de video) - Rs. 1,759
- Plan de por vida (Grabador de pantalla + Suite de video) - Rs. 2,399
- Suite de video (de por vida) – Rs. 2,599
Cómo grabar su pantalla usando Movavi Screen Recorder
- En primer lugar, visite el sitio oficial de Movavi y diríjase a la sección de grabación de pantalla. Está disponible para ambas plataformas como Windows y macOS. Elige tu plataforma y te redirigirá a la página de descarga. Desde esa página, puede descargar la aplicación. Puede comprar la versión completa haciendo clic en la opción "Comprar ahora" o bien, también puede descargar y usar la versión de prueba de forma gratuita desde aquí mismo.
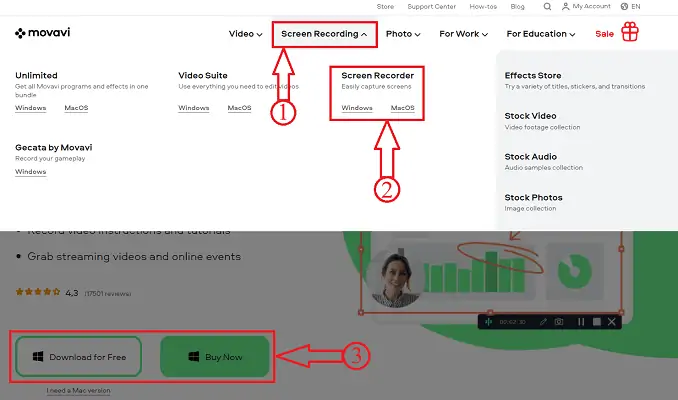
- Instale y ejecute la aplicación Grabadora de pantalla. Encontrará un widget en el borde derecho/izquierdo de la pantalla, como se muestra en la siguiente captura de pantalla. En ese widget encontrará una opción de Cámara a través de la cual puede tomar capturas de pantalla. Y otra es la opción de cámara de video, a través de la cual puede grabar su pantalla.
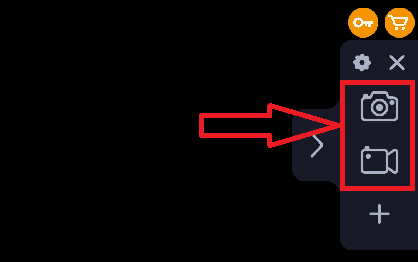
- Haga clic en la opción "grabador de pantalla" y le pedirá que elija el área para grabar usando la opción de marcador. La dimensión de la pantalla de grabación se verá en la esquina superior izquierda de la pantalla.
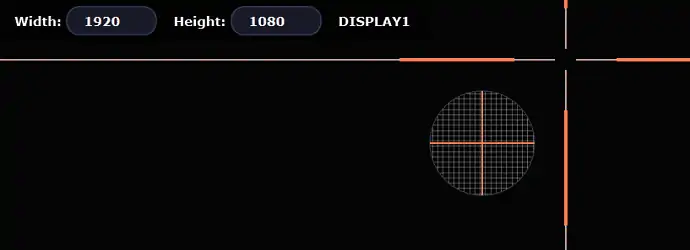
- Después de elegir el área, proporciona las opciones de pregrabación, como el trazo del teclado, el resaltador del clic del mouse en el lado derecho. En la parte inferior, encontrará las opciones para elegir las opciones de audio, video y cámara web . Clickea en el
Botón “color rojo” para iniciar la grabación.
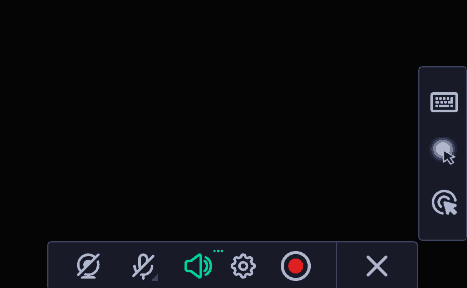
- Luego encontrará una barra de estado en la parte inferior derecha de la ventana. En esa barra, puede usar las herramientas como las opciones de marcador, captura de pantalla, pausa y detención. Haga clic en la opción de detener después de completar la grabación. También puede usar el método abreviado de teclado Fn+F10 .

- Aparecerá una ventana con el video grabado y la grabación anterior, si corresponde. Como estamos usando una versión de prueba gratuita, se agregará una marca de agua a los videos grabados. Desde aquí, puede recortar el video y compartir el video final usando las opciones disponibles para compartir.
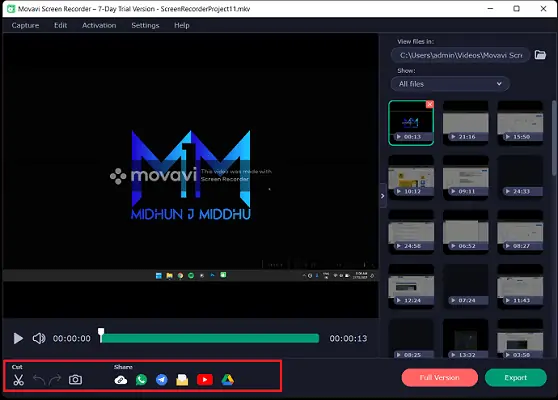
- Haga clic en la opción Exportar y aparecerá una ventana. Desde esta ventana, elija el nombre del archivo, la ubicación del archivo para guardar, el formato del archivo y luego haga clic en "Guardar" para guardar el video grabado.
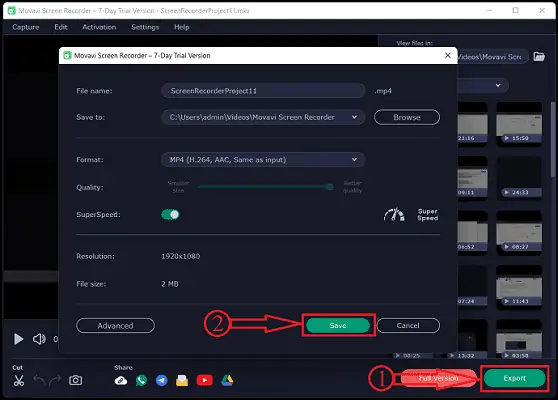
3.Cómo grabar su pantalla usando iFun Screen Recorder
Videotutorial
Proporcionamos este método en forma de un tutorial en video para comodidad de nuestros lectores. Si está interesado en leer, omita el video por ahora y mírelo después de completar la lectura de este artículo.
El grabador de pantalla iFun es una poderosa herramienta que es 100% rápida, segura y fácil de usar. La versión gratuita también está disponible. Puede funcionar perfecta y profesionalmente para conferencias telefónicas, cursos en línea, tutoriales en video, videos musicales, películas HD, etc., ya que puede grabar cualquier área de su pantalla sin límites en el tiempo de grabación, mientras graba videos HD sin filigrana.
¿Por qué elegir el grabador de pantalla iFun?
- Libre para responder cómo grabar su video de pantalla
Al proporcionar una prueba gratuita, puede disfrutar de tipos de funciones potentes sin un centavo.
- Fácil de responder cómo grabar su video de pantalla
Manteniendo la filosofía fácil de usar, cada paso es elaboradamente diseñado para convertir a un principiante en un maestro en unos pocos segundos.
- Poderoso para responder cómo grabar su video de pantalla
Admite tomar capturas de pantalla durante la grabación. Y se admiten más de 12 formatos de salida para almacenar y convertir a otros formatos que desee. Además, iFun Screen Recorder también garantiza la ausencia de retrasos mientras se graba en HD.
Cómo iniciar iFun Screen Recorder
¡Puede grabar fácilmente cada momento con iFun Screen Recorder! Solo 3 pasos son suficientes para una grabación de alta calidad.
Paso 1 Configura tu preferencia . Grabe la pantalla completa o cualquier área seleccionada con la definición 4K más alta y la técnica de 0 retrasos y ajuste otras configuraciones según sus propias necesidades.
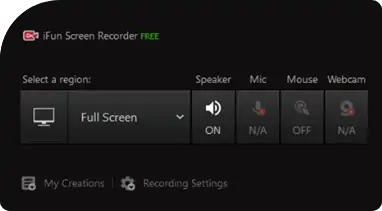
Paso 2 Grabe la pantalla: grabe lo que sucede en su pantalla sin demorarse en el marco.
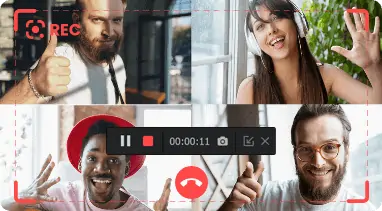
Paso 3 Guardar y editar . iFun Screen Recorder emite el video a cualquier formato popular y le permite simplemente editar su video, lo cual no es una barrera para su uso. No importa el video o el audio, cada cuadro está bajo su control.
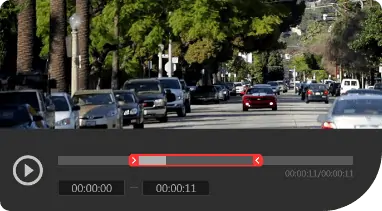
Características adicionales de Grabador de pantalla iFun
iFun Screen Recorder te lleva mucho más allá de la grabación. Vea las otras características adicionales fáciles de usar y fáciles de usar de iFun Screen Recorder.
Descargar Reemplazo
Use iFun Screen Recorder para reemplazar la descarga ineficiente. La baja velocidad de descarga, el entorno de red inestable y la limitación de contenido ya no son problemas.
Guardar vídeo
Grabe videos calientes con la definición 4K más alta y la técnica de 0 retrasos. Original y legalmente. Guarde su video favorito en su espacio privado.
Edición de video
iFun Screen Recorder también proporciona herramientas para editar sus videos grabados, que son capaces de funciones básicas y prácticas, fáciles de usar. Perfecciona tu registro de pantalla y luego edítalo.
4.Cómo grabar tu pantalla con sonido en Windows 10 usando FonePaw Screen Recorder
Videotutorial
Proporcionamos este artículo en forma de video tutorial para la comodidad de nuestros lectores. Si está interesado en leer, omita el video por ahora y mírelo después de completar la lectura de este artículo.
Para aquellos que necesitan grabar más de una aplicación con los sonidos del sistema y del micrófono o incluso su cara, les recomendaré la aplicación que siempre he estado usando, FonePaw Screen Recorder. Esta aplicación es ligera y fácil de usar. Lo uso para terminar mi primera grabación de pantalla sin leer ninguna instrucción ni ver ningún tutorial. Simplemente hice clic en los íconos según mi sentido común y experiencia, pero lo terminé perfectamente. A continuación, me gustaría mostrarle cómo funciona esta grabadora y espero que encuentre algo útil para usted.
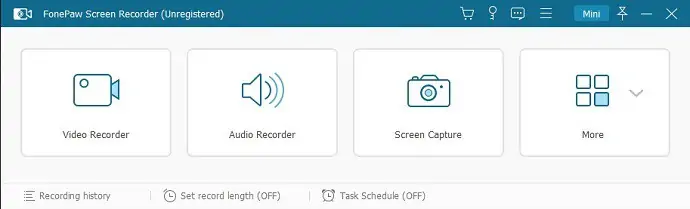
En primer lugar, me gusta el diseño de FonePaw Screen Recorder. La interfaz azul claro y de estilo de oficina siempre puede hacerme sentir tranquilo y los íconos simples y el diseño conciso me refrescan de inmediato. Hay principalmente 3 herramientas en la grabadora. A continuación, presentaré brevemente las tres funciones principales, respectivamente, Grabadora de video, Grabadora de audio e Instantánea.
1) grabadora de vídeo
Paso 1: haga clic en el botón Grabadora de video en la interfaz principal.
Paso 2: seleccione el área de grabación dibujando la línea discontinua de color azul claro y ajuste otras configuraciones, como grabar el sonido del sistema y el sonido del micrófono, o ajustar el volumen de los mismos, como encender la cámara web.
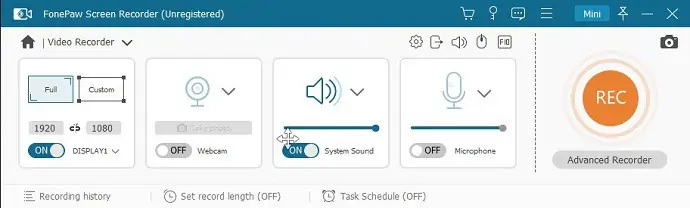
Paso 3: presione el botón naranja REC a la derecha para iniciar la grabación de pantalla.
Paso 4: puede presionar el ícono de doble barra en la barra flotante para pausar temporalmente la grabación y reanudarla presionándola nuevamente. O puede hacer clic en el cuadrado azul claro para detener y finalizar su grabación. Después de terminar, aparecerá una ventana de video grabado para su revisión. Luego puede hacer clic en el botón "Guardar" para guardar este video o dejarlo fuera cerrando la ventana.
Funciones más fáciles de usar y potentes:
Hay algunas funciones muy potentes y convenientes que no se pueden lograr con la herramienta de grabación integrada de Windows 10.
- Un panel de dibujo para marcar en la pantalla y el efecto del mouse : al hacer un tutorial mediante la grabación de pantalla, me resulta muy conveniente usar herramientas de anotación para resaltar cosas en la pantalla. Además, puede agregar un círculo de color alrededor de su cursor y establecer un círculo de color diferente alrededor de su cursor al hacer clic. De esta manera, es fácil para su audiencia seguir los movimientos y clics de su cursor.
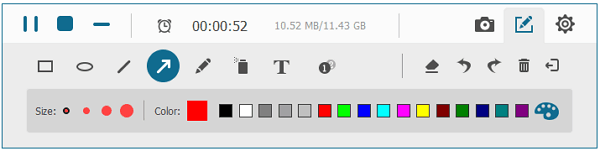
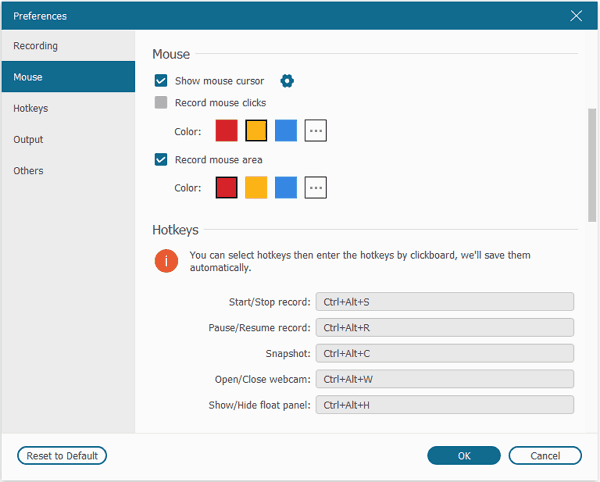
- Registro de tiempo : ¡Me gusta especialmente esta función! Hay muchos videos en línea que no se pueden descargar o transmitir videos en vivo, pero necesito verlos sin conexión a la red. Así que no necesito sentarme junto a la mesa para ver su final mientras grabo el video. Solo necesito configurar la duración de la grabación a la duración del video o la duración esperada. Entonces puedo dejar mi PC para hacer otras cosas.
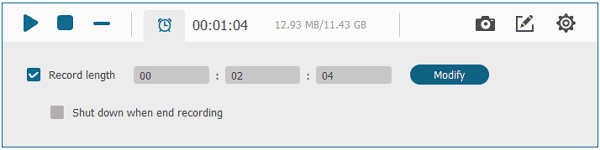
- Múltiples formatos de video para elegir : Suelo subir diferentes videos a diferentes plataformas. El formato de carga requerido difiere de una plataforma a otra. El grabador de pantalla FonePaw me ayuda a satisfacer fácilmente este requisito complejo al brindar opciones de casi todos los formatos de salida posibles
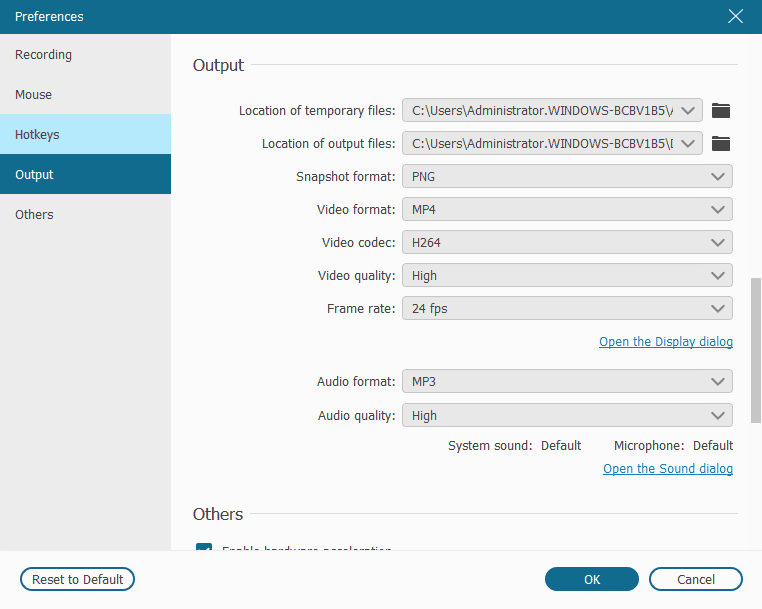
2) Instantánea
En la grabadora de FonePaw, la instantánea se puede realizar presionando el botón Instantánea o presionando [Ctrl] + [Alt] + [C]. Después de capturar la pantalla, un panel de marcado flotará junto a la instantánea y puede hacer las marcas necesarias y difuminarlo directamente usando las herramientas del panel.
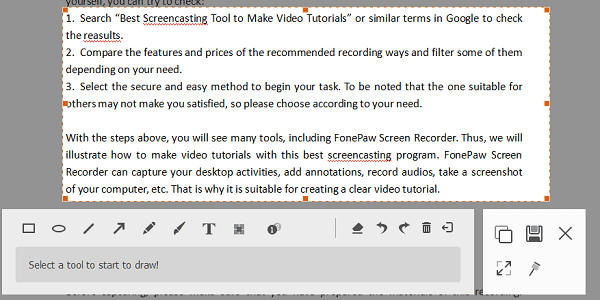
3) grabadora de audio
De hecho, rara vez uso esta función. Puede grabar el sonido del sistema y el sonido del micrófono al igual que Screen Recorder. Y también se puede establecer una duración de grabación fija. La operación y el proceso son similares a Screen Recorder.
- También te puede interesar: Cómo comprimir archivos de video para YouTube, Facebook, Whatsapp, etc.,
- 3 formas de descargar videos de YouTube
El mejor software de grabación de pantalla de Windows
1. Estudio Camtasia (Premium)
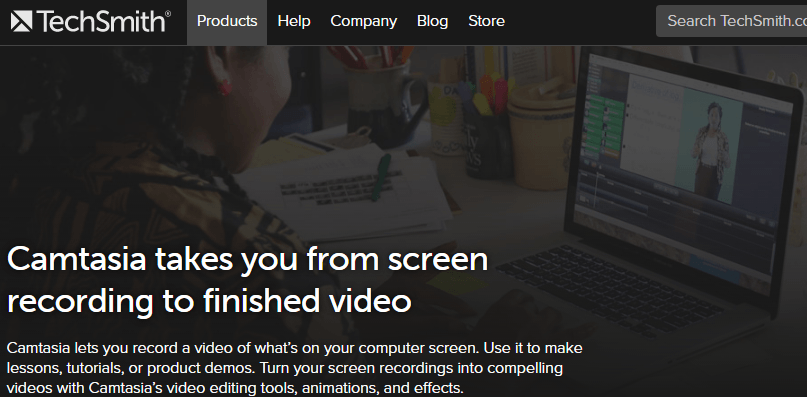
Camtasia Studio es la herramienta número uno en software de grabación de pantalla. Es de Techsmith. Bloggers famosos y creadores de videos de YouTube usan este software. Puede grabar videos en su pantalla y puede editar ese video con muchos efectos. Es famoso por su herramienta de edición de video. Le dará increíbles funciones de edición de video. Si lo usas, te encantará. También puede tomar capturas de pantalla de su pantalla. Pero carece de funciones de edición de imágenes. Es el software imprescindible para los creadores de videos de YouTube. Está disponible para Windows y Mac. Puede importar y editar cualquier video con su herramienta de edición. También puedes compartir videos muy fácilmente. También le dará una versión de prueba.
2. Snagit (Pagado)
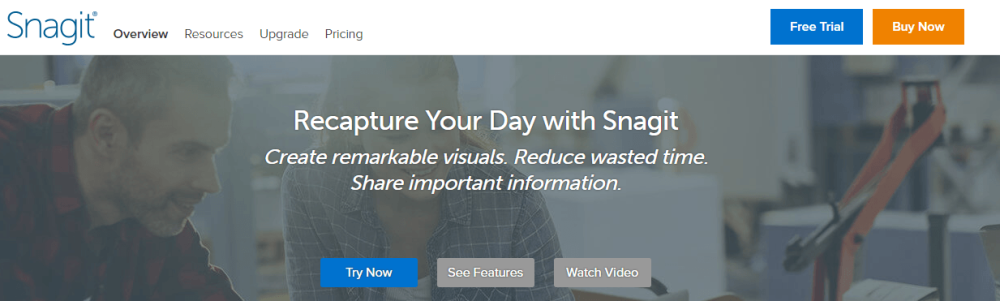
Snagit de Techsmith es un maravilloso software de grabación de pantalla de Windows para uso personal y profesional. Es TechSmith ha incluido características que no están en Camtasia. Puede editar imágenes como si estuviera usando Photoshop. Es elegible para capturar la pantalla más rápido y puede compartirla con sus amigos y colegas. Snagit no tarda en descargarse y es compatible con varias plataformas además de Windows. Responde bastante a los servicios basados en la nube y esta herramienta de edición es multitarea. Es cierto que es de pago pero la suavidad que ofrece es increíble. Snagit es muy popular en la grabación o captura de pantalla. Nota: La versión gratuita también está disponible para que pueda tener su versión de prueba antes de invertir en ella.
Snagit le brindará funciones de edición de imágenes que no están en Camtasia. Puede grabar videos pero no puede editar videos con Snagit. Para editar videos, debe optar por Camtasia. Entonces, cuando desee funciones completas, debe comprar el paquete Camtasia/Snagit. TechSmith está vendiendo paquetes a precios reducidos.
Techsmith también le dará descuentos para compras de gran volumen, para estudiantes y para organizaciones gubernamentales.
3. Camstudio (Gratis)
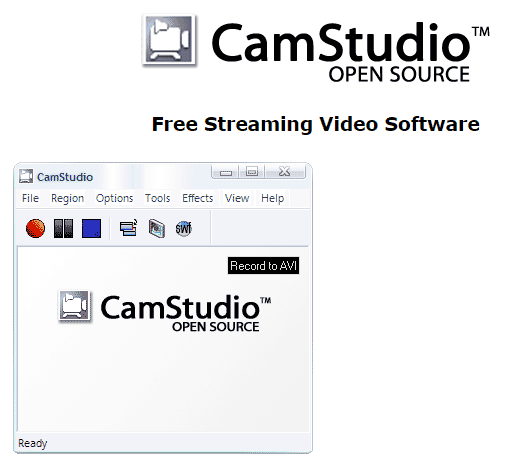
Cuando no desea gastar dinero en Camtasia, Camstudio es la opción perfecta para usted. Camstudio es el software de código abierto para grabación de pantalla. Por supuesto, carece de funciones de edición de video. Pero ofrece demasiadas funciones. También puede grabar su voz junto con el video. Puedo decir que es el software de grabación de pantalla número uno entre los software de código abierto. Creará un video en formato AVI. Primero, debe pasar un tiempo aprendiendo sobre este software.
4. Jing (Gratis)

Snagit es una buena opción, pero no todos piensan en invertir dinero en la compra de software. En ese caso, Jing es una buena alternativa. Sus ofertas son ilimitadas ya que es efectivo para capturar la pantalla en poco tiempo. Es solidario pero no en todos los casos. Cuando se trata de capturar la grabación de la pantalla grande, no es una opción agradable. Aunque Jing es muy popular y ha ganado millones de usuarios.
- Leer:El mejor software gratuito de captura de pantalla para Windows, Mac y iPhone
- Los 3 mejores softwares gratuitos de compresión de video para reducir el tamaño del archivo
5. EZVID (Gratis)

EZVID es una buena manera de mejorar la velocidad de grabación o captura de pantalla. Sin embargo, es gratis, incluso hace su tarea al instante. Este software de grabación de pantalla para Windows también es compatible con otras plataformas. EZVID es una mejor opción y viene con un editor de video. Es útil y en demanda con su capacidad multitarea. Tiene un mejor control y todas las características notables son muchas en este software de grabación de pantalla de Windows.
- Relacionado: Las 5 mejores aplicaciones gratuitas de edición de video para Android
- El mejor convertidor gratuito para convertir formatos de video, audio e imagen
6. Webinaria (Gratis y de código abierto)

Webinaria viene con varias características. No te defraudará cuando lo necesites. Webinaria es alucinante en la creación de videos Flash o grabación de pantalla para PC. También puede dedicarse a grabar la voz con la grabación. Las teclas de acceso rápido son esencialmente una tarea fácil en Webinaria. Webinaria es una herramienta de grabación de pantalla para Windows que ofrece funciones ilimitadas. Es impresionante usarlo ya que todas las ofertas son activas e innatas.
7. Soldador (Gratis y PRO)
Welder es el mejor compañero del podcaster. Con su fácil acceso para compartir pantalla/grabar audio en diferentes dispositivos, ¡nunca más se lo perderá! Las transcripciones de estas grabaciones también están disponibles después de cada sesión, por lo que no debe preocuparse por perder información importante. Todas estas funciones están disponibles con su versión gratuita: comience ahora a aprender cómo puede cambiar su vida para hacer podcasts mejor que nunca.
Con mucho, el software de grabación de pantalla de Windows mencionado anteriormente es elegiblemente activo y brinda un resultado sobresaliente en la realización de su proyecto o tarea. Cualquiera de los programas de grabación de pantalla de Windows puede ser su favorito, así que descárguelo para divertirse compartiendo imágenes, cargando contenido y más.
Cómo grabar tu pantalla en Mac
Hay varios métodos para grabar en pantalla en mac. Las herramientas incorporadas están disponibles para hacer el trabajo. Sin embargo, hay otras opciones disponibles si realmente quieres probar las nuevas.
Aquí discutiremos métodos para grabar en pantalla en mac. En resumen, aquí estaré explicando todos los aspectos de cómo grabar video en mac.
Primero comenzamos con las opciones incorporadas gratuitas y luego las otras. El proceso de grabación de pantalla en MacBook Pro es el mismo.
1. Cómo grabar la pantalla en Mac con QuickTime
Quicktime es una aplicación gratuita incorporada que viene con mac. Es un proceso mucho más simple que cualquier otro.
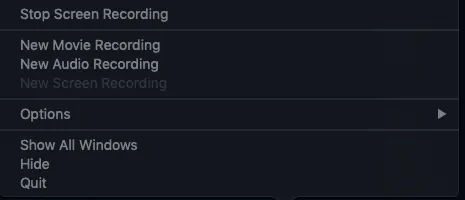
Este proceso funciona para todos los macOS, pero generalmente se usa para Mojave y versiones anteriores. No hay necesidad de preocuparse ya que no hay necesidad de ninguna instalación y todo. Se trata de usar una aplicación preinstalada.
Tiempo Total: 5 minutos
Abre el reproductor Quicktime
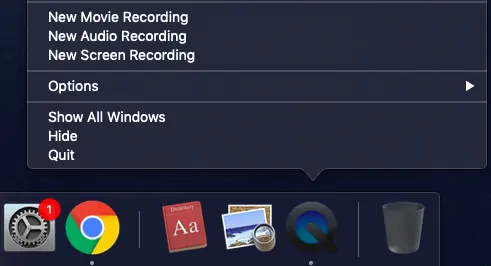
Abra Spotlight y busque el reproductor QuickTime y ejecútelo. Si está en su base, acceda directamente a él. Se abrirá una ventana emergente de grabación de pantalla con un montón de opciones.
Grabar pantalla

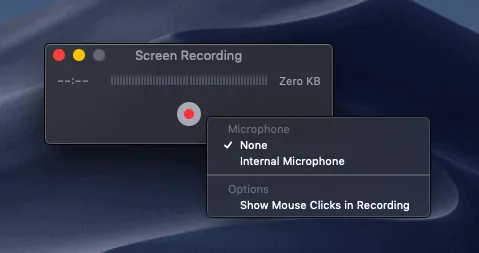
Haga clic en. nueva opción de grabación de pantalla para ver más opciones de grabación, es decir, si desea grabar su voz para la grabación de video, conecte sus auriculares y elija un micrófono externo. Esto grabará la pantalla de la computadora con tu voz.
Haga clic en grabar
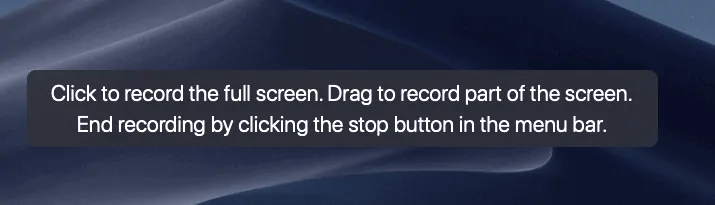
Haga clic en el botón de grabación y luego elija qué parte de la pantalla se grabará. Simplemente haga clic allí mismo para grabarlo completamente
Grabar una parte de la pantalla
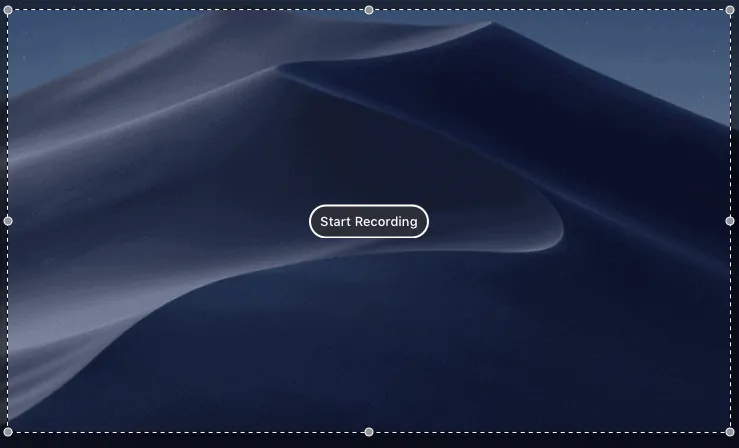
Para grabar solo una parte de la pantalla, simplemente haga clic en grabar y luego arrástrelo a la pantalla donde desea grabar. Más tarde nuevamente haga clic en comenzar a grabar.
Dejar
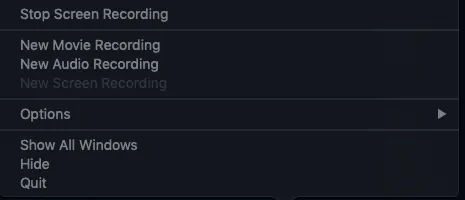
Una vez finalizada la grabación, simplemente vaya al ícono en el muelle y haga clic con el botón derecho y luego "detener la grabación". La grabación se detendrá y guardará el archivo con el nombre deseado en la carpeta deseada. Así es como se detiene la grabación de pantalla de QuickTime.
Suministro:
- Mac
- Tiempo rapido
Herramientas:
- Grabador de pantalla
Con este proceso, no se puede grabar el audio de la pantalla. La única forma posible es usar tu voz para el clip. El audio en ejecución no se puede grabar junto con el video.
2. Cómo grabar la pantalla en Mac sin tiempo rápido (usando la barra de herramientas de captura de pantalla)
Con Mojave, el proceso de grabación se volvió mucho más fácil. Aunque QuickTime es una captura de pantalla fácil y disponible, es más avanzada y fácil de operar.
- Presione comando+shift+5 a la vez para abrir la barra de herramientas de captura de pantalla.
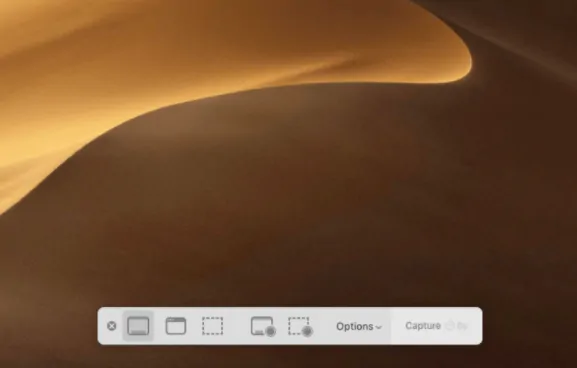
- Igual que arriba, puede grabar la pantalla completa o solo una parte de la pantalla usando los íconos que están justo al lado de las opciones.
- Para agregar audio, vaya a opciones -> incorporado -> Micrófono. Como de costumbre, el audio de la pantalla no se puede grabar.
- Si desea grabar toda la pantalla, simplemente haga clic en grabar y continúe.
- El pequeño botón de parada que está cerca del indicador de batería confirma la grabación.
- Cuando finalice la grabación, haga clic en el botón de detener o simplemente mantenga presionado comando + shift + 5 para obtener opciones.
- La grabación actual aparecerá en la parte inferior del escritorio. Tenga una visión general rápida. Sin embargo, también estará en el escritorio.
- Para editar o realizar cambios en el video grabado, use la opción 'Recortar' y mantenga presionada la parte de grabación que necesita arrastrando.
- Haga clic en listo.
- Lea también: Cómo cambiar la resolución de pantalla de Mac
- Cómo tomar una captura de pantalla en Mac OS X
3. Cómo grabar la pantalla en Mac con Audio
En ambos, el audio de los métodos anteriores no se puede grabar en la pantalla. sin embargo, puede agregar su voz usando auriculares mientras graba la pantalla.
La única forma de grabar la pantalla con audio en curso es usar software/aplicaciones pagas de terceros. La mejor parte es que también se pueden usar para editar videos después de la grabación. Son más avanzados y se pueden usar para grabar cara a cara y cosas relacionadas.
3.1 Grabar pantalla usando Camtasia
Camtasia es una herramienta paga y una solución integral para cosas de video. Es un producto de TechSmith que también se utiliza para la edición de videos. Echa un vistazo rápido a sus características. Snagit y Camtasia son diferentes. Snagit es para grabación de pantalla y solo se puede hacer una parte de la edición pequeña a través de él. Camtasia le proporciona todo lo que se requiere.
Características de Camtasia
- Agregar audio es un trabajo complejo para cualquier video, pero lo hace lucir profesional. El audio utilizado debe tener el mismo patrón de principio a fin. Camtasia nivela el audio automáticamente, lo cual es realmente genial.
- Los accesos directos son una forma rápida de hacer el trabajo. Agrega atajos de teclado personalizables para una mayor productividad.
- También graba video desde la cámara FaceTime al mismo tiempo.
- Admite temas y otras imágenes, logotipos también.
La mejor parte es que la captura y la edición se pueden realizar en una sola aplicación, lo que ahorra mucho tiempo.
3.2 Grabar pantalla usando Capto
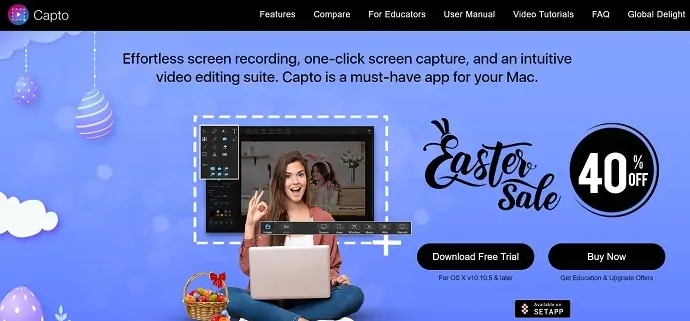
Capto es un grabador de pantalla y editor de video gratuito con un montón de opciones útiles. La edición de video, la adición de audio, el recorte y el corte están disponibles para el video grabado. En simple, es una grabadora básica con opciones de edición. Todo eso es gratis. Eche un vistazo a las características a continuación
Características de Capto
- Puede ocultar su escritorio mientras graba. Mientras graba un video, ordenar el escritorio cada vez puede ser molesto ya que no queremos compartir todo en el escritorio. Simplemente oculta el escritorio usando capto
- El video grabado se puede compartir con todas las plataformas populares.
- Grabe la pantalla completa o elija una parte de la pantalla según su elección.
- Es demasiado bueno para grabar tutoriales.
- Sobre todo, la edición es posible.
Es más similar a la herramienta de captura de pantalla pero con una opción de audio.
Espero haber explicado todos y cada uno de los métodos para grabar en pantalla en Mac con audio también. Qué usar depende completamente de su necesidad. Por ejemplo, si se necesita para una muestra o para un propósito normal sin audio incorporado, las opciones son lo suficientemente buenas para hacer el trabajo. Si está grabando tutoriales, utilice herramientas profesionales, ya que también requieren edición de video y modulación de audio.
También podemos sugerir Wondershare Filmora scrn para grabar en pantalla en Mac con audio.
Sin embargo, este artículo también será adecuado para grabar en pantalla en MacBook Air y MacBook Pro con audio. Es el mismo para todas las versiones.
Los 4 mejores grabadores de pantalla en línea gratuitos para YouTubers
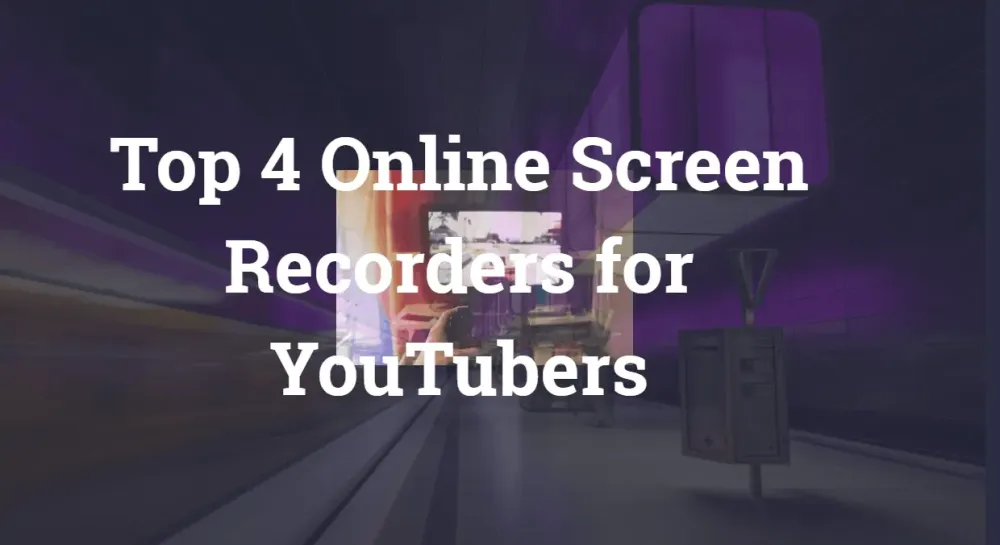
La escena de juegos de YouTube experimentó un aumento masivo del 343 % en la transmisión de juegos en vivo en 2017, mientras que Twitch creció un 197 %. Aunque el porcentaje no siempre es cierto (porque Twitch todavía está muy por delante de YouTube cuando se trata de streamers y espectadores de juegos en vivo), la escena de juegos de YouTube sin duda ha atraído a bastantes streamers de juegos en vivo recientemente.
En general, el mercado de videojuegos de YouTube está en auge, al igual que los jugadores que quieren sacar provecho de la tendencia. La gente piensa que iniciar un canal de juegos de YouTube solo necesita algunas cosas.
Comenzando con una PC con una buena tarjeta gráfica que sea capaz de ejecutar los últimos títulos de videojuegos y software de grabación de juegos para YouTube. No olvidemos la paciencia necesaria para hacer crecer un canal de juegos de YouTube.
Algunos de los mejores programas de grabación de videos de YouTube ofrecen funciones como un editor de video incorporado para editar el juego, grabación bidireccional (pantalla y cámara web) , propiedades de texto/gráficos, etc. Para crear videos patrocinados, también necesitará un video. editor que agrega gráficos y texto al juego.
Hoy, en este artículo, veremos el mejor software de grabación de juegos para YouTube en 2021. Esta lista consta de software de grabación de juegos gratuitos y de pago para ayudarlo a poner su juego en línea.
1. Grabación
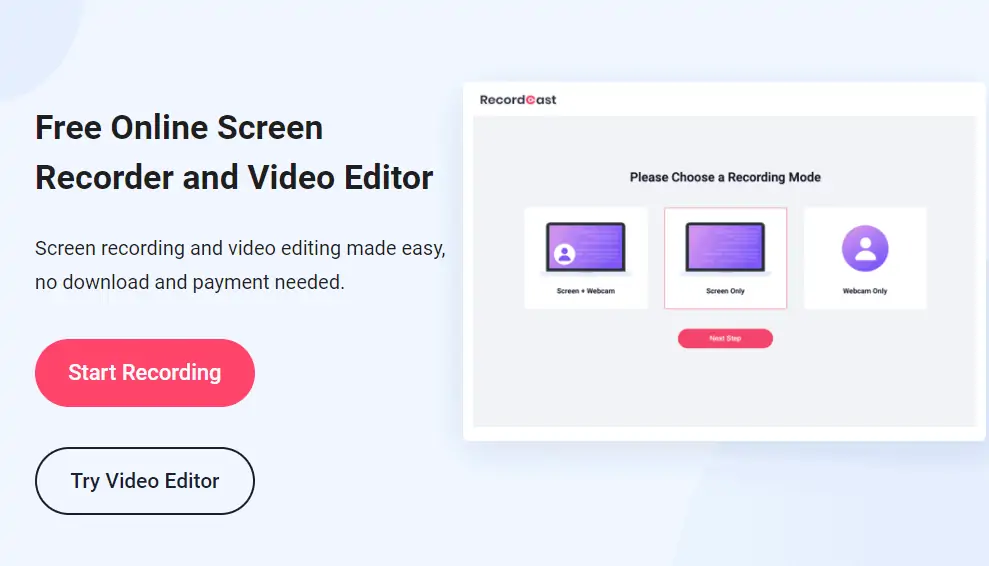
El grabador de pantalla RecordCast viene con todas las funciones para grabar el juego para YouTube. El software no existe desde hace mucho tiempo y es gratuito, sin anuncios ni marcas de agua.
La interfaz de usuario es limpia y ofrece la mayoría de las funciones del panel de control. Puede grabar a pantalla completa o especificar manualmente el área a una aplicación o simplemente una pestaña del navegador. Además, los usuarios también pueden grabarse usando la cámara web con soporte de grabación de audio interno y externo.
Las características de personalización son fáciles de entender. Puede usar su editor de video incorporado para ajustar sus videos grabados con texto, música, audio y otros elementos, etc. No necesita descargar ni siquiera un lanzador o complemento para usarlo.
2. Grabador de pantalla en línea gratuito de Apowersoft
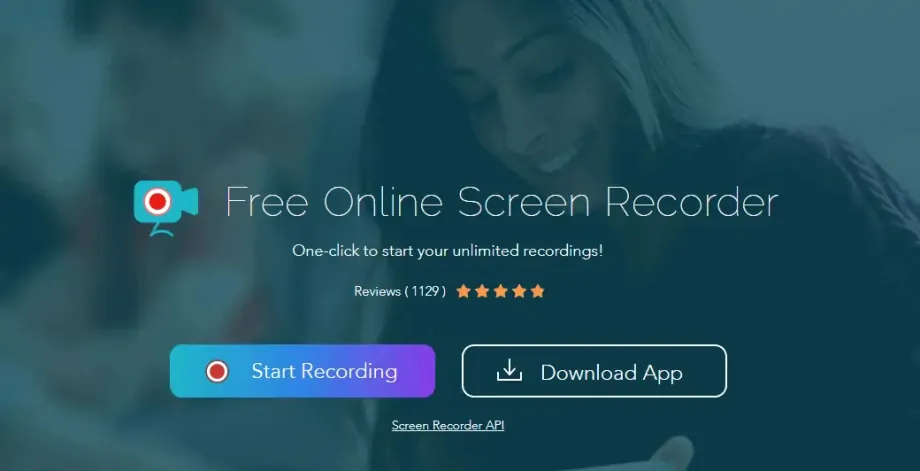
El grabador de pantalla en línea gratuito de Apowersoft requiere que descargue y ejecute un pequeño lanzador en su computadora (disponible para Windows y Mac) la primera vez que lo use. Una vez hecho esto, podrás realizar tantas grabaciones de tu pantalla como quieras, sin limitaciones.
La herramienta te permite seleccionar diferentes áreas de grabación (incluida la cámara web, que puedes insertar directamente en la imagen capturada), grabar sonido, agregar anotaciones a tu captura y finalmente guardar el video en el disco duro o compartirlo en línea. Muy completo y con un diseño agradable y fácil de usar, Apowersoft Free Online Screen Recorder es una gran alternativa.
3. Screencastificar
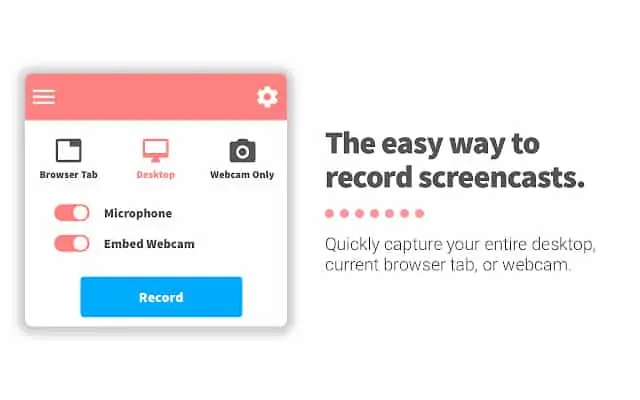
Si usas Chrome como tu navegador, una buena opción es Screencastify. Esta extensión le permite grabar todas las actividades (incluido el audio) dentro de una pestaña del navegador y fuera de su navegador.
Incluso puedes usar Screencastify en Chromebooks. Y los videos grabados con esta aplicación se pueden guardar en su disco duro, cargar en Google Drive o publicar directamente en YouTube con un simple clic.
La versión gratuita te permite grabar vídeos de hasta 10 minutos, que en muchos casos es más que suficiente.
4. Captura de GIF animado
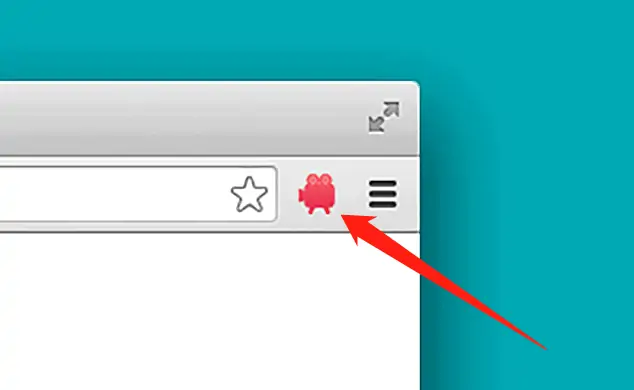
Por último, otra opción interesante dentro de las extensiones de Chrome es la posibilidad de capturar tu pantalla en formato GIF animado. Eso es lo que puedes hacer con Animated GIF Capture, una extensión que convierte las grabaciones capturadas de tu pantalla en GIF animados.
Con esta extensión, puede capturar el contenido de una pestaña del navegador, una aplicación específica o el escritorio en sí. Una vez que se completa la grabación, el resultado se convierte directamente en un GIF animado y luego se guarda en su disco duro. La extensión incluye algunas opciones de configuración con las que puedes, por ejemplo, ajustar el número de fotogramas por segundo de la grabación o el esquema de nombres de archivos.
Cómo grabar la pantalla en el iPhone
Existen unas cuantas aplicaciones que nos permiten registrar la actividad en la pantalla de nuestro iPhone. iPhone Screen Recorder es una de esas aplicaciones que son muy útiles cuando quieres grabar la pantalla de tu iPhone/iPad. Su software de computadora (Win/Mac) tiene la función de conectarse de forma inalámbrica a su iPhone usando AirPlay. Una vez que el iPhone está conectado a su PC, le muestra un espejo de su pantalla iOS en la pantalla de su computadora.
Ahora solo lea este artículo para conocer los detalles completos sobre cómo grabar la pantalla del iPhone usando AceThinker iPhone Recorder.
Funciones premium y revisión de iPhone Screen Recorder
Existen varias aplicaciones diferentes que te permiten registrar la actividad en la pantalla de tu móvil. Hay varias herramientas de este tipo para Android para alimentar teléfonos inteligentes. Pero cuando se trata del iPhone, las opciones son muy limitadas.
Afortunadamente, algunas de las empresas entendieron la desesperación de los usuarios de iPhone. Y desarrolló diferentes aplicaciones para cumplir con el requisito de permitir al usuario registrar la actividad de la pantalla de su iPhone o iPad. AceThinker es una de esas empresas. Desarrolló una aplicación llamada iPhone Screen Recorder que permite a los usuarios de iPhone registrar la actividad de su iPhone usando una computadora.
AceThinker iPhone Grabador de pantalla Precios y planes
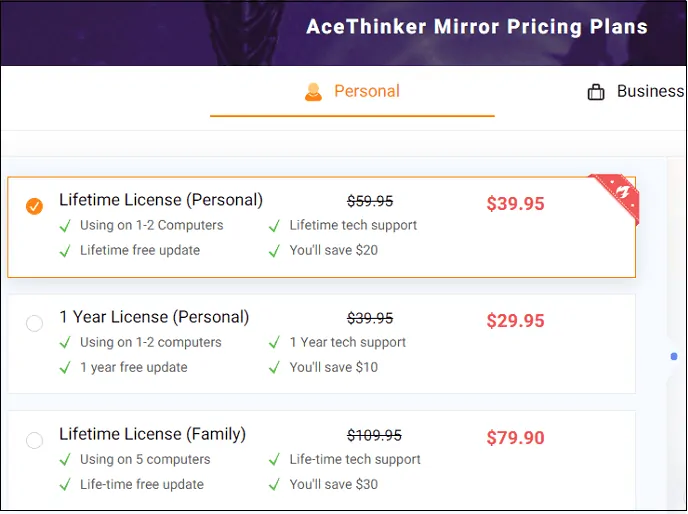
AceThinker ofrece planes anuales, de por vida y familiares para uso personal y empresarial. El precio inicial de la grabadora de pantalla para iPhone AceThinker es de alrededor de $ 39.95 (licencia de por vida). Y cuesta $29.95 por 1 año. Y cuesta $79.90 de por vida (Familia).
- Comprobar el precio del grabador de pantalla para iPhone AceThinker
Requerimientos mínimos
Si desea utilizar esta práctica herramienta, sus dispositivos deben cumplir con algunos requisitos mínimos. Funciona en iPhone 4S o versiones posteriores, lo que significa que no puede ejecutarlo en iPhone 4. Su iPhone también debe ser compatible con la función AirPlay Mirror. Además de esto, necesita una computadora instalada con una tarjeta de red WLAN que ofrezca conectividad inalámbrica. Esta aplicación está diseñada para usarse solo en computadoras Windows y Mac.
- Relacionado: Cómo transferir datos de PC a iPhone sin iTunes
- Cómo proteger notas con contraseña en iPhone o iPad
¿Cómo grabar la pantalla del iPhone en su PC usando AceThinker iPhone Screen Recorder?
En primer lugar, debe descargar el software. Puede hacerlo fácilmente visitando la página web de AceThinker iPhone Screen Recorder. Una vez finalizada la descarga, debe instalar el paquete en su PC. Cuando haya terminado, debe abrir el software.
Cuando haya abierto iPhone Screen Recorder en su computadora, debe configurar su iPhone o iPad para trabajar con la aplicación. Para hacerlo, debe dirigirse al centro de control de su iPhone o iPad. Simplemente puede hacerlo deslizando el dedo desde la parte inferior de la pantalla de sus dispositivos. Una vez que haya terminado, debe seleccionar la opción "AirPlay" para iniciarlo en su teléfono.
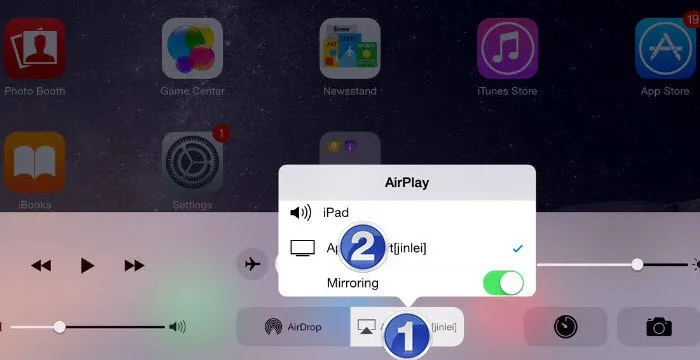
Aparecerá una nueva pantalla y se le preguntará dónde desea que se reproduzca su pantalla AirPlay. Debe seleccionar el ícono con el nombre de su computadora de la lista que lo llevará a otro cuadro de diálogo que dice "Duplicación". Luego, debe activarlo para permitir la transmisión de su dispositivo en la computadora. Una vez que haya terminado con eso, debe hacer clic en "Listo" para completar el asistente.
Esto le permitiría ver toda la actividad en la pantalla de su iPhone en su PC. Para grabarlo, puede mover el cursor a la parte superior de la aplicación. Allí verás un botón de color rojo que te permitiría registrar la actividad de la pantalla de tu iPhone. Necesitas empujarlo. Esto iniciará la grabación junto con el audio también.
Cuando desee detener la grabación, seleccione la opción "Detener grabación" que se encuentra en la parte superior izquierda del lateral de la aplicación en forma de botón cuadrado rojo.
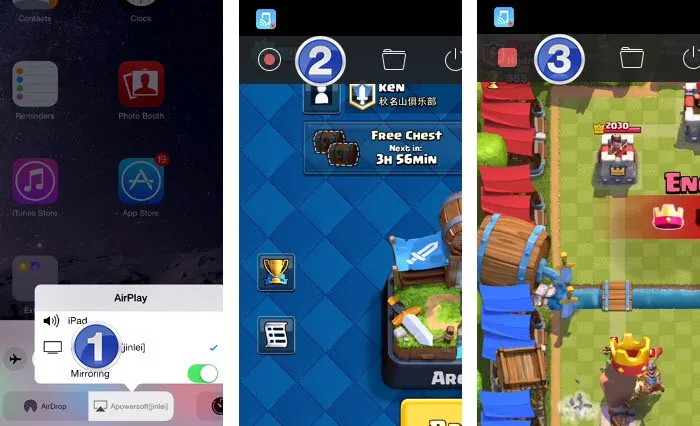
Después de tocar el botón para detener la grabación, debe elegir un nombre y un formato para almacenar el archivo de video en su computadora. Esta herramienta ofrece la facilidad de grabar la actividad de video en 9 formatos diferentes. Estos incluyen imágenes animadas también.
Después de seleccionar el nombre y el formato del video, puede guardarlo en su computadora. Una vez que presione Intro, se abrirá una carpeta que contiene el archivo de video grabado. Puede acceder fácilmente a él utilizando cualquier reproductor multimedia de su elección.
La aplicación cuenta con una consola sencilla lo que la hace muy fácil de usar. Por lo tanto, cualquier persona que tenga conocimientos básicos de informática puede instalar y utilizar fácilmente el software. No hay pasos innecesarios involucrados aquí que podrían haber hecho que el proceso sea un poco más complejo.
- También te puede interesar: Método gratuito para convertir PDF a Word en iPhone
- Método gratuito para convertir imágenes a Excel en iPhone
Comparación con otras aplicaciones
Además de iPhone Recorder, hay algunas otras aplicaciones que están diseñadas para hacer la misma tarea, es decir, grabar la actividad de la pantalla de un iPhone o un iPad. La mayoría de estas aplicaciones están diseñadas para ejecutarse en el propio iPhone. Además, son un poco más difíciles de usar.
Por otro lado, iPhone Screen Recorder le permite grabar la actividad de la pantalla usando una computadora. Esto hace que sea más conveniente y fácil grabar la pantalla de tu iPhone, ya que ves toda la actividad en una pantalla de mayor tamaño. Es mucho más fácil y sencillo de usar ya que puedes tener tus videos grabados en tan solo unos sencillos pasos. Todas estas características hacen que iPhone Screen Recorder sea mucho mejor que cualquier otra aplicación similar.
Métodos/Aplicaciones para grabar tu pantalla en Android
Encontrarás muchos métodos y aplicaciones para grabar la pantalla de un dispositivo Android. En los dispositivos Android actuales, cada marca proporciona su propia aplicación de grabación de pantalla junto con la aplicación de grabación de audio. Aquí, en esta sección, encontrará los mejores métodos y aplicaciones para grabar la pantalla de su móvil Android.
1. Grabador de pantalla (aplicación integrada)
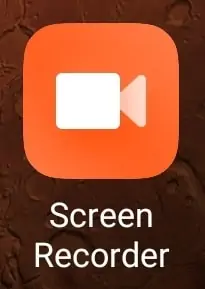
Cada móvil Android tiene su propia aplicación de grabación de pantalla para ayudar a sus clientes a grabar la pantalla sin descargar ninguna aplicación de terceros. Esto liberará el almacenamiento y mejorará el rendimiento del dispositivo. La aplicación de grabación de video se puede encontrar en la lista de aplicaciones instaladas y se puede acceder a ella abriendo la aplicación o directamente desde el panel de notificaciones. Aquí, les muestro la grabadora de pantalla provista en los teléfonos de la marca MI. Como se trata de una aplicación integrada, no ocupa almacenamiento externo en su dispositivo.
Abra la grabadora de pantalla y luego encontrará una interfaz como se muestra en la siguiente captura de pantalla. Allí encontrará las grabaciones de pantalla anteriores. Puede personalizar la configuración de grabación de pantalla haciendo clic en el ícono de ajustes, presente en la esquina superior derecha. Para comenzar a grabar, debe hacer clic en el ícono de la cámara, que se encuentra en la parte inferior derecha y luego obtendrá una pequeña superposición para comenzar a grabar.
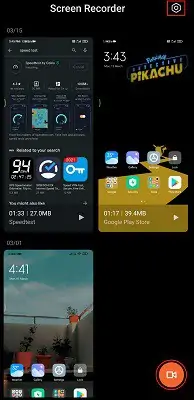
Varias opciones con respecto a la calidad, resolución, orientación, velocidad de fotogramas, fuente de audio y más para personalizar la grabación de pantalla. La lista de configuraciones se muestra en la siguiente captura de pantalla.
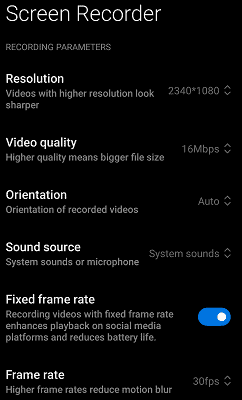
Seleccione o elija la mejor configuración para una mejor salida de video. Cuando comience la grabación, encontrará la hora de grabación y el icono de parada en la superposición. Haga clic en el icono Detener para detener la grabación de pantalla.
Características clave
- No ocupa más espacio (Espacio Externo)
- Aplicación de confianza
- Admite grabar su pantalla en alta calidad
- LEER MÁS - Las mejores aplicaciones de Android: 13 mejores listas de aplicaciones gratuitas de Android más populares
- Los 6 mejores y más baratos programas de edición de video para YouTube
2. Juegos de Google Play
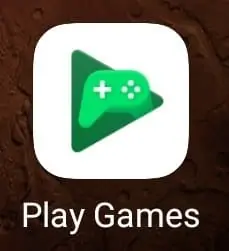
Google Play Games es una aplicación de Google que te permite acceder y jugar juegos. Todos lo conocen como una aplicación de juegos, pero solo unos pocos saben usar los juegos de Google Play como grabador de pantalla. Esto está disponible de forma gratuita y segura de usar. Puedes grabar la pantalla en alta calidad con una cámara y audio externo. Si desea grabar su pantalla mientras juega, entonces la aplicación Google Play Games se adaptará mejor a sus necesidades.
Cómo grabar tu Android usando Google Play Games
Abra la aplicación Google Play Games en su dispositivo. Vaya al juego específico que desea jugar y grabar. Allí encontrará un icono de cámara en la esquina superior derecha.
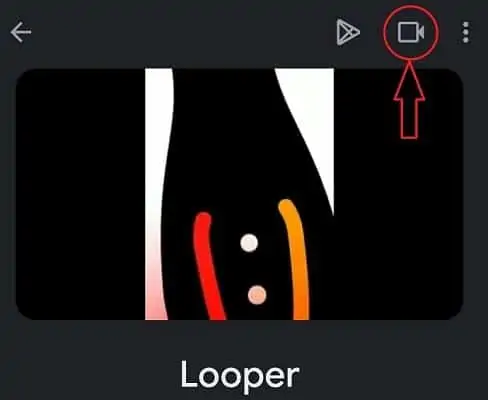
Haga clic en el icono de esa cámara. Luego, encontrará una ventana emergente como se muestra en la siguiente captura de pantalla. Elija la calidad para grabar y haga clic en Siguiente.
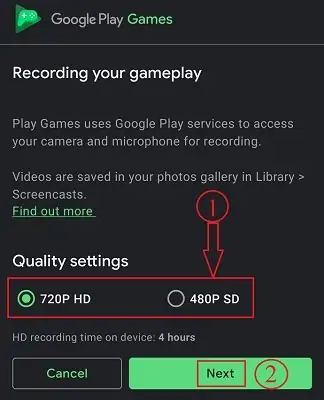
Luego, se iniciará el juego y la grabación de pantalla también comenzará automáticamente.
Características clave
- Puede grabar 720p y 480p
- Mejor adecuado para los jugadores
- No hay almacenamiento externo ocupado
3. Grabador de pantalla AZ
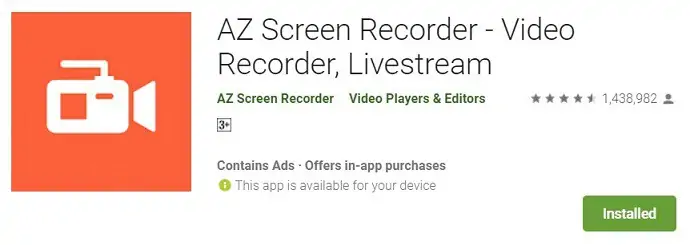
AZ Screen Recorder es una de las mejores aplicaciones para leer tu pantalla con alta calidad en Android. Esta aplicación está disponible en la playstore y se puede descargar de forma gratuita. Esta aplicación lo ayuda no solo a grabar su pantalla, sino que también le sirve para grabar videos fluidos y claros. También puede editar videos y hacer transmisiones en vivo directamente usando esta aplicación. AZ Screen Recorder le brinda una manera fácil y mejor de grabar sus videos de pantalla, como tutoriales en video, videollamadas, videos de juegos y programas en vivo.
Después de abrir la aplicación, encontrará una cinta en el panel de notificaciones y también un pequeño icono en el borde de la pantalla. La interfaz de AZ Screen Recorder se ve como se muestra en la siguiente captura de pantalla.
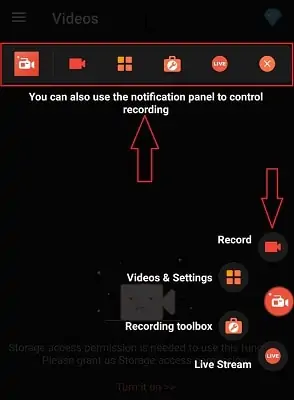
Características clave
- Gratis para descargar y usar
- Admite grabación de video de alta calidad: 1080p, 12Mbps, 60FPS
- Graba tu pantalla con FaceCam
- Editor de video
- Transmisiones en vivo
- LEER MÁS – ¿Qué es un Smartphone? 7 características imprescindibles en un smartphone
- Cómo recuperar archivos borrados de Windows, Mac, iPhone, USB, etc.,
4. Grabadora de pantalla DU - Grabadora de video DU
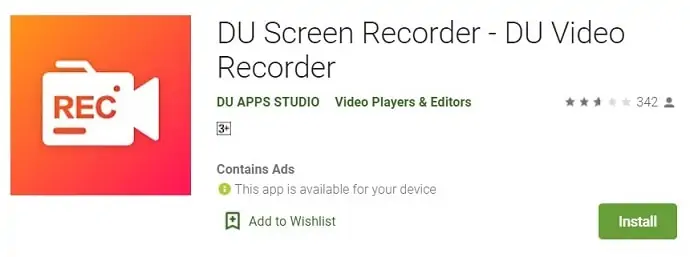
DU Screen Recorder es otra popular aplicación de grabación de pantalla que te ayuda a grabar tu pantalla en Android. Esta aplicación es muy fácil de manejar. La aplicación DU también funciona como una aplicación de grabación de video, edición de video y transmisión en vivo. Proporciona todas las herramientas básicas de edición de video necesarias para editar los recortes grabados. La grabadora DU le permite proyectar y transmitir su pantalla directamente a YouTube, Facebook y Twitch. Esta aplicación está disponible en más de 20 idiomas.
Características clave
- Admite grabación de alta calidad hasta 1080p, 60FPS
- Proporciona una interfaz en más de 20 idiomas
- Soporta edición de video
- La transmisión que transmite directamente a plataformas de redes sociales populares como YouTube, Facebook y Twitch
5. Grabador de pantalla Mobizen
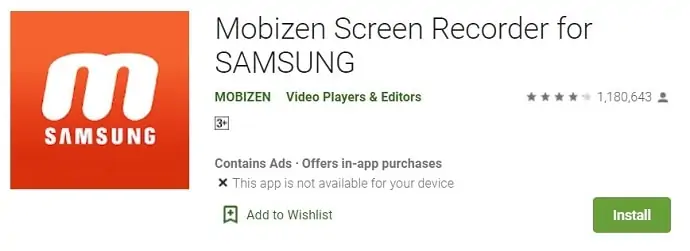
Mobizen Screen Recorder es una de las mejores y más utilizadas aplicaciones de grabación de pantalla para usuarios de Android. Esta aplicación es especialmente para usuarios de Samsung. Esta aplicación tiene 100 millones de usuarios en todo el mundo y está premiada como la mejor aplicación del año 2016. Puedes grabar tu pantalla en la más alta calidad, es decir 1080p a 60FPS. Tanto la pantalla como la cámara frontal se pueden grabar al mismo tiempo. Proporciona otras funciones como la edición de videos, la adición de música de fondo favorita y las introducciones y conclusiones de los videos. También brinda el video de salida grabado limpio sin agregar su marca de agua.
Características clave
- No se agrega ninguna marca de agua
- Graba en Full HD
- Puede grabar, capturar y editar todo es gratis
- Le permite ahorrar en el almacenamiento externo
6. Rec. (Grabador de pantalla)
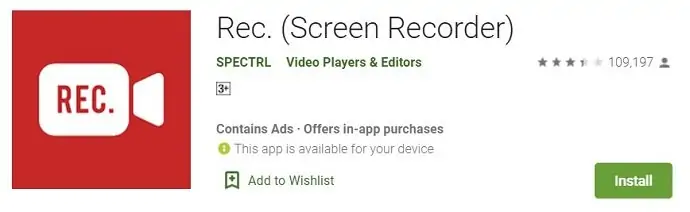
rec. (Screen Recorder) es otra de las mejores aplicaciones de grabación que te permite grabar tu pantalla en Android. Esto tiene flexible y totalmente compatible con todos los dispositivos Android. Tiene una interfaz de usuario intuitiva. Puede personalizar la configuración de grabación, como la calidad, la resolución y la tasa de bits. Esta aplicación está disponible para descargar de forma gratuita y, si desea la versión pro, puede comprarla desde la aplicación.
Características clave
- Guarde sus configuraciones favoritas como Presets
- Muestre automáticamente los toques de pantalla durante la duración de su grabación
- Grabación de pantalla más larga con audio
- Temporizador de cuenta regresiva personalizable para que pueda configurar su grabación de pantalla perfectamente
- Puede detener la grabación agitando el dispositivo o simplemente apagando la pantalla.
7. Grabador de pantalla ADV
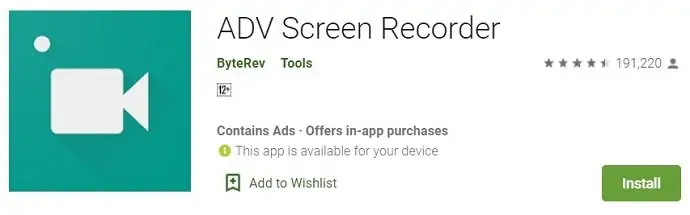
ADV Screen Recorder es una aplicación gratuita para Android que ayuda a grabar su pantalla. Esta aplicación tiene las mejores funciones que lo ayudan a grabar la pantalla de manera efectiva. Le permite grabar usando dos motores (Predeterminado y Avanzado). También puede escribir texto mientras graba usando su color favorito.
Características clave
- Grabación con 2 motores (Predeterminado y Avanzado)
- Dibuja sobre la marcha con tu color favorito
- recortar vídeo
- Puede configurar su texto con personalización completa
- Le permite configurar Banner con personalización completa
Conclusión
En resumen, el usuario promedio de Windows 10 puede compensar con una herramienta de grabación integrada para grabar la pantalla sin sonido, duración preestablecida y herramientas de anotación.
El proceso de grabación, edición y carga de juegos requiere tiempo y esfuerzo, pero con el software de grabación de juegos adecuado para YouTube, puede crear videos de aspecto profesional para su audiencia.
Para principiantes, recomendaría RecordCast si desea una opción menos complicada. De lo contrario, invierta unos pocos dólares y pruebe Screencastify y otras grabadoras de videojuegos anteriores.
Pero le sugerimos que vaya con Allavsoft. Obtendrá la opción de grabación de pantalla en su versión gratuita. Le brindará muchas más funciones, como descargar audio o video de la mayoría de los sitios en línea y convertir formatos de video/audio. Además, viene con una licencia de por vida.
Oferta: nuestros lectores obtienen un descuento especial del 25 % en la licencia de por vida de Allavsoft.
Obtenga un 25% de descuento especial para Windows
Obtenga un 25% de descuento especial para Mac
Visite nuestra página de códigos promocionales de Allavsoft para obtener la oferta del 25 % en otras licencias de Allavsoft.
Lo anterior es mi participación sobre cómo grabar su pantalla . ¡Gracias por leer! Y por favor considere compartir este artículo. Siga WhatVwant en Facebook, Twitter y YouTube para obtener más consejos.
Cómo grabar su pantalla - Preguntas frecuentes
Cómo grabar la pantalla en MacBook pro
Bueno, es lo mismo que MacBook Air. Simplemente use Quicktime o la barra de herramientas de captura de pantalla. sin embargo, las herramientas funcionan igual en todas las Mac
¿Podemos grabar audio con Quicktime?
Sí y No. Se puede agregar audio externo usando auriculares. Pero el audio en pantalla no se puede grabar.
¿Podemos editar el video grabado con la herramienta de captura de pantalla?
Si. Se puede editar, pero es lo suficientemente bueno solo para el propósito básico.
¿Qué tan bueno es usar software de terceros?
Depende completamente de la necesidad. Pero esas herramientas confiables como Camtasia, etc. son realmente buenas y útiles. Úselo sin pensarlo para fines profesionales.
