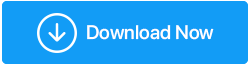Posibles formas de recuperar archivos corruptos: no se pierde toda esperanza
Publicado: 2021-10-08Hemos discutido formas en que puede recuperar archivos de un disco duro dañado. Pero, ¿y si los propios archivos se han corrompido y los ha eliminado? ¿Puedes recuperar tus archivos ahora?
Los datos en su computadora son preciosos. Pero, su salud es algo que no está bajo su control, y esto es lo que queremos decir, sus archivos y carpetas pueden corromperse. Mencionaremos algunas de las razones a continuación. Sin embargo, la intención principal de esta publicación es decirle qué debe hacer en caso de que reciba un mensaje como "El archivo está dañado y no se puede abrir" . En tal escenario, estaría más preocupado por las formas en que podría aumentar sus posibilidades de recuperar sus archivos corruptos.
¿Cómo pueden corromperse los archivos?
A veces, saber por qué ocurrió un problema puede ayudarnos a tomar medidas rápidamente. Estas son algunas de las razones probables por las que sus datos podrían haberse corrompido.
- Un bloqueo repentino del sistema puede dañar los datos en su computadora
- Su computadora fue atacada por un virus. No hace falta decir que un antivirus es una herramienta imprescindible.
- Su PC o los discos duros de su sistema están llenos de basura
- Los sectores defectuosos pueden conducir a archivos corruptos
- La última actualización de Windows estaba llena de errores y corrompió sus archivos
Estas son las mejores formas de recuperar archivos corruptos en Windows 10
Recuperar archivos dañados no es tarea fácil. Habiendo dicho eso, tampoco es algo imposible de hacer. Entonces, aquí hay algunas formas que pueden aumentar sus posibilidades de recuperar sus archivos dañados y también en buenas condiciones. Después de todo, ¿por qué querrías recuperar archivos que están mal, verdad? Las formas enumeradas a continuación también podrían ayudarlo a recuperar archivos en buenas condiciones:
– El comando SFC / Scannow podría ser su salvador
El SFC significa Comprobador de archivos del sistema. SFC /Scannow es un comando que no solo lo ayuda a identificar archivos corruptos, sino que incluso lo ayuda a repararlos. Se trata especialmente de archivos corruptos del sistema. Los pasos para usar el mismo se enumeran a continuación:
- En la barra de búsqueda de Windows, escriba cmd
- Elija Ejecutar como administrador en el lado derecho
- Cuando se abra el símbolo del sistema, escriba SFC / Scannow
- Presione Entrar y espere a que se complete el proceso
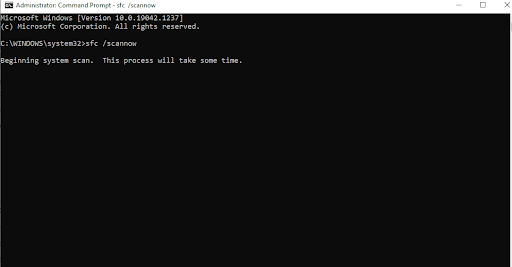
¿Pudiste ahora recuperar archivos dañados? Si no, pasemos a la siguiente solución.
– Recupere la versión anterior de su archivo usando el historial de archivos
Aunque esta característica se usa a menudo para crear una copia de seguridad, puede usarla para recuperar una versión anterior de un archivo. También es importante tener en cuenta que para utilizar esta función en su beneficio, necesitará un dispositivo de almacenamiento externo adicional (unidad) o una unidad de su computadora. Primero, le diremos cómo puede habilitar la función Historial de archivos y luego cómo puede restaurar la versión anterior de un archivo usando la misma:
(i) Habilitar la función Historial de archivos
- Conecte una unidad externa a su PC o computadora portátil
- Presione Windows + I para abrir Configuración
- Haga clic en Actualización y seguridad
- En el panel de la izquierda, haga clic en Copia de seguridad
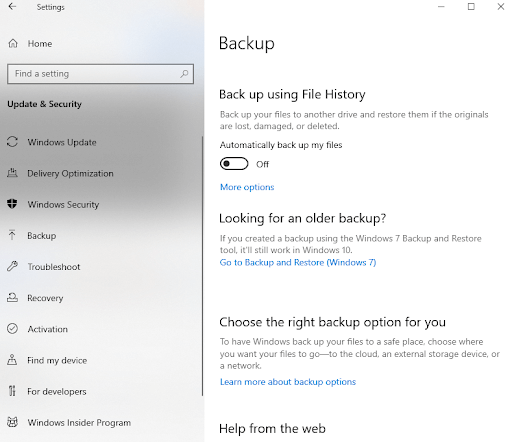
- Desde el lado derecho, haga clic en + Agregar una unidad
- Puede elegir todas las carpetas de las que desea hacer una copia de seguridad en la unidad elegida haciendo clic en Más opciones. Aquí
(i) Incluso puede elegir después de cuánto tiempo desea que se realice una copia de seguridad de los archivos elegidos
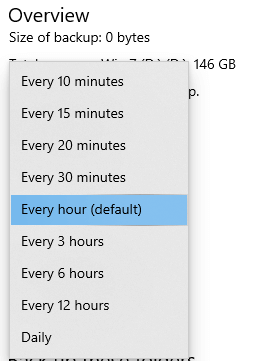
(ii) Puede elegir durante cuánto tiempo desea que se realice una copia de seguridad de estos
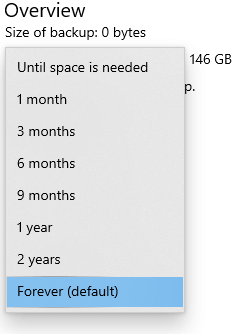
- Haga clic en la opción Copia de seguridad ahora
(ii) Utilice la opción "Restaurar versión anterior"
Ahora, para recuperar la versión anterior del archivo dañado:
- Primero diríjase a la ubicación donde se colocan los archivos corruptos
- Seleccione los archivos, haga clic derecho y elija Restaurar versiones anteriores
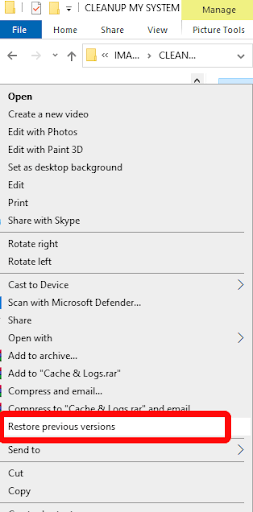
- Haga clic en Restaurar
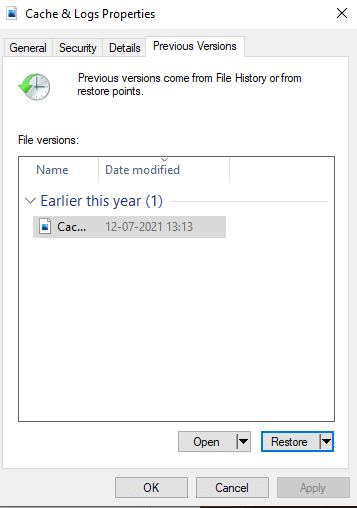

– Usar Restaurar sistema
Restaurar sistema es una gran función en Windows 10 y si ha activado esta función, puede restaurar su sistema a un momento en que funcionaba correctamente. Si es nuevo en el concepto de Restaurar sistema, puede consultar esta publicación. Aquí no solo hemos cubierto cómo puede habilitar la Restauración del sistema, sino que incluso hemos discutido cómo puede acceder a ese punto de Restauración del sistema en un evento cuando desea recuperar archivos dañados.
– Uso de Attrib The Command
Supongamos que desea recuperar algunos archivos corruptos muy importantes de una tarjeta USB o SD. En tal caso, puede usar el comando attrib . Muchos usuarios informaron que pudieron recuperar con éxito archivos en buenas condiciones después de usar este comando:
- En la barra de búsqueda de Windows, escriba cmd
- Seleccione Ejecutar como administrador en la columna de la derecha
- Cuando se abra la ventana del símbolo del sistema , escriba el comando mencionado a continuación. Recuerda reemplazar la letra G con la letra de la unidad de tu USB
attrib -h -r -s G:\*.* /s /d
- Presiona Entrar
Ahora debería poder restaurar archivos dañados desde su USB.
– Tomando la ayuda de una utilidad de recuperación de datos especializada
Ha intentado todo lo que podía hacer para recuperar archivos dañados en Windows 10, pero fue en vano. Eventualmente, después de haber agotado toda su paciencia, presiona las teclas shift+delete. Pero déjanos decirte que aún no se han perdido todas las esperanzas de recuperar el archivo. Existen excelentes herramientas de recuperación de datos que pueden ayudarlo en tales circunstancias.
Tome Advanced Disk Recovery, por ejemplo. No importa si desea recuperar archivos corruptos de una de las unidades de su computadora o desea recuperar archivos corruptos de un USB, Advanced Disk Recovery es la herramienta definitiva que necesita. Antes de profundizar en cómo funciona, echemos un vistazo a las funciones que ofrece:
- La herramienta puede hacer frente a todo tipo de situaciones de pérdida de datos.
- Puede recuperar archivos pertenecientes a varios formatos de archivo.
- Admite unidades externas como USB, tarjetas de memoria, SSD y discos duros
- Algoritmo de escaneo avanzado
- No sobrescribe los datos originales
Nota: Su motor de exploración superior enumera todos los archivos del almacenamiento externo e interno que son recuperables. Es aconsejable que guarde los archivos recuperados en una ubicación diferente y no en una ubicación donde se colocaron previamente los archivos.
Cómo recuperar archivos usando la recuperación avanzada de disco
Haga clic aquí para descargar Recuperación de disco avanzada
- Descargue e instale Recuperación avanzada de disco
- Seleccione la ubicación desde donde perdió su archivo debido a la corrupción
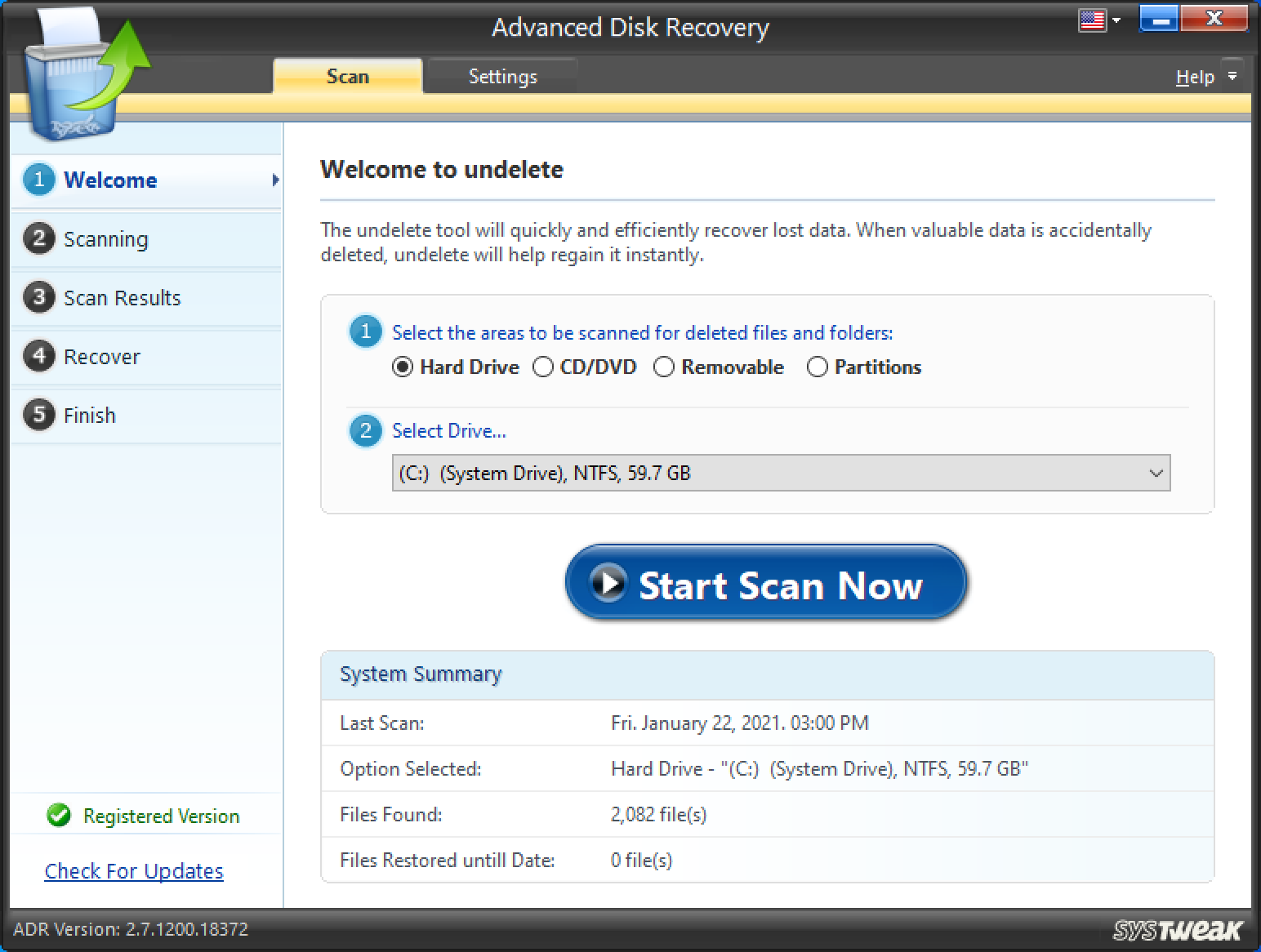
- Seleccione el modo de escaneo: Rápido o Profundo y luego haga clic en Escanear ahora Espere a que se complete el proceso
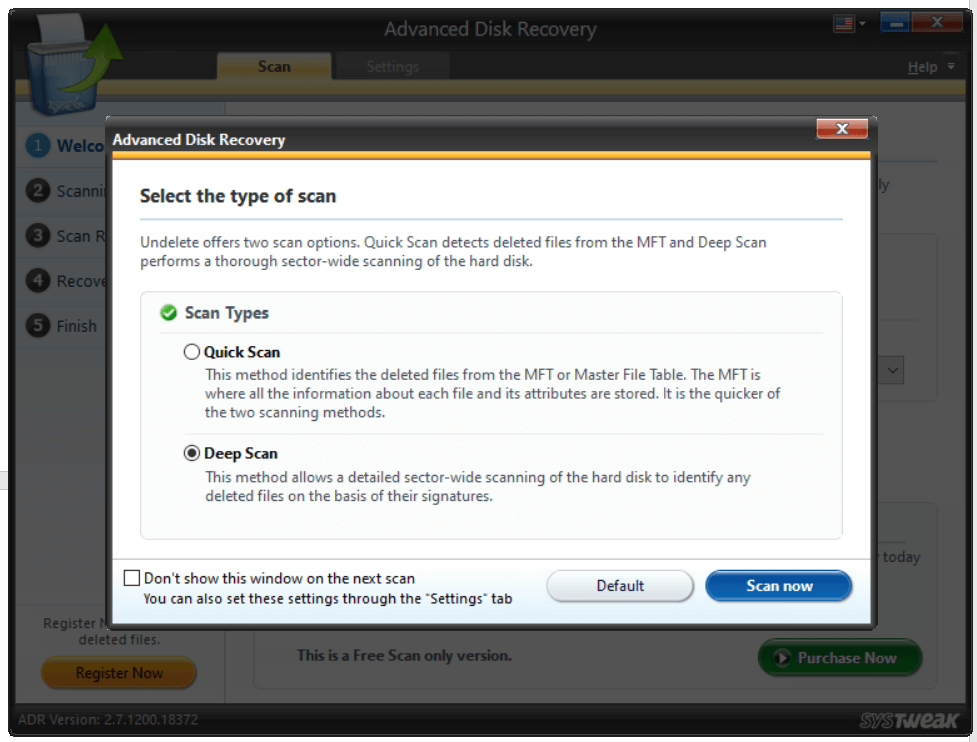
- Una vez que finalice el escaneo, aparecerá una lista con todos los archivos que se pueden recuperar
- Seleccione el archivo y haga clic en el botón Recuperar en la esquina inferior derecha de la pantalla
- Elija una ubicación que no sea la ubicación original desde donde se perdió el archivo
Terminando:
¿Pudiste recuperar archivos corruptos? ¿Están en buenas condiciones ahora? Háganos saber en la sección de comentarios a continuación. Si le gustó lo que leyó y si el blog lo ayudó, compártalo con alguien que pueda recuperar archivos corruptos. Para obtener más actualizaciones de este tipo, sigue leyendo Tweak Library.