Recuperar marcadores eliminados en Chrome por Quick Ways (Win y Mac)
Publicado: 2023-04-26Una de las funciones más útiles de Chrome es la función de marcadores, que permite a los usuarios guardar y organizar sus sitios web favoritos para facilitar el acceso. Sin embargo, ¿alguna vez ha borrado accidentalmente los marcadores de Chrome antes? ¿Sabes cómo recuperar marcadores en Chrome con facilidad?
La pérdida de marcadores importantes puede significar horas de pérdida de productividad, así como una pérdida significativa de tiempo y esfuerzo. Puede ser una pesadilla que provoque caos y confusión tanto en la vida personal como en la profesional. Afortunadamente, existen algunas formas efectivas de recuperar los marcadores de Chrome, ya sea que sea un usuario de Mac o Windows. En esta guía, le mostraremos paso a paso cómo recuperar los marcadores de Chrome, para que pueda evitar el impacto negativo de perder sus datos importantes. ¡Empecemos!
¿Es posible recuperar los marcadores de Chrome?
¡No hay problema! Por lo general, es posible recuperar marcadores eliminados en Chrome.
Es por eso que estamos aquí y le proporcionaremos diferentes métodos para recuperar los marcadores de Chrome. Sin embargo, es posible que estos métodos no siempre funcionen, especialmente si los marcadores se eliminaron hace mucho tiempo o si se sobrescribieron con nuevos marcadores. Si desea recuperar los marcadores de Chrpme, será mejor que tome medidas lo antes posible. Además, siempre es una buena idea hacer copias de seguridad periódicas de sus marcadores para evitar la pérdida de datos.
Cómo recuperar marcadores en Chrome Windows 10
Solución 1: recuperar marcadores de Chrome desde la copia de seguridad
Si desea utilizar esta forma de recuperar marcadores eliminados en Chrome, simplemente siga estos sencillos pasos:
Paso 1. En primer lugar, abra el explorador de archivos y localice el archivo de copia de seguridad que contiene los marcadores que desea restaurar. Si no sabe dónde se guardaron los marcadores de Chrome, simplemente escriba el comando a continuación en la barra de búsqueda.
Windows: C:\Usuarios\NOMBRE DE USUARIO\AppData\Local\Google\Chrome\User Data\Default
macOS: /Usuarios/NOMBRE DE USUARIO/Biblioteca/Soporte de aplicaciones/Google/Chrome/Predeterminado
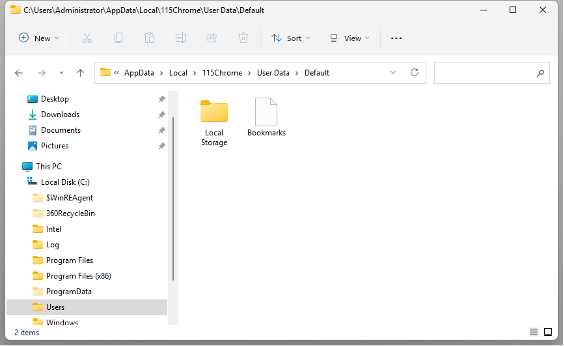
Paso 2: Ingrese "Marcadores" en la barra de búsqueda. Le mostrará los archivos llamados "Bookmarks" y "Bookmarks.bak".
Nota: para ver la extensión .bak, deberá tener las Extensiones de archivo configuradas como Visibles.
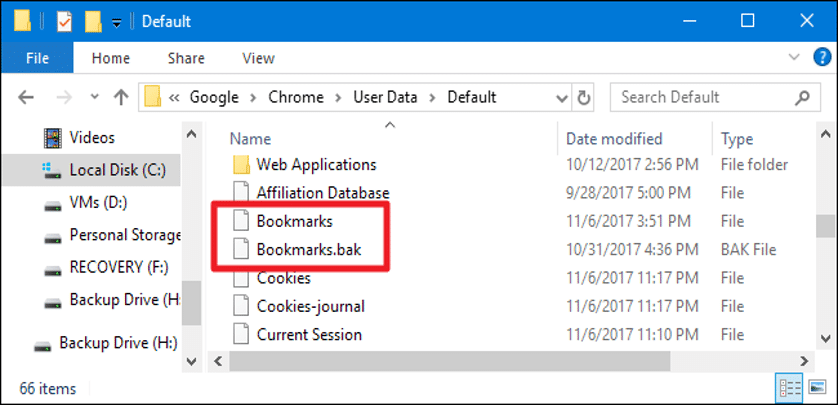
Paso 3: copie los marcadores en una nueva partición y cambie el nombre del archivo Bookmarks.bak a Bookmarks.
Paso 4: vuelva a abrir Chrome y todos los marcadores eliminados ahora deberían estar disponibles.
Solución 2: Herramienta de recuperación de marcadores de Chrome—4DDiG Windows
Si elimina los archivos boookmark.bak locales o no tiene archivos de copia de seguridad, es difícil recuperar los marcadores eliminados en Chrome. Sin embargo, no necesita preocuparse porque puede usar el software de recuperación de datos para recuperar los últimos archivos de copia de seguridad. Tenorshare 4DDiG, una herramienta de recuperación de archivos real, puede ayudarlo a recuperar los marcadores de Chrome con una mayor tasa de éxito.
Soporta más de 1000 tipos de datos
Admite varios dispositivos de almacenamiento
Admite diferentes escenarios de pérdida de datos
Escanee y recupere sus archivos en un abrir y cerrar de ojos
Simplemente siga estos pasos para recuperar los marcadores de Chrome sin esfuerzo:
Paso 1: descargue e instale 4DDiG
El diseño de la interfaz de 4DDiG es muy fácil de usar y hay una guía detallada para principiantes en la esquina inferior izquierda de la interfaz del software. Elija la unidad donde guardó por última vez sus archivos de copia de seguridad.
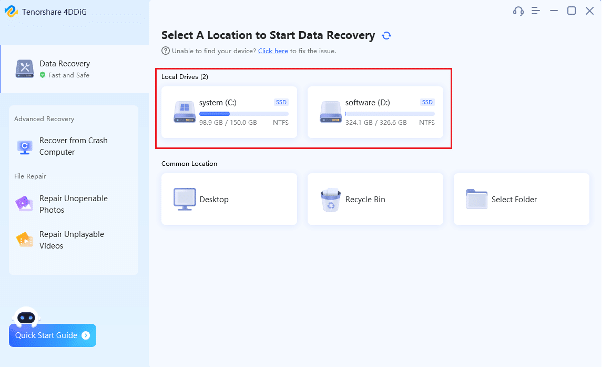
Paso 2: escanear y obtener una vista previa de los archivos perdidos
No le llevará mucho tiempo escanear el disco. Generalmente, el escaneo se puede completar en unos minutos. Durante este tiempo, puede obtener una vista previa de los archivos escaneados.
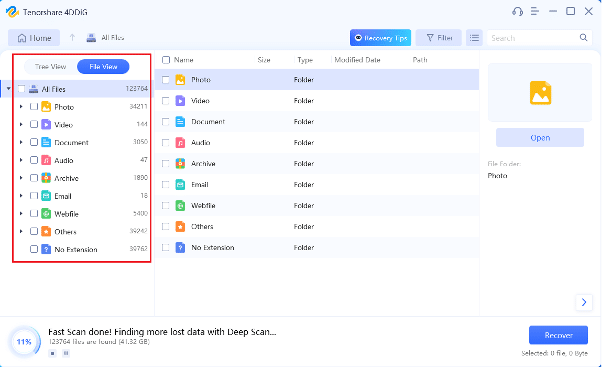
Paso 3: Recuperar archivos perdidos
Elija sus últimos archivos de copia de seguridad y haga clic en el botón "Recuperar". Tenga en cuenta que guarde sus archivos en una nueva partición en lugar de la unidad donde se perdieron los datos anteriormente.
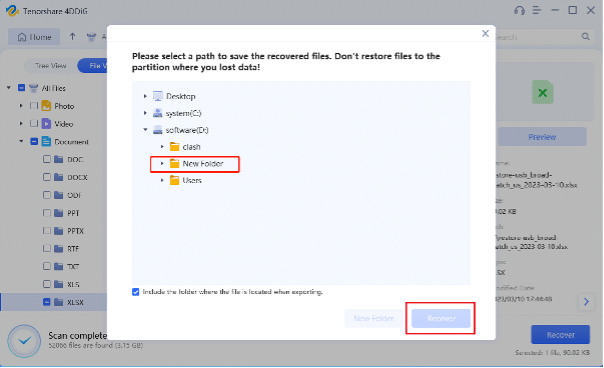
¡¡¡Felicidades!!! Ahora puede establecer archivos de marcadores como marcadores nuevamente en Chrome. Además, si todavía te preocupa cómo recuperar marcadores en Chrome, puedes leer otra guía útil.
Solución 3: Recupere los marcadores de Chrome con el Administrador de marcadores
Para recuperar los marcadores de Chrome eliminados mediante el Administrador de marcadores, siga estos pasos:
Paso 1: abre Google Chrome y haz clic en el ícono de menú de tres puntos en la esquina superior derecha de la ventana. Seleccione Marcadores > Administrador de marcadores > Importar marcadores y configuraciones.
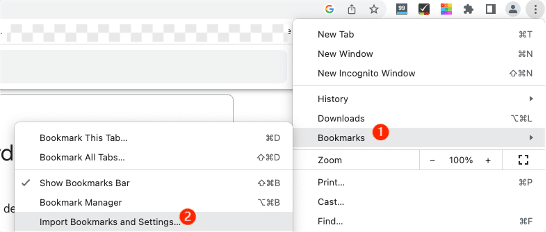
Paso 2: si ha exportado sus marcadores en un archivo HTML a su PC, elija el archivo html de marcadores para el siguiente paso.
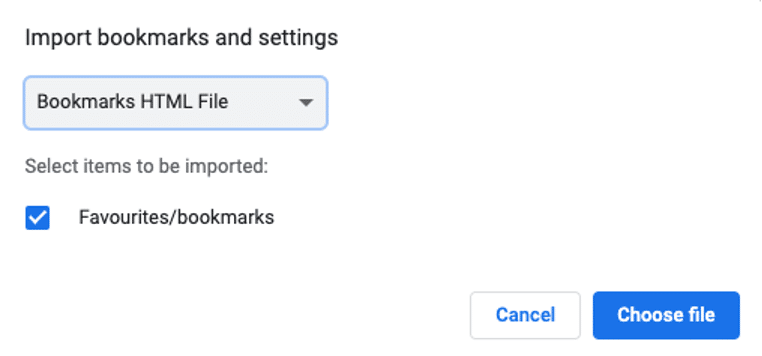
Paso 3:Haga clic en Listo. Ahora encuentra y recupera los marcadores de Chrome en la carpeta importada.
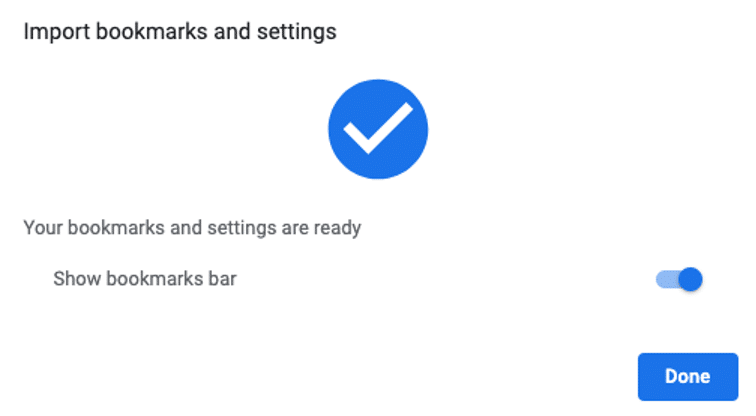
Solución 4: recupere los marcadores de Chrome usando el historial de Google
Si desea utilizar el historial de Google para recuperar marcadores eliminados en Chrome, siga estos pasos:

Paso 1. Haz clic en el ícono del menú de tres puntos en la esquina superior derecha de la ventana de Chrome. Luego, haga clic en "Historial" en el menú.
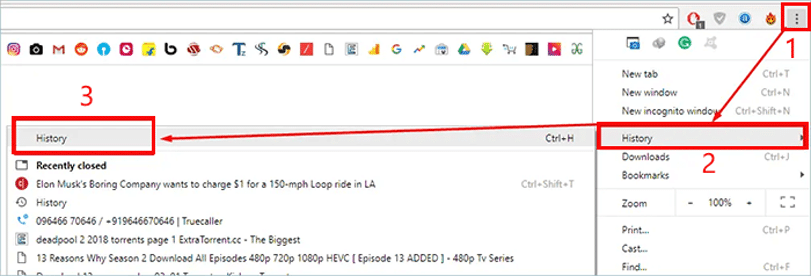
Paso 2: en la pestaña Historial, haga clic en "Historial" nuevamente. Puede explorar su historial reciente aquí. O puede escribir "chrome://history/" en la barra de búsqueda.
Paso 3: Si encuentra la página de historial de los sitios web que desea restaurar, simplemente guárdelos.
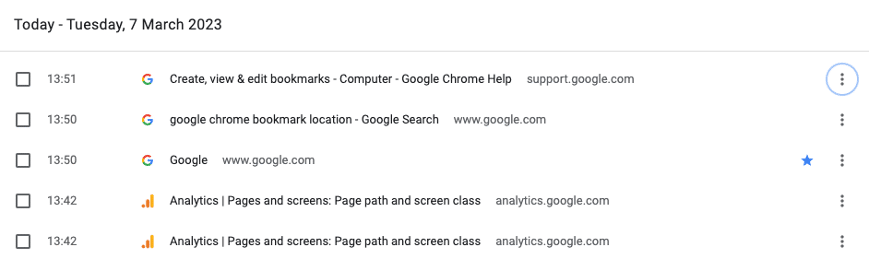
Solución 5: recuperar marcadores eliminados en Chrome a través de DNS
Si ha actualizado su navegador Google Chrome recientemente, es posible que pueda restaurarlos usando el caché de DNS, aunque esta solución es bastante técnica. Estos son los pasos para recuperar los marcadores de Chrome con caché de DNS:
Paso 1: use la tecla de acceso rápido "Windows + Q" y luego ingrese "cmd" (Símbolo del sistema) en la barra de búsqueda.
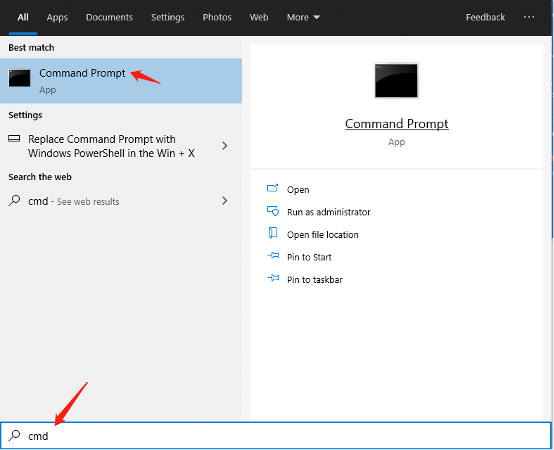
Paso 2: Una vez que se abra el símbolo del sistema, escriba "ipconfig /displaydns" y presione "Enter". Esto mostrará una lista de los sitios web que ha visitado en el pasado.
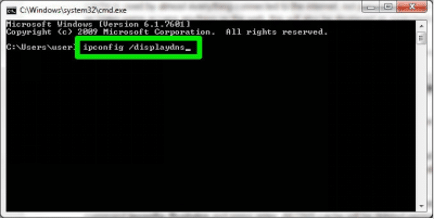
Paso 3: te mostrará la lista de sitios web y ahora puedes marcar tu favorito. Chrome volverá a almacenar los sitios en marcadores.
Cómo recuperar marcadores en Chrome en Mac
Solución 1: recuperar marcadores eliminados en Chrome mediante archivos de copia de seguridad
Si es usuario de macOS y configuró previamente Time Machine para hacer una copia de seguridad automática de sus datos, puede usarlo para recuperar marcadores eliminados en Chrome. Estos son los pasos a seguir:
Paso 1. Vaya a donde guardó su marcador de Chrome en Mac. /Usuarios/NOMBRE DE USUARIO/Biblioteca/Soporte de aplicaciones/Google/Chrome/Predeterminado
Paso 2: seleccione Predeterminado y busque archivos de marcadores (bookmarks.bak).
Paso 3: para utilizar el archivo Bookmarks.bak como el nuevo archivo de marcadores, reubique los marcadores en una ubicación diferente.
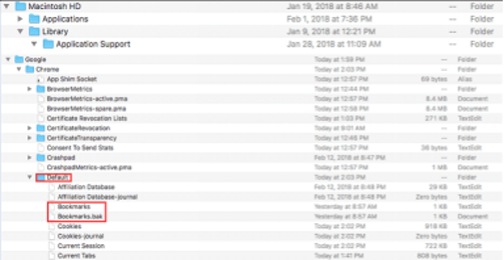
Paso 4: cambie el nombre de Bookmarks.bak a Bookmarks, luego salga de Finder y vuelva a abrir Google Chrome.
Solución 2: recuperar marcadores eliminados en Chrome por Time Machine
Si encuentra el método anterior demasiado complicado, puede probar este. Del mismo modo, este método también está relacionado con Time Machine. Solo sigue estos pasos:
Paso 1: Abra el buscador e ingrese a Time Machine. O bien, puede hacer clic en el icono de Apple en la esquina superior izquierda de la pantalla. Seleccione "Preferencias del sistema">"Máquina del tiempo"
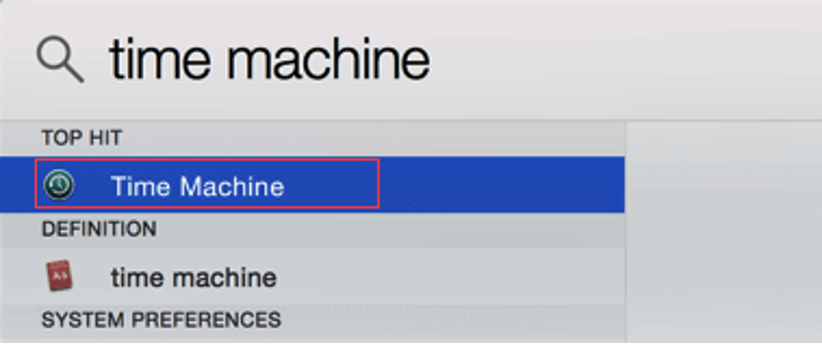
Paso 2: para ubicar un momento antes de eliminar el archivo de marcadores de Chrome, haga clic en la flecha al lado de la ventana.
Paso 3: A continuación, seleccione el archivo deseado para la recuperación y haga clic en la opción "Restaurar".
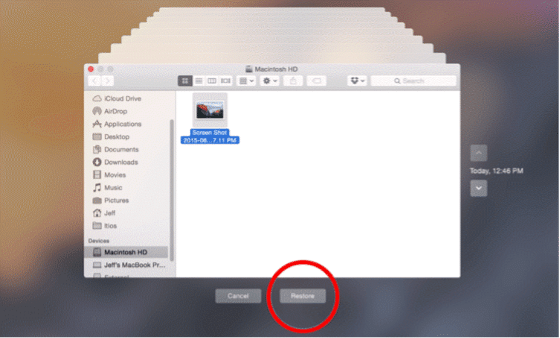
Con Time Machine, nunca más volverás a preguntar cómo recuperar marcadores en Chrome en Mac.
Solución 3: Herramienta de recuperación de marcadores de Chrome—4DDiG Mac
Tenorshare 4DDiG no es solo para usuarios de Windows; Si usa Mac y todos los dispositivos basados en Mac, también puede usarlo para recuperar sus marcadores eliminados en Chrome. Las siguientes son las principales características que ofrece a sus usuarios de Mac.
- 100 % seguro, mayor tasa de éxito que los productos de la competencia
- Escanee y recupere sus archivos al instante
- Admite chip T2, M1, M1 Pro, M1 Max y macOS Ventura
- Recupera todo lo que perdiste de Mac y todos los dispositivos basados en Mac
Consejos adicionales: nunca más recupere los marcadores de Chrome
Si es posible, no queremos utilizar la herramienta de recuperación de Chrome Books. Por lo tanto, es crucial tomar medidas para evitar la pérdida de datos.
Para evitar la eliminación accidental de sus marcadores en Google Chrome, estos son algunos consejos que puede seguir:
- Haga una copia de seguridad de sus marcadores con regularidad: use un método de copia de seguridad que funcione para usted, como usar almacenamiento en la nube o un disco duro externo, para guardar una copia de sus marcadores. De esta forma, si los borra por accidente, puede restaurarlos fácilmente.
- Use Chrome Sync: inicie sesión en Chrome con su cuenta de Google y habilite la función Chrome Sync. Esto sincronizará automáticamente sus marcadores en todos sus dispositivos y podrá restaurarlos fácilmente en caso de eliminación accidental.
- Use una carpeta de marcadores separada: cree una carpeta separada para los marcadores que no desea eliminar accidentalmente. De esta manera, puede evitar eliminar marcadores importantes cuando esté eliminando otros.
- Verifique antes de eliminar: Vuelva a verificar que no esté eliminando ningún marcador importante antes de borrar sus marcadores. Tómese unos minutos para revisarlos y asegurarse de que está eliminando los correctos.
Nota : para habilitar Chrome Sync, abra Chrome, haga clic en los tres puntos, seleccione "Configuración", desplácese hacia abajo hasta "Sincronizar y servicios de Google", active "Sincronizar", inicie sesión en su cuenta de Google y seleccione lo que desea sincronizar
Línea de fondo
En conclusión, con los métodos correctos, es posible recuperar los marcadores de Chrome con facilidad. Esta guía destaca siete métodos efectivos para recuperar marcadores de Chrome para usuarios de Windows y Mac. Además, también enfatiza que la prevención de la pérdida de datos es el mejor método de recuperación. Lo más importante, con 4DDiG y archivos de copia de seguridad, nunca se preocupará por cómo recuperar marcadores en Chrome.
