5 métodos para recuperar archivos borrados de la papelera vacía en Mac | Guía 2023
Publicado: 2023-01-15Deshacernos de archivos innecesarios de tu Mac es algo que hacemos de vez en cuando. Y seamos honestos, todos tuvimos ese momento al menos una vez en nuestras vidas cuando sentimos que no necesitaríamos un archivo y lo eliminamos, pero luego terminamos necesitando ese archivo en particular. Ahora todo lo que haces es pensar para ti mismo, "¿Cómo recuperar archivos mac basura ?" Si ese es el caso, entonces no estás solo.
Sin embargo, si desea recuperar la basura en Mac incluso después de haberla vaciado, entonces lo tenemos cubierto. Aquí discutiremos cinco métodos para recuperar archivos borrados de la papelera vaciada en Mac.
Parte 1: ¿Cómo encontrar la basura en una Mac ?
Si desea recuperar la papelera vaciada en Mac, debe encontrar Papelera. Encontrarás Basura al final del Muelle. El ícono de la papelera parece un bote de basura, pero puede ser diferente según la versión de su macOS que esté usando.

Aunque la Papelera no se puede eliminar del Dock, puede haber ocasiones en las que el ícono desaparezca temporalmente. Si no puede encontrar Papelera en el muelle, a continuación se muestran algunas de las formas en que puede encontrar Papelera.
Ubicación 1: icono de escritorio
La primera forma de acceder a la Papelera es agregando la Carpeta Papelera a su escritorio. Aquí sabrás como podrás hacerlo:
- Abre la Terminal. Puede hacerlo navegando a Launchpad y escribiendo Terminal en el campo de búsqueda.
- En la ventana de la terminal, escriba el comando "In -s ~/.Trash ~/Desktop/Trash" y presione regresar.
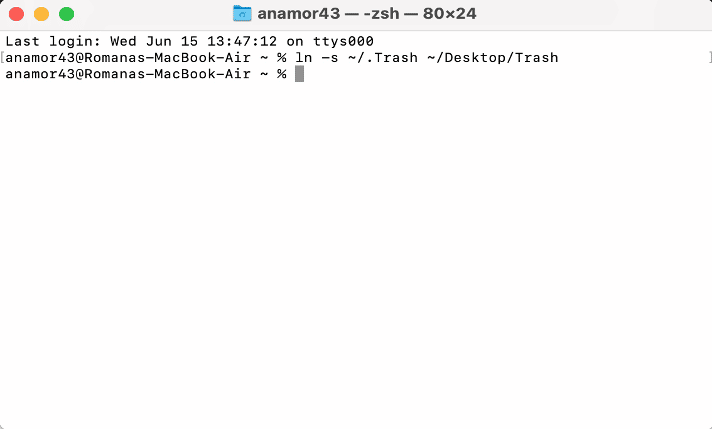
- A continuación, vaya al escritorio de su Mac y busque una carpeta de apariencia normal llamada Papelera.
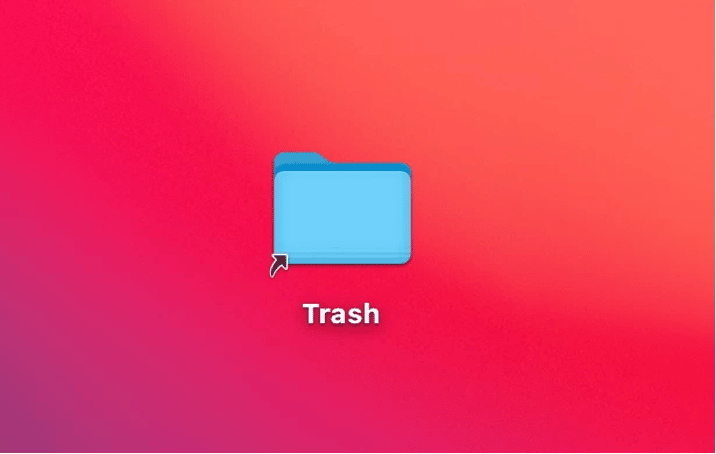
Ubicación 2: Buscador
Otro método que puede usar para encontrar la Papelera es usar Finder. Así es como puedes hacerlo:
1. Buscador de lanzamientos
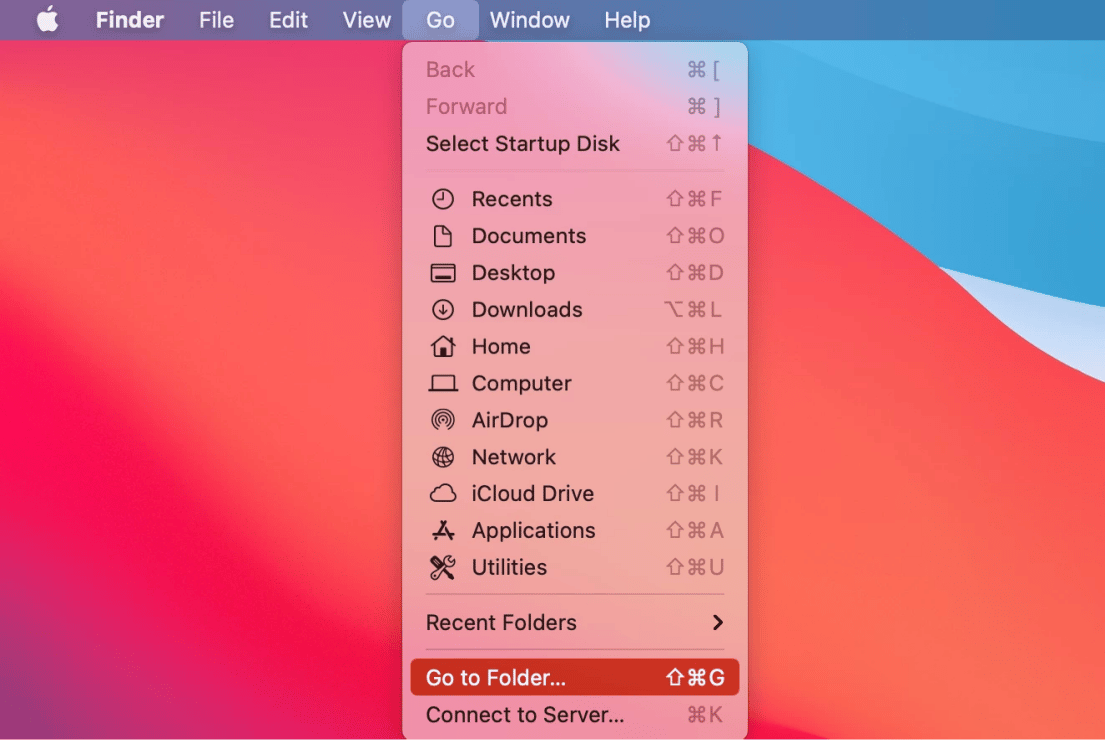
2. A continuación, en el menú superior, navegue hasta "Ir" y luego "Ir a la carpeta". También puede presionar Comando + Shift + G.
3.Escriba "~/.Papelera" en el campo de búsqueda y presione "Ir".
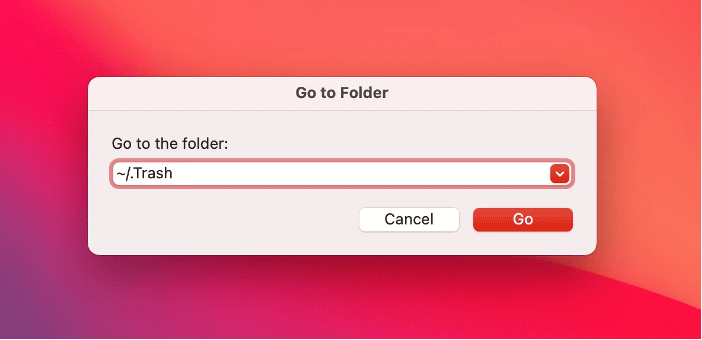
Ubicación 3: Terminal
Si puede manejar aplicaciones basadas en texto, entonces este método es para usted. Y aquí están los pasos de operación detallados:
- Terminal abierta. Puede hacerlo navegando a Launchpad y escribiendo Terminal en el campo de búsqueda.
- Escriba "cd.Trash" en la ventana de la terminal y presione la tecla Retorno.
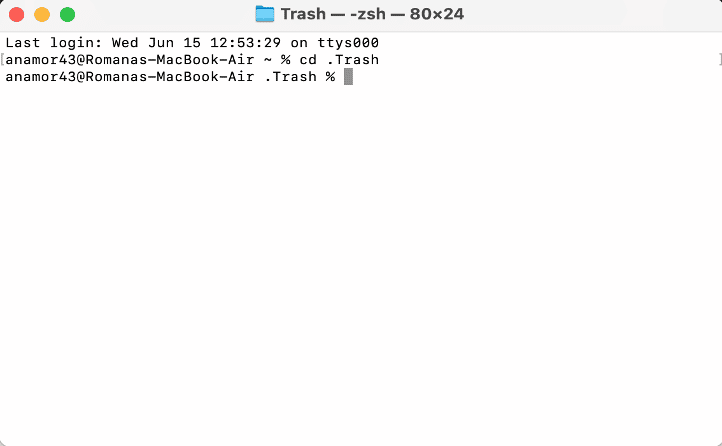
3.Escriba “ls -al ~/.Trash” y presione la tecla Retorno. Al presionar, puede ver los archivos que se encuentran actualmente en la Papelera.
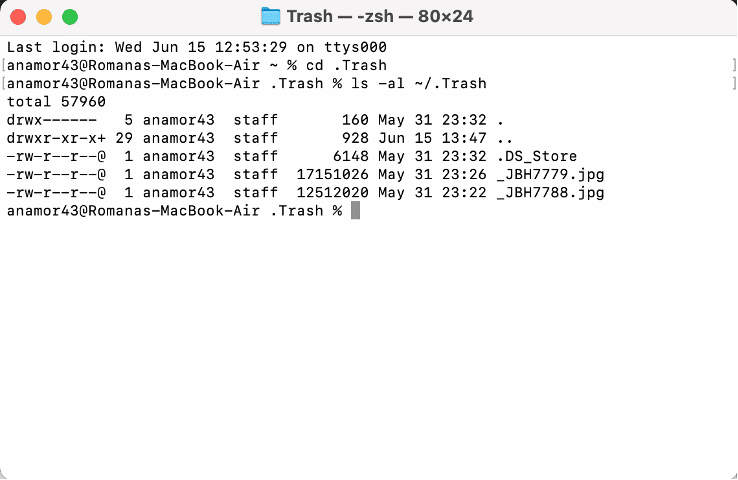
Parte 2: ¿Cómo recuperar archivos borrados de la papelera vacía en macOS Ventura?
Métodos 1: Recupere archivos basura en macOS Ventura usando un software profesional de recuperación de datos (video tutorial incluido)
Este método es para ti si quieres recuperar archivos de la papelera en Mac pero no quieres pasar por ningún tipo de molestia. Además, la navegación manual puede ser compleja y técnica, y si desea ahorrar tiempo y recuperarse de manera eficiente, entonces 4DDiG es el software que debe usar.
Con 4DDiG, puede hacer lo siguiente:
- Recupere archivos formateados, eliminados o simplemente perdidos en su Mac.
- Restaure archivos eliminados de discos duros y dispositivos de almacenamiento externos e incluso realice recuperaciones de una MacBook que está muerta, bloqueada o fallida.
- No es necesario deshabilitar SIP cuando usa 4DDiG para recuperar datos.
- La tasa de recuperación de datos con 4DDiG es alta y 100 % segura.
- Es compatible con la mayoría de los sistemas operativos Mac, incluidos macOS Big Sur, macOS Ventura y otros.

¿Quiere saber más sobre 4DDiG? Aquí hay una guía rápida sobre cómo puede usarlo para recuperar archivos eliminados:
Paso 1: Descarga 4DDiG del sitio web oficial e instálalo. Y elija la ubicación desde la que desea recuperar archivos.
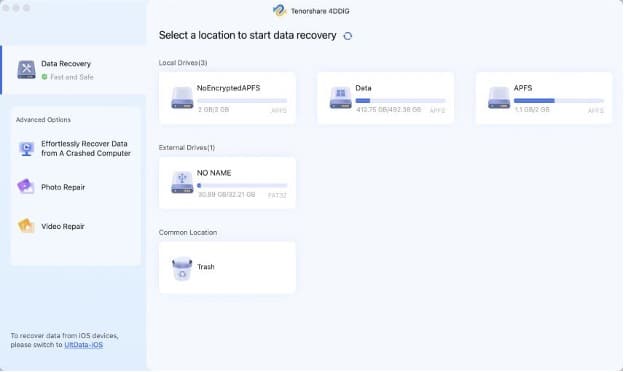
Paso 2: haga clic en el botón "Escanear" y 4DDiG buscará archivos perdidos o eliminados, esto puede demorar unos minutos. Si no puede encontrar sus archivos, haga clic en "Análisis profundo" para buscar de nuevo. Una vez escaneados, puede ver sus archivos perdidos a través de "Vista de archivos" o "Vista de árbol".
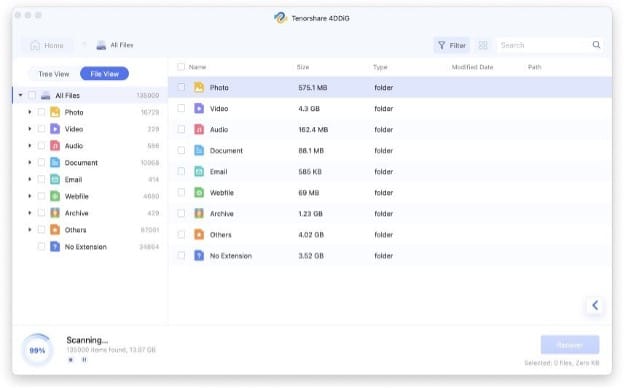
Paso 3: Seleccione los archivos que puede recuperar y presione "Recuperar". Después de presionar "Recuperar", su archivo debe recuperarse con éxito, ¡y puede verlo!
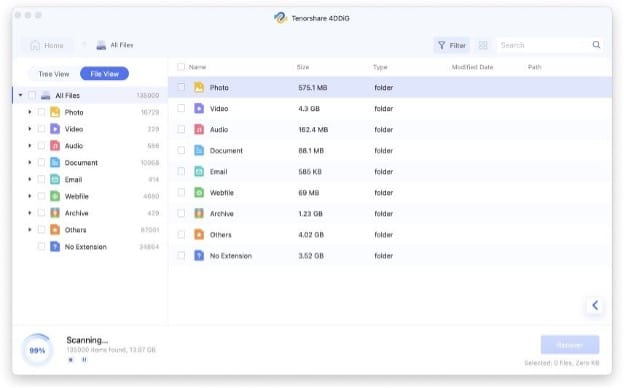
Métodos 2: recuperar una papelera vaciada accidentalmente macOS Ventura de iCloud en Mac
Si desea recuperar la basura eliminada sin involucrar ningún software profesional, entonces la primera opción que puede usar involucra a iCould. Puede buscar copias de seguridad en iCloud, y así es como puede hacerlo:
- Comience iniciando sesión en iCloud.com
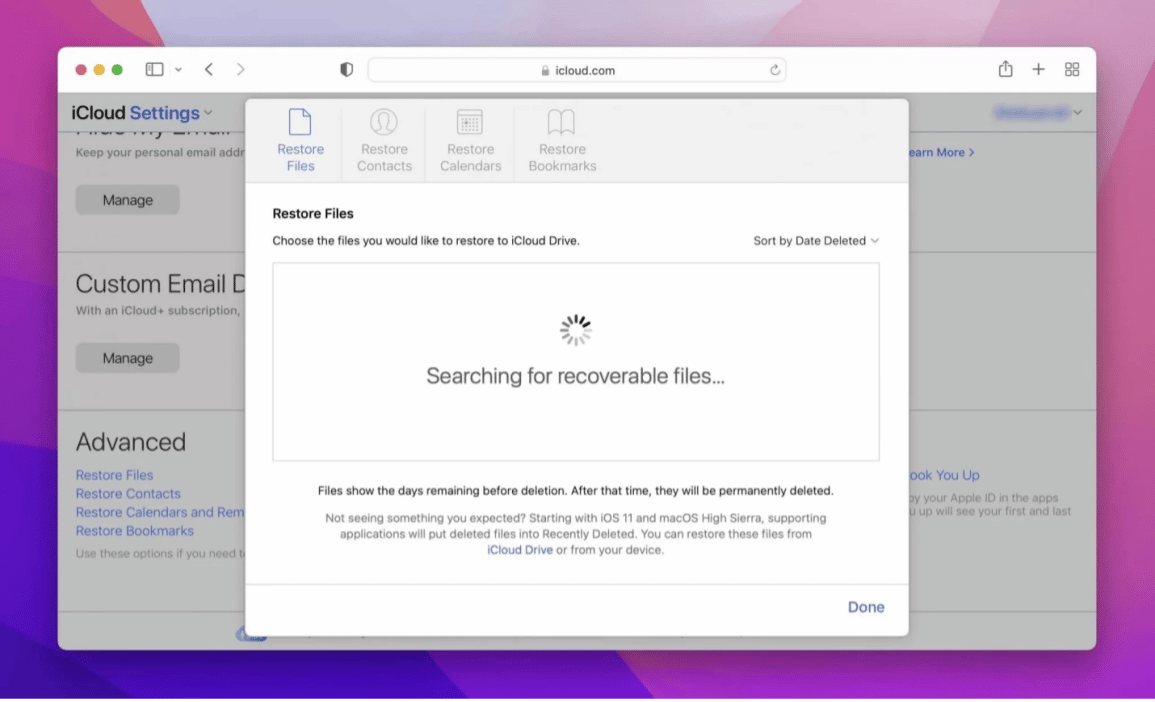
- Haga clic en el icono "Engranaje" para acceder a la aplicación web de configuración de iCloud.
- Desplácese hacia abajo y haga clic en "Restaurar archivos".
- Seleccione los archivos que puede restaurar y haga clic en "Restaurar".
Métodos 3: restaurar archivos eliminados de la papelera vacía a través de Time Machine en Mac.
El siguiente método que discutiremos implica el uso de Time Machine, una herramienta de recuperación preinstalada en su Mac. Si desea recuperar archivos usando Time Machine, así es como lo hará:
- Comience conectando los medios de copia de seguridad de Time Machine en su Mac.
- En la carpeta Papelera, abra una ventana del Finder.
- A continuación, inicie la máquina del tiempo y busque los elementos eliminados.
- Seleccione los elementos que desea recuperar y presione "Restaurar".
Métodos 4: recuperar archivos borrados de la papelera vacía con macOS Ventura Terminal
Otra forma de recuperar archivos sin usar software es usar Terminal, un programa integrado en Mac. Con esta herramienta, a veces puedes recuperar la basura eliminada en Mac. Recuperar archivos eliminados es un desafío con una Terminal, pero así es como puede hacerlo:
- Inicie la terminal
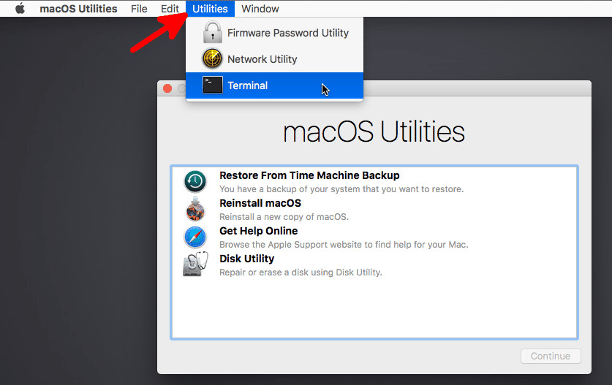
- Escribe “cd. Papelera” y presione la tecla “Volver”
- Escriba "mv xxx../" y presione la tecla "Return"
- A continuación, escriba "Salir" y navegue hasta la ventana "Finder"
- Ingresa el nombre del archivo que deseas recibir y presiona la tecla “Return”
- Debería aparecer el archivo eliminado. Seleccione el archivo y guárdelo en la ubicación deseada.
Métodos 5: Recupere los archivos eliminados de la papelera de la unidad externa Mac
El último método no es algo que puedas probar, pero no debes tener muchas esperanzas mientras lo haces. Puede verificar los archivos eliminados que son invisibles en la carpeta ".Trashes", que puede encontrar en la papelera de la unidad externa. Estos son los pasos que debe seguir para recuperar los archivos eliminados de la papelera de la unidad externa:
- Comience presionando CMD + Shift + .hotkey. (Atajo)
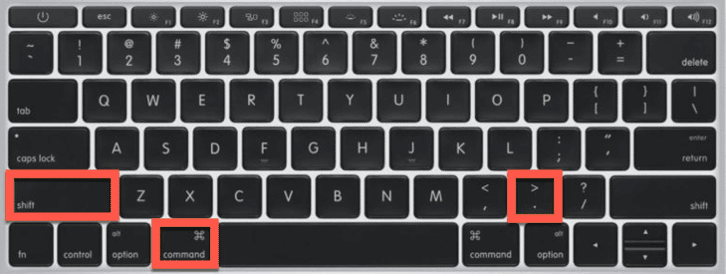
- Si el acceso directo falla, debe iniciar Terminal
- En la Terminal, escriba "los valores predeterminados escriben com.apple.finder AppleShowAllFiles TRUE killall Finder"
Puede acceder a la carpeta ".Trashes" con el comando anterior.
Conclusión
Si accidentalmente eliminó algunos archivos o imágenes importantes de su Mac y desea recuperarlos, hay muchas opciones disponibles para hacerlo. Todas las opciones tienen sus pros y sus contras, sin embargo, si desea tener la mejor experiencia sin problemas, debe optar por 4DDiG, que le permite recuperar todos sus archivos de forma 100% segura y sin problemas.
