Cómo recuperar archivos y carpetas de Google Drive eliminados permanentemente
Publicado: 2022-09-15Lo bueno de la gestión de archivos de Google Drive es la papelera de reciclaje. Cualquier archivo o carpeta eliminado permanecerá en la papelera durante 30 días, lo cual es suficiente para que la mayoría de los usuarios recuperen archivos eliminados accidentalmente. Simplemente haga clic derecho en el archivo eliminado en la Papelera de reciclaje y seleccione Restore para restaurar el archivo.
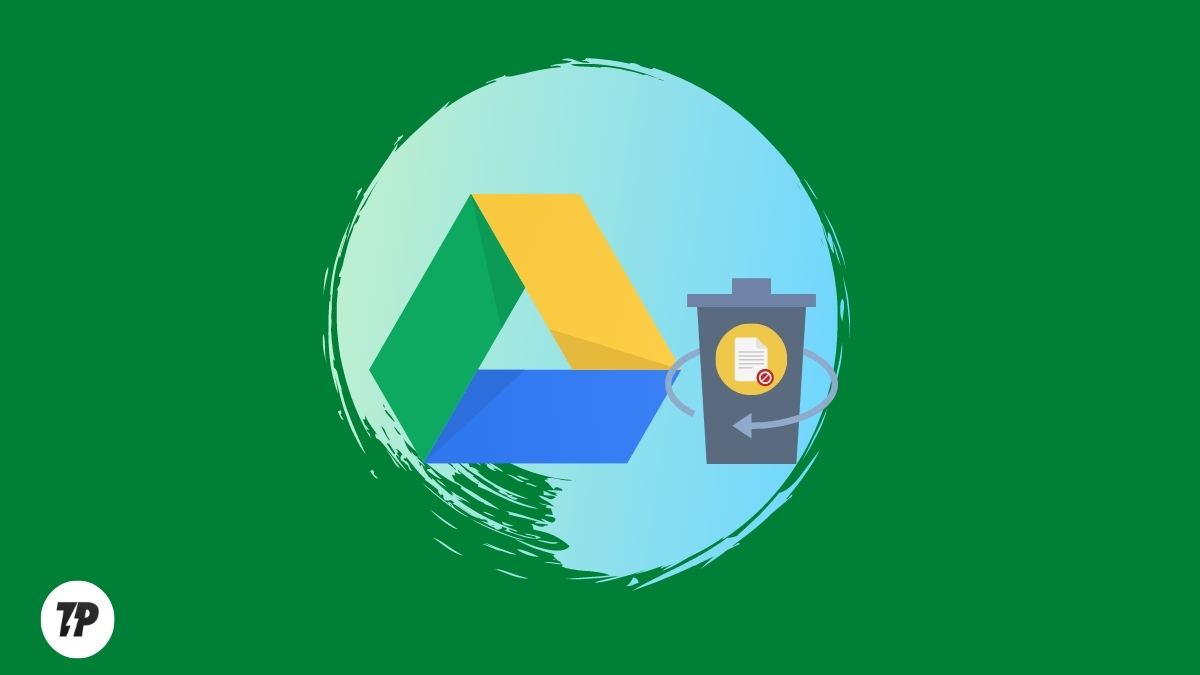
Pero, ¿qué sucede si accidentalmente vació la papelera por error y ahora desea recuperar archivos eliminados permanentemente en Google Drive? Entonces estás en el lugar correcto porque, en este artículo, encontrarás algunas soluciones efectivas para resolver este problema.
Tabla de contenido
¿Cómo recuperar archivos borrados permanentemente de Google Drive?
Google Drive es uno de los servicios de almacenamiento en la nube más populares que le ofrece 15 GB de almacenamiento gratuito. Puede usar este espacio para almacenar sus archivos importantes, fotos, videos, etc., y acceder a ellos desde cualquier lugar. Pero a veces, puede eliminar accidentalmente algunos archivos importantes de Google Drive o vaciar su papelera, lo que puede ser una experiencia muy frustrante.
Supongamos que ha eliminado algunos archivos importantes (incluidas fotos, videos, documentos y más) y desea saber cómo recuperar archivos de Google Drive eliminados de forma permanente. En ese caso, puede seguir los métodos que se indican a continuación.
Comprobar si los archivos están en la papelera
Cuando elimina archivos de Google Drive, no se eliminan de forma permanente sino que se mueven a la Papelera de reciclaje. Por lo tanto, si eliminó accidentalmente algunos archivos, puede consultar la papelera para ver si los archivos todavía están allí. Para hacer esto, debe seguir los pasos a continuación:
Primero, abra Google Drive y haga clic en la opción " Papelera " en la barra lateral izquierda.
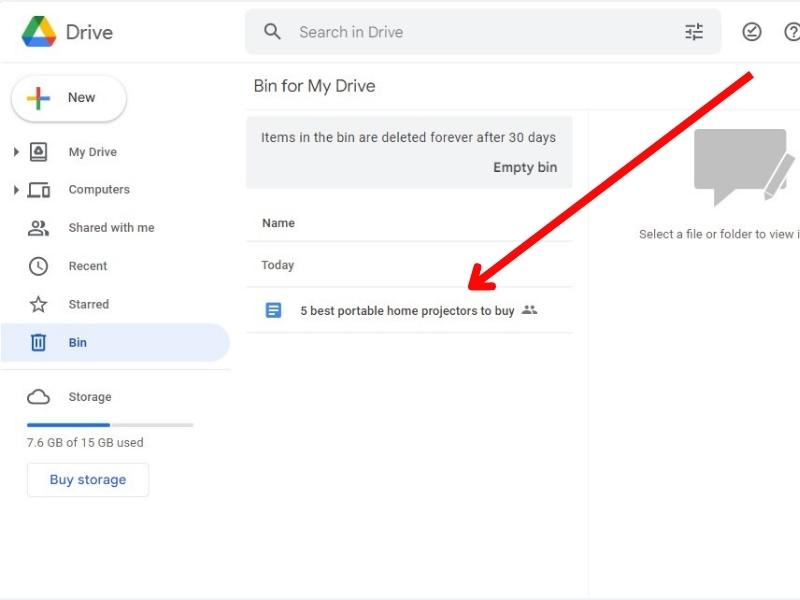
Ahora, verifique si los archivos eliminados están presentes en la Papelera. En caso afirmativo, seleccione los archivos y haga clic en la opción Restore .
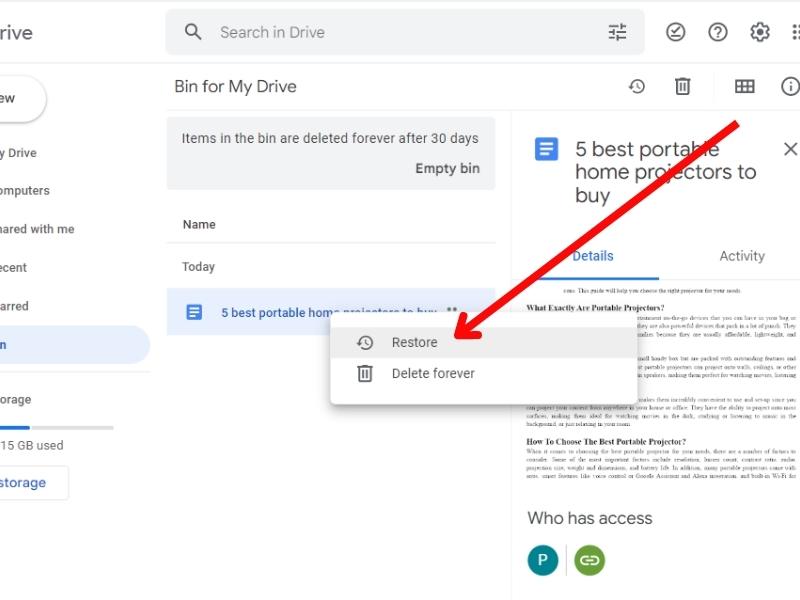
Esto moverá los archivos seleccionados a su cuenta de Google Drive.
Pruebe el soporte de GoogleDrive
Si los archivos no están presentes en la papelera o la ha vaciado, puede intentar ponerse en contacto con el soporte de Google Drive para ver si pueden ayudarlo a recuperar los archivos eliminados. Para hacer esto, debe seguir los pasos a continuación:
Primero, abra su navegador web y vaya a la página de ayuda de Google Drive.
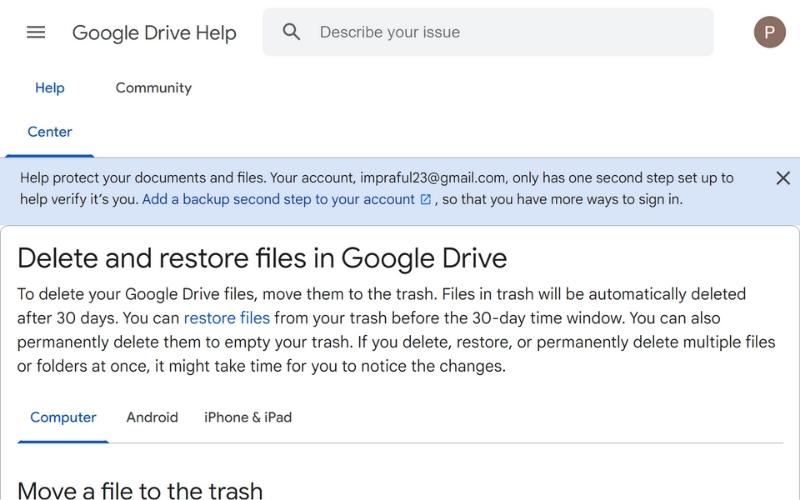
Ahora, busca Buscar o Recuperar un archivo en la barra de búsqueda. Desplázate hacia abajo y haz clic en Solicitar recuperación de archivos.
Ahora se le pedirá que inicie sesión en su cuenta de Google. Ingrese sus credenciales e inicie sesión en su cuenta.
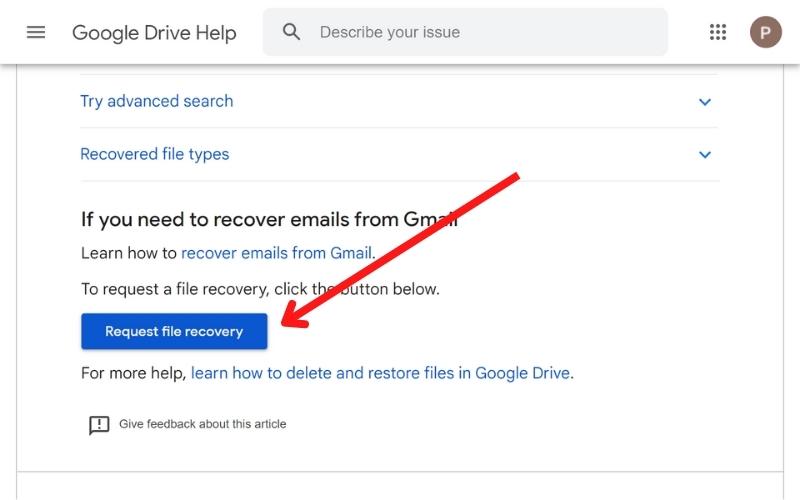
Después de iniciar sesión, Google lo redirigirá a la página siguiente, donde debe proporcionar información sobre los archivos eliminados.
Complete el formulario, marque la casilla de consentimiento y haga clic en " Enviar ".
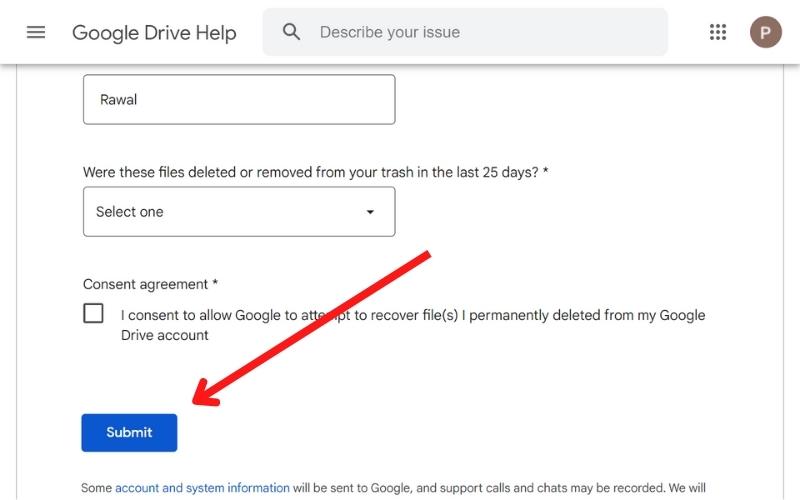
Recibirá un correo electrónico de [email protected] confirmando que se ha recibido su solicitud.
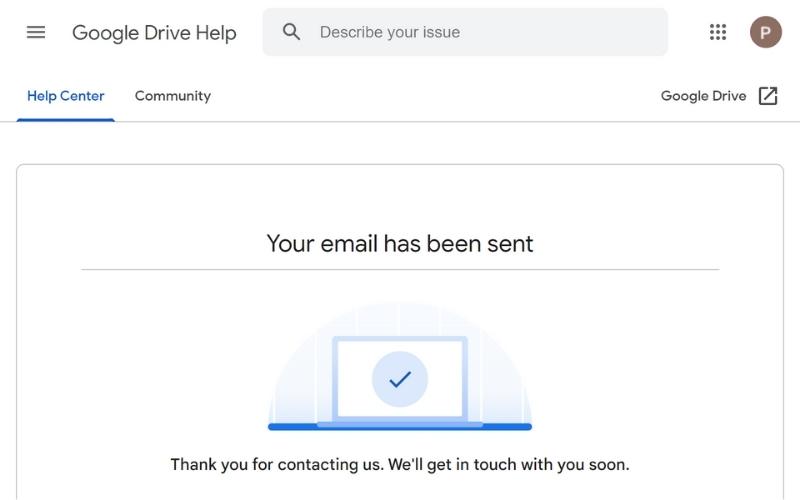
Google también le enviará otro correo electrónico cuando se hayan recuperado sus archivos eliminados. Puede encontrar sus archivos y carpetas eliminados permanentemente en su ubicación original.
Cosas importantes que debe saber al usar el soporte de Google para recuperar archivos:
- Solo puede recuperar archivos que se hayan eliminado en los últimos 20 días.
- Google solo puede ayudarlo a recuperar archivos que le pertenecen.
- Google no puede ayudarte a recuperar archivos si no eres el propietario.
- Google no puede ayudarte a recuperar archivos de Gmail o Google Photos.
Recuperar archivos usando la consola de administración de G-Suite
Si tiene una cuenta de Google Workplace o está usando G-Suite, puede usar Admin Console para recuperar archivos eliminados de forma permanente.
Si tiene una cuenta de espacio de trabajo que administra su organización o universidad, el administrador de su cuenta puede ayudarlo a recuperar sus archivos eliminados a través de la consola de administración. Para hacer esto, debe seguir los pasos a continuación:
Primero, inicie sesión en su cuenta de Google Workspace.
Ahora haga clic en la opción " Consola de administración ".
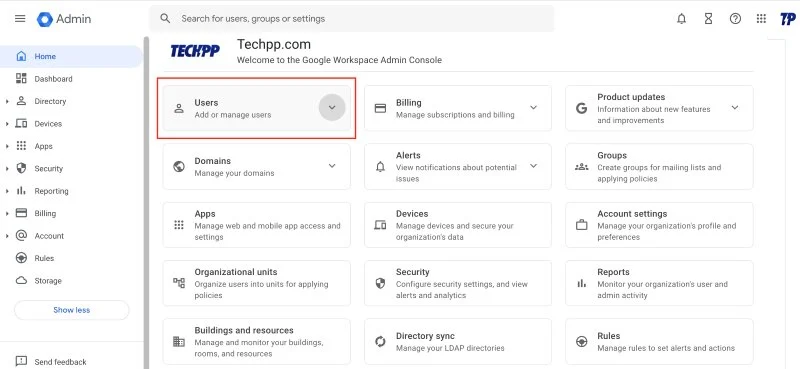
Después de eso, haga clic en " Usuario " y seleccione el usuario cuyos datos desea restaurar.
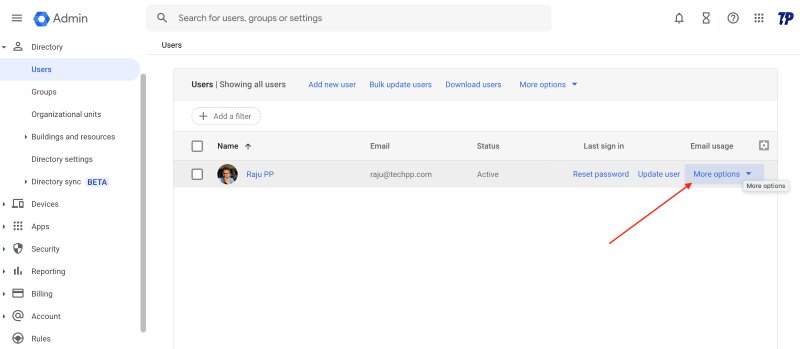
Ahora haga clic en los tres puntos y luego en " Restaurar datos ".
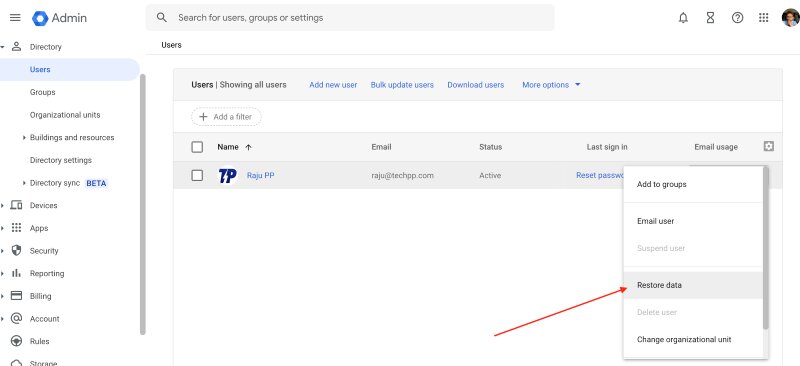
En la siguiente ventana, se le pedirá que especifique el período de tiempo en el que desea restaurar los datos.
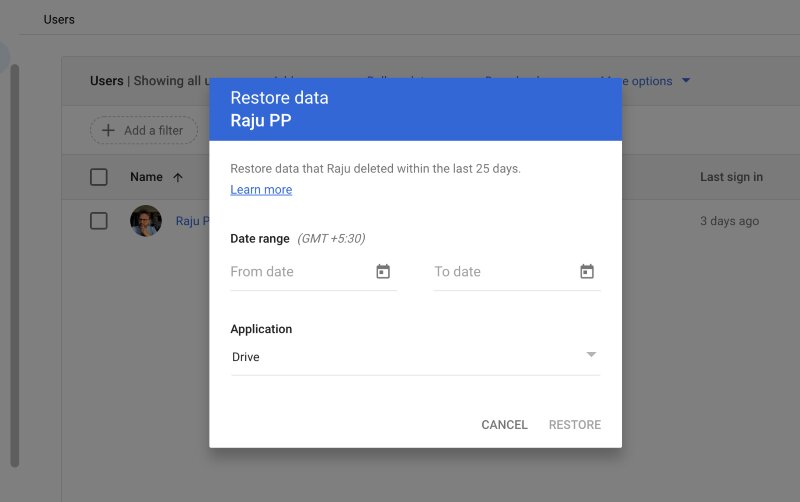
Por último, configure la aplicación como Drive y luego toque " Recuperar ".
Recuperar archivos de una cuenta de Google eliminada
Es posible que necesite datos de una cuenta de Google que se eliminó hace algún tiempo. En este caso, puede comunicarse con el equipo de recuperación de datos de Google para ver si pueden ayudarlo a recuperar los archivos eliminados. Para hacer esto, debe seguir los pasos a continuación:
Primero, recupere y restaure la cuenta de usuario eliminada. Ahora ve a la unidad de la cuenta de usuario eliminada.
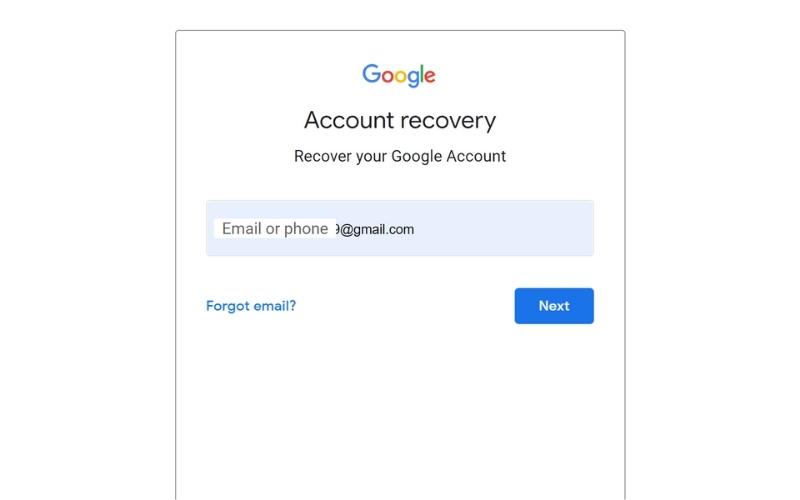
Ubique el archivo o carpeta que desea recuperar y compártalo con su cuenta de Google. También puede transferir la propiedad de los datos siguiendo estos pasos:
Abra el archivo o carpeta y haga clic en " Compartir " en la esquina superior derecha.
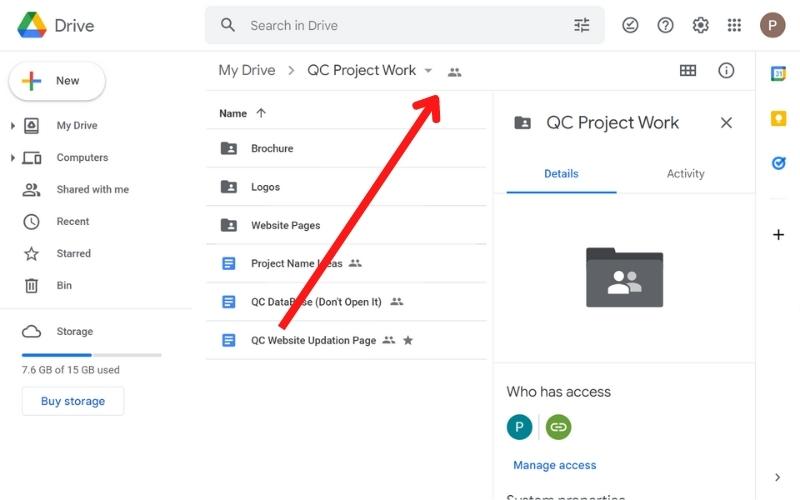
Ingrese la dirección de correo electrónico de su cuenta de Google y haga clic en " Enviar ".
Ahora haga clic en los tres puntos junto a su cuenta y haga clic en " Transferir propiedad ".
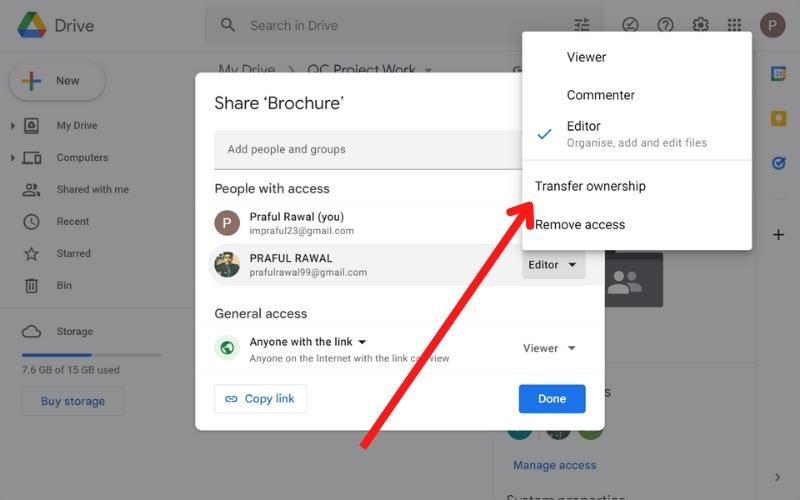
Después de transferir la propiedad, puede eliminar la cuenta de usuario anterior nuevamente.
Recuperar datos de documentos sobrescritos
A veces, sobrescribimos accidentalmente un documento existente en nuestro Google Drive y queremos restaurar nuestros datos antiguos. En tales casos, puede utilizar la función de historial de versiones de los documentos de Google.
Simplemente abra el documento que sobrescribió accidentalmente y haga clic en " Archivo " en la esquina superior izquierda.
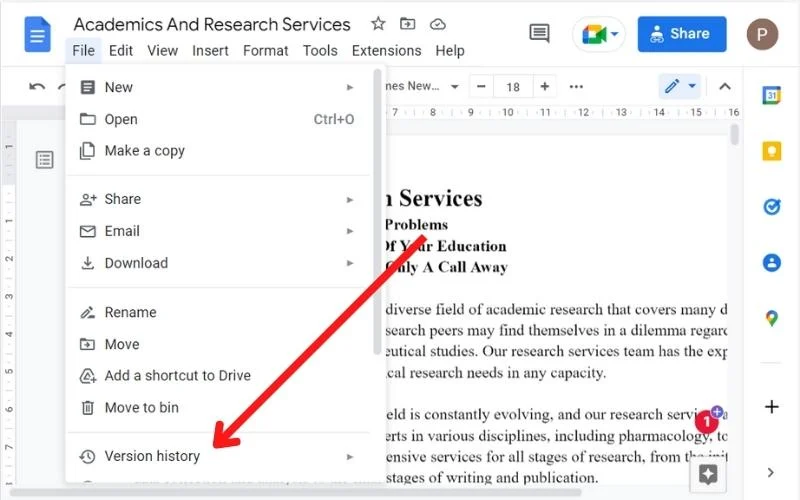
En el menú desplegable, seleccione " Ver historial de revisiones ".
Se abrirá una nueva ventana donde podrá ver el historial de revisiones del documento.
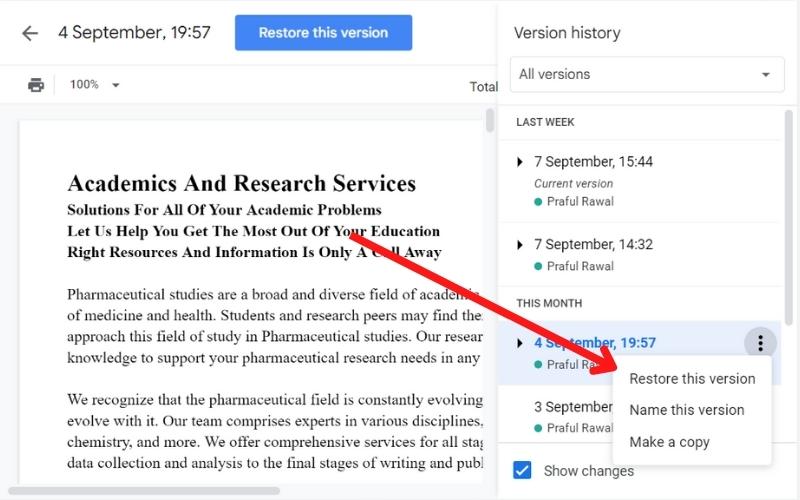
Para restaurar una versión anterior, simplemente haga clic en los tres puntos al lado de la versión en cuestión y luego en " Restaurar esta versión ".
Recuperar archivos y carpetas desde una unidad de equipo compartida
Puede compartir datos con su equipo mediante Team Drive en Google Workspaces. Si eliminó accidentalmente un archivo de Team Drive, puede usar este método para recuperarlo.
Para hacer esto, debe seguir los pasos a continuación:
Primero, inicie sesión en la Consola de administración de Google.
Ahora navegue a Aplicaciones > G Suite > Drive y Docs .

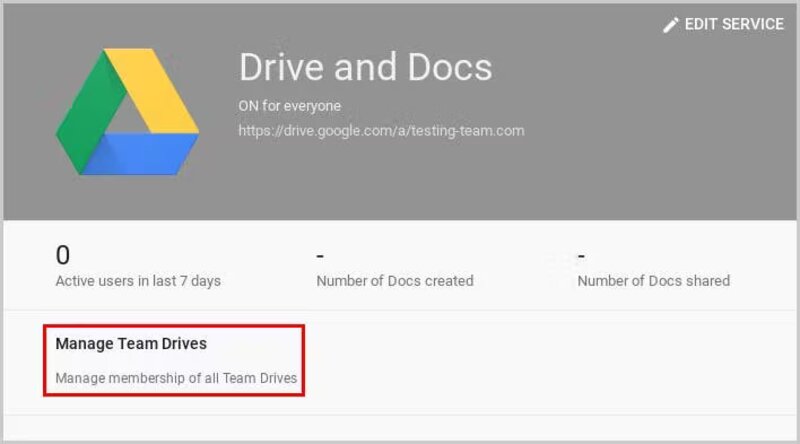
Haga clic en " Administrar unidades de equipo " y busque el archivo que desea restaurar.
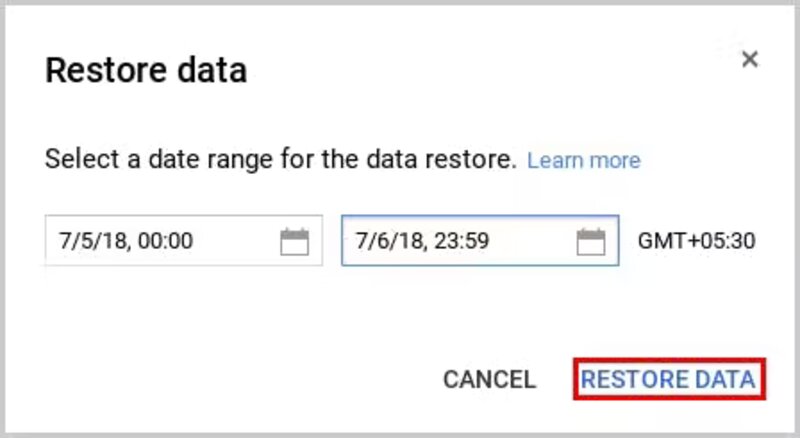
Una vez que haya encontrado el archivo, haga clic en el icono Restaurar en la esquina superior derecha de la pestaña Archivo .
También puede buscar archivos en un rango de fechas específico especificando el rango de fechas y luego recuperando los datos.
Recuperar archivos eliminados permanentemente usando Google Vault
Google Vault es una función de G Suite que le permite conservar, almacenar, buscar y exportar datos para satisfacer las necesidades de cumplimiento de su organización. Si elimina accidentalmente un archivo en su Google Vault, puede restaurarlo fácilmente. Para hacer esto, debe seguir los pasos a continuación:
Inicie sesión en su cuenta de Google Vault.
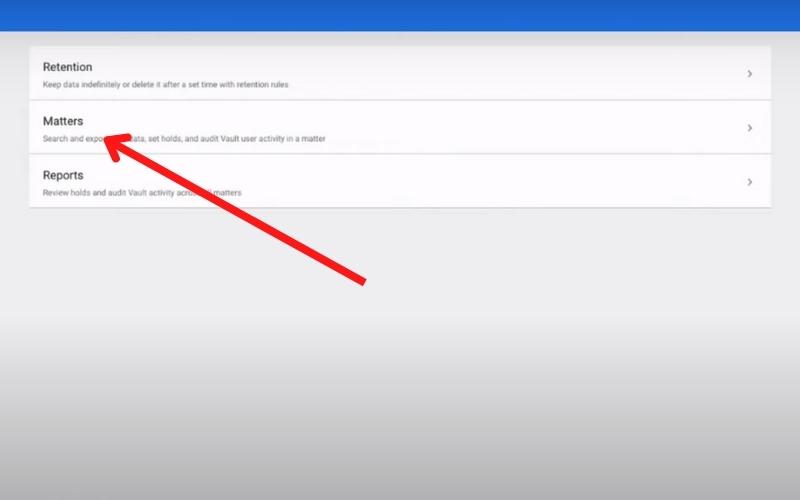
Haga clic en la opción " Asuntos " a la izquierda y seleccione la carpeta donde ha guardado los datos que desea recuperar.
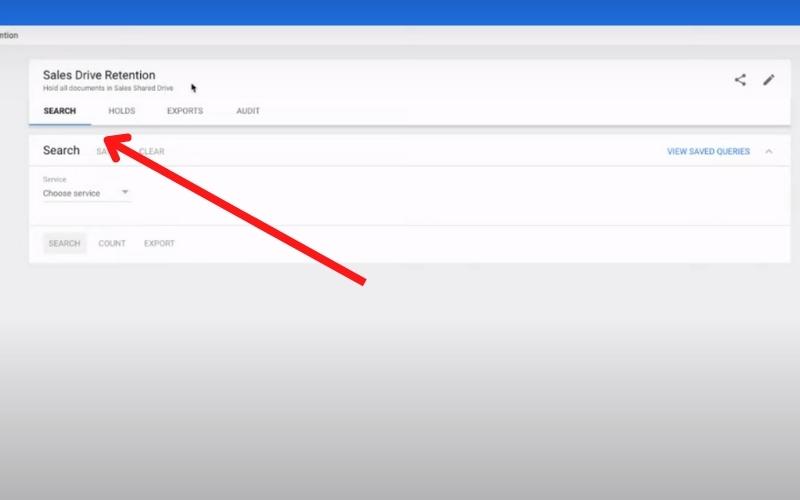
Ahora haga clic en " Buscar " y seleccione " Drive " como el tipo de datos de la aplicación que desea buscar.
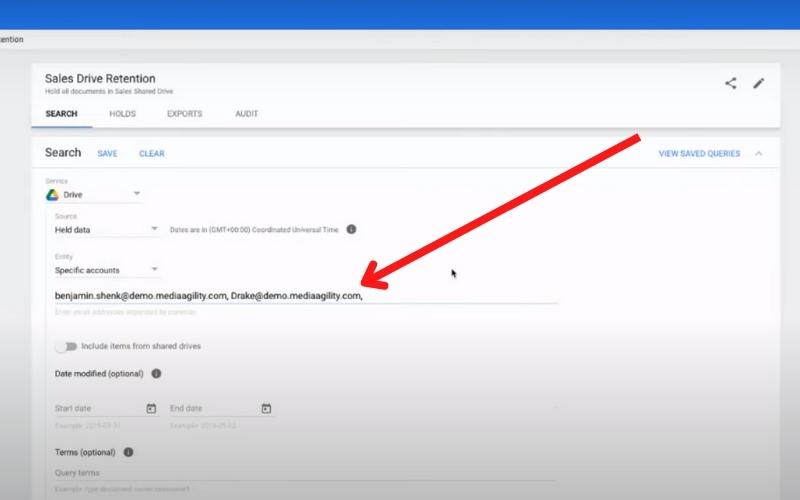
Luego ingrese los detalles del usuario que perdió los archivos y el tipo de archivo, y haga clic en el botón " Buscar ".
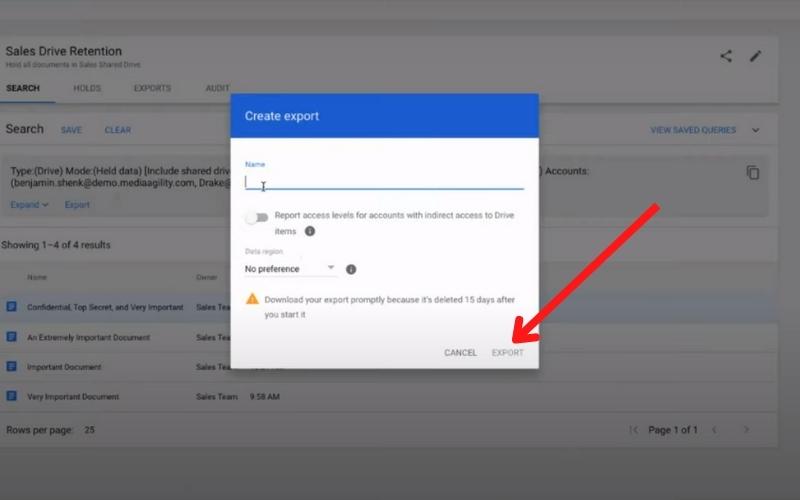
Finalmente, haga clic en " Exportar resultados " para exportar y descargar todos los archivos (los archivos se descargarán en un archivo zip).
Mire este video para comprender mejor el proceso: Cómo restaurar archivos eliminados permanentemente usando Google Vault
Recuperar datos usando Google Takeout
Si tiene datos almacenados en su unidad pero no puede acceder a ellos, puede usar la función Google Takeout para descargar todos los datos a la vez. Para hacer esto, debe seguir los pasos a continuación:
Inicie sesión en su cuenta de Google y haga clic en " Datos y privacidad " en el lado izquierdo.
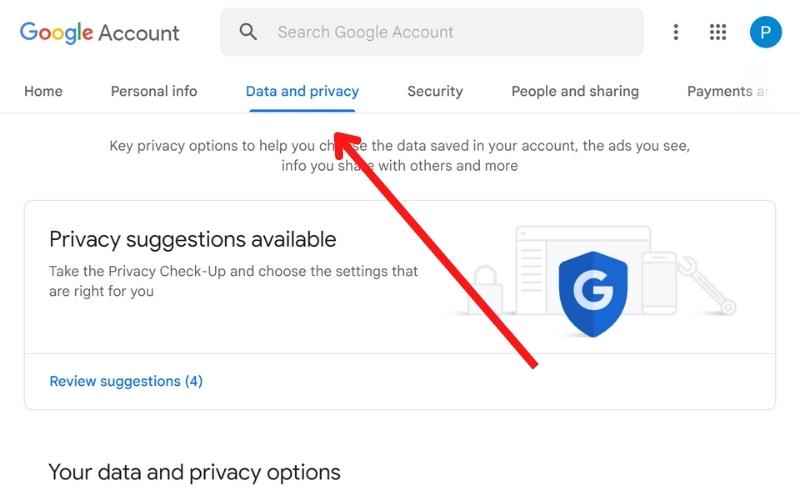
Desplácese hacia abajo hasta la sección " Descargar o eliminar sus datos " y haga clic en " Descargar sus datos ".
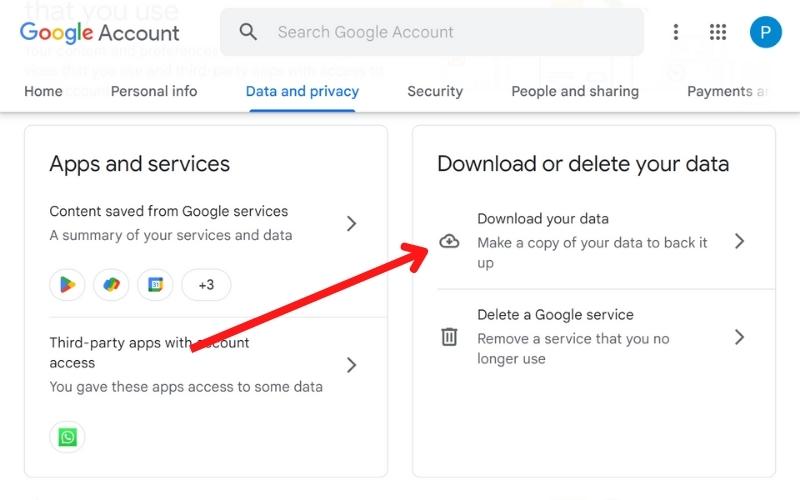
Ahora seleccione las aplicaciones desde las que desea descargar los datos y haga clic en " Siguiente paso ".
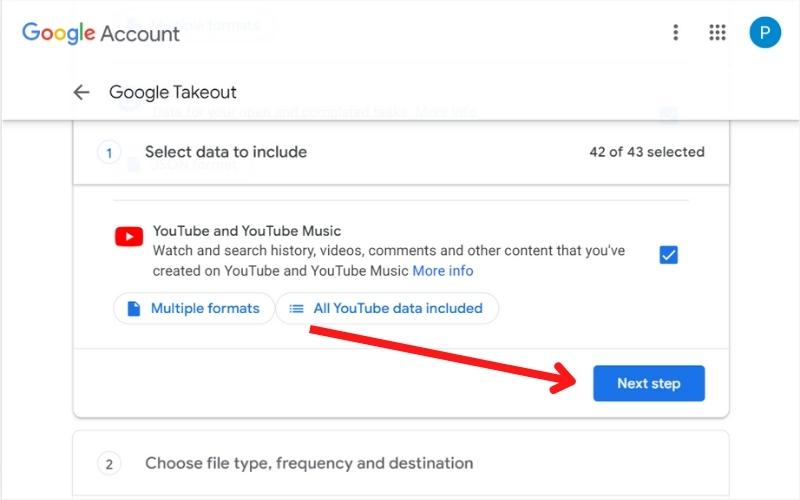
Seleccione el método de transferencia e ingrese los demás detalles que desee.
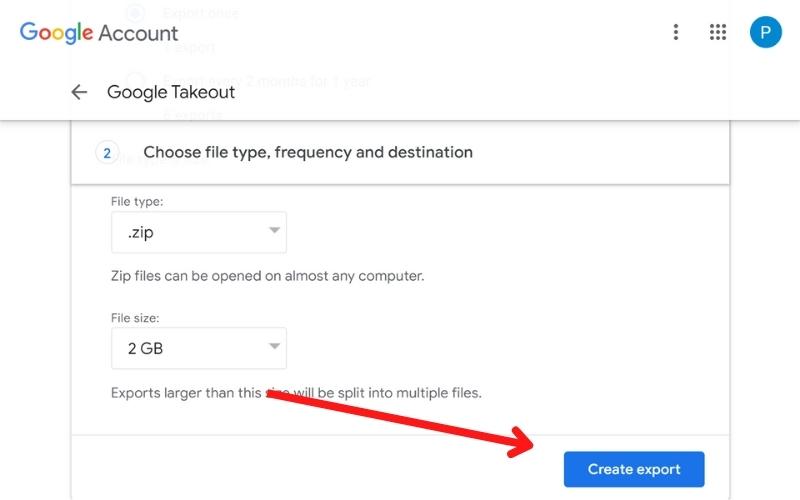
Haga clic en el botón " Crear transporte ".
Software de recuperación de Google Drive de terceros
Es posible que Google Drive en sí mismo no sea la mejor solución para sus copias de seguridad, ya que es un servicio en línea donde puede ocurrir la pérdida de datos. Por lo tanto, siempre debe tener una copia de seguridad de sus datos de Google Drive en su almacenamiento local y utilizar servicios de almacenamiento en la nube de copia de seguridad como SysCloud. También puede usar una herramienta de recuperación como Cisdem para restaurar datos de carpetas locales.
Recuperar datos de la unidad usando SysCloud
Si ha realizado una copia de seguridad de sus datos en SysCloud y los datos se han perdido, puede usar la función de restauración de SysCloud para restaurarlos. Para hacer esto, debe realizar los siguientes pasos:
Primero, inicie sesión en la aplicación SysCloud.
Ahora, haga clic en la opción " Copia de seguridad" en la barra de menú y seleccione " Archivar y restaurar " en el menú desplegable. 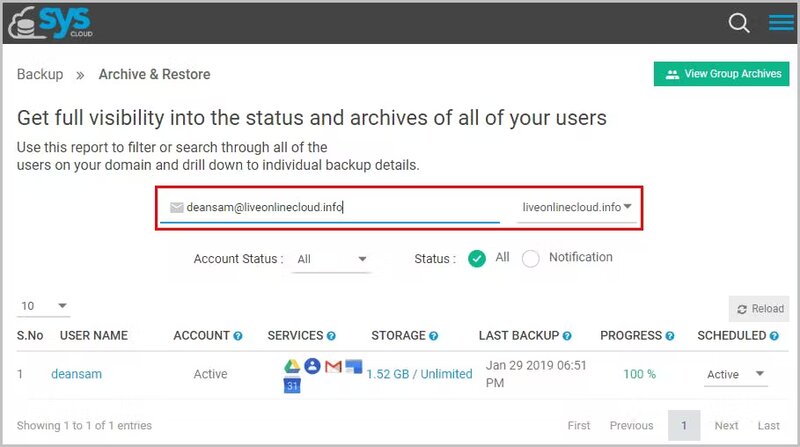
En la barra de búsqueda, busca al usuario cuyos datos se han perdido. Seleccione la opción " Conducir " debajo del nombre de usuario.
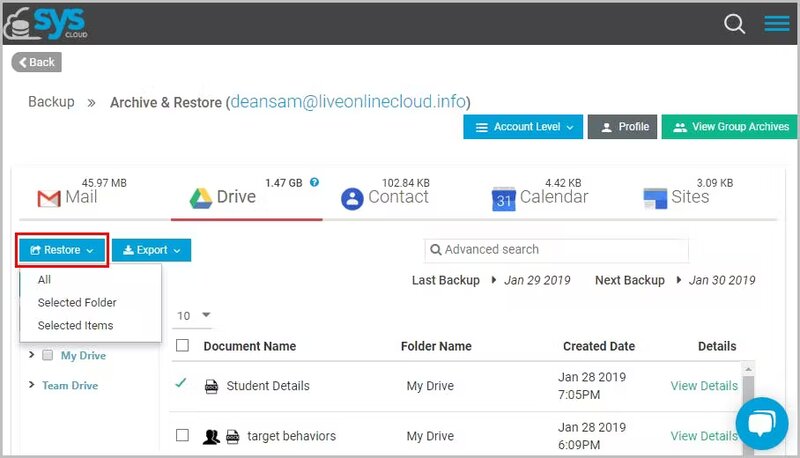
Ahora seleccione los archivos y carpetas que desea restaurar y haga clic en el botón " Restaurar ".
Sus archivos y carpetas se restaurarán a su ubicación original.
Recuperar archivos de Drive usando Cisdem
Si no puede restaurar los datos de la unidad de Google de ninguna manera, debe encontrar el otro camino. Es posible que haya guardado el archivo que le interesa en su sistema local antes de moverlo a su Google Drive. En tal caso, puede usar Cisdem Data Recovery para escanear su sistema y encontrar el archivo de su interés, y luego puede recuperar los datos. Para hacer esto, debe seguir los pasos a continuación:
Primero, descargue Cisdem Data Recovery y ejecútelo en su sistema.
Vaya a Recuperación de datos del disco y seleccione el volumen en el que perdió el archivo.
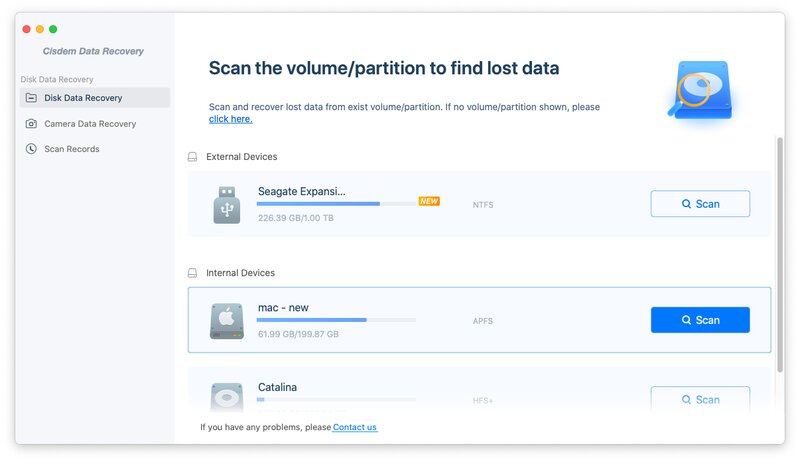
Ahora haga clic en el botón " Escanear " para comenzar a escanear.
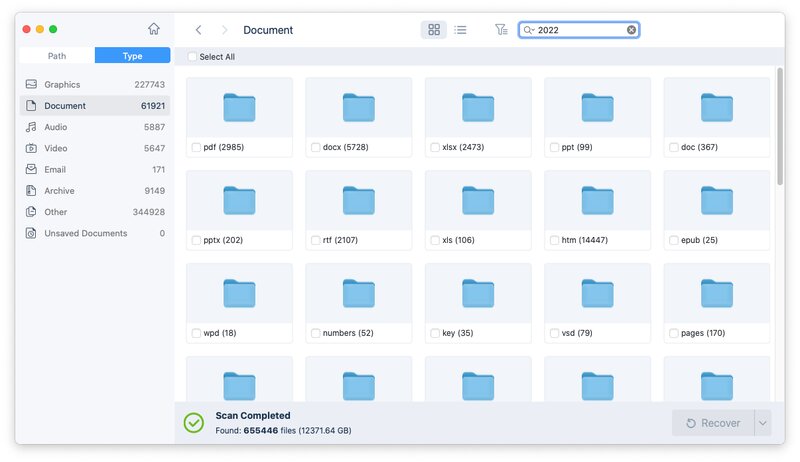
Cuando se complete el escaneo, verá todos los archivos perdidos en su pantalla.
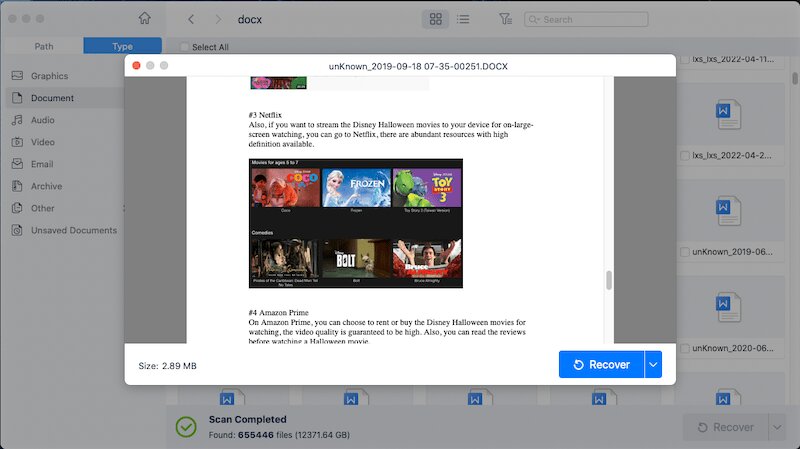
Ahora restaure los archivos en su local o en la nube.
Recuperación de Google Drive simplificada
Los datos son importantes para cualquier negocio, y la pérdida de datos puede generar una variedad de problemas. Para evitar la pérdida de datos, siempre debe tener una copia de respaldo de sus datos en su almacenamiento local o con un servicio de respaldo en la nube. Servicios como CBackup, SysCloud y CloudBerry ofrecen excelentes funciones para realizar copias de seguridad de datos en la nube. También debe usar un programa de recuperación como Cisdem Data Recovery para recuperar datos perdidos de su sistema.
Puede recuperar sus archivos eliminados permanentemente de Google Drive utilizando los métodos descritos en este artículo. Tenga en cuenta que no puede recuperar los datos que se eliminaron hace más de 25 días. Además, ningún método es infalible, por lo que siempre debe tener una copia de seguridad de sus datos para estar seguro.
Espero que este artículo te haya ayudado a comprender cómo recuperar tus archivos eliminados permanentemente en Google Drive. Si todavía tiene preguntas, no dude en hacerlas en los comentarios a continuación.
Preguntas frecuentes sobre archivos eliminados permanentemente en Google Drive
¿Cuánto tiempo se almacenan los archivos eliminados en la papelera de Google Drive?
Según Google, los archivos en Drive Bin se almacenan durante un máximo de 30 días. Después de 30 días, los archivos y carpetas se eliminan de forma permanente y no se pueden recuperar. Si usa G Suite, obtiene 25 días adicionales para recuperar sus archivos y carpetas eliminados permanentemente usando Admin Console.
¿Cómo vacío mi papelera de Google Drive?
Para vaciar su Google Drive Bin, debe seguir estos pasos:
Primero, inicie sesión en su cuenta de Google Drive.
Haga clic en el ícono " Menú " (tres puntos verticales) en la esquina superior derecha y seleccione " Papelera ".
Ahora haga clic en el botón " Vaciar papelera ".
Aparecerá una ventana emergente pidiéndole que confirme. Haga clic en el botón " Eliminar para siempre " para confirmar.
Todos los archivos y carpetas en su Drive Bin se eliminarán de forma permanente y no se podrán recuperar.
¿Cómo puedo recuperar datos de mi Google Doc?
Si accidentalmente eliminó datos de su Google Doc, puede usar la opción " Deshacer " para recuperarlos. O bien, puede utilizar " Ver historial de revisión " para ver las versiones anteriores de su documento y recuperar los datos necesarios.
Para hacer esto, debe seguir estos pasos:
Abre tu documento en Google Docs.
Haga clic en " Archivo " y pulse en " Ver historial de revisión " (Ctrl+Alt+Shift+H).
Se abrirá una nueva barra lateral en el lado derecho de su pantalla, mostrando todas las versiones anteriores de su documento.
Seleccione la versión requerida y haga clic en " Restaurar esta versión ".
La revisión seleccionada se restaurará y podrá verla en su documento.
¿Cómo archivar un archivo en Google Drive?
No puede archivar un archivo de Google Drive. Google Drive no tiene una función de archivo como Gmail. Sin embargo, puede mover sus archivos a una nueva carpeta y renombrarlos como "Archivo". O bien, puede crear una nueva unidad de Google y mover todos sus archivos antiguos a ella. Esto archivará efectivamente todos sus archivos en el nuevo Google Drive.
¿Cuánto tiempo conserva Google Drive los archivos eliminados de forma permanente?
Los archivos eliminados terminan en Google Drive Bin y permanecen allí durante un período de 30 días. Pero los archivos y carpetas eliminados permanentemente (eliminados de la papelera) aún se pueden recuperar si se cumplen ciertas condiciones dentro de los 25 días posteriores a la eliminación permanente.
¿Puedo recuperar archivos eliminados de Google Drive después de 30 días?
Sí, hay varias formas de recuperar archivos eliminados de Google Drive más allá del período de gracia de 30 días. Uno de los métodos populares es enviar un formulario a Google para ayudar a recuperar archivos eliminados de forma permanente. Hay algunas condiciones para que esto funcione, como que no pueden pasar más de 25 días después del período de gracia de 30 días, y debe demostrar que es el propietario del archivo.
¿Cómo recuperar documentos de Google eliminados permanentemente?
Cada vez que elimina un documento de Google Drive, se mueve a la Papelera y tendrá 30 días para restaurarlo. Más allá del período de 30 días, se elimina de forma permanente, pero hay varias formas de recuperar los documentos de Google. La opción más popular es completar un formulario y pedir ayuda a Google para recuperarlo, o si está utilizando una cuenta de G suite, puede comunicarse con su administrador para restaurarlo por usted.
