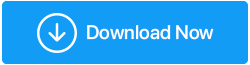Archivo de registro: ¿qué tan seguro es manejarlo?
Publicado: 2021-06-28Su registro de Windows 10 contiene una base de datos crucial de configuraciones importantes relacionadas con las diversas aplicaciones o, en sí, con su sistema operativo. Aquí vamos a hablar sobre un aspecto importante de su Editor del Registro y son los archivos .reg.
Dado que este blog será más agradable si prueba los pasos, le recomendamos que haga una copia de seguridad de su registro para lo cual puede usar los pasos manuales como se menciona en el texto del hipervínculo o puede usar un tercero especializado. software como Advanced System Optimizer, que es una de las mejores herramientas de optimización para Windows. Así es como puede usar Advanced System Optimizer para hacer una copia de seguridad de su registro:
Le recomendamos encarecidamente que incluso cree un punto de restauración del sistema y también haga una copia de seguridad de sus datos . Al crear una copia de seguridad de su registro, crear un punto de restauración del sistema y crear una copia de seguridad de sus datos de antemano, puede estar seguro de que, si algo sale mal, puede recurrir a la configuración, los registros y los datos guardados anteriormente.
1. Descargue Advanced System Optimizer y ejecute el asistente de instalación
2. Una vez que la herramienta esté instalada y aparezca la interfaz, haga clic en Registry Optimizers en el panel izquierdo
3. Sigue este camino-
Registry Cleaner > Deshacer cambios > Copias de seguridad completas (desde el panel del lado izquierdo) > Haga clic en Realizar copia de seguridad completa del registro
4. En cuestión de segundos, Advanced System Optimizer realizará la copia de seguridad del registro completo.
| Otras características de Advanced System Optimizer de un vistazo |
|---|
| Optimización y limpieza de discos Optimización de juegos y memoria Encriptador y triturador de archivos Eliminar el historial de búsqueda Los datos de copia de seguridad Crear sistema Restaurar |
¡ Descargue Advanced System Optimizer ahora y optimice su PC como nunca antes!
¿Qué es un archivo de registro en Windows 10?
Un archivo REG, como sugiere el nombre, es un archivo de registro de Windows basado en texto que se crea exportando valores del registro de Windows 10 y, por lo tanto, contiene la extensión .reg. Contiene colmenas, valores y claves. También se puede usar para cambiar los valores del Registro.
¿Cuándo puede ser peligroso un archivo de registro?
Si usted u otra persona crea correctamente un archivo de registro, es decir, no tiene errores graves o si ha descargado un archivo de registro de una fuente confiable, debería estar listo para continuar. Sin embargo, si el archivo de registro proviene de una fuente sospechosa, puede causar estragos en su computadora, ya que entonces puede correr el riesgo de estropear la configuración de su computadora con Windows 10. ¡Peor aún! Un archivo de registro de una fuente que no es de confianza puede disfrazarse de malware y luego, no hace falta decirlo, pondría en peligro los datos de su computadora.
Ejemplo de archivo .reg: ¿cómo crear y ejecutar uno?
Discutiremos dos formas de crear archivos de registro. Las cosas se vuelven más claras al ejemplificar, así que aquí hay un ejemplo del archivo .reg.
(I) Uso del Editor del Registro
¿Sabe que puede agregar un acceso directo al menú contextual del escritorio de Windows usando el Editor del Registro? Esta funcionalidad le permitirá utilizar las aplicaciones más utilizadas con un clic derecho en el escritorio. E incluso le diremos cómo puede crear un archivo .reg para el mismo. Hará clic en este archivo .reg y verá que su aplicación deseada aparecerá en el menú contextual:
1. Abra el cuadro de diálogo Ejecutar y escriba Regedit para abrir el Editor del Registro. Aquí hay algunas formas más de abrir un Editor del Registro
2. Una vez que se abra la ventana del Editor del Registro, navegue hasta la ruta mencionada a continuación:
HKEY_CLASSES_ROOT\Directory\Background\shell
3. Haga clic derecho en Shell , haga clic en Nuevo y luego en Clave . Ahora verá que aparecerá la nueva clave n.º 1

4. Cámbiele el nombre a su aplicación deseada. Por ejemplo, Photoshop
5. Nuevamente, haga clic derecho en la clave recién creada y haga clic en Nuevo . Cambie el nombre de esta clave, así como el comando
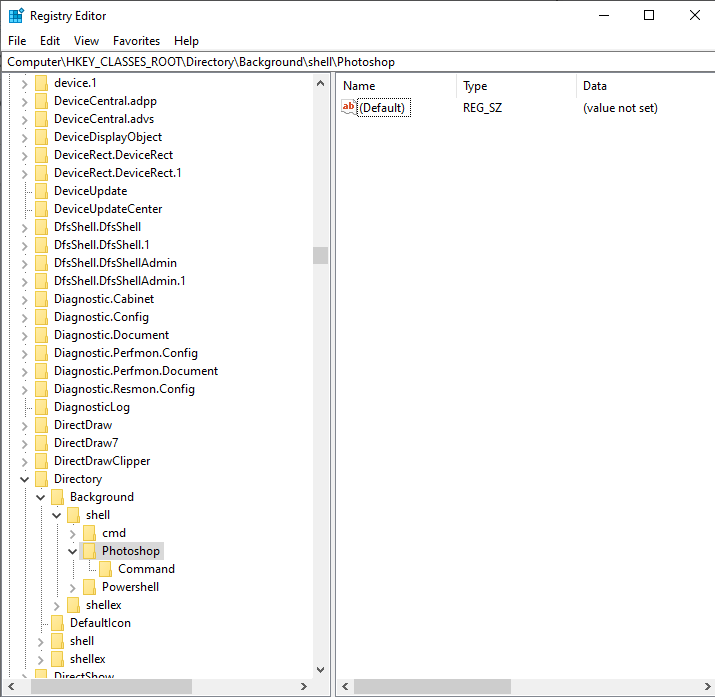
6. Antes de pasar al siguiente paso, copia la ruta al .exe de tu aplicación. Por ejemplo, copiar Photoshop aquí es una ruta probable: C:\Program Files\Adobe\Adobe Photoshop CS3
7. Ahora, busque el archivo exe, presione Mayús+clic derecho sobre él y seleccione Copiar como ruta en el menú contextual.
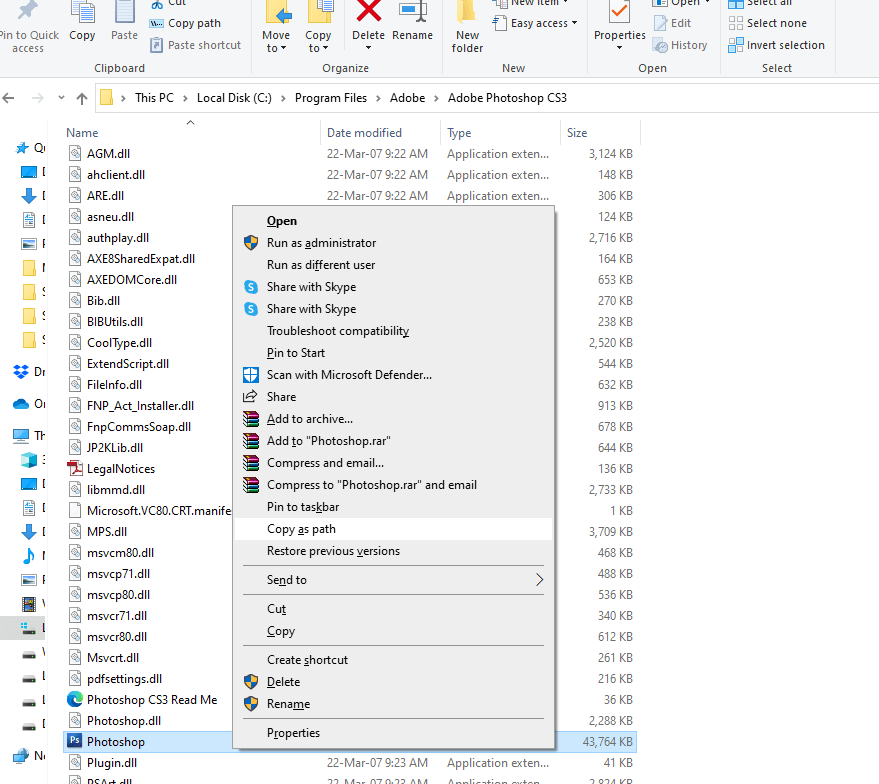
8. Ahora, regrese al Editor del Registro y acceda rápidamente a la ruta creada anteriormente, es decir
Computer\HKEY_CLASSES_ROOT\Directory\Background\shell\Photoshop\Command
9. En el lado derecho, haga doble clic en (Predeterminado)
10. En el campo Información del valor ingrese la ruta
Ahí lo tienes, ahora puedes volver a tu escritorio, hacer clic derecho y verás que tu aplicación aparecerá en el menú contextual. Pero, eso es solo una parte de lo que pretendemos contarte. Supongamos que planea formatear su Windows y desea mantener una copia de seguridad de este registro. ¿No le gustaría ahorrarse la difícil situación de volver a pasar por los 8 pasos anteriores? ¿Qué tal importar esta clave en forma de archivo .reg?
Antes de pasar al paso n.º 2, así es como puede exportar un archivo .Reg. Todo lo que tienes que hacer es -
1. Dirígete al Editor del Registro
2. Copie la ruta de su aplicación recién creada. Por ejemplo Computer\HKEY_CLASSES_ROOT\Directory\Background\shell\Photoshop\Command
3. Haga clic derecho en Comando
4. Haga clic en Exportar
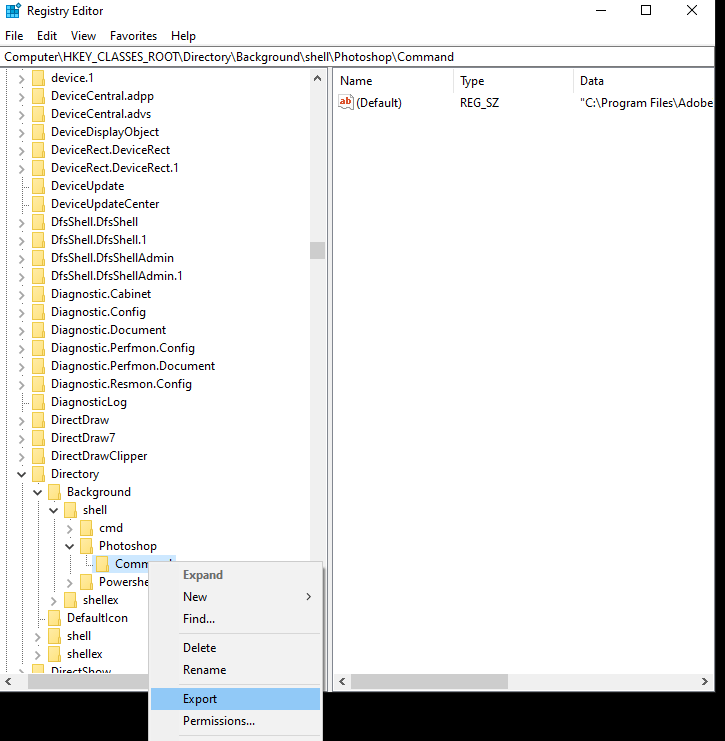
5. Elija su ubicación deseada
6. Cree un nombre de archivo y luego haga clic en guardar
Comprenderá en la parte (ii) por qué le pedimos que exporte esta clave, especialmente si es nuevo en este concepto.
(II) Creación de un archivo .reg usando el editor de texto
Se puede crear un archivo .reg usando un bloc de notas. Cada clave de registro tiene una línea separada de comandos. Consideremos la clave anterior. Para ver la línea de comandos para el archivo de registro anterior:
1. Haga clic derecho en el archivo de registro
2. Haga clic en Editar
3. Se abrirá un bloc de notas donde verás una línea de comandos.
4. Copie estos comandos presionando Ctrl + A y Ctrl + C
Ahora, abra un bloc de notas nuevo o cualquiera de sus editores de texto favoritos y pegue la línea de comandos. Guarde el archivo como un archivo de texto pero agregue el sufijo .reg al nombre. Verá que aparecerá un archivo .reg en la ubicación deseada.
¿Cómo importar archivos de registro (archivos .Reg) en Windows 10?
¿Quiere importar el archivo reg rápidamente sin tener que abrir el Editor del Registro? Así es como se puede hacer:
1. Haga clic derecho en el archivo .reg que desea importar
2. Elija Combinar
3. Haga clic en Sí cuando aparezca el Control de cuentas de usuario.
4. Nuevamente, haga clic en Sí cuando se le pregunte ¿Desea continuar?
5. Haga clic en Aceptar
Terminando
Windows 10 es un sistema operativo maravilloso, y puede profundizar en sus diversas facetas, como el Editor del Registro, aprender y explorar mucho. Habiendo dicho eso, manténgase en guardia haciendo una copia de seguridad de su registro y datos, y creando un punto de restauración del sistema antes de realizar modificaciones en sus registros o crear otros nuevos. ¿Comparte el mismo entusiasmo por la tecnología que nosotros? ¿Te encanta jugar con la configuración de tu computadora o cualquier dispositivo? Comparte tus aventuras en la sección de comentarios a continuación.