Agregar un nuevo Editor de Registro a Windows 10
Publicado: 2016-05-27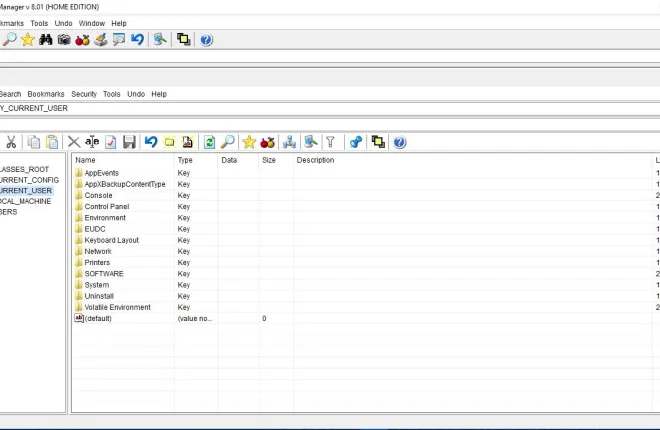
El Editor del Registro es una herramienta de Windows algo pasada por alto. Con eso, puede editar el registro para personalizar Windows de muchas maneras. Por ejemplo, esta guía de TechJunkie le explicó cómo puede agregar nuevos accesos directos de software y sitios web al menú contextual del escritorio de Windows 10 con el Editor del Registro. El Editor del Registro no está repleto de muchas opciones, pero puede agregar una serie de editores de registro de terceros alternativos a Windows 10.
El editor del administrador del registro del registrador
Primero, puede agregar Registrar Registry Manager a Windows 10. Este es un editor de registro que tiene una Home Edition gratuita y una versión pro. Abra esta página de Softpedia y haga clic en Descargar para guardar el asistente de configuración. Agregue el software a Windows 10 con el asistente de configuración y abra su ventana como se muestra a continuación.
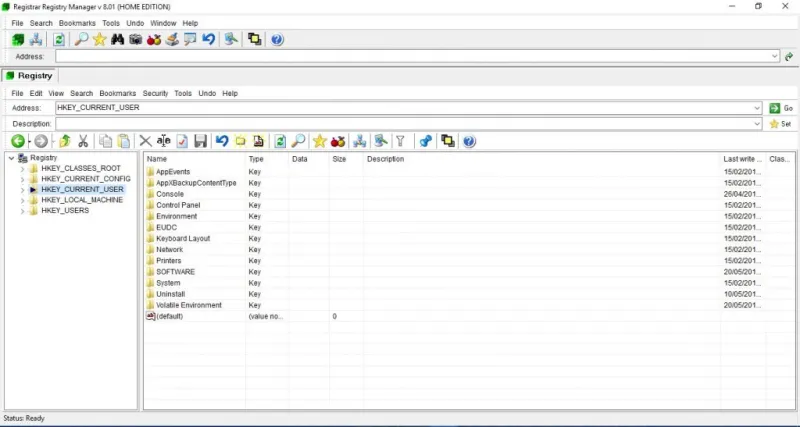
La ventana Registrar Registry Manager no tiene una, sino dos barras de herramientas. Esto significa que incluye bastantes opciones más que las que encontrará en el Editor del Registro de Windows 10. Puede navegar por el registro de la misma manera que en el Editor de registro predeterminado abriendo las claves raíz en el panel izquierdo y luego editándolas haciendo clic con el botón derecho en sus entradas de registro correspondientes a la derecha.
Sin embargo, Registrar Registry Manager también incluye una barra de direcciones en la parte superior. Esto significa que puede saltar directamente a una clave de registro ingresándola en la barra de direcciones. Por ejemplo, intente ingresar 'HKEY_LOCAL_MACHINE\Software\Microsoft\Windows' en la barra de direcciones y presione Retorno. Eso abrirá la subclave de Windows en la ventana del editor.
Las pestañas son otra cosa que incluye Registrar Registry Manager que no encontrará en el Editor de registro. Como tal, puede abrir claves de registro en varias pestañas. Haga clic derecho en una clave de registro y luego seleccione Abrir en una nueva ventana para abrir una pestaña separada como se muestra en la captura de pantalla directamente debajo. Por lo tanto, puede abrir efectivamente múltiples claves de registro en la misma ventana con esas pestañas. Haga clic derecho en una pestaña y seleccione Cerrar pestaña para cerrarla.
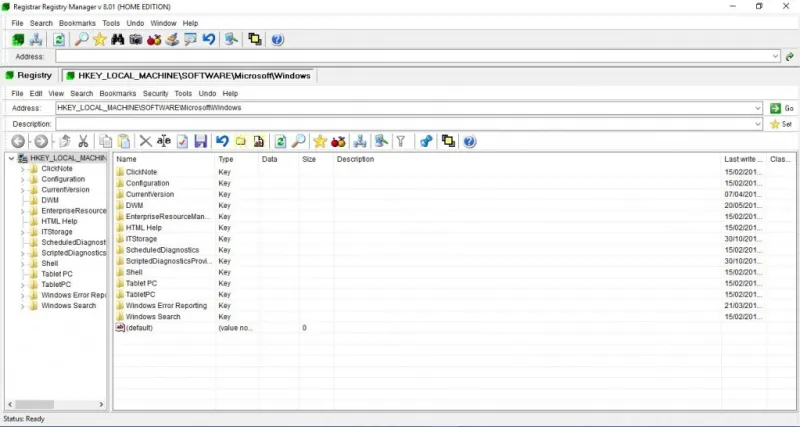
Además, Registrar Registry Manager también incluye opciones de marcadores, que pueden ser útiles. De modo que puede guardar claves de registro en el Editor de marcadores para un acceso más rápido. Para marcar una clave de registro, selecciónela y luego presione el botón Marcar en la barra de herramientas debajo de las barras de direcciones. Eso abrirá la ventana a continuación desde la cual puede ingresar los detalles del marcador de la clave de registro. Pulse Aplicar y Aceptar para guardar el marcador y cerrar la ventana.
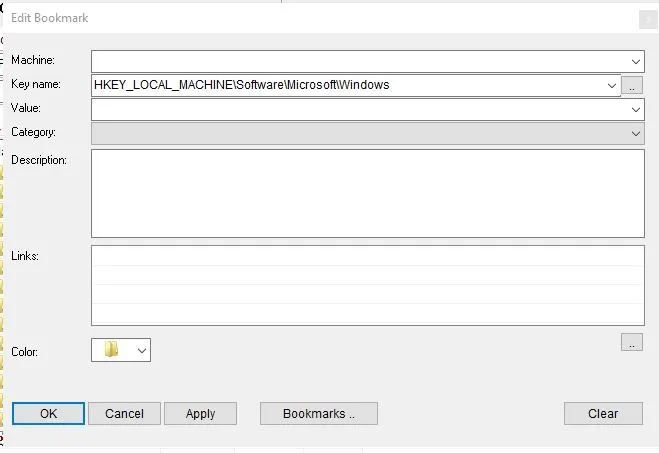
Luego presione el botón Marcadores en la barra de herramientas superior. Eso abre una pestaña de Marcadores que incluye todas las claves de registro guardadas. Haga clic en una tecla allí para abrirla en la ventana del editor.
Esas son solo algunas de las opciones útiles en Registrar Registry Manager. También tiene útiles herramientas avanzadas de comparación, referencia de archivos, desfragmentación y copia de seguridad del registro y restauración en su barra de herramientas y en el menú Herramientas.
Comandante del registro de Aezay
Aezay Registry Commander es otra buena alternativa al Editor del Registro. Esto muestra las claves de registro como carpetas dentro de la misma ventana. Como tal, no incluye un panel izquierdo para buscar las claves. Puede agregarlo a Windows 10 desde su página de Softpedia de la misma manera que Registrar Registry Manager Editor.
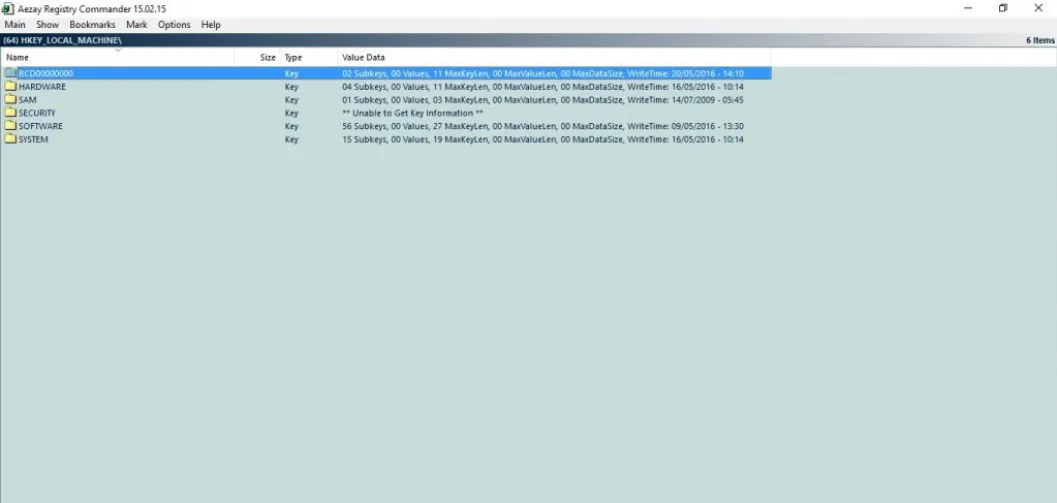
Cuando haya abierto la ventana de Aezay Registry Commander arriba, puede navegar a través del registro haciendo clic en las carpetas. Puede volver atrás haciendo clic en la flecha hacia arriba en la parte superior de las carpetas.

El panel izquierdo que falta no mejora mucho la navegación, pero su opción Saltar a clave es útil. Por ejemplo, suponga que va a restaurar el reloj anterior en Windows 10 como se explica en esta publicación. Para eso, puede presionar la tecla de acceso rápido Ctrl + G para abrir la ventana a continuación. Luego ingrese 'HKEY_LOCAL_MACHINE\Software\Microsoft\Windows\CurrentVersion\ImmersiveShell' en ese cuadro de texto y presione OK . Eso abrirá la clave UseActionCenterExperience que necesita editar.
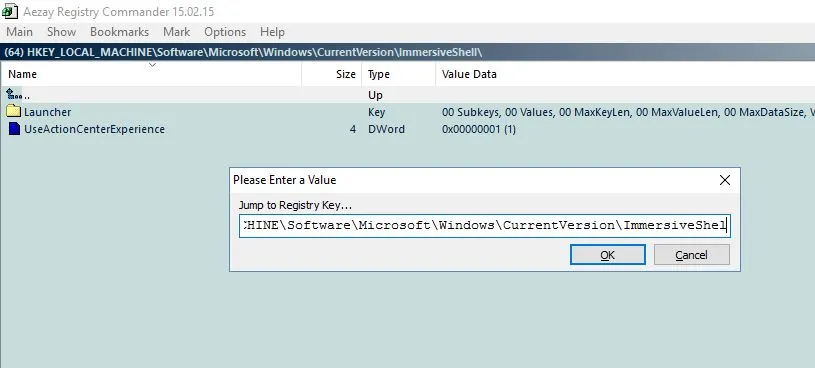
Visualmente, este editor de registro es una desviación del de Windows 10 e incluye muchas opciones de personalización. Puede hacer clic en Opciones > Configuración para abrir la ventana que se muestra directamente debajo. Luego haga clic en la pestaña Visual para personalizar aún más el color de fondo y las fuentes en la ventana. Si selecciona Cambiar fuente , puede elegir una variedad de fuentes alternativas y opciones de formato de texto para la ventana de Aezay Registry Commander. Haga clic en Aplicar y Aceptar para guardar la configuración seleccionada.
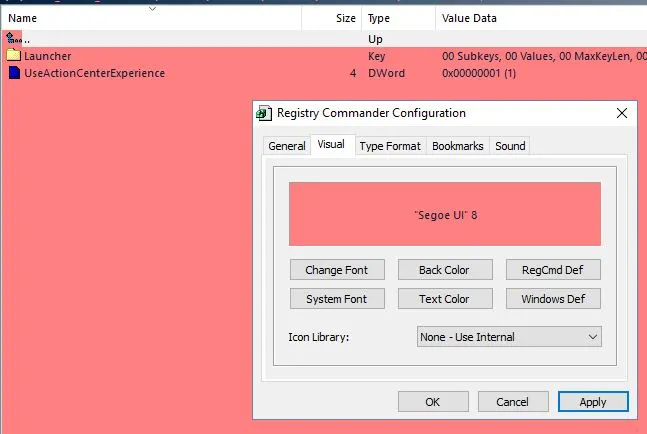
Además, puede guardar marcadores de clave de registro en Aezay Registry Commander. Haga clic con el botón derecho en una carpeta de registro y seleccione Marcador en el menú contextual para guardar la clave de registro en Marcadores de usuario. Luego presione F9 para abrir los Marcadores de usuario en la parte inferior de la ventana como se muestra a continuación.
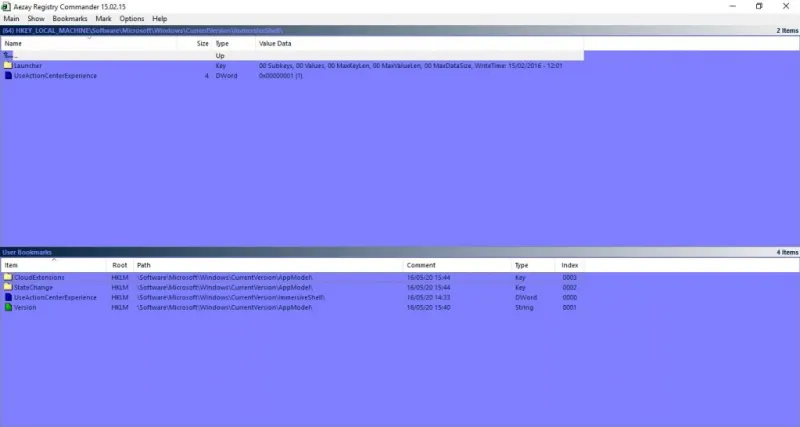
El Editor RegmagiK
RegmagiK es otro editor de registro compatible con Windows 10. Su interfaz de usuario se parece mucho más al Editor de registro en Windows 10 que a la ventana de Aezay Registry Commander. Sin embargo, todavía incluye una buena cantidad de mejoras; y puede guardar su Zip en Windows 10 desde esta página de Softpedia . Como es una aplicación portátil, puede abrir su ventana a continuación desde el Zip comprimido.
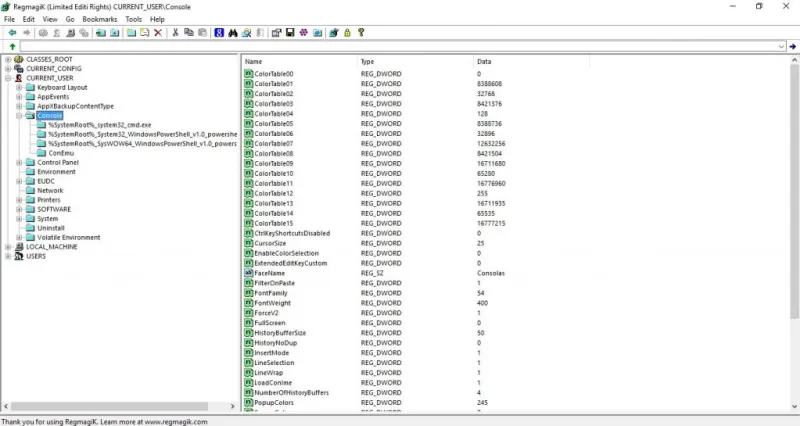
La barra de direcciones de RegimagiK mejora la navegación del editor. Allí puede escribir las rutas de las claves de registro para encontrarlas más rápidamente. Como alternativa, puede seleccionar Ir > Tecla a para abrir un cuadro de texto Ir a que funciona igual que la barra de direcciones. También puede avanzar y retroceder en el registro con los botones Atrás y Adelante de la barra de herramientas.
RegimagiK también incluye la valiosa opción de marcador para guardar claves de registro para un acceso más rápido. Seleccione una clave en la ventana y presione el botón Nuevos marcadores en la barra de herramientas. Eso abre una ventana donde puede ingresar un título para el marcador y guardarlo. Luego haga clic en Marcadores en la barra de menú y seleccione la clave de registro marcada en el menú.
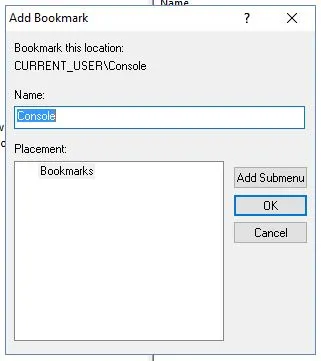
Este software también le permite agregar accesos directos de claves de registro al escritorio. Para hacerlo, haga clic izquierdo en una clave de registro en la ventana y arrástrela al escritorio. Luego abra la clave de registro en RegimagiK haciendo clic en su acceso directo. Tenga en cuenta que deberá extraer el archivo Zip del software y seleccionar para abrir el acceso directo con RegimagiK .
Esas son solo tres de las alternativas más notables del Editor del Registro que puede agregar a Windows 10. Todos ellos tienen opciones y configuraciones más amplias que el editor predeterminado. Entonces, si va a editar el registro para personalizar Windows 10, debe verificarlos.
